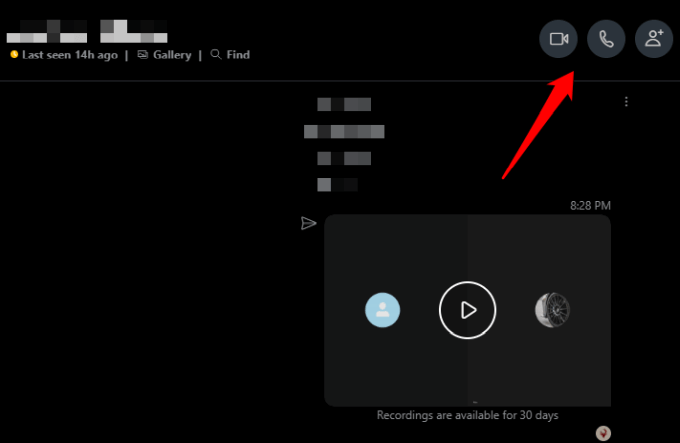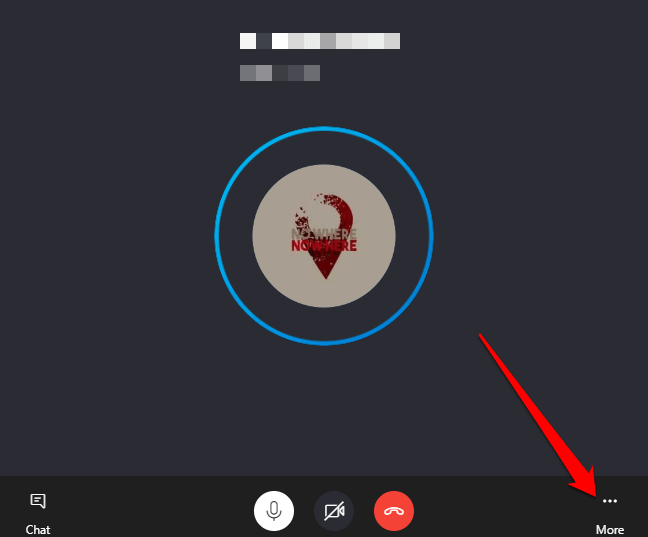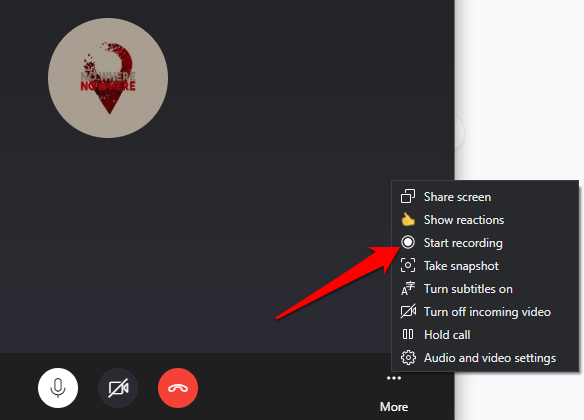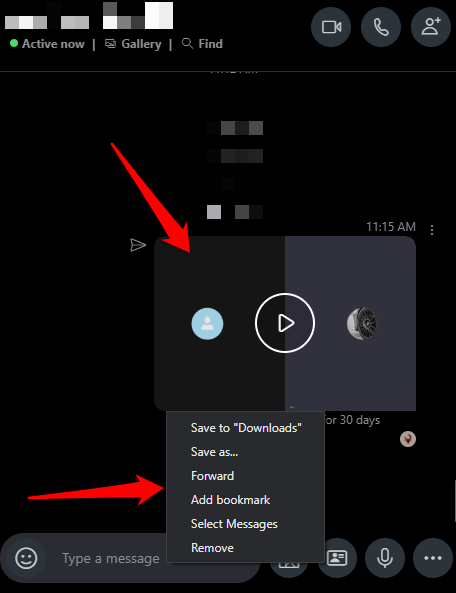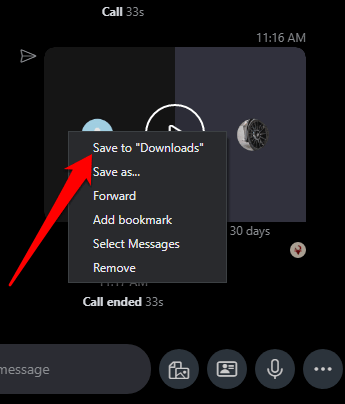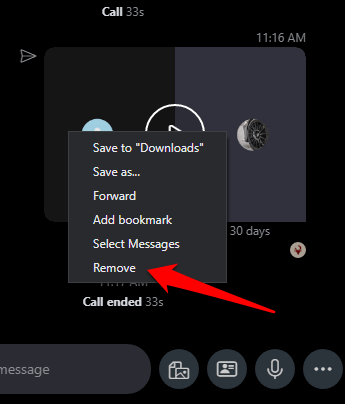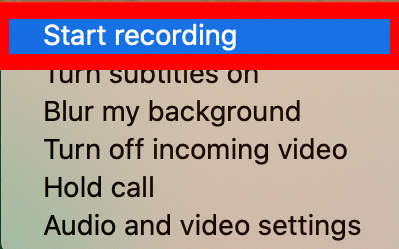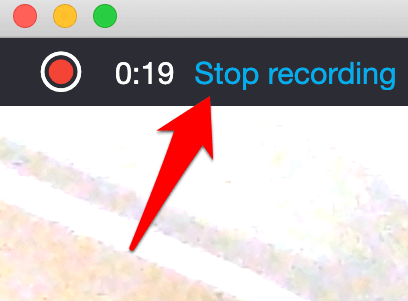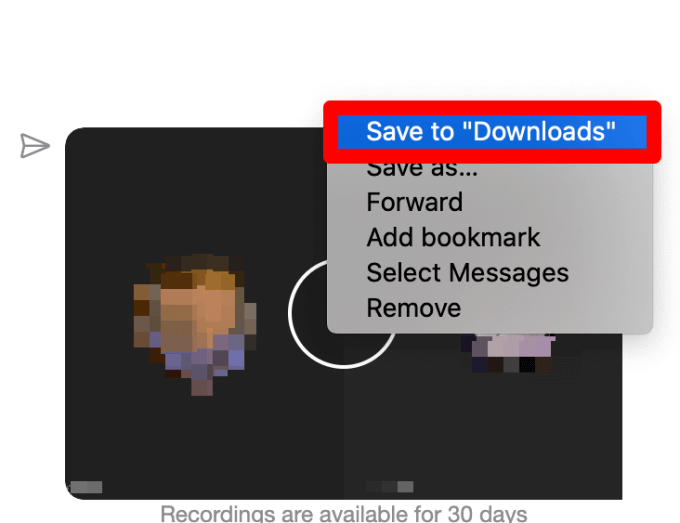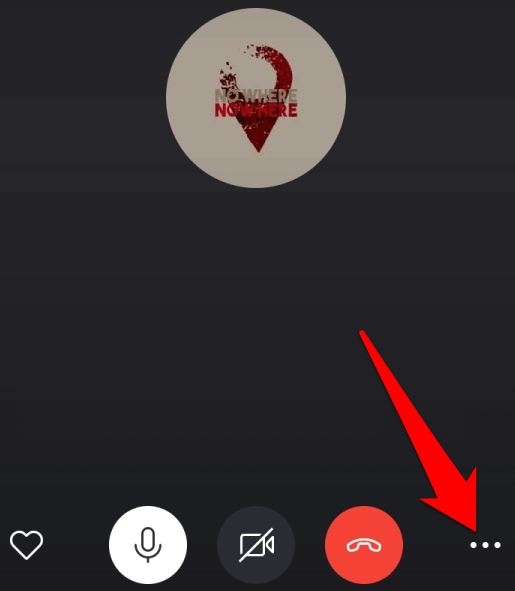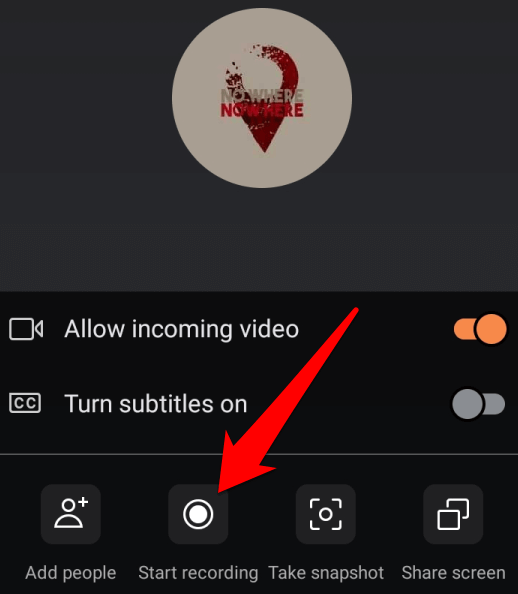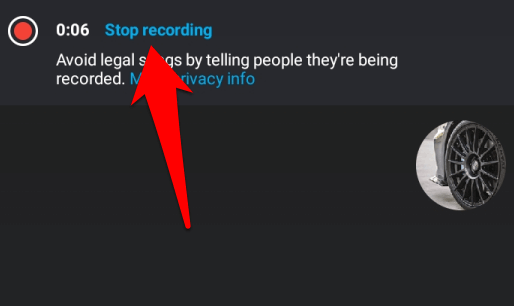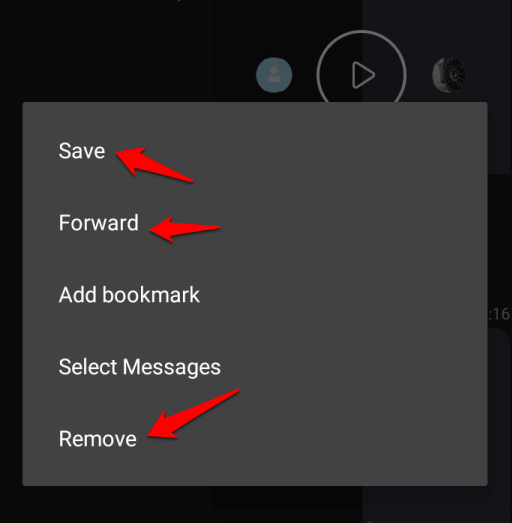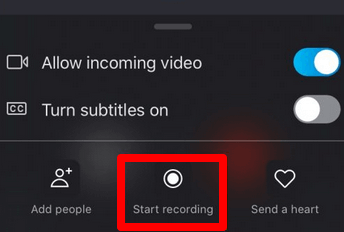Sia che tu voglia rendere una riunione condivisibile con i tuoi clienti o riprodurre una chat video memorabile con la famiglia o gli amici, le registrazioni delle chiamate di Skype lo rendono possibile con un clic del mouse.
Skype ha aggiunto il registrazione di chiamate audio e video nel 2018 in modo da poter salvare le chiamate per riferimento futuro.

La registrazione delle chiamate Skype è facile da fare fintanto che tutti i partecipanti alla riunione sanno e accettano di essere registrati. In questo modo, puoi rispettare la privacy di tutti ed evitare potenziali problemi legali.
Ti spiegheremo come registrare le chiamate Skype su Windows, Mac, iPhone e Android.
Come registrare le chiamate Skype su diversi dispositivi
La funzione di registrazione delle chiamate Skype è disponibile nelle versioni desktop, mobile e web, quindi puoi usarla su PC, Mac, Android, iPhone o iPad. Ecco alcune cose da notare prima di iniziare a registrare le chiamate:
Skype notificherà a tutti i partecipanti che la chiamata è in fase di registrazione.
Puoi registrare solo Skype-to -Chiamate Skype.
Per le videochiamate, Skype combina tutti i flussi nella registrazione, incluso il tuo.
Se condividi il tuo schermo durante la riunione, la registrazione includere lo schermo condiviso.
La durata massima della registrazione di una chiamata è di 24 ore. Se è più lungo, la registrazione potrebbe essere suddivisa in più file.
Dopo lasciare una chiamata, la registrazione si interrompe automaticamente. Sarà disponibile per 30 giorni durante i quali potrai salvare, ascoltare o condividere con altri.
Come registrare le chiamate Skype su Windows 10
Se utilizzi un PC Windows 10, la registrazione avviene nel cloud (server Microsoft) dove rimane per 30 giorni, quindi non è necessario l'archiviazione locale per salvarla.
Per iniziare, apri Skypee seleziona il pulsante di chiamata audioo videoper avviare la sessione.
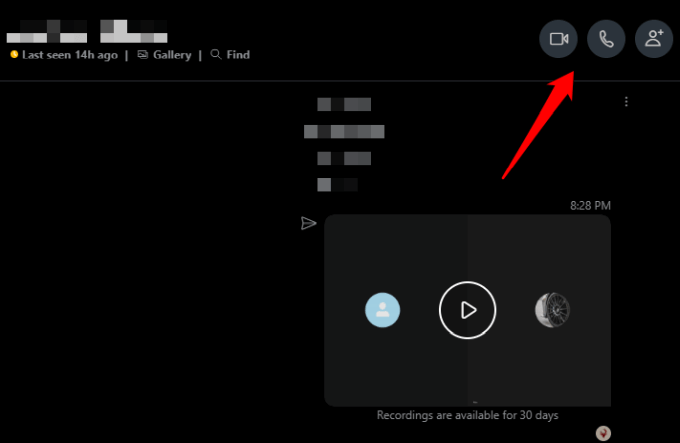
Seleziona il pulsante con tre punti in basso a destra per aprire il menu.
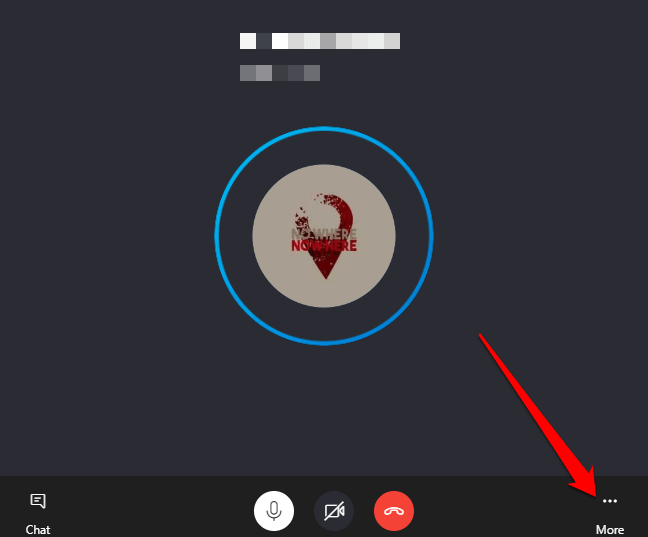
Quindi, seleziona Avvia registrazionee Skype inizierà a registrare la tua chiamata audio o video.
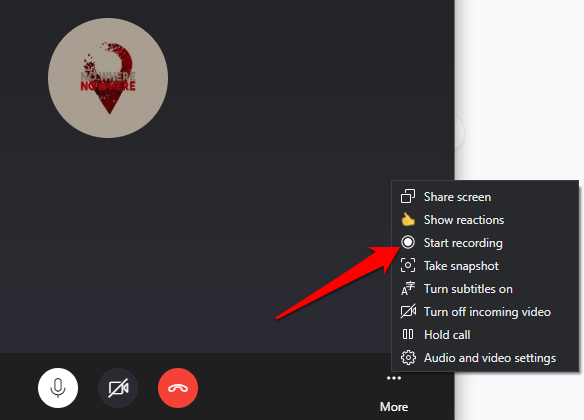
Seleziona il menu in basso a destra e seleziona Interrompi registrazione. In alternativa, seleziona Interrompi registrazionenella parte in alto a sinistra dello schermo.

Dopo aver interrotto la registrazione, vedrai la conversazione audio o video nella casella della chat di Skype. Da qui puoi salvarlo, riprodurlo, condividerlo o scaricarlo manualmente per salvarlo sul tuo computer.
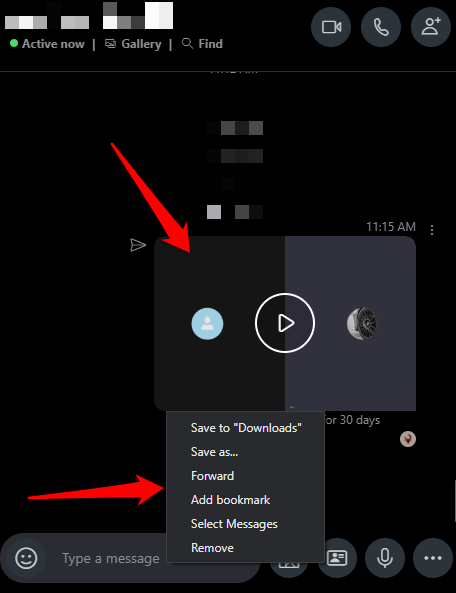
Puoi scaricare o eliminare la registrazione della chiamata Skype.
Per scaricare la registrazione, vai su Chat recenti, seleziona la conversazione e fai clic con il pulsante destro del mouse sulla registrazione per visualizzare il menu. Seleziona il menu>Salva in download.
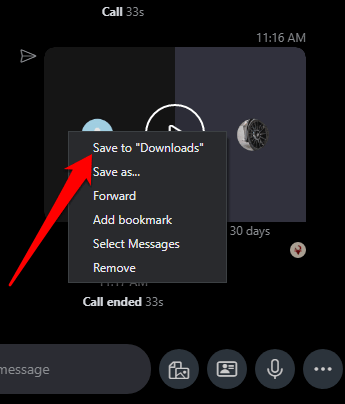
Scegli la destinazione della cartellain cui desideri salvare la registrazione, assegnagli un nome file descrittivo, quindi seleziona Salva. Il file verrà salvato come file MP4.
Per eliminare la registrazione della chiamata Skype, vai su Chat recenti, fai clic con il pulsante destro del mouse sulla registrazione che desideri eliminare e seleziona Rimuovidal menu.
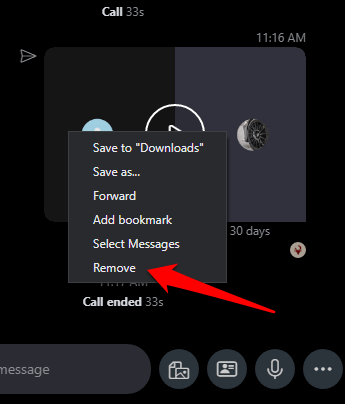 Seleziona Rimuoviper eliminare completamente la registrazione da la cronologia della sequenza temporale della chat di Skype.
Seleziona Rimuoviper eliminare completamente la registrazione da la cronologia della sequenza temporale della chat di Skype.

Come registrare le chiamate Skype su Mac
Registrare una chiamata Skype su Mac è solo facile come con un PC Windows 10. Ecco come.
Avvia la chiamata audio o video Skype sul tuo Mac. Seleziona il pulsante +nella parte inferiore destra dello schermo, quindi seleziona Avvia registrazioneper registrare la sessione. Tutti i partecipanti riceveranno una notifica tramite un banner nella parte superiore dei loro schermi che stai registrando la sessione corrente.
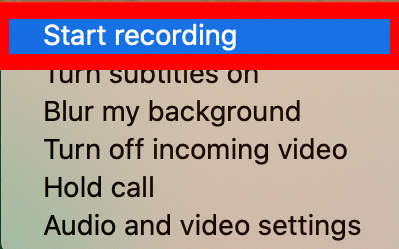
Appena prima del al termine della sessione, seleziona Interrompi registrazionenella parte superiore dello schermo o termina la chiamata.
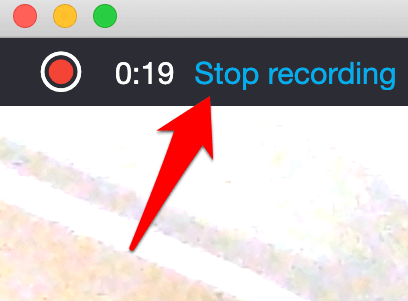
Vai a la chat e seleziona il menu>Altre opzioni>Salva nei downloadper salvare la registrazione.
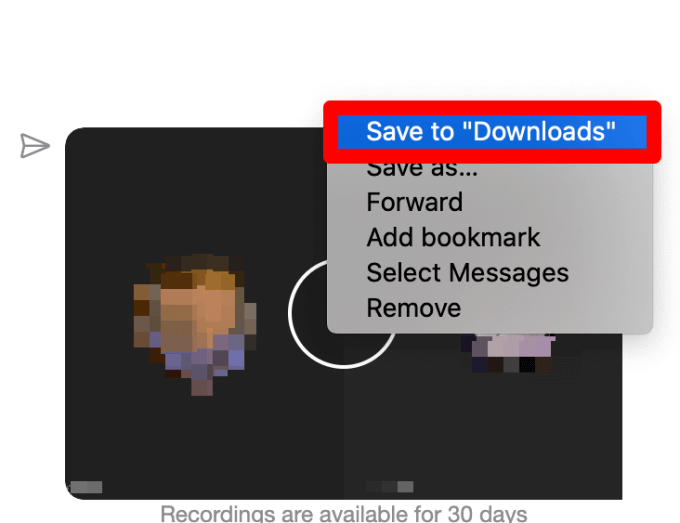
Nota: tu puoi anche registrare le tue chiamate audio o video gratuitamente utilizzando il lettore QuickTime sul tuo Mac. Apri QuickTime sul tuo Mac, seleziona File>Nuova registrazione schermo.

Seleziona il pulsante Registrazioneper iniziare a registrare la tua chiamata Skype, quindi seleziona il pulsante Interrompiper interrompere la registrazione o premi Comando+ Ctrl+ Escsulla tastiera.

Come registrare le chiamate Skype su Android
Per iniziare a registrare le chiamate Skype su un dispositivo Android, apri Skype, tocca la rubrica e seleziona il contattoche desideri chiamare.
Quindi, tocca il pulsante di chiamata videoo audioper avviare la chiamata e quindi tocca i tre puntinella parte inferiore destra dello schermo per aprire il menu”.
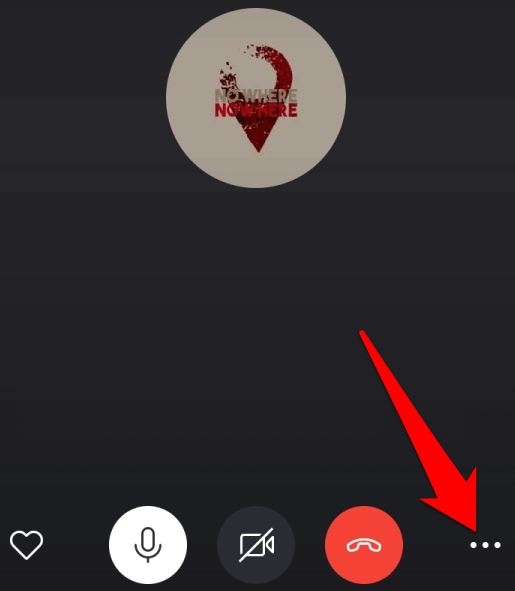
Tocca il pulsante Avvia registrazionee la chiamata verrà registrata. Il tuo contatto riceverà una notifica che stai registrando la chiamata.
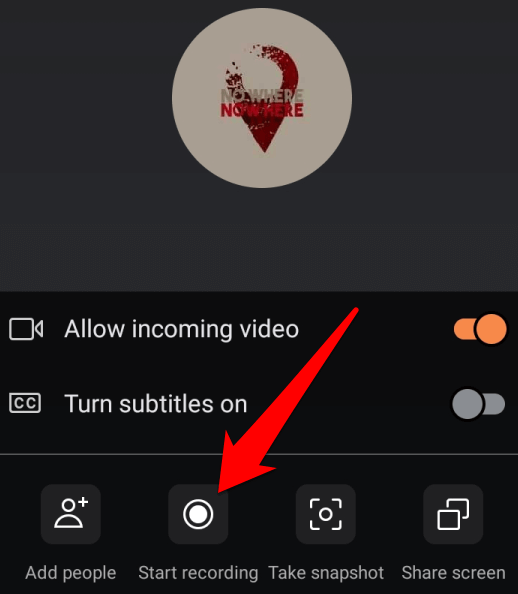
Al termine della sessione, tocca Interrompi registrazionein alto a sinistra. In alternativa, tocca il menuin basso, quindi tocca Interrompi registrazione.
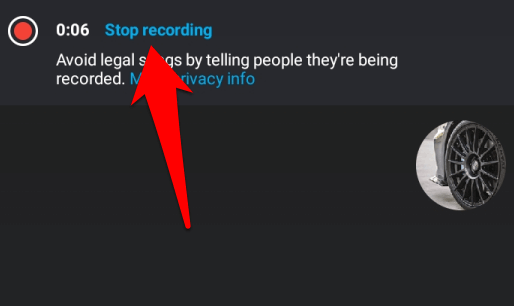
La registrazione sarà disponibile per te salva o condividi sulla timeline della chat di Skype. Per salvare, condividere o rimuovere la registrazione, tocca e tieni premuta la registrazione nella casella della chat per visualizzare le opzioni Salva, Inoltrao Rimuovi.
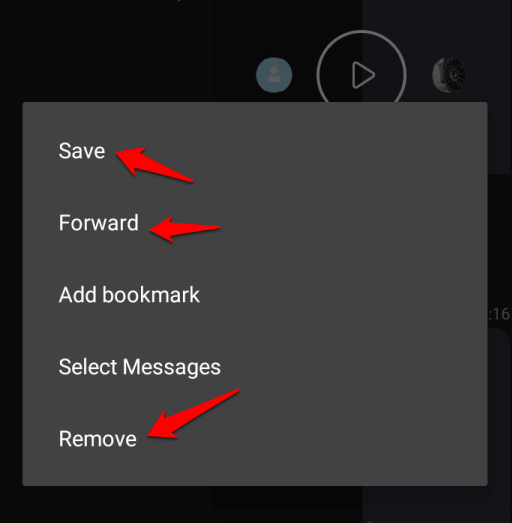
Come registrare le chiamate Skype su iPhone
Con un semplice tocco, puoi registrare le chiamate Skype su iPhone invece di provare a prendere appunti per catturare tutto.
Per iniziare, apri Skypee avvia una chiamata audio o video con i tuoi contatti. Tocca i tre puntini nella parte inferiore destra dello schermo per aprire il Menu”.

Tocca Avvia registrazioneuna volta che il chiamante si unisce. Al termine della sessione, la registrazione sarà disponibile nell'area chat di Skype.
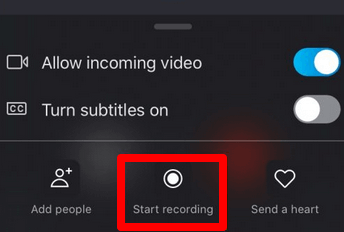
Riceverai una notifica in alto a sinistra lato dello schermo confermando che la registrazione è iniziata. Tocca e tieni premuta la registrazione per salvarla sul dispositivo o condividerla con altri.

Nota: se non stai utilizzando la versione 8.0 di Skype , potresti non essere in grado di registrare chiamate audio o video. In questo caso, puoi utilizzare un'app di terze parti come Registratore Skype MP3 gratuita, che funziona con la versione 7 di Skype ed è gratuita per uso non commerciale. Altre app di questo tipo includono Pamela per Skype e Registratore Skype Evaer.
Registra le chiamate Skype per riferimento futuro
Se generalmente usi Skype per registrare riunioni, videoconferenze o interviste, avere un registratore nativo fa sembrare Skype un all-in -un pacchetto.
La vecchia versione necessitava di registratori di terze parti, ma alcuni di loro potevano diventare complicati soprattutto con le videochiamate. Consulta le nostre altre guide su come registrare una chiamata FaceTime e altre chiamate VOIP, come registrare lo schermo su un Mac, come registrare una riunione Zoom e migliori registratori dello schermo per Windows 10.
Post correlati: