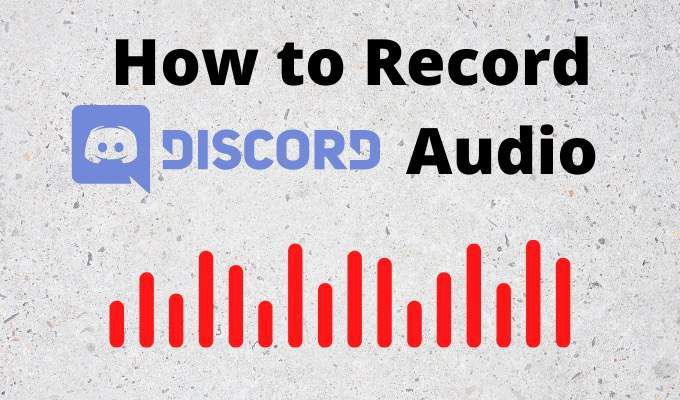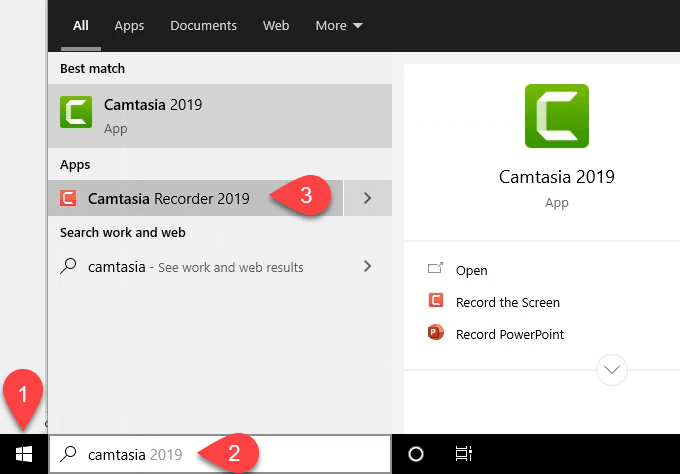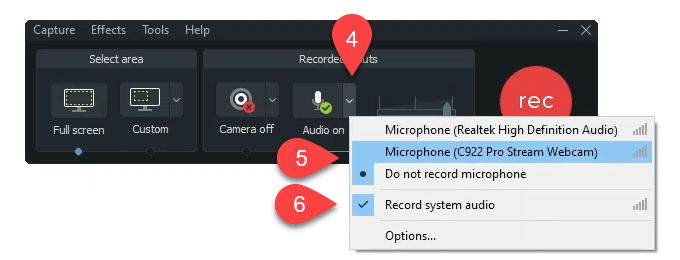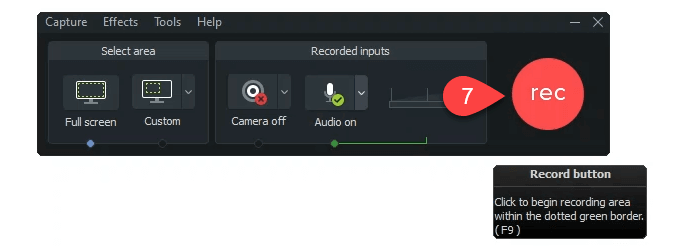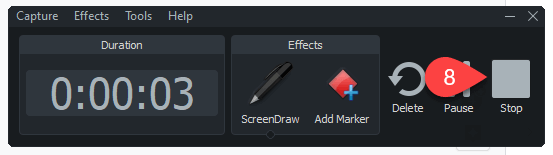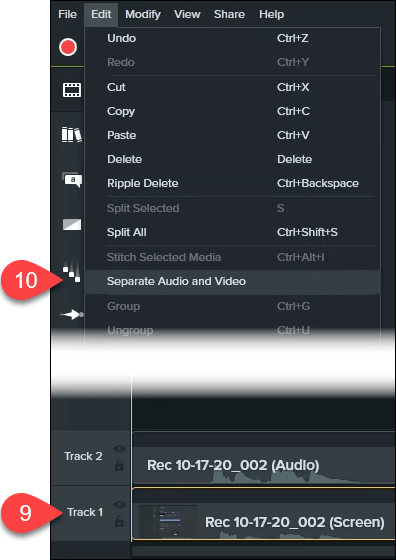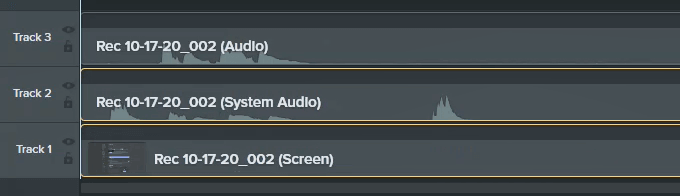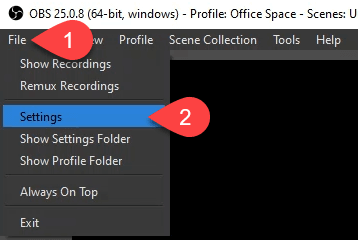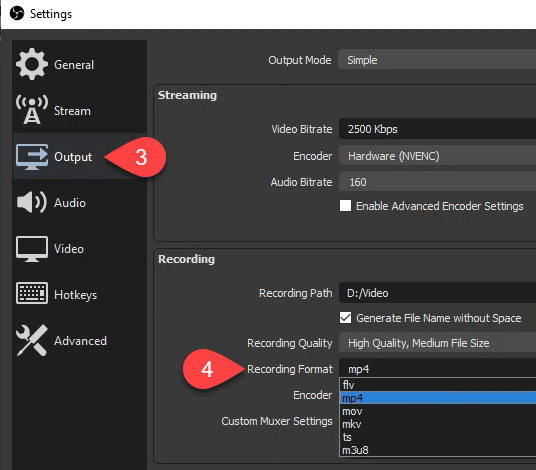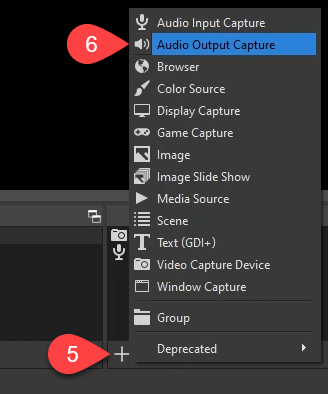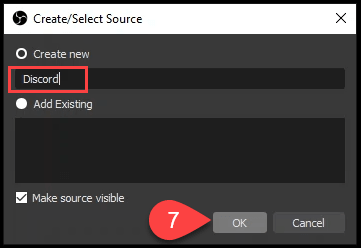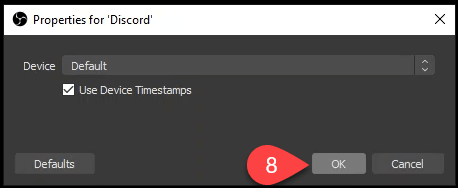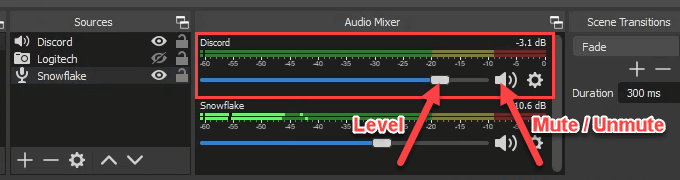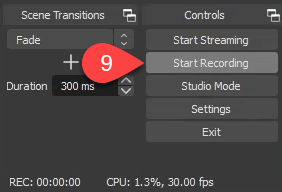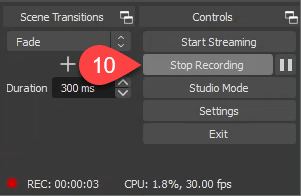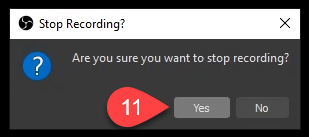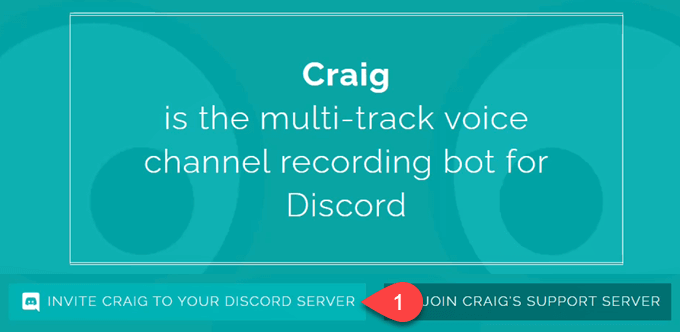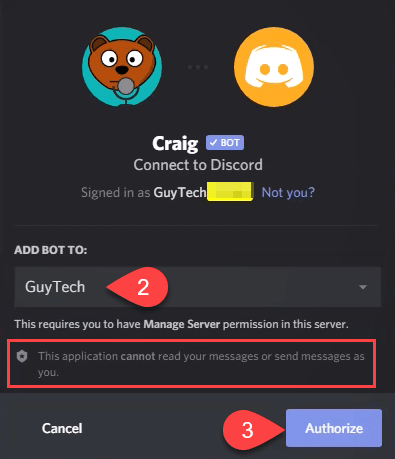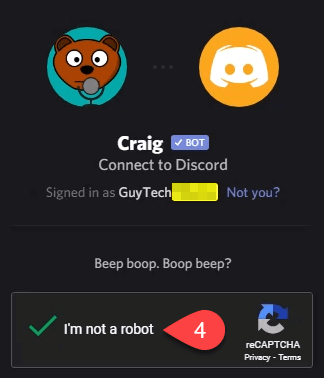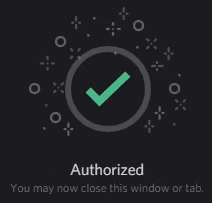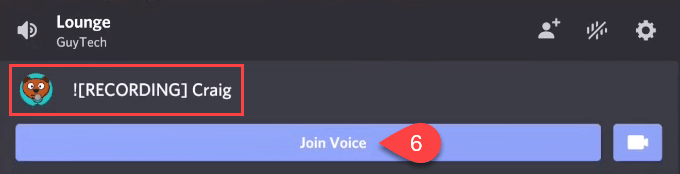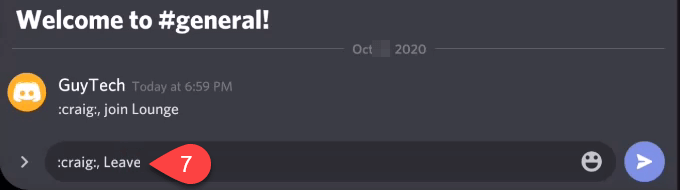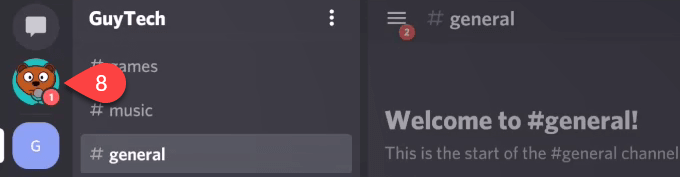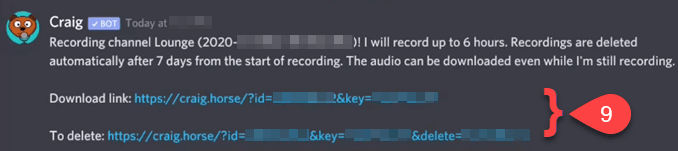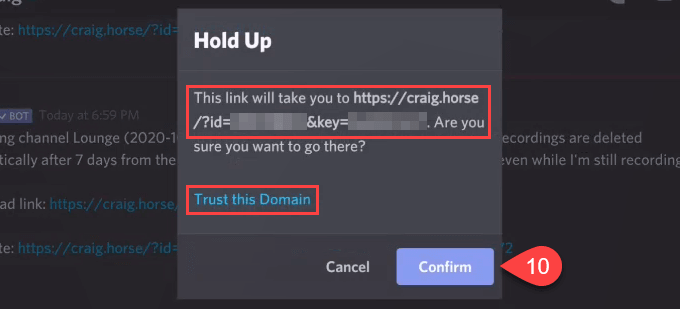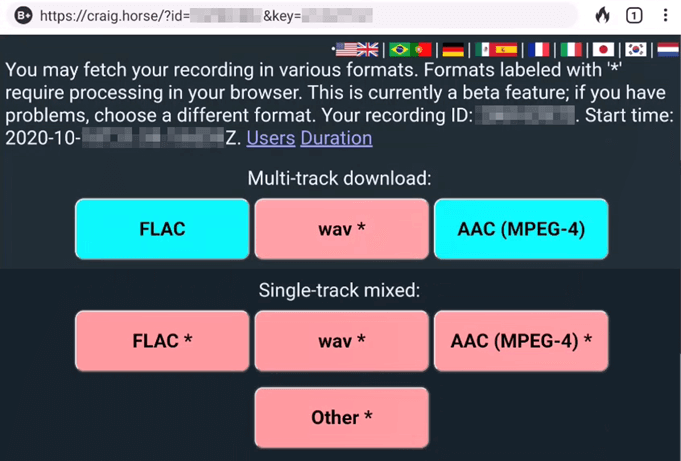In che modo messaggistica istantanea e Servizio VoIP utilizzati principalmente dai giocatori sono diventati uno strumento di comunicazione preferito per l'istruzione e le imprese? La risposta è molto semplice.
Discord ha creato un prodotto divertente per un gruppo di persone che sono i primi ad adottare la tecnologia ed è penetrato nella loro vita quotidiana. Poiché Discord è ora un modo preferito di socializzare, imparare e fare affari, le persone vogliono sapere come registrare l'audio di Discord.
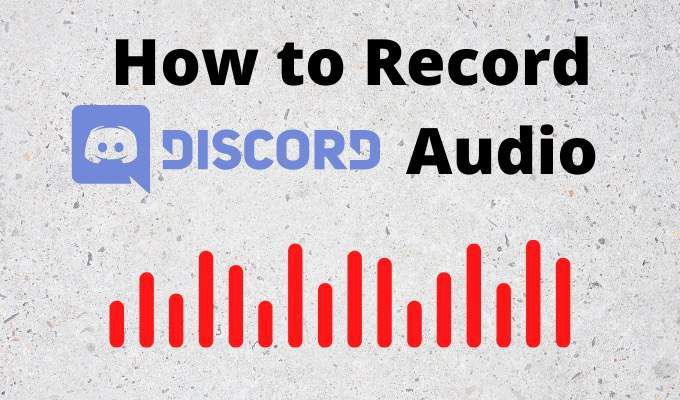
App per registrare audio discordia
Siamo fan delle app facili da imparare e utilizzare per molte cose. Ci sono due app che funzioneranno alla grande per registrare audio su Discord che possono essere utilizzate anche per qualsiasi cosa da diretta streaming a produzione musicale di qualità da studio.
Stiamo parlando dell'app gratuita OBS (Open Broadcaster Software) e dell'app proprietaria Camtasia.
Come registrare Discord Audio Con Camtasia
Camtasia è utilizzato da oltre 24 milioni di persone per registrazione dello schermo e creazione di video tutorial, soprattutto da educatori, formatori e insegnanti. Ottieni un 30 giorni di prova gratuita di Camtasia prima di investire in una licenza. Al momento della scrittura, una licenza personale costava circa $ 250 e le licenze per l'istruzione erano circa $ 170 ciascuna.
Fai clic sul pulsante Start.
Cerca su Camtasia”.
Seleziona Camtasia Recorder. Questo è il modo più rapido per avviare la registrazione.
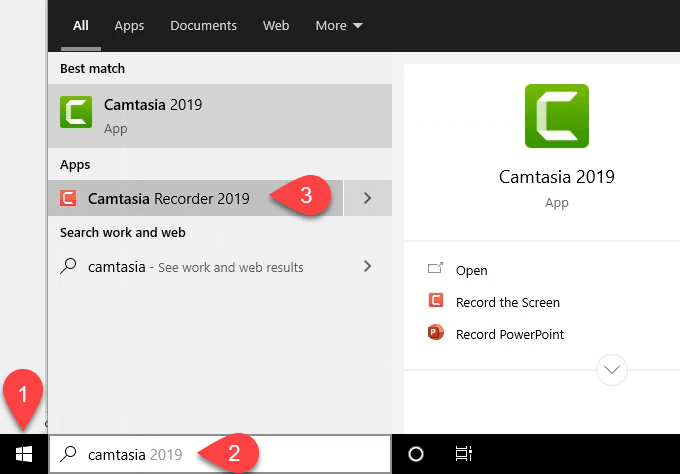
Nella finestra Registrazione, seleziona freccia giùsul pulsante Audio.
Scegli se registrare ciò che dici tramite il microfono oppure Non registrare il microfonose non vuoi che la tua voce venga registrata.
Assicurati che Registra audio di sistemaabbia un segno di spunta accanto, per catturare le voci in Discord.
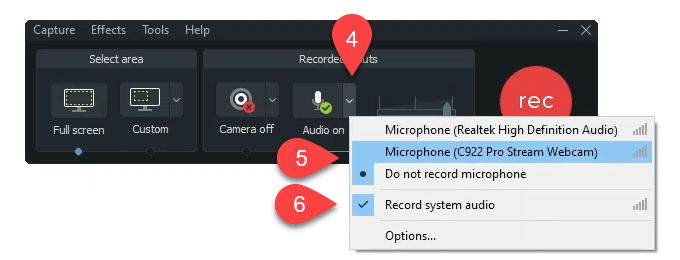
Fai clic sul grande pulsante rosso recper avviare la registrazione o premi F9”.
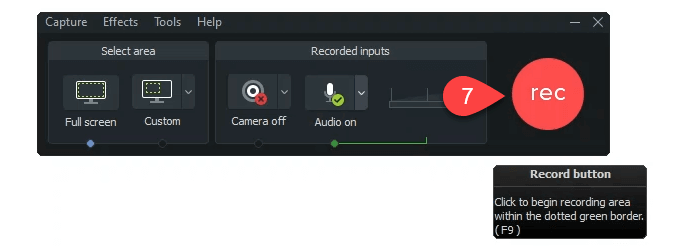
Al termine della registrazione, se seleziona Interrompio premi F10. Camtasia Studiosi aprirà e la registrazione sarà già messa in scena.
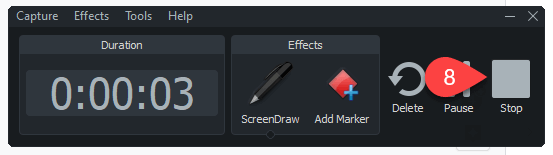
Seleziona Traccia 1, quello con l'etichetta Schermo. Ha il video e l'audio di Discord. La Traccia 2con l'etichetta Audioè la registrazione del tuo microfono.
Seleziona Modifica>Separa audio e videoper dividere fuori l'audio dalla Traccia 1 - Schermo.
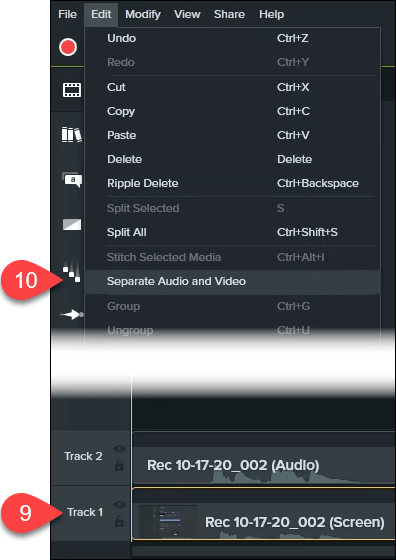
Ora vedrai tre tracce che puoi modificare e salvare.
Come registrare audio Discord con OBS
OBS Studio si è fatto una reputazione nel mondo dello streaming di giochi su Contrazione e Youtube. È un'app di registrazione e streaming gratuita e open source di livello professionale.
Puoi scaricare OBS per finestre, Mac e Linux. Se ami OBS, fai una donazione a loro in modo che possano continuare a essere fantastici. Dai un'occhiata al server Discord OBS pubblico dove puoi saperne di più e porre domande.
Dovrai assicurarti che il formato audio sia impostato su MP4. Ciò renderà più facile lavorare con l'audio in Audacity o studio audio preferito. Seleziona File”.
Seleziona Impostazioni”.
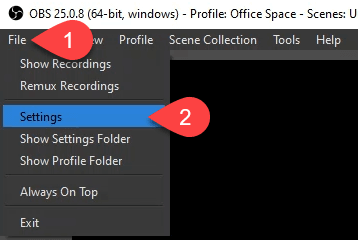
Nella finestra Impostazioni, seleziona Uscita”.
Nel menu a discesa Formato di registrazione, seleziona mp4 quindi seleziona il pulsante OK.
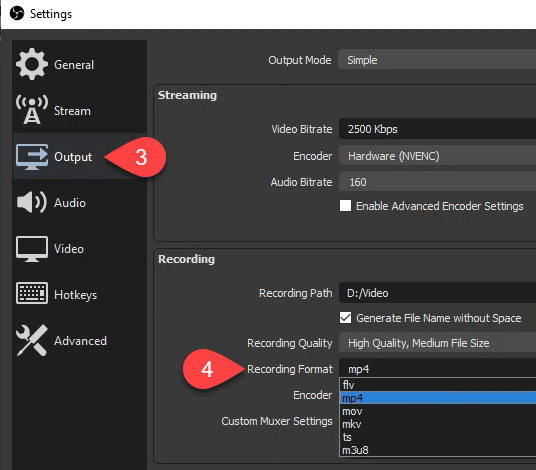
Per aggiungere l'audio da Discord, vai al nell'area Sorgentie seleziona il pulsante più (+).
Seleziona Acquisizione output audioper creare una nuova sorgente.
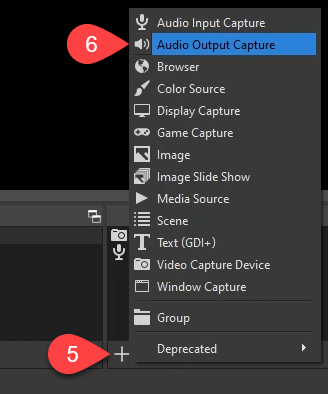
L'impostazione predefinita sarà Crea nuovo, puoi rinominarlo o lasciare il nome predefinito. Seleziona OKper crearlo.
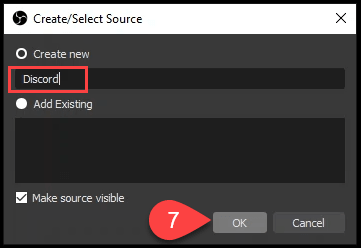
Nella finestra Proprietàche si apre, le impostazioni predefinite vanno bene. Seleziona OK”.
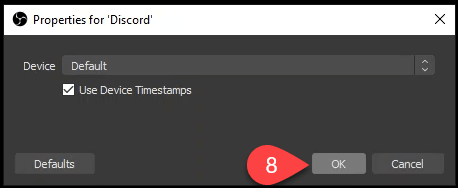
Nel Mixer audiovedrai la tua nuova sorgente Discord. Utilizza il dispositivo di scorrimento sulla barra blu per regolare il livello del volume di registrazione e l'icona dell'altoparlante per disattivare e attivare l'audio.
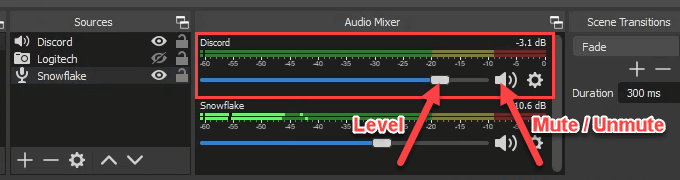
Seleziona Avvia registrazione.
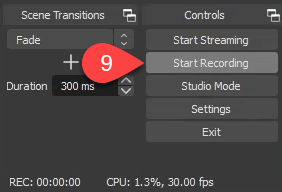
Al termine, seleziona Interrompi registrazioneo utilizza il pulsante di pausa accanto ad esso .
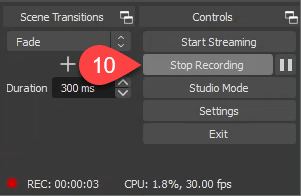
Si aprirà una finestra Interrompere la registrazione?per confermare che si desidera davvero interrompere. Seleziona Sìper interrompere o Noper continuare se hai commesso un errore.
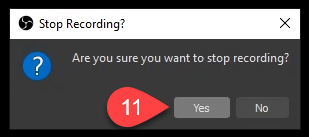
Come registrare Discord Audio su Android o iPhone
Registrare l'audio di Discord su uno smartphone non è così facile come sembra. In questo momento, i registratori dello schermo dello smartphone registrano solo l'audio interno. Non possono registrare anche il microfono.
Se hai il tuo server Discord, puoi usare Craig Discord bot. Registrerà l'audio di Discord su iPhone, Android, Windows, Mac o Linux. Ovunque tu possa installare Discord, Craig può essere lì. Craig registrerà l'audio di Discord solo sui server di tua proprietà.
Dopo aver effettuato l'accesso a Discord, apri un browser web e vai su craig.chat. Seleziona Invita Craig sul tuo server Discord.
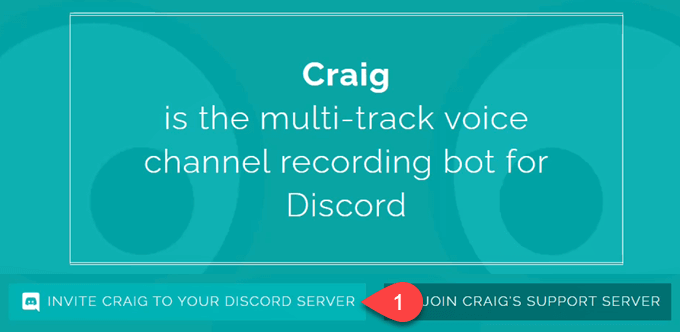
Scegli un tuo server a cui desideri aggiungi il Craig bot. Tieni presente che Craig non può leggere i tuoi messaggi o inviare messaggi come te.
Seleziona Autorizza.
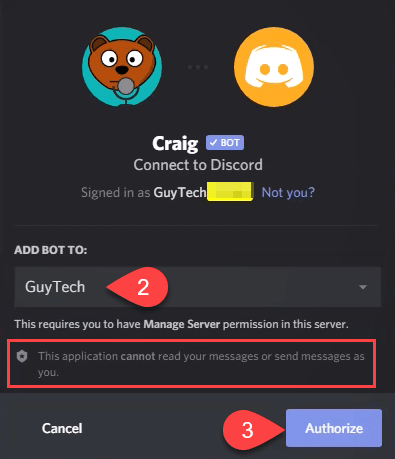
Verifica di essere un sacco di carne senziente e non un robot.
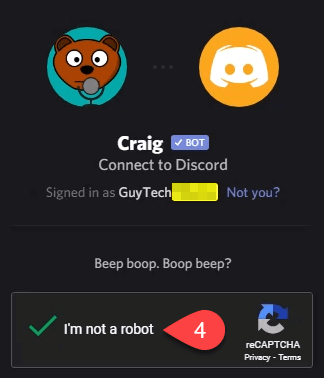
Una volta autorizzato, verrà visualizzato l'avviso Autorizzato.
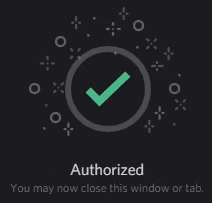
Torna a Discord e accedi a una delle tue chat di testo canali. Inserisci il comando emoji : craig :, iscriviti a Loungedove Loungeè il nome del canale vocale che desideri registrare.

Craig mostrerà un messaggio su Discord per farti sapere che sta registrando e alcune altre informazioni.

Vai al tuo canale vocale. Tieni presente che Craig è già lì e, a grandi lettere, dice REGISTRAZIONE. Tutti nel tuo canale vocale lo vedranno. Nessuna registrazione segreta. Seleziona Partecipa a Voice.
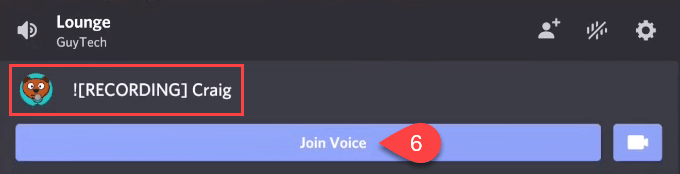
Quando vuoi fermare Craig che registra il tuo audio Discord, torna a un testo canale di chat e inserisci il comando emoji : craig :, Esci.
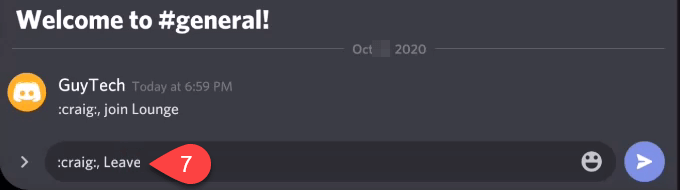
Vedrai che Craig è scivolato nei tuoi messaggi diretti. Vai a leggerlo.
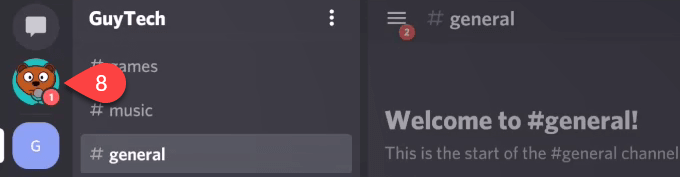
Craig ti fornirà i link per scaricare o eliminare la registrazione. Seleziona quello che desideri.
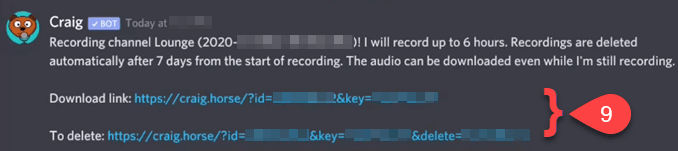
Ti verrà chiesto di confermare che desideri aprire quel collegamento. Nota che ti mostra l'URL completo che utilizzerà. Tieni inoltre presente che puoi fare clic su Considera attendibile questo dominioe i futuri link Craig si apriranno automaticamente. Seleziona Conferma”.
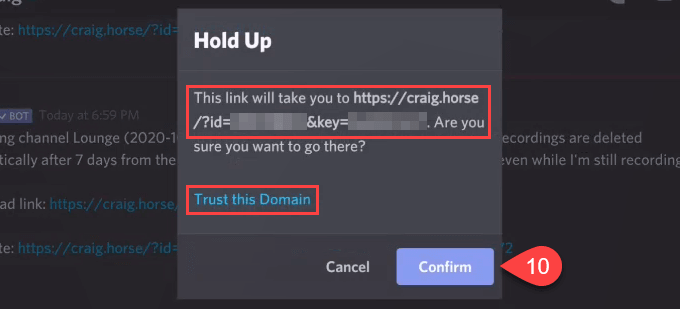
Il tuo browser web si aprirà. Ci sono diverse opzioni per scaricare la tua registrazione Discord. Un multitraccia avrà una traccia per ogni partecipante. Questo può essere utile per modificare persone fastidiose o isolando l'audio che desideri. Single-track ha tutti sulla stessa traccia, riducendo le dimensioni dei file. Fai clic sul formato audio e sul tipo di traccia desiderati per scaricare la sessione audio di Discord registrata.
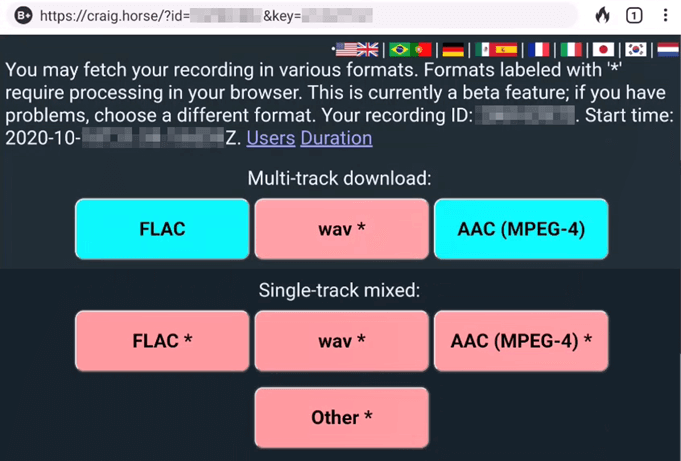
Questo è tutto ciò che serve per registrare l'audio su Discord per Windows, Mac, Linux, Android o iPhone. Lo fai in modo diverso? Ci piacerebbe saperlo.
Post correlati: