L'unità di archiviazione interna da 825 GB di PlayStation 5 sembra molto, ma videogiochi moderni può essere grande. Molti titoli richiedono fino a 50 GB, alcuni addirittura superano i 100 GB. Di conseguenza, potresti esaurire lo spazio di archiviazione prima o poi.
Un disco rigido esterno o un SSD è una soluzione pratica ed economica. Aumenta lo spazio di archiviazione disponibile, consentendoti di ospitare più giochi e aiutando la console a funzionare in modo fluido ed efficiente.

Questo tutorial fornirà un approccio diretto alla configurazione di un disco rigido esterno sulla Sony PS5 e al suo utilizzo per spostare, installare e copiare giochi.
Preparazione per la configurazione iniziale
Per estendere lo spazio di archiviazione sulla tua PS5, devi avere un disco rigido esterno o SSD compatibile con USB 3.0 con una capacità di almeno 250 GB. Non preoccuparti se l'unità è troppo grande: la console supporta dimensioni fino a 8 TB.
Inoltre, hai bisogno di Cavo compatibile con USB-3.0 per collegare l'unità esterna alla tua PS5. Se non sei sicuro, utilizza semplicemente il cavo fornito con la confezione dell'unità.
È inoltre necessario liberare la porta SuperSpeed USB-C nella parte anteriore o una delle porte USB-A nella parte posteriore della console, a seconda del cavo utilizzato dall'unità esterna. La porta USB-A rivolta in avanti non è compatibile con supporti di archiviazione estesi.
Come passaggio finale, assicurati i tuoi Il software di sistema di PS5 è aggiornato. Ciò migliora la compatibilità hardware e risolve i problemi noti con il processo di configurazione dell'archiviazione estesa. Passa a Impostazioni>Sistema>Aggiornamento softwareper aggiornare il software di sistema.
Correlato: vuoi saperne di più su come funzionano la PS5 e i dispositivi di archiviazione estesa? Controlla i nostri Spiegazione dell'unità di archiviazione esterna PS5.
Formatta l'unità USB esterna
Supponendo che tu abbia tutto pronto, è il momento di configurare l'unità esterna in modo che funzioni come dispositivo di archiviazione esteso con la tua PlayStation 5.
Avviso: esegui il backup di tutti i dati sul disco rigido esterno, poiché la PS5 richiede la cancellazione prima della configurazione.
Inizia collegando l'unità USB alla porta USB-C nella parte anteriore o a una porta USB-A nella parte posteriore della console (ce ne sono due). Non collegare l'unità tramite un hub USB. Quindi:
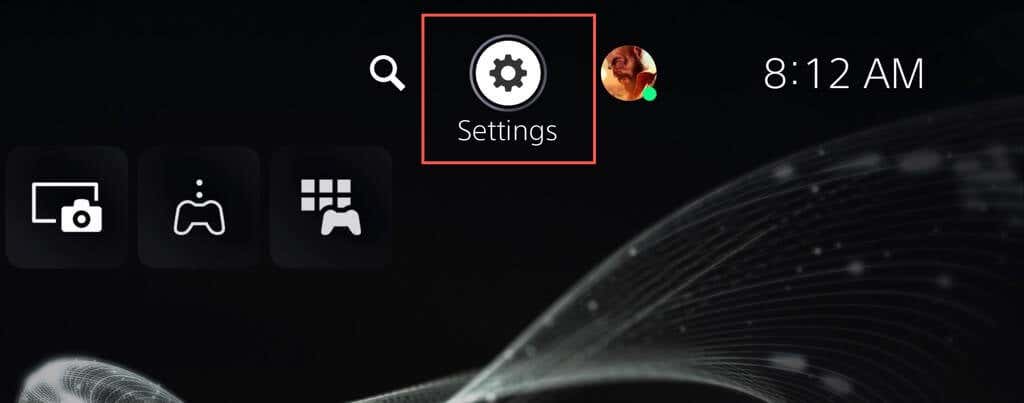
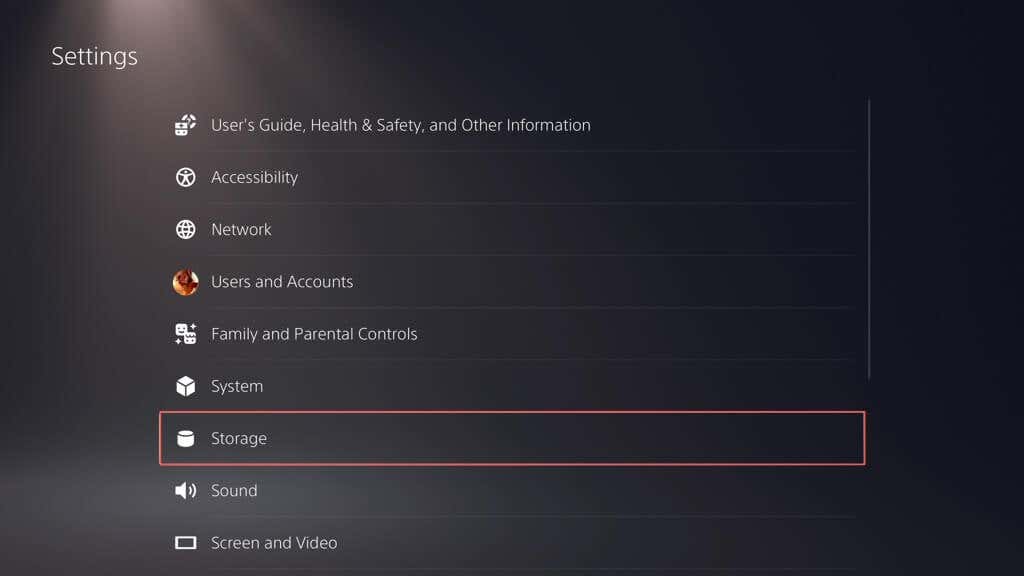 .
.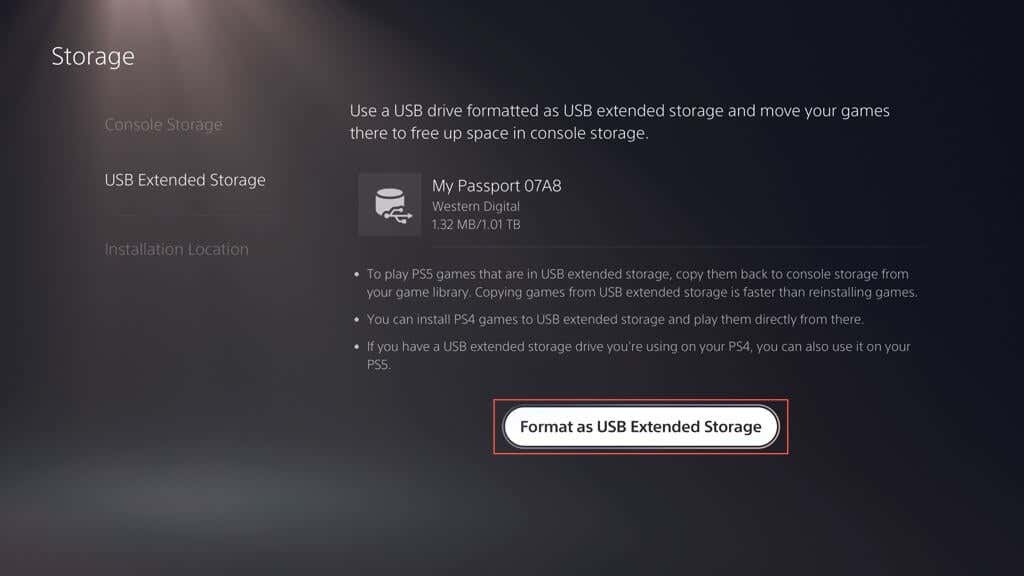
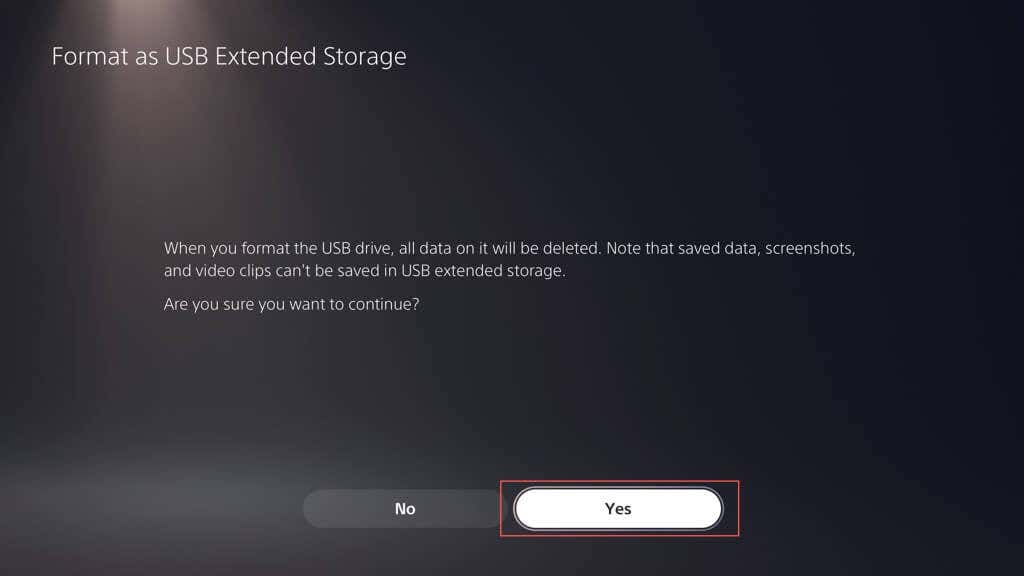
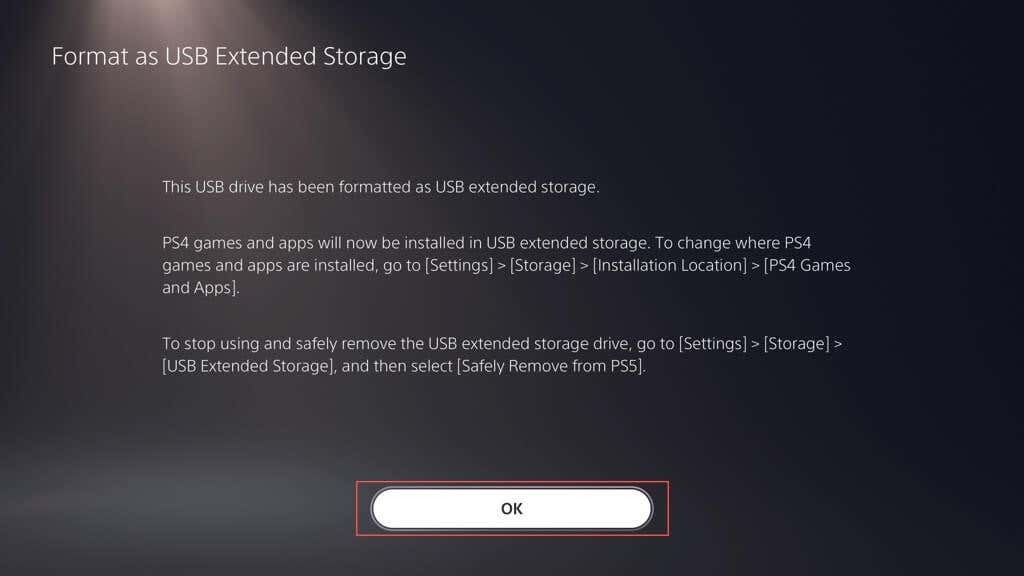
Sposta i giochi nella Spazio di archiviazione esteso
Con il disco rigido configurato come dispositivo di archiviazione esteso sulla PS5, puoi iniziare immediatamente a spostare i giochi su di esso. Ecco come:
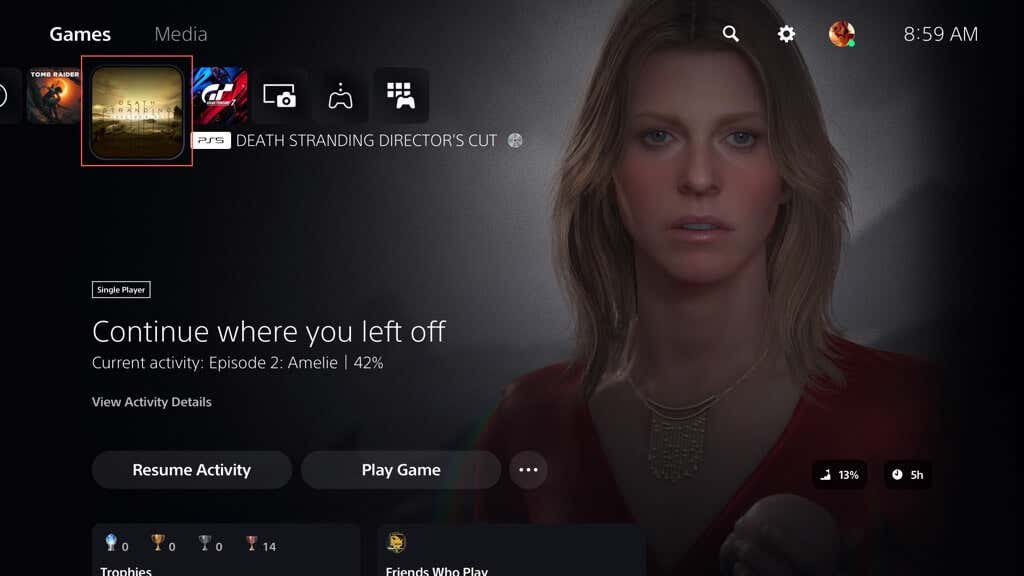
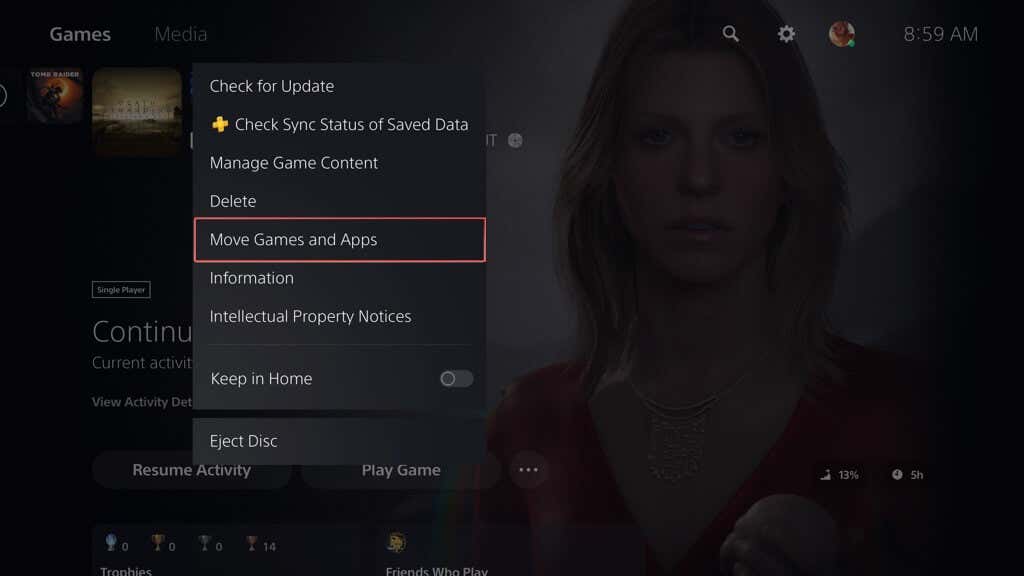
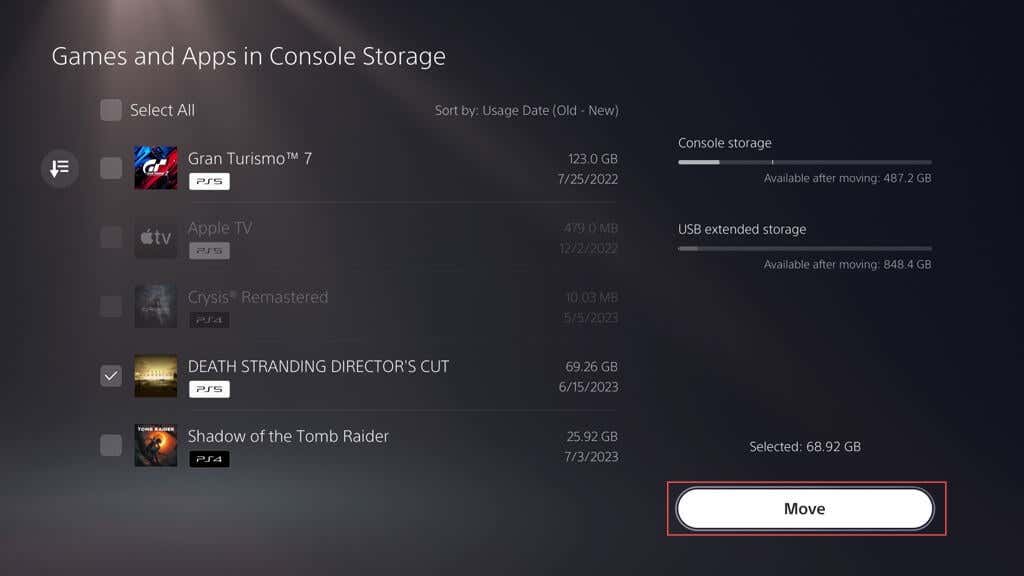
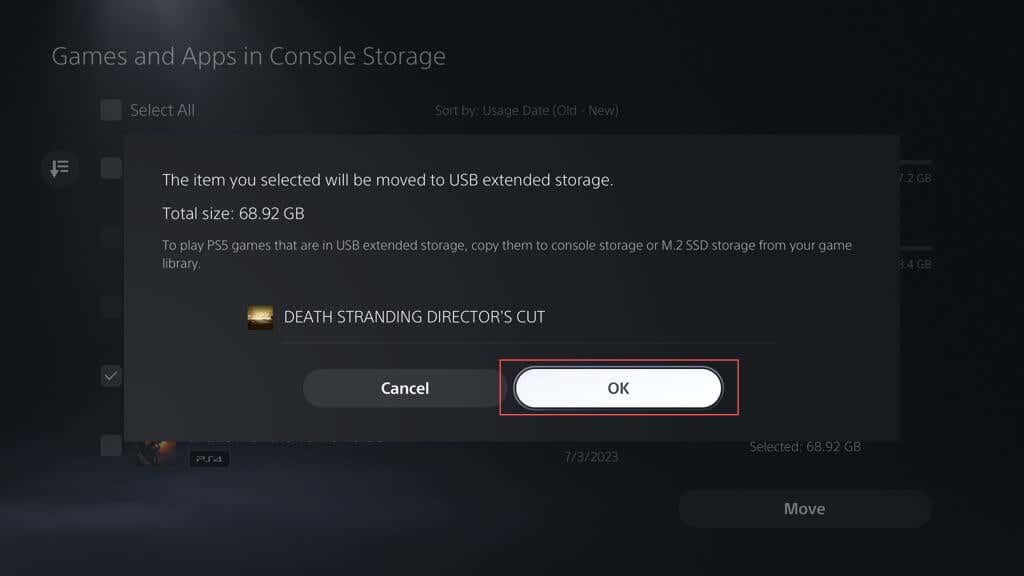
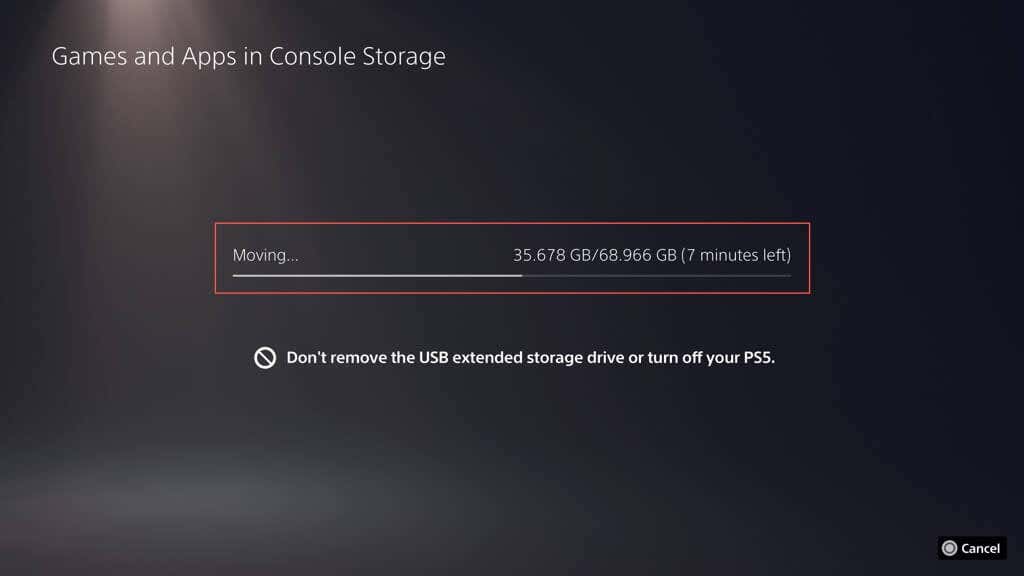
Installa i giochi sulla memoria estesa
È possibile configurare la tua PS5 per installare i giochi direttamente nella sua memoria estesa, ma la funzionalità è limitata a Solo versioni PS4 dei videogiochi. Per configurarlo:
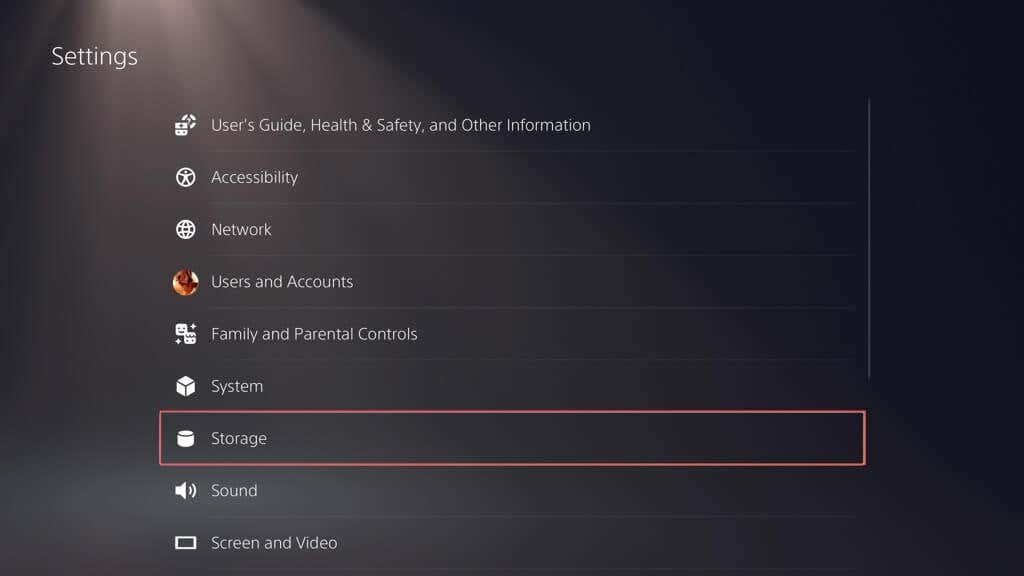
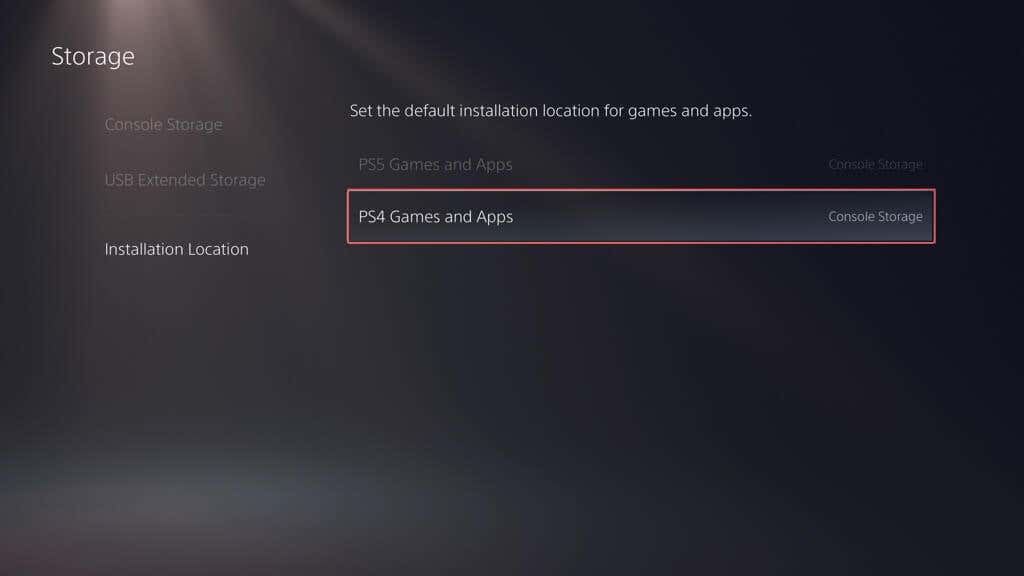
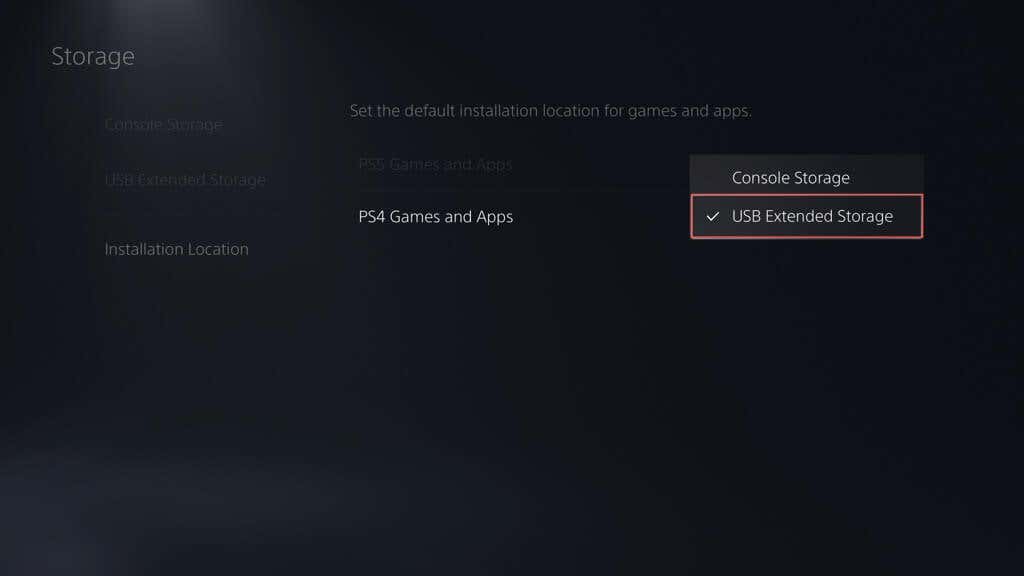
D'ora in poi, i giochi per PS4 digitali e basati su disco dovrebbero copiare automaticamente i dati sull'unità esterna.
Copia i giochi nella memoria interna
Gli sviluppatori progettano i giochi per PS5 per sfruttare le prestazioni incredibilmente veloci dell'unità interna, quindi la console ti impedisce di riprodurli tramite lo spazio di archiviazione esteso. Pertanto, se desideri giocare a un gioco PS5 trasferito, devi copiarlo di nuovo. Per farlo:
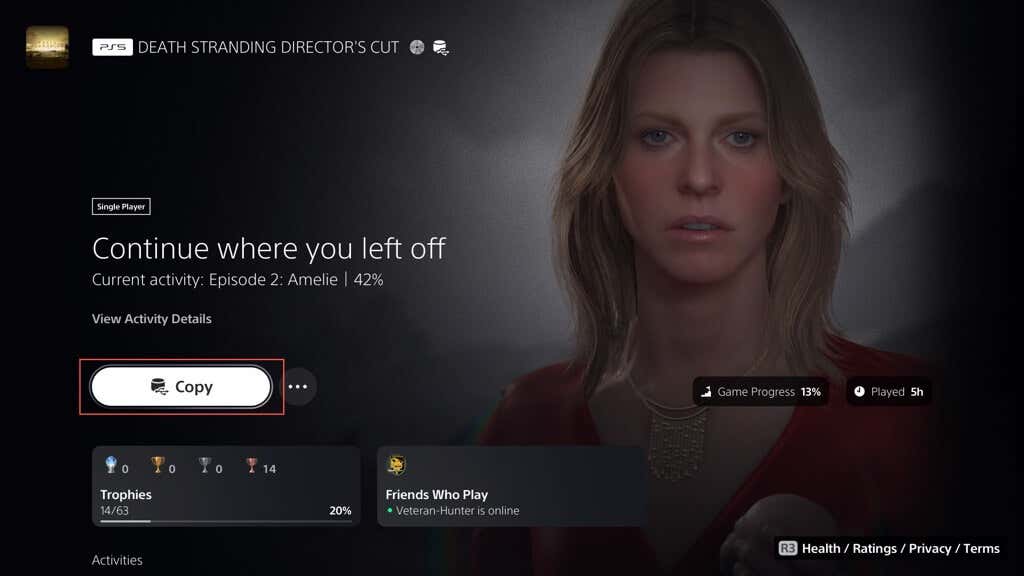
A differenza dei giochi PS5, puoi giocare ai giochi PS4 dall'unità di archiviazione esterna. Seleziona Giocanella schermata iniziale o nella Libreria dei giochi. Tuttavia, se desideri beneficiare della maggiore velocità di lettura della memoria interna, ecco come riportarli indietro:.
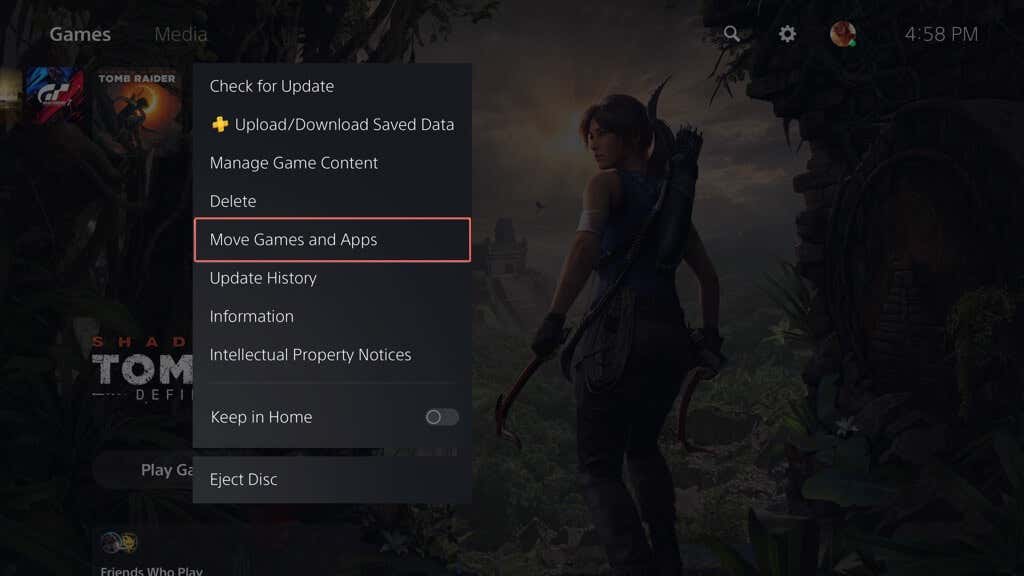
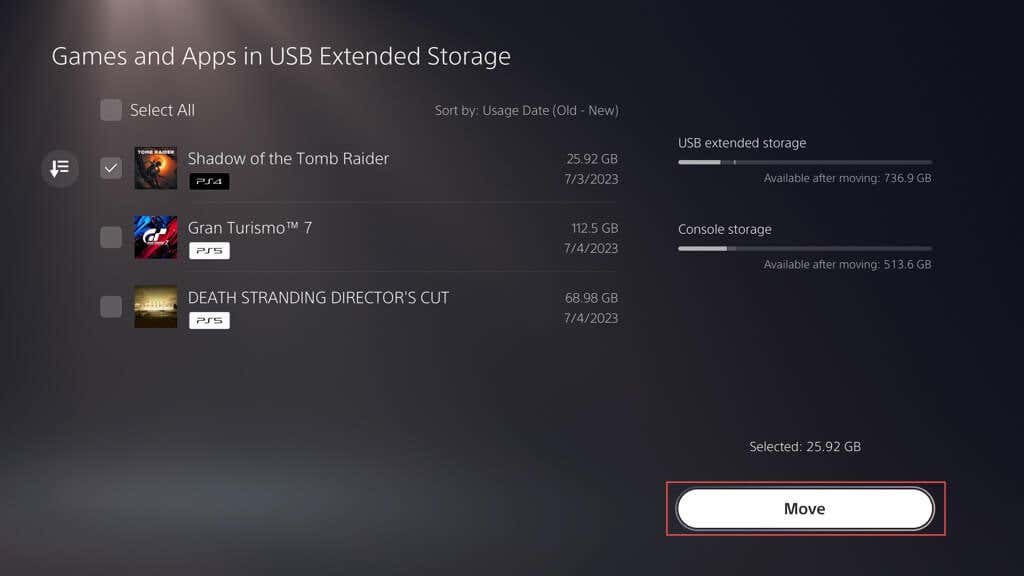
Elimina giochi sull'estensione Archiviazione
Se il dispositivo di archiviazione estesa USB inizia a riempirsi, puoi eliminare i giochi per liberare spazio. Ecco come:
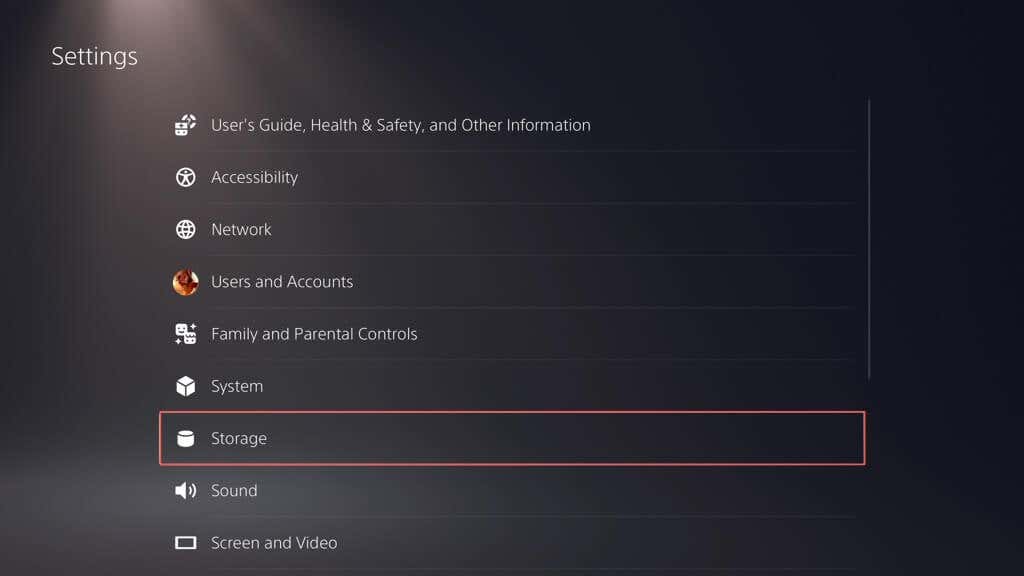
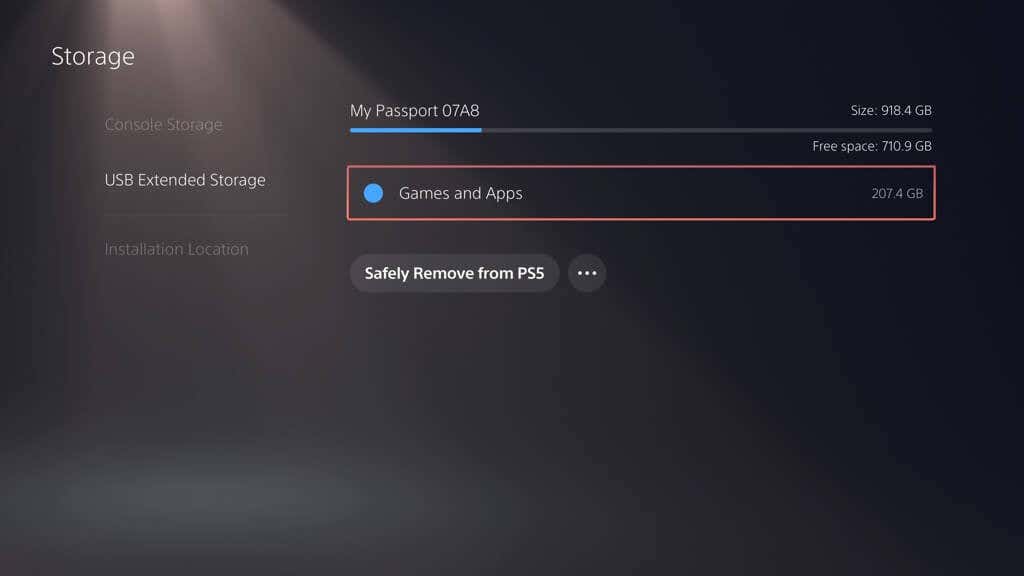
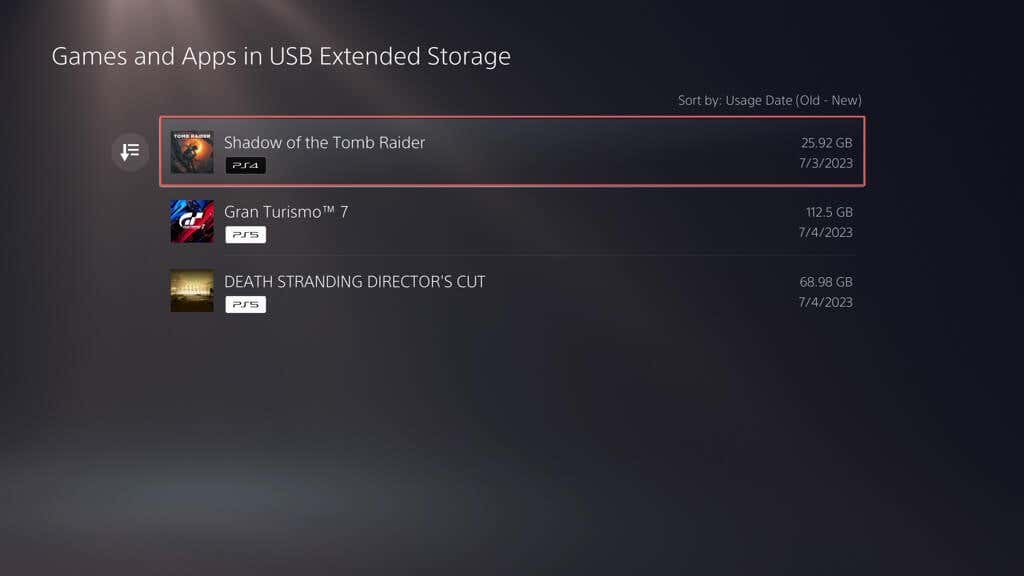
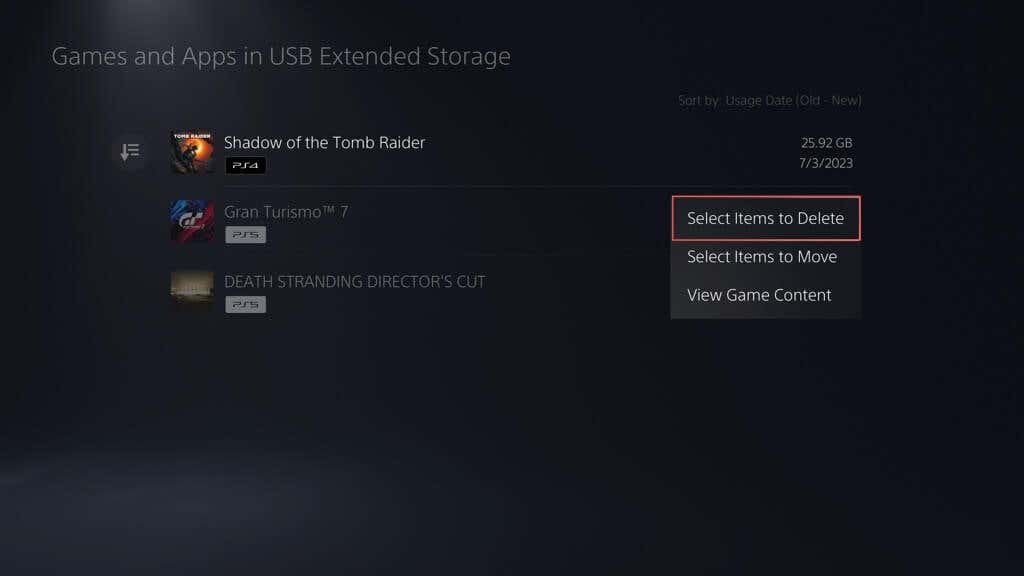
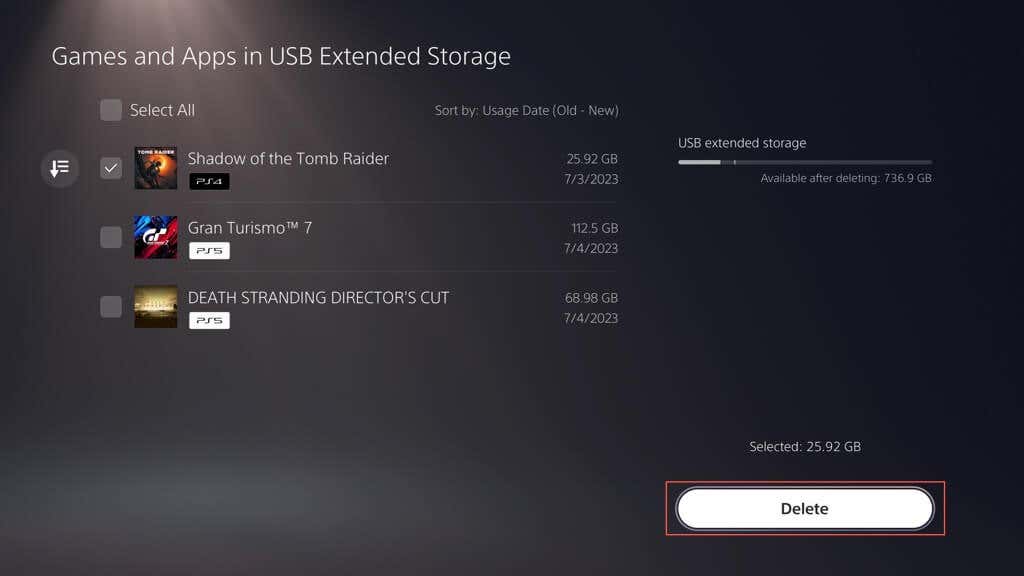
Rimuovi la memoria estesa
Devi scollegare un'unità di archiviazione estesa USB solo dopo averla smontata in modo sicuro. Per farlo:
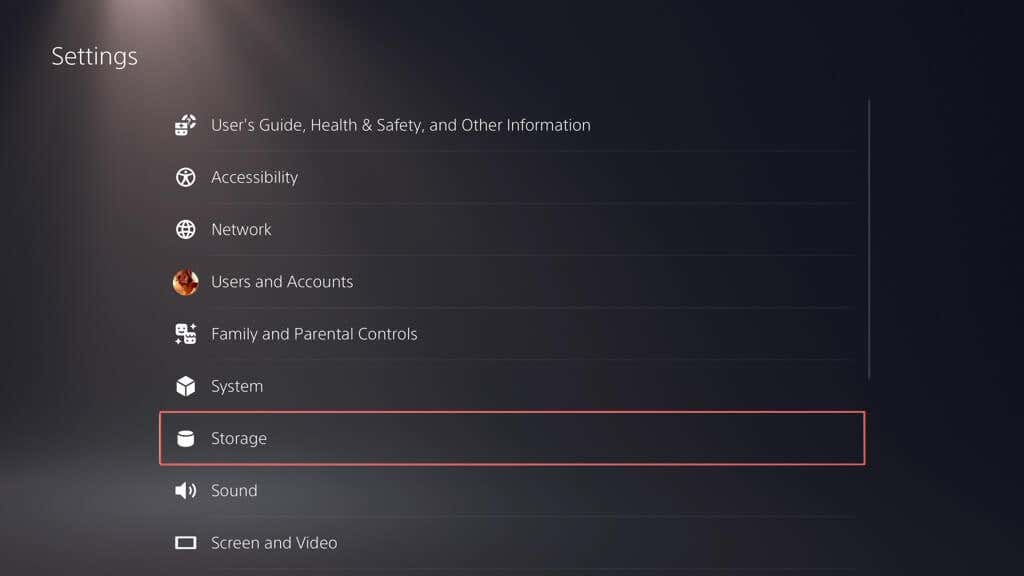
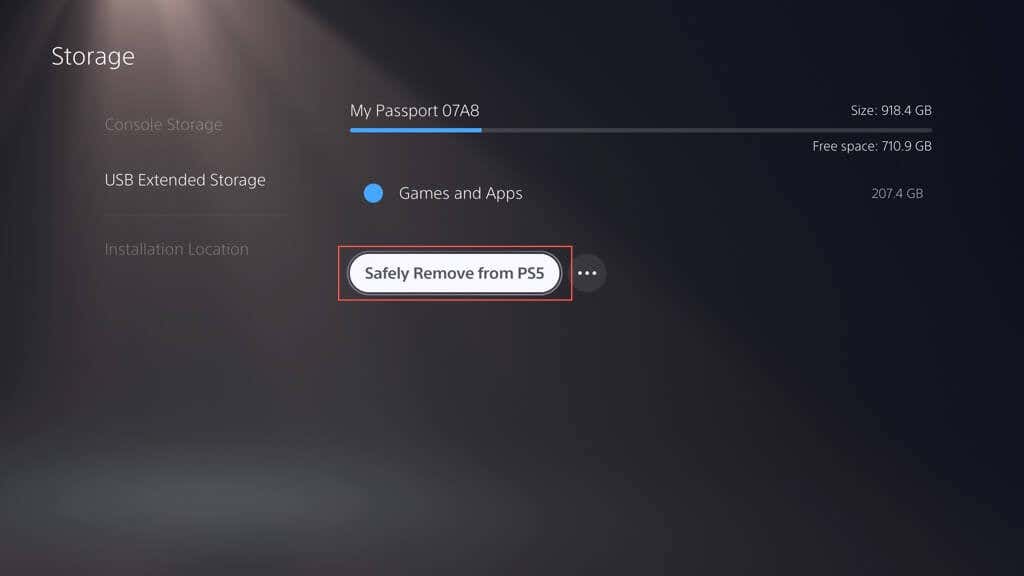
Ricordati di ricollegare l'unità esterna ogni volta che desideri spostare o copiare i giochi.
Hai esteso lo spazio di archiviazione della tua PS5
Questo è tutto! Aumentare lo spazio di archiviazione di PlayStation 5 con un disco rigido esterno o un SSD è una mossa intelligente per qualsiasi giocatore hardcore. Certo, non ha la stessa potenza di inserendo un SSD NVMe M.2, ma offre ampio spazio per una raccolta di giochi in espansione e mette in secondo piano il fastidio di Gestione dello spazio di archiviazione della PS5.p>.