Il PlayStation 5 è dotato di una potente unità a stato solido che offre tempi di caricamento rapidissimi, ma può riempirsi rapidamente di giochi, dati di salvataggio e file multimediali. Fortunatamente, hai tantissimi modi per liberare spazio e mettere ordine nella memoria interna.
Questo tutorial ti insegnerà come gestire lo spazio di archiviazione della tua PlayStation 5, così potrai continuare a utilizzare la console senza rimanere senza spazio.
Come controllare lo spazio di archiviazione della tua PS5
La tua PS5 è dotata di una console di gestione dell'archiviazione che ti consente di tenere d'occhio lo spazio rimanente dell'SSD interno, inclusa una suddivisione dello spazio utilizzato per tipo. Per arrivarci:
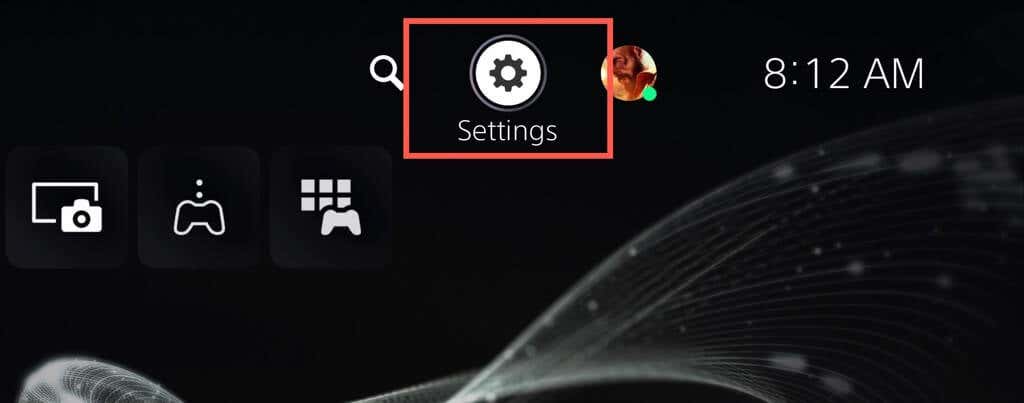
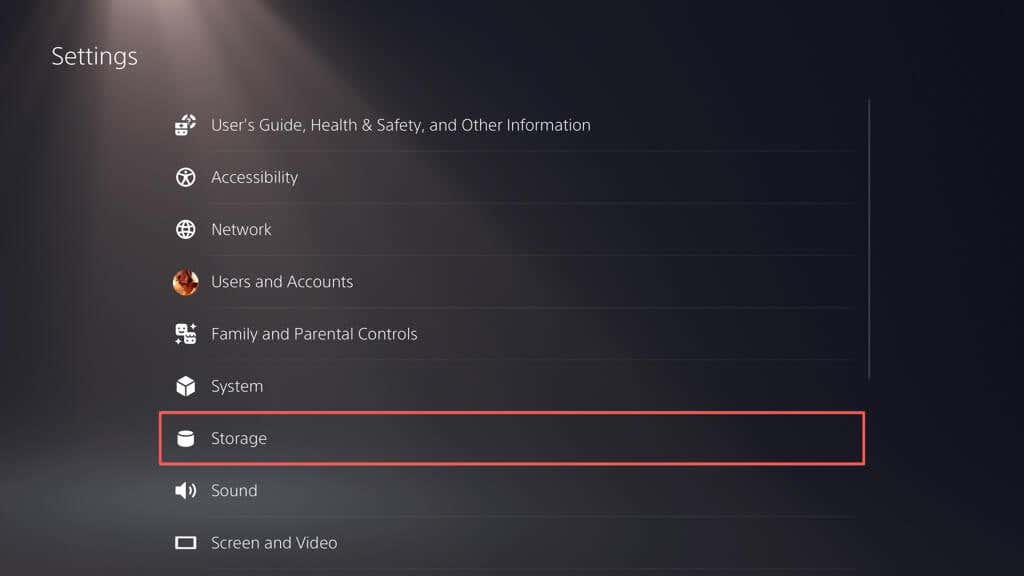
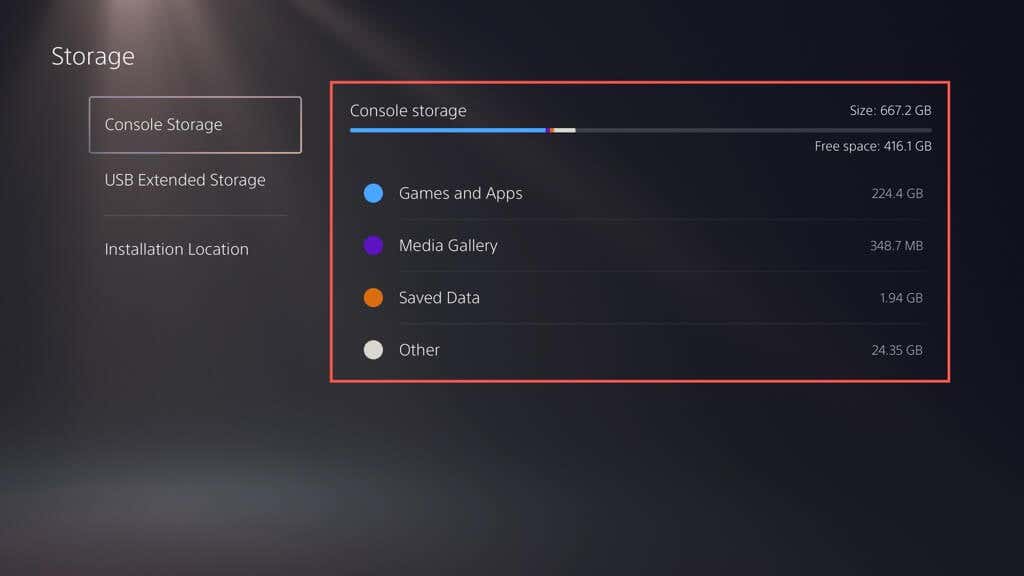
Sotto dovresti vedere anche lo spazio occupato da giochi e app, la galleria multimediale (composta da screenshot e video clip) e i file di salvataggio. Una quarta categoria, Altro, indica la cache di sistema e varia intorno ai 50 GB a seconda dell'utilizzo.
Inoltre, puoi visualizzare lo spazio sui dispositivi di archiviazione estesa che hai configurato sulla tua PS5: seleziona Archiviazione estesa USBsulla barra laterale.
Come eliminare vecchi giochi e app per PS5
Se stai esaurendo lo spazio di archiviazione sulla tua PS5, il modo più semplice per liberare spazio è eliminare i giochi e le app che non utilizzi o che non ti servono più. Ecco come:
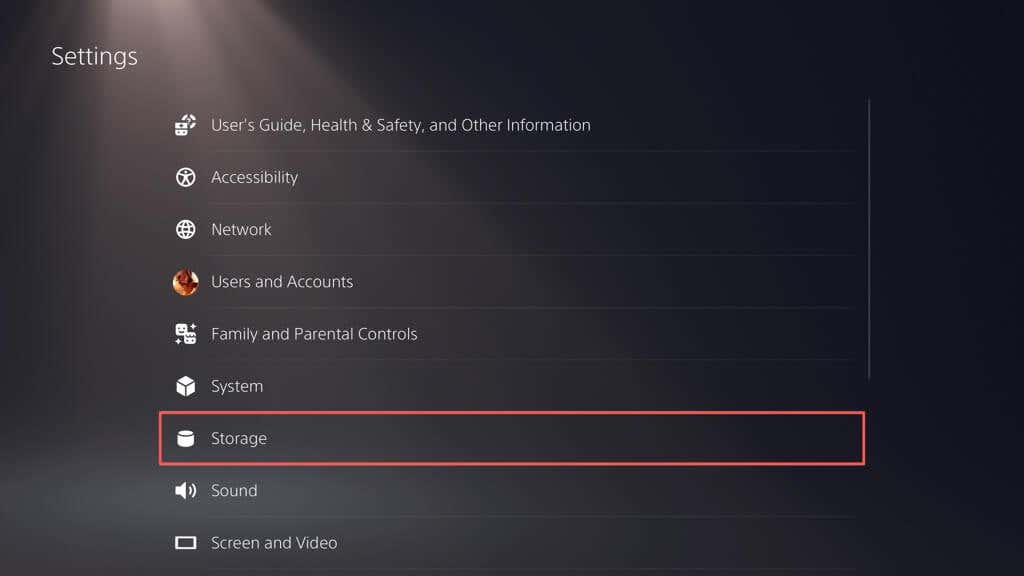
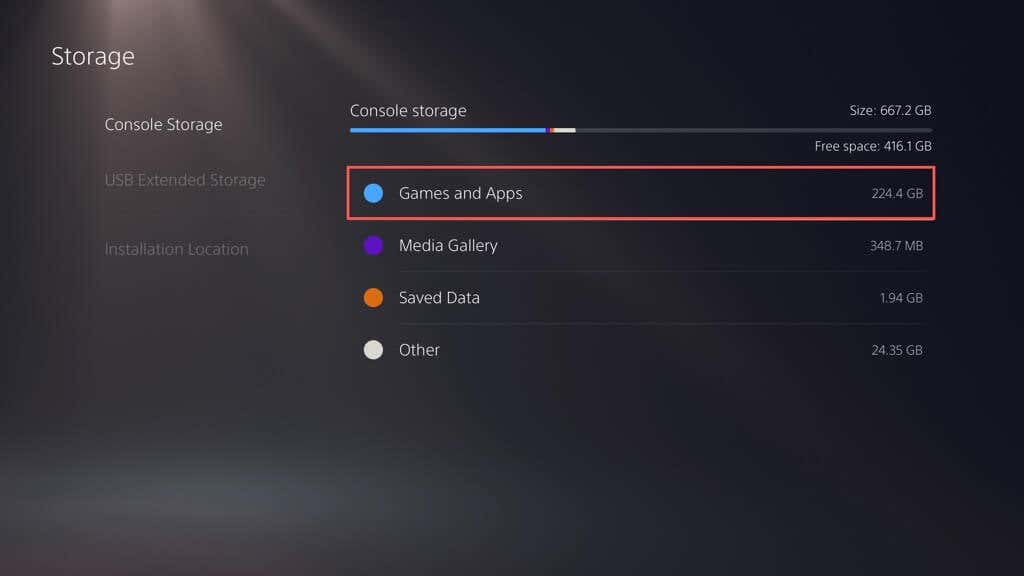
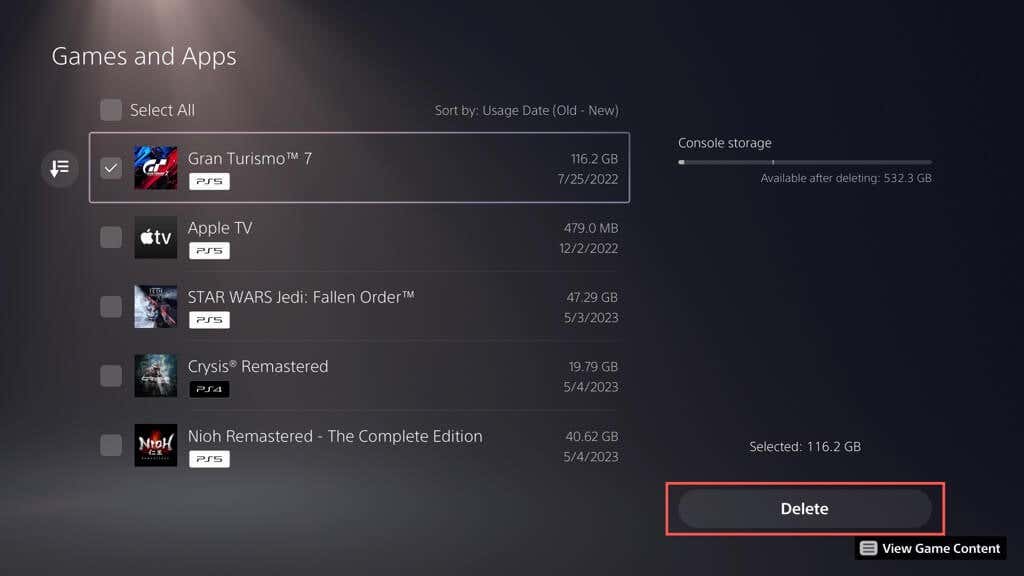
Nota: l'indicatore Memoria della consolenell'angolo in alto a destra indica lo spazio libero disponibile se elimini gli elementi selezionati.
- .
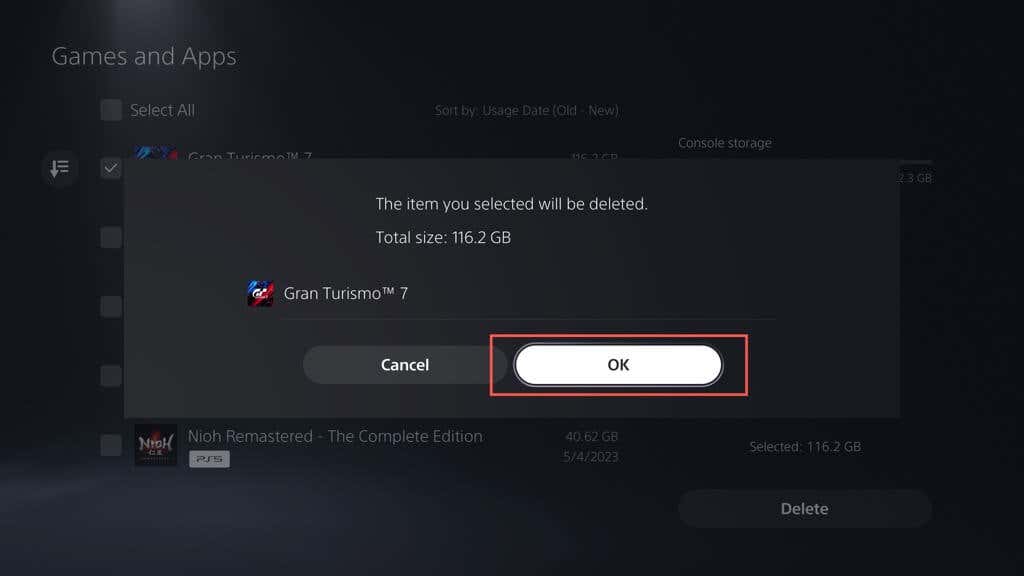
In alternativa, evidenzia il gioco o l'app nella schermata Home della tua PS5, premi il pulsante Opzionisul controller wireless DualSense e scegli Elimina.
Come eliminare schermate e clip video
Catturare screenshot e video frequenti durante le sessioni di gioco può consumare rapidamente spazio di archiviazione sulla tua PS5. A peggiorare le cose, la console cattura automaticamente screenshot e clip di determinati momenti di gioco, come quando acquisisci trofei o completi sfide. Con il passare del tempo, questi file possono riempire la tua galleria multimediale e causare il rallentamento della console o l'esaurimento dello spazio.
Per eliminare screenshot e video clip indesiderati:
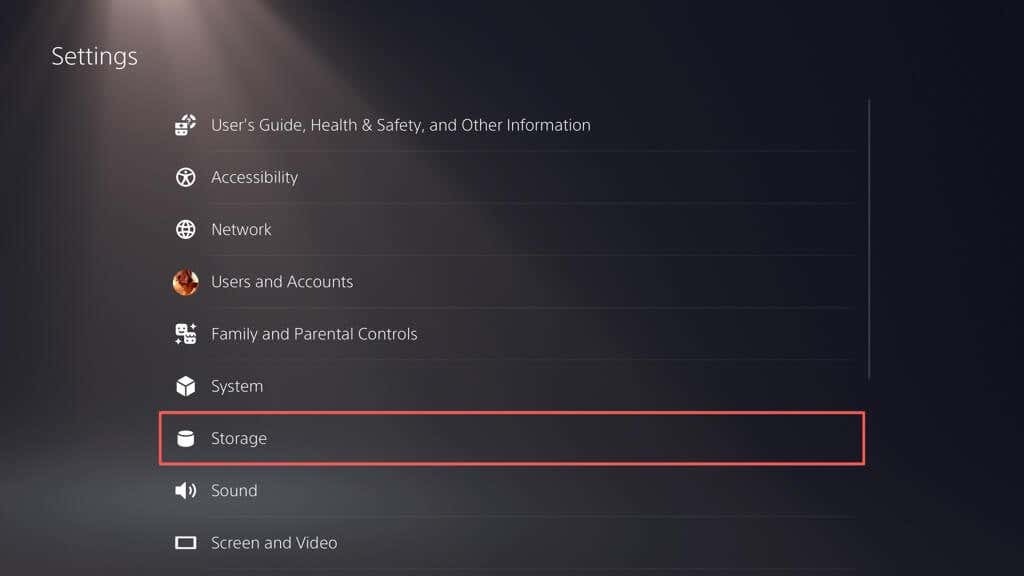
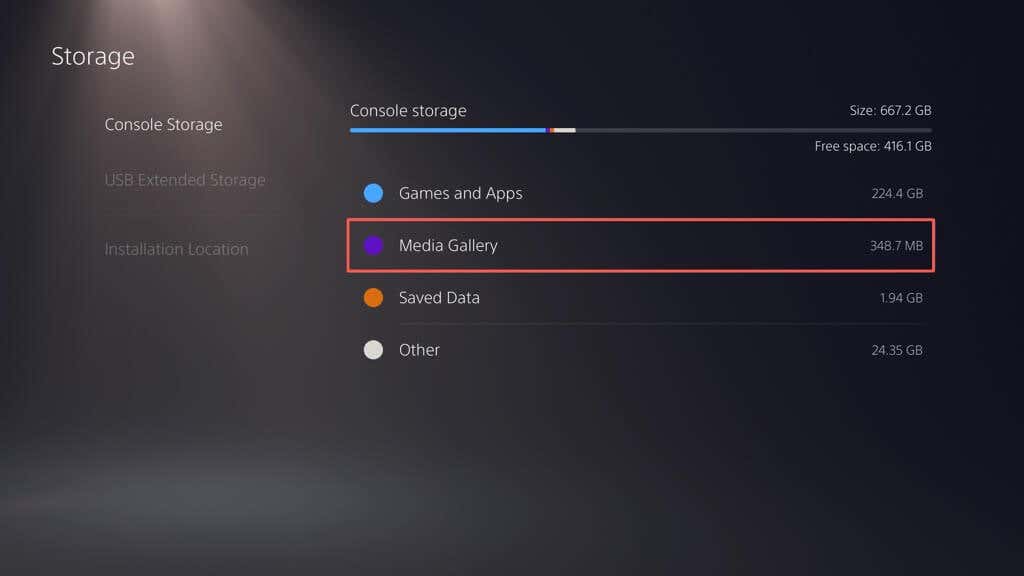
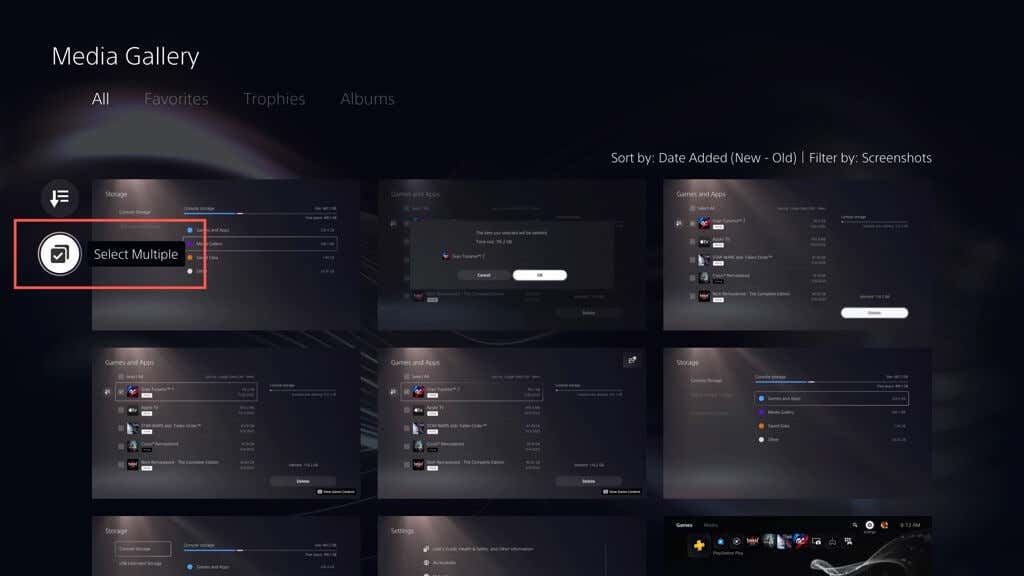
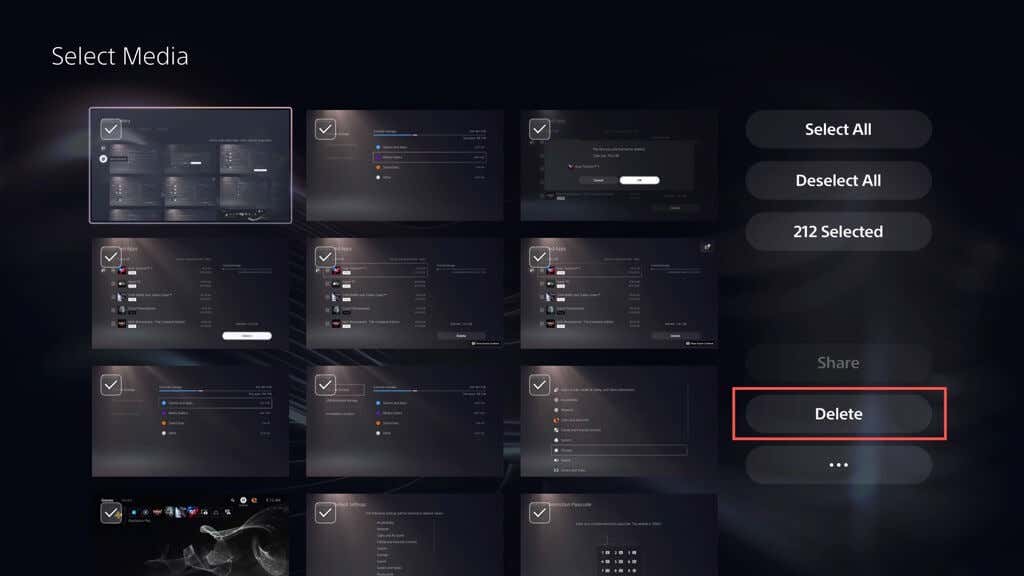
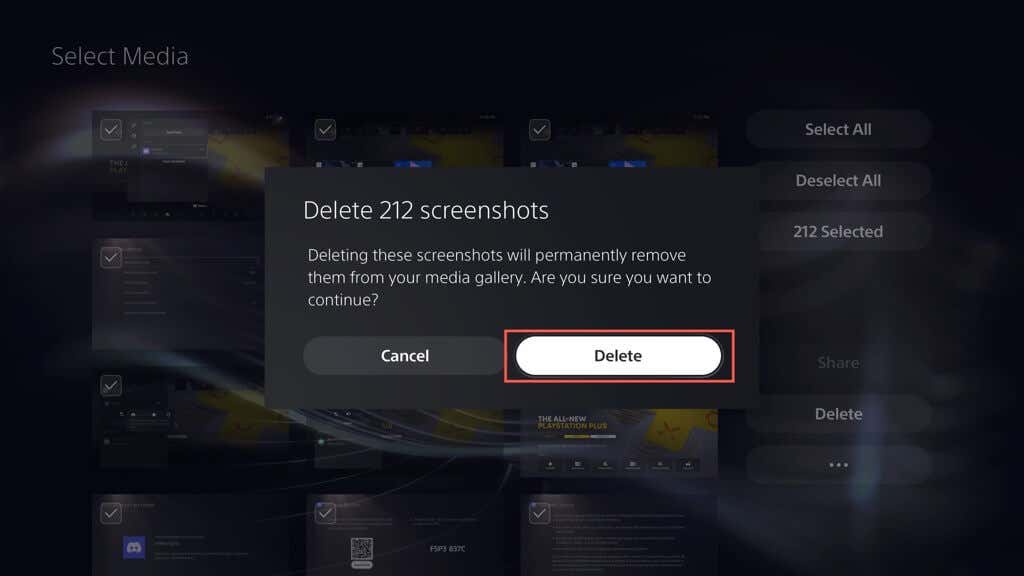
Puoi anche impedire alla tua PS5 di acquisire screenshot e video clip automatici dei momenti in cui ottieni trofei e completi sfide. Per farlo:
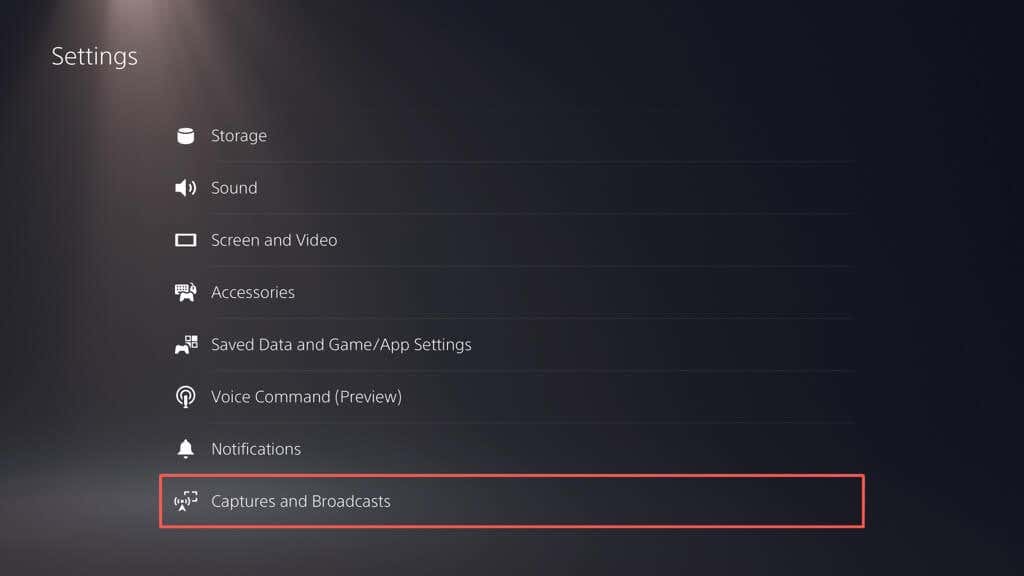
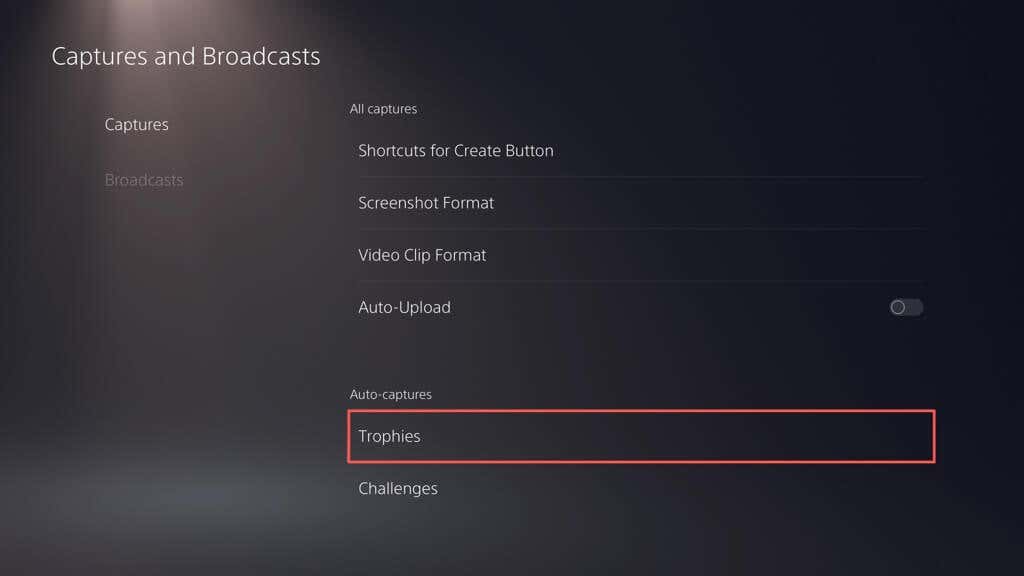
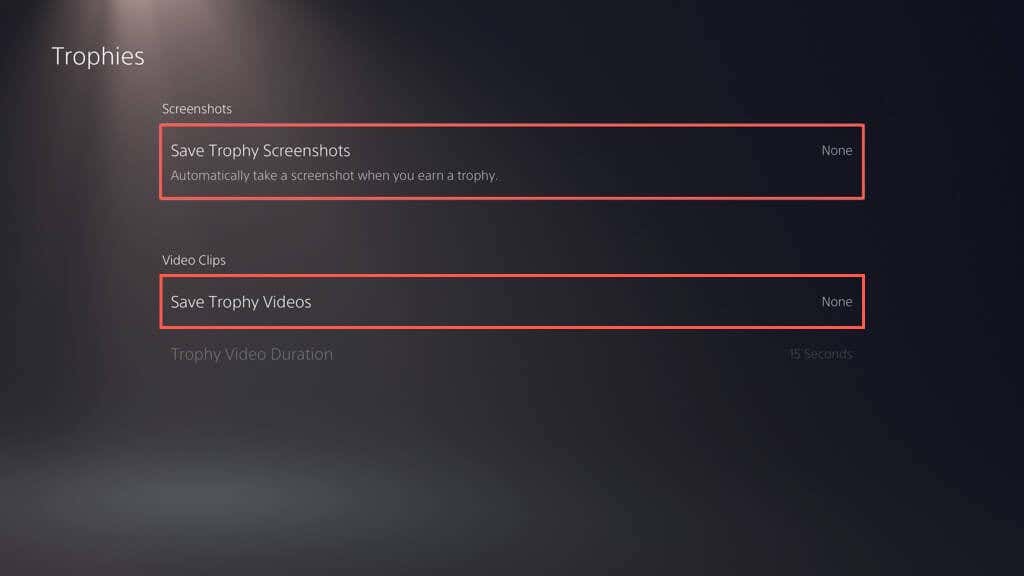
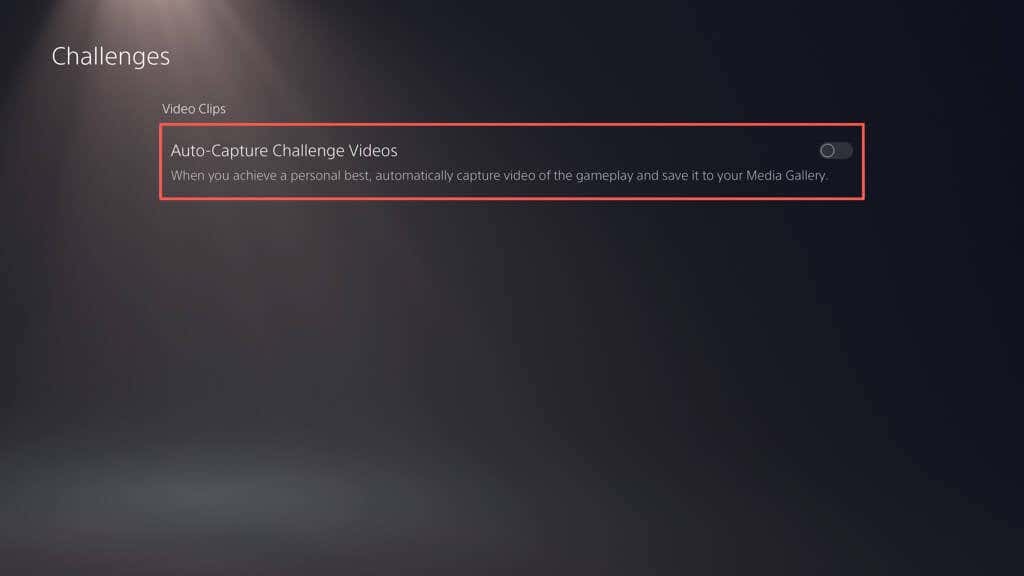
Come eseguire il backup ed eliminare i vecchi giochi salvati
Se giochi a molti giochi sulla tua PS5, i file di salvataggio possono utilizzare una notevole quantità di spazio di archiviazione. Controlla i dati salvati ed elimina i file che non ti servono. Puoi anche copiarli su un'unità USB o caricarli sui server Sony (se abbonarsi a PlayStation Plus ) prima di eliminarli. Ecco come:.
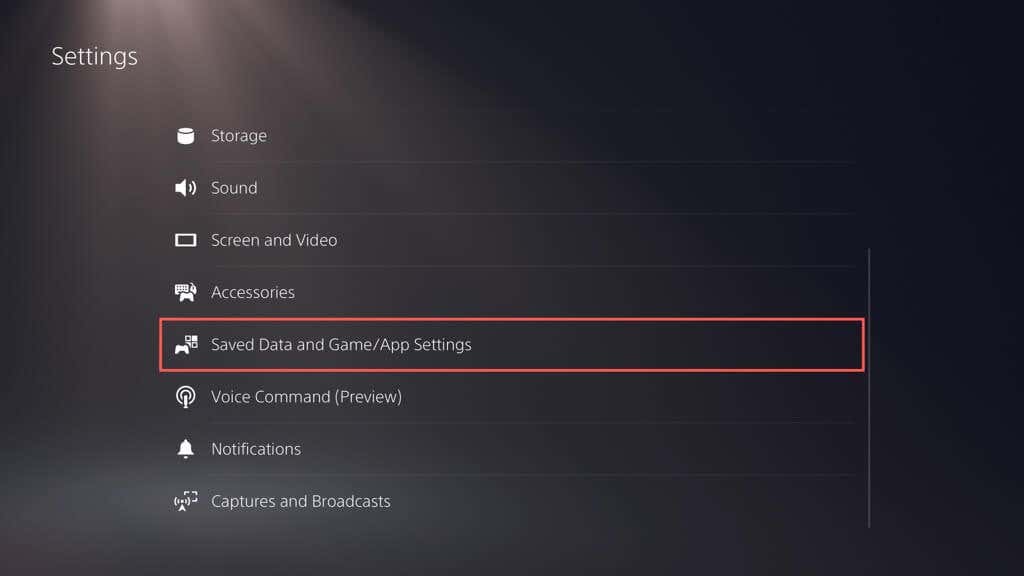
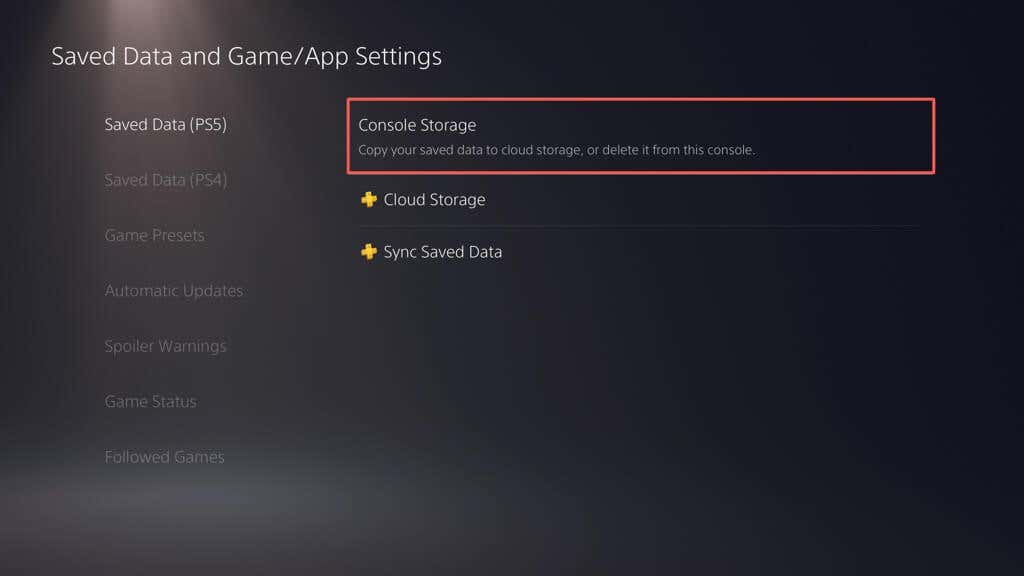
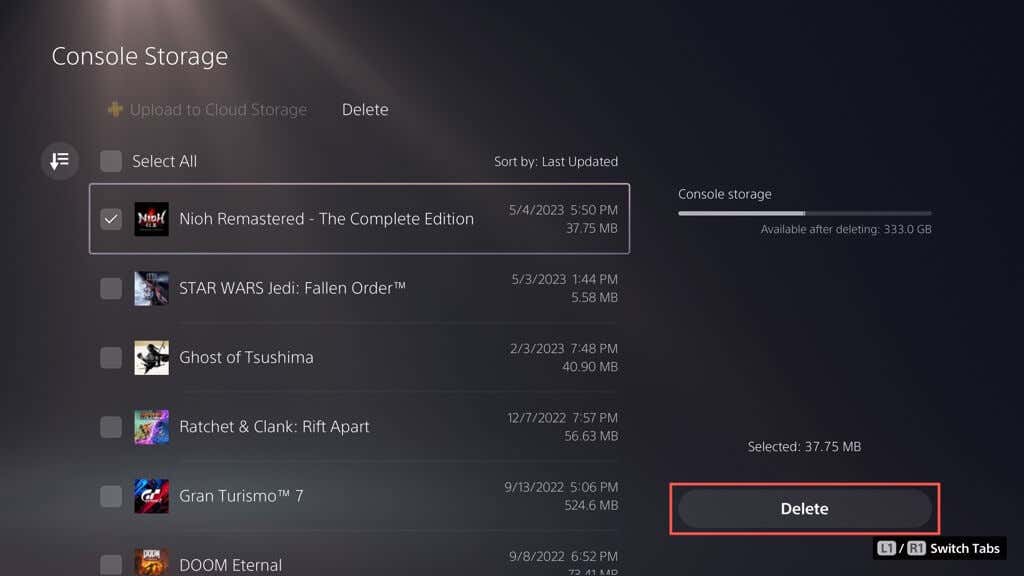
Nota: puoi copiare i dati di salvataggio dei giochi PS4 solo su un'unità flash USB.
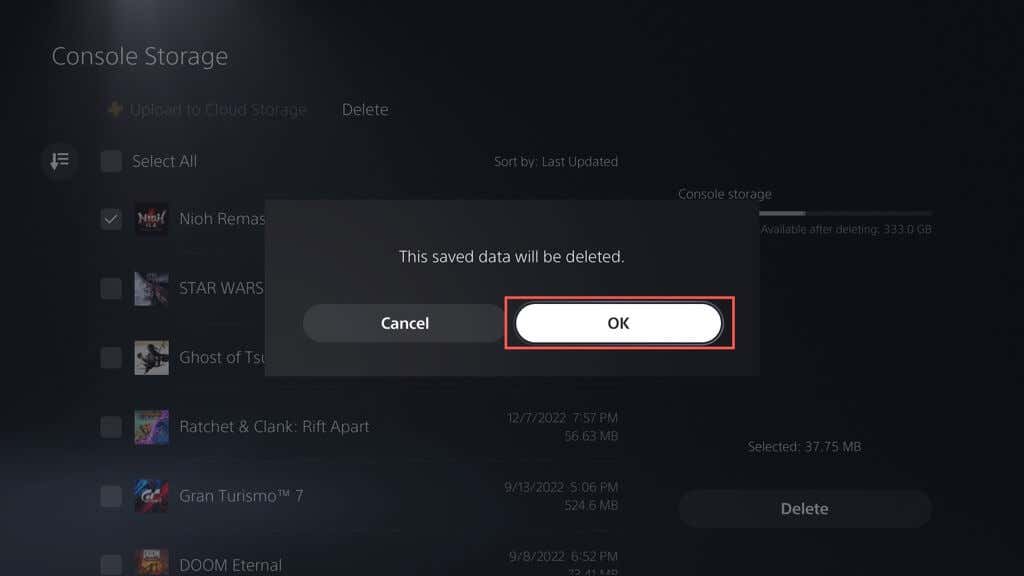
Come svuotare la cache della PS5
Se noti un utilizzo del disco insolitamente elevato accanto a Altronel pannello di gestione della memoria della PS5 (ovvero, supera i 100 GB), potrebbe essere dovuto a una cache di sistema gonfia. Puoi cancellarlo in modalità provvisoria. Ecco come:
Facoltativamente, puoi ricostruire il database della PS5 per ristrutturare la memoria interna e rimuovere i dati ridondanti: scegli l'opzione secondaria Ricostruisci databaseper farlo. Per ulteriori informazioni, consulta la nostra guida al accedere e utilizzare la modalità provvisoria su PS5.
Come disattivare gli aggiornamenti automatici del gioco
Se stai esaurendo lo spazio di archiviazione, potresti voler disattivare i download automatici per gli aggiornamenti e le patch dei giochi. Per farlo:
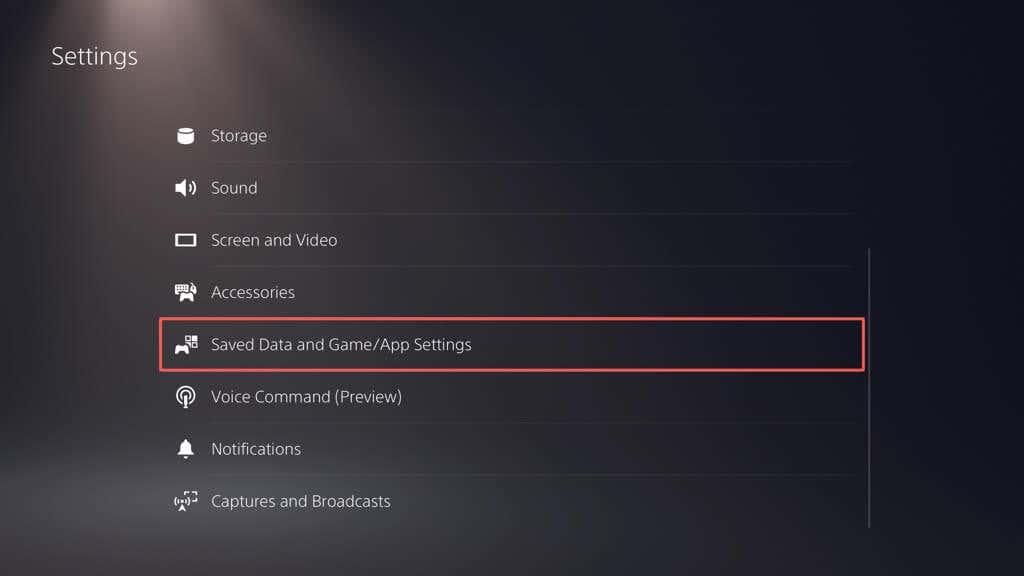
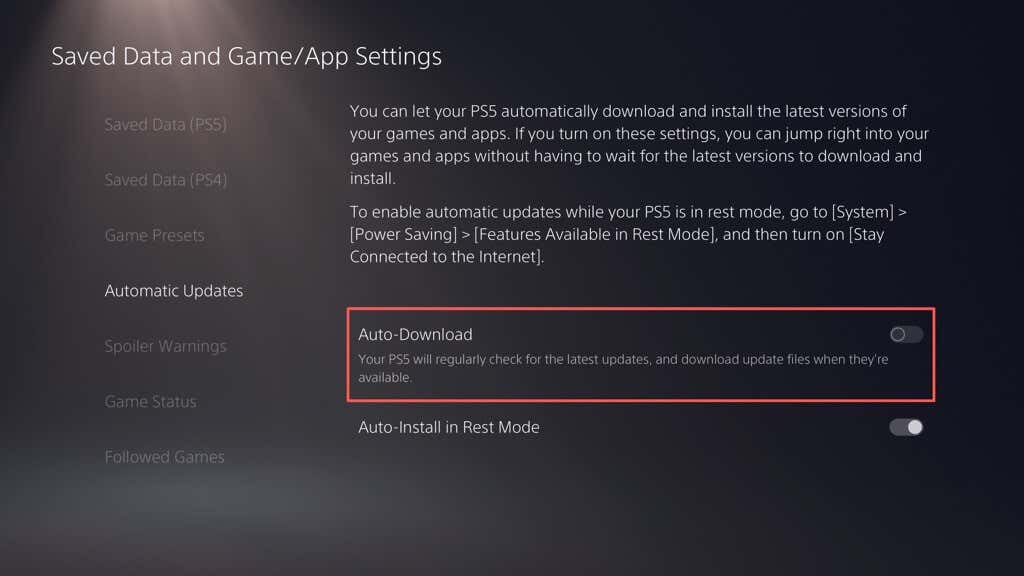
Per installare manualmente gli aggiornamenti del gioco, evidenzia il gioco nella schermata principale, premi il pulsante Opzionie seleziona Verifica aggiornamenti..
Come configurare e utilizzare un disco rigido esterno
Se continui a esaurire lo spazio di archiviazione sulla tua PS5, è una buona idea configurare e utilizzare un disco rigido esterno o un SSD. Ciò ti consente di spostare i giochi fuori dalla memoria interna e copiarli nuovamente quando è il momento di giocare.
Avviso: esegui il backup di tutti i dati presenti sull'unità esterna su un PC o Mac prima di procedere.
Per configurare un'unità USB affinché funzioni come dispositivo di archiviazione esteso per la PS5, collegala alla porta USB-C nella parte anteriore o a una porta USB-A nella parte posteriore della console, quindi:
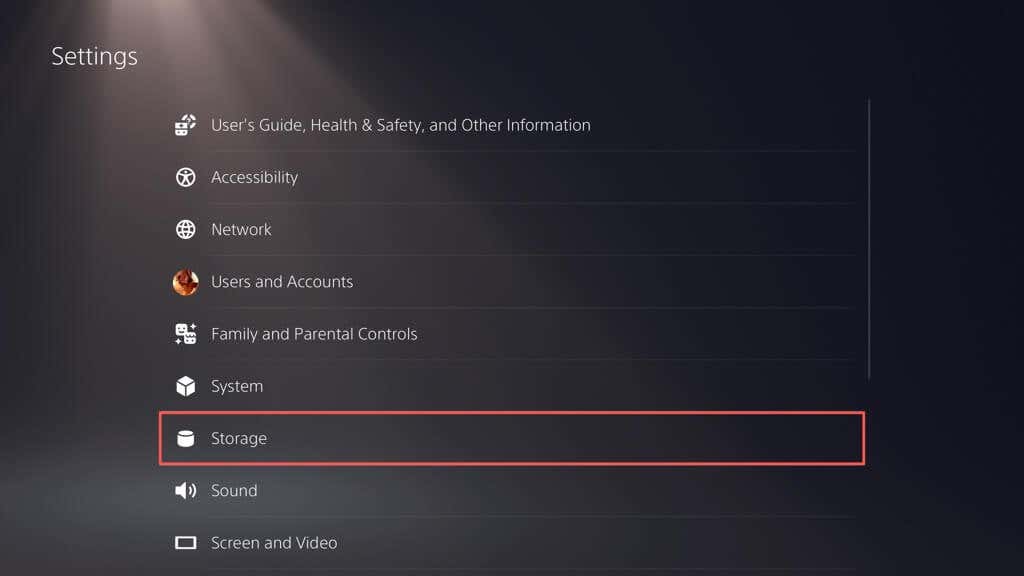
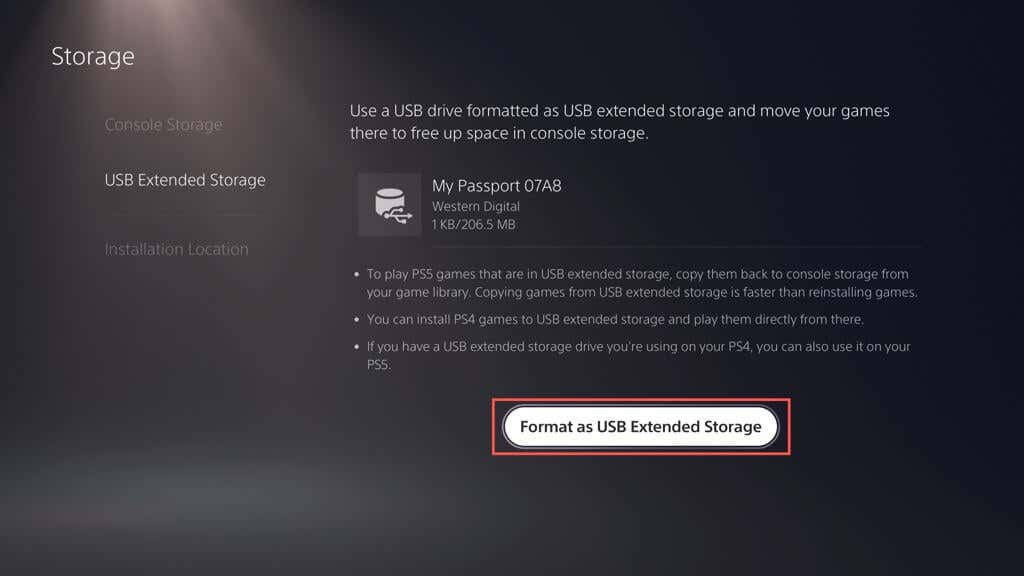
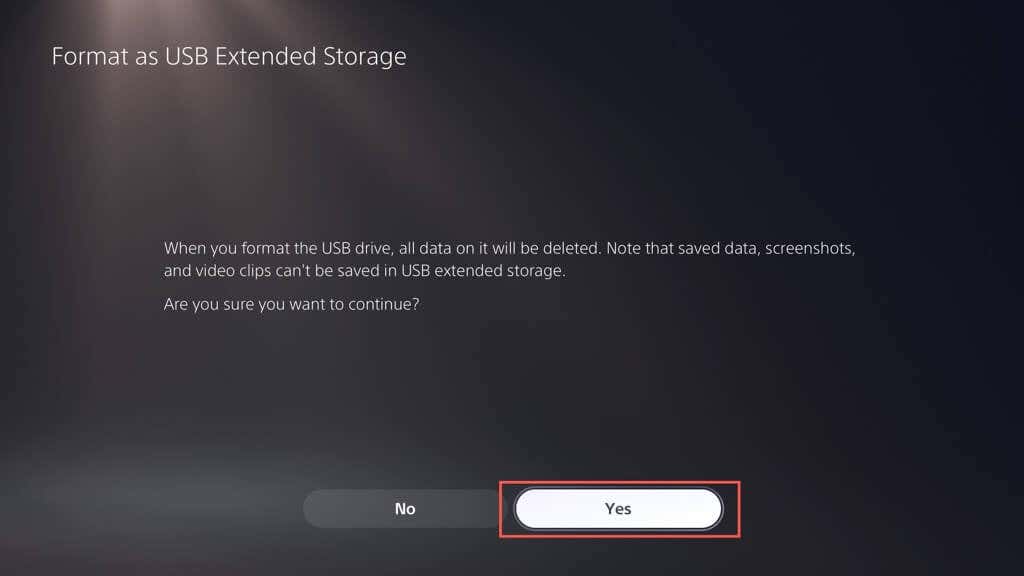
Lo spazio di archiviazione esteso è pronto per l'uso. Per spostare i giochi sull'unità USB:
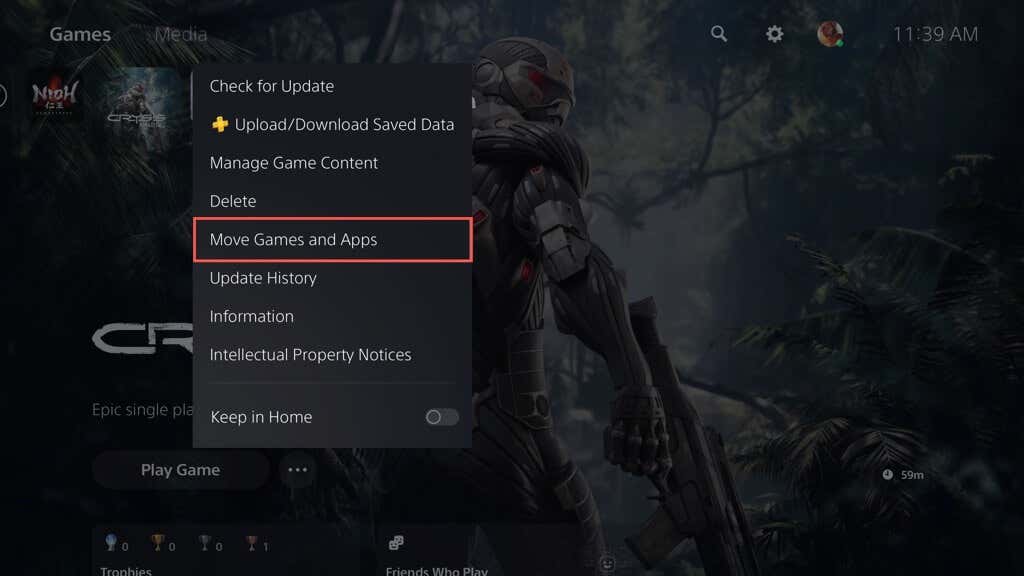
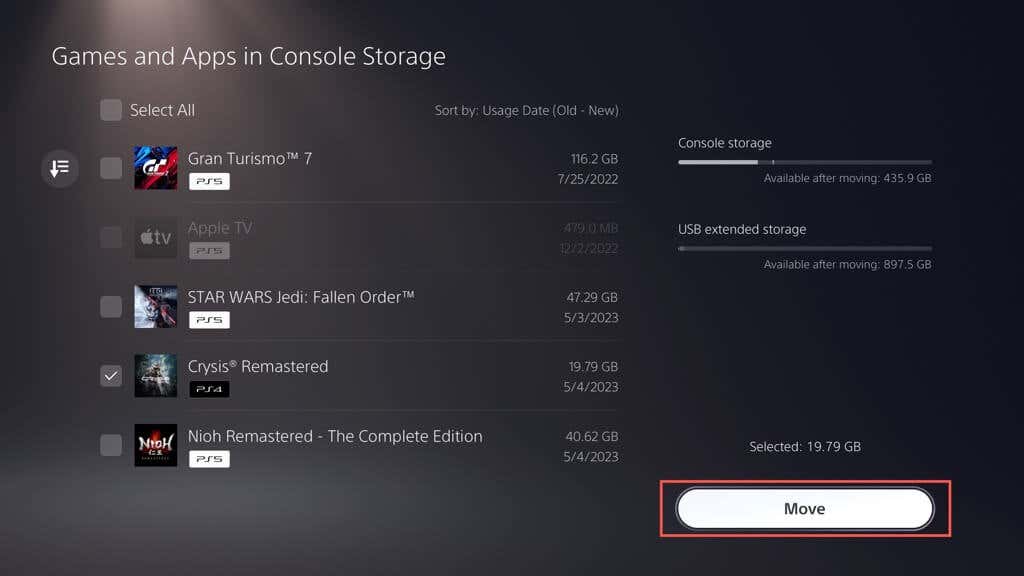
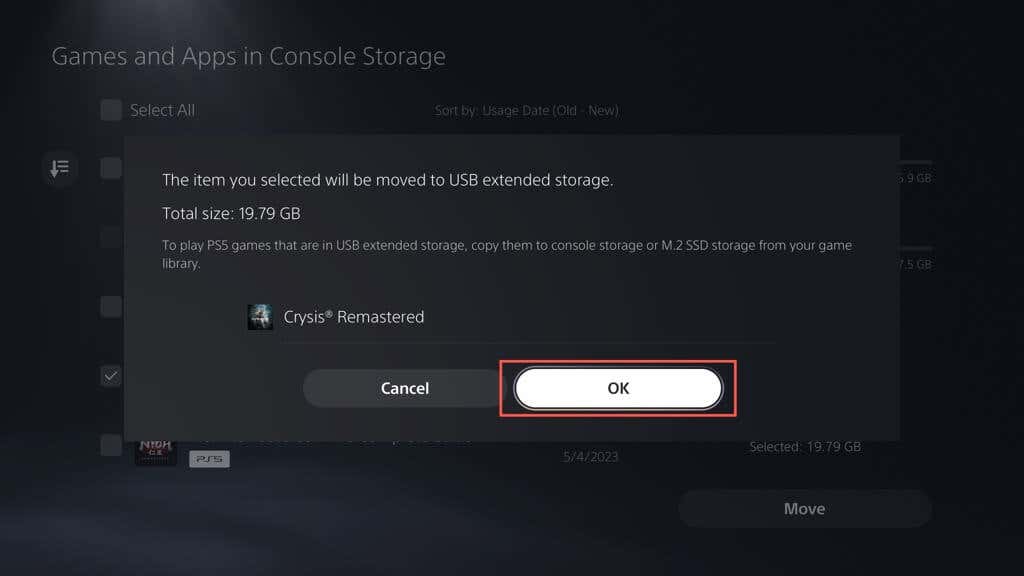
Per giocare a un gioco PS5 trasferito, devi copiarlo nuovamente nella memoria interna. Per farlo, evidenzia il gioco nella schermata principale e scegli Copia.
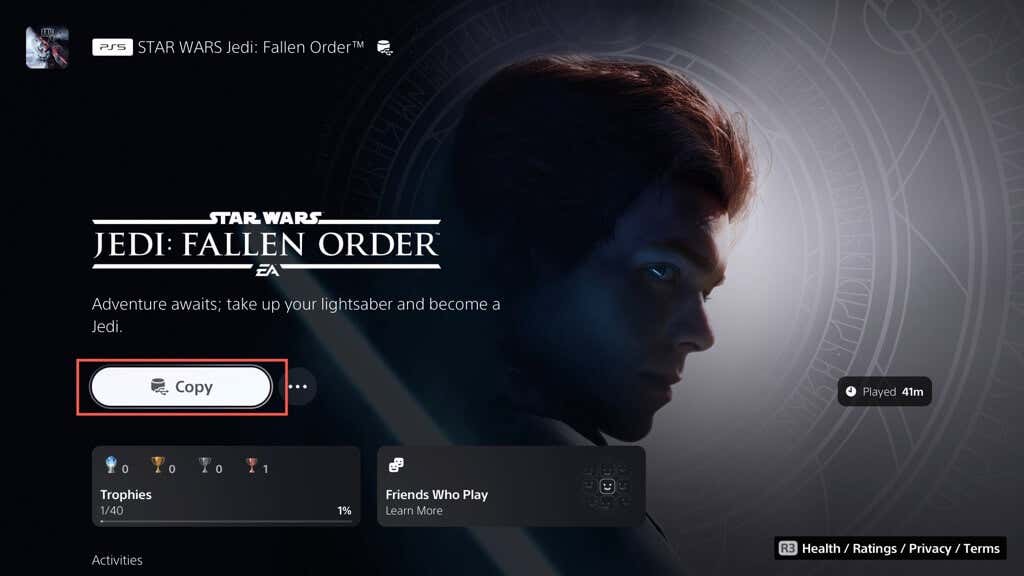
Puoi giocare ai giochi PS4 direttamente dalla memoria estesa. Tuttavia, copiarlo nella memoria interna può migliorare le prestazioni e la velocità di caricamento. Per farlo, evidenzia il gioco nella schermata principale, premi Opzionie scegliSposta giochi e app>Sposta.
Puoi anche impostare il percorso di installazione e download predefinito per i giochi PS4 sull'unità di archiviazione esterna. Per farlo:
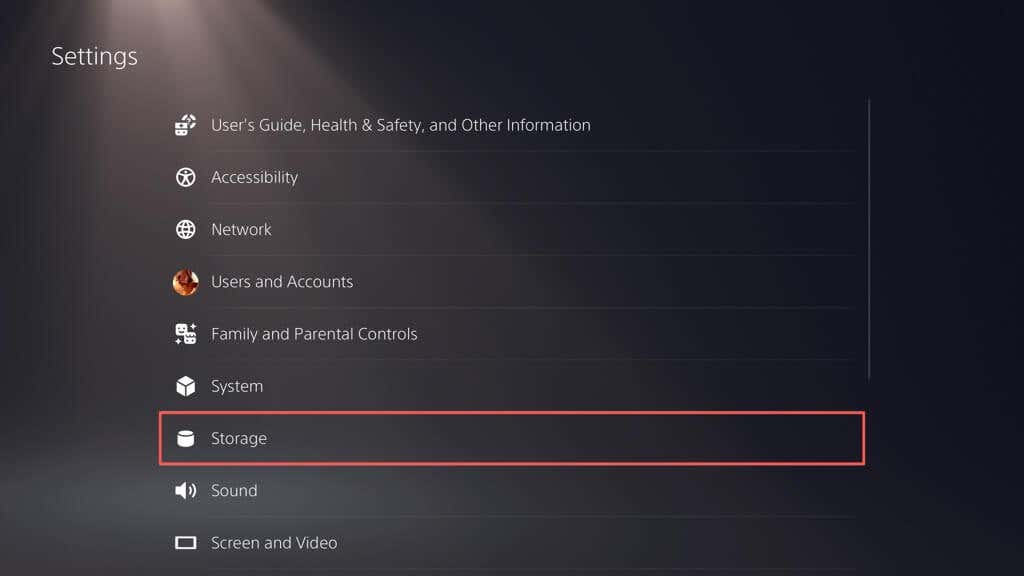
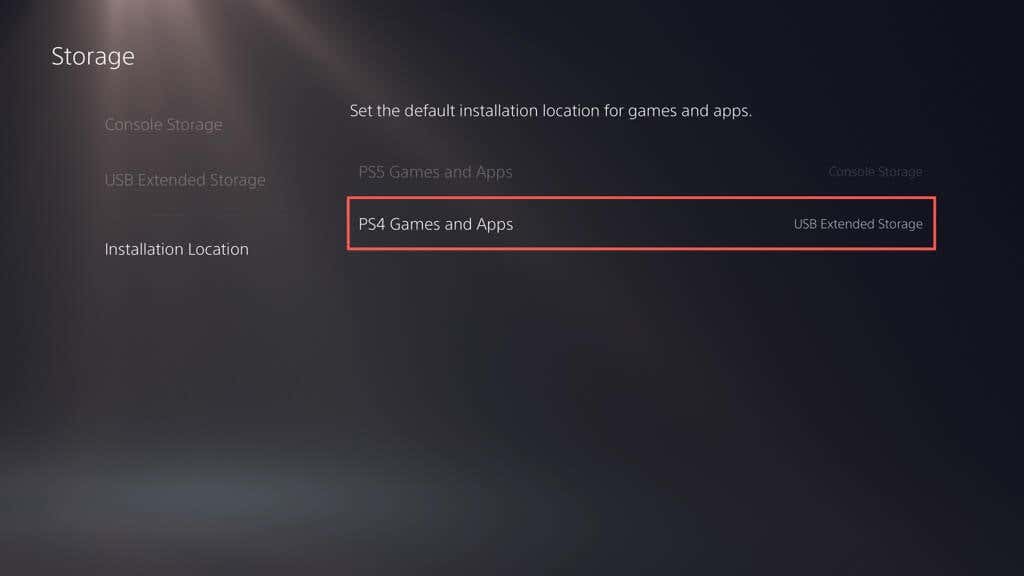
Nota: non puoi scaricare o installare giochi per PS5 direttamente sull'unità di archiviazione esterna.
Ottimizza lo spazio di archiviazione della tua PS5.
Gestire lo spazio di archiviazione sulla tua PlayStation 5 è fondamentale per un'esperienza di gioco senza interruzioni. Per liberare spazio, puoi eliminare vecchi giochi, app e file multimediali non necessari, svuotare la cache della console e disattivare i download automatici. È anche una buona idea eseguire regolarmente il backup ed eliminare i dati di gioco salvati per ottimizzare lo spazio disponibile. Valuta la possibilità di configurare un disco rigido esterno o un SSD per ottenere ulteriore capacità e gestire più titoli se disponi di una vasta raccolta di giochi.
Tuttavia, se gestire lo spazio di archiviazione della tua PS5 sembra una seccatura, c'è un'opzione più conveniente: investire in una scheda di espansione SSD M.2 NVMe. Con questo aggiornamento, puoi aumentare significativamente la tua capacità di archiviazione (fino a 4 GB, a seconda del tuo budget) e usufruire di velocità comparabili, se non più veloci, rispetto alla memoria interna della console. Controlla Articolo di supporto SSD M.2 di Sony per istruzioni e requisiti specifici.
.