I giochi per dispositivi mobili stanno migliorando, ma i controlli touch, un piccolo schermo e una durata limitata della batteria possono rendere scomodi i giochi per dispositivi mobili. Per fortuna è abbastanza facile imparare a giocare ai giochi Android su un PC. In questo modo, puoi giocare con uno schermo più grande, controlli migliori e con una durata della batteria illimitata.
Per giocare ai giochi Android su un PC, avrai bisogno di un emulatore e prendi alcune misure per preparare i tuoi giochi in modo che i controlli funzionino correttamente. Ma non preoccuparti, ti guideremo attraverso tutto ciò che devi sapere.
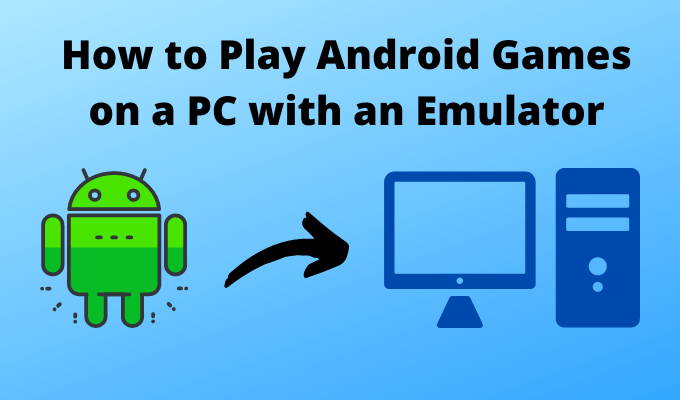
Come giocare ai giochi Android su PC con un emulatore
Per cominciare, devi installare un emulatore Android in modo che il tuo PC possa eseguire giochi Android. Un emulatore imiterà il sistema operativo Android in modo da poter utilizzare il Play Store, installare app e accedere ai contenuti esclusivi di Android.
Ti consigliamo di utilizzare BlueStacks e saremo basando la nostra guida su questo. Pensiamo che Bluestacks sia un'ottima opzione per giocare grazie alla maggior parte dei preset di controllo per giochi popolari. Tuttavia, se vuoi provare qualcos'altro, ci sono anche molti altri ottime alternative all'emulatore Android.
Dopo aver scaricato e installato Bluestacks, è tempo di capire come funziona e come puoi iniziare a giocare su di esso.
Devi prima accedere a un account Google per poter accedere al Play Store. Dipende da te se usi il tuo account principale o un account masterizzatore, ma è molto facile impostare un nuovo account Gmail in pochi secondi.
In_content_1 all: [300x250] / dfp: [640x360]->
Una volta effettuato l'accesso, puoi accedere a Google Play Store proprio come faresti sul tuo telefono o tablet. Trova qualsiasi gioco che desideri scaricare e installalo come al solito.
Come configurare i controlli PC per gli emulatori Android
Una delle cose più belle su Bluestacks in particolare è che ha già i controlli impostati per i giochi più popolari. Quando apri un gioco popolare per la prima volta, otterrai persino un tutorial che spiega come giocare.
In questo caso, sei pronto per partire subito. Basta imparare i controlli su schermo come spiegato e saltare all'azione.

Sfortunatamente perché ci sono così tanti giochi nel Google Play Store, non c'è modo per Bluestacks di impostare controlli e guide per ogni singolo gioco. In questo caso, dovrai creare i tuoi controlli.
In questa guida, scaricheremo un gioco chiamato Infinity Ops ma puoi seguire i passaggi seguenti per qualsiasi gioco.
Una volta aperto il gioco, sarai in grado di fare clic sullo schermo per impostazione predefinita e ciò simulerà toccando lo schermo in quella posizione. Ma per la maggior parte dei giochi non funzionerà molto bene. Puoi fare clic in una sola posizione alla volta, mentre con le dita su un touchscreen puoi premere più posizioni contemporaneamente.

Per porre rimedio a questo, dovremo usare i controlli editore. A sinistra della schermata di gioco principale, vedrai una serie di controlli. Fai clic sull'icona tastierao in alternativa premi Ctrl + Maiusc + Asulla tastiera.

Ora avrai una serie di opzioni per creare controlli personalizzati che possono essere posizionati ovunque nella schermata Bluestacks. Ci vorranno alcuni tentativi ed errori per ottenere i tipi di pulsanti giusti nel posto giusto.
È necessario fare clic e trascinare diversi tipi di controllo sui controlli su schermo. Per la maggior parte dei giochi, ti consigliamo di utilizzare il controllo del punto di contatto. Con questo, puoi imitare toccando quel particolare punto sullo schermo.

Inizia facendo clic e trascinando il punto del tocco su una posizione sullo schermo. Successivamente, puoi premere un tasto sulla tastiera per assegnargli un controllo. D'ora in poi, quando premi quel pulsante sulla tastiera, toccherà quell'area dello schermo.
A volte dovrai usare altri tipi di controllo. Ad esempio, per un gioco con un joystick, dovrai utilizzare il D-pad. Con questo, puoi impostare quattro tasti, di solito W, A, S e D per controllare il movimento in avanti, a sinistra, a destra e all'indietro.

Questo può richiedere alcuni aggiustamenti per inserirlo la posizione perfetta, quindi vai avanti e indietro nelle impostazioni fino a quando il movimento in-game usando le tastiere sembra il più naturale possibile.

Il controllo più difficile da ottenere a destra è lo scopo, la panoramica e controllo del tiro. Ciò è necessario per tutti i giochi che si basano sullo scorrimento per controllare la videocamera in-game. È necessario fare clic e trascinare questa opzione sul lato destro dello schermo per impostarlo. Successivamente, dovrai impostare la sensibilità e l'asse X / Y. Le impostazioni predefinite sono spesso abbastanza buone, ma potresti voler regolare un po 'la sensibilità.
La sensibilità controllerà la quantità di movimento del mouse che dovrai usare per simulare lo scorrimento del dito sullo schermo e l'impostazione migliore dipenderà dalle preferenze personali.

Dopo qualche tempo, dovresti avere un certo numero di pulsanti impostati sullo schermo per controllare il gioco. Potrebbe essere necessario modificarlo nel tempo perché potresti essere introdotto a nuovi controlli o menu che richiedono impostazioni di controllo diverse nei Bluestacks.
Ci vuole sicuramente molto più lavoro per giocare ai giochi Android sul tuo PC con Bluestacks, ma una volta impostato, l'esperienza è molto meglio che giocare sul tuo telefono touchscreen. Speriamo che questa guida si sia rivelata utile, ma se hai bisogno di ulteriore aiuto perché non lasciare un commento?