Hai appena scaricato un file PDF contenente molte pagine con contenuto vuoto o di riempimento? Probabilmente vorrai sbarazzartene. Ma come?
Sorprendentemente, non è così complicato eliminare singole pagine da un PDF. Di seguito, ti guideremo attraverso diversi metodi convenienti per eliminare pagine da un PDF su qualsiasi desktop o dispositivo mobile.

Usa Edge, Chrome , o Firefox (PC)
Il modo più semplice per eliminare singole pagine da un file PDF sul PC consiste nell'utilizzare nient'altro che un browser web. La procedura consiste nella stampa dei contenuti in un nuovo file PDF ed escludere la pagina o le pagine che non si desidera. Funziona allo stesso modo su Microsoft Edge, Google Chrome e Mozilla Firefox.
Inizia trascinando e rilasciando il file PDF nel browser Web per avviarne l'anteprima. Quindi, seleziona il pulsante Stampae specifica gli intervalli di pagine. Assicurati di omettere la pagina o le pagine che desideri eliminare.
Ad esempio, se desideri eliminare le pagine 6, 7, 9 e 10 in un documento di 13 pagine, digita 1-5, 8, 11-13in il campo Pagine. Quindi, imposta la stampante su Microsoft Print to PDFo Salva come PDFe seleziona Stampao Salva.

Usa PDF X (PC)
PDF X è un lettore ed editor PDF gratuito che puoi scaricare da Microsoft Store. Se non ti piace usare il tuo browser web per interagire con i file PDF, puoi utilizzare PDF X invece per stampare i contenuti su nuovi file senza le pagine che non desideri.
Durante la visualizzazione di un PDF in PDF X, seleziona l'icona Stampanella barra degli strumenti dell'app. Quindi, scegli Microsoft Print to PDF(o qualsiasi altra stampante correlata a PDF) come stampante, specifica le pagine che desideri stampare e seleziona il pulsante Stampa.
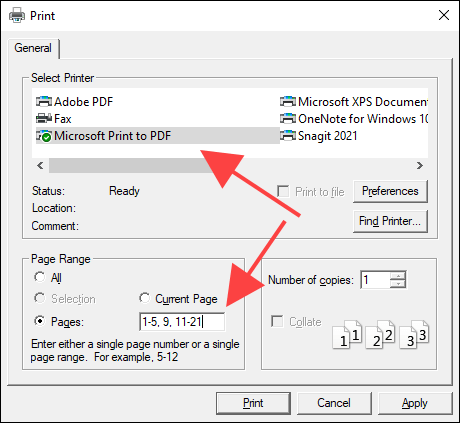
Utilizzare l'app Anteprima (Mac)
L'app Anteprima nativa del Mac rende incredibilmente comodo l'eliminazione di singole pagine dai file PDF.
Inizia aprendo il PDF in Anteprima. Quindi, seleziona una pagina che desideri eliminare dalla barra laterale e segui quella selezionando Modifica>Eliminaper sbarazzartene. Puoi anche selezionare più pagine all'interno della barra laterale tenendo premuto il tasto Comandoed eliminarle contemporaneamente.

Per salvare le modifiche, seleziona File>Salva. Se desideri mantenere intatta la copia corrente, tieni premuto il tasto Opzionee scegli File>Salva con nomeper salvare i contenuti in un nuovo file .
Oltre a eliminare pagine PDF, puoi anche utilizzare l'app Anteprima per aggiungere pagine a documenti, annotare file e così via. Scopri come ottenere il massimo da Anteprima su Mac.
Utilizzare l'app File (iPhone e iPad)
Se disponi di un iPhone o iPad, puoi utilizzare l'app integrata File app per eliminare pagine selezionate dai documenti PDF.
Inizia toccando il PDF all'interno dell'app File per avviarne l'anteprima. Quindi, tocca l'icona Condividie seleziona Stampa. Seguilo deselezionando le pagine che desideri eliminare dall'area di anteprima nella parte inferiore dello schermo.
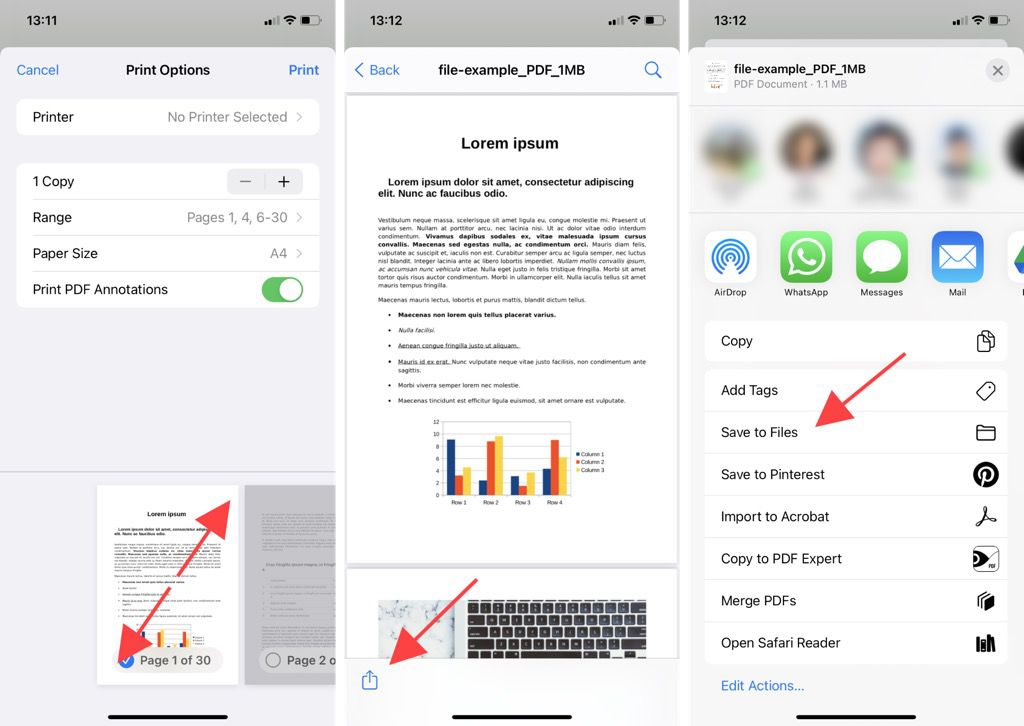
Successivamente, eseguire un gesto di pizzicamento su una pagina di anteprima della pagina per accedere a una schermata di anteprima diversa. Infine, tocca di nuovo l'icona Condividie tocca Salva su fileper salvare il contenuto del file PDF modificato in qualsiasi posizione all'interno dell'app File.
Usa Google PDF Viewer (Android)
Su Android, puoi utilizzare il Google PDF Viewer predefinito per eliminare pagine dai documenti PDF. Durante la visualizzazione del file, tocca l'icona a tre punti in alto a destra dello schermo e seleziona Stampa. Quindi, deseleziona le caselle sotto le pagine che desideri eliminare, imposta la stampante su Salva come PDFe tocca l'icona Salva.
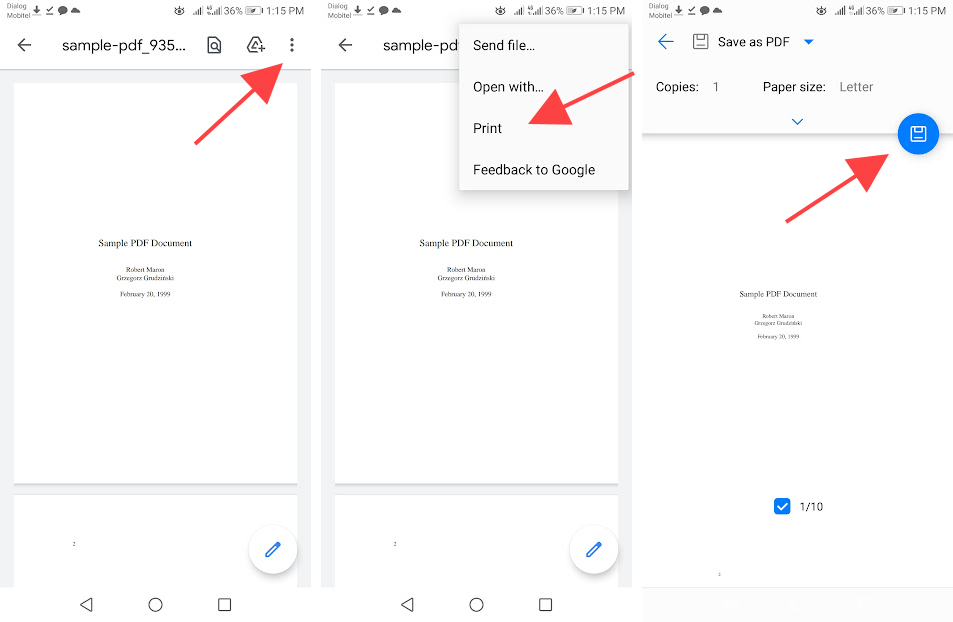
Nota:Le istruzioni e la posizione dei pulsanti sopra possono cambiare tra i modelli di dispositivi Android e le versioni del software di sistema.
Utilizzare Adobe Acrobat (desktop e mobile)
Se hai la versione a pagamento di Adobe Acrobat installata sul tuo desktop o dispositivo mobile, puoi usarla per rimuovere rapidamente qualsiasi pagina da un PDF.
Adobe Acrobat – Desktopstrong>
Apri il PDF in Adobe Acrobat, passa alla scheda Strumentie seleziona l'opzione Organizza pagine. Seguilo selezionando l'icona Cestinomentre passi con il mouse sulle pagine che desideri eliminare.
Puoi quindi selezionare File>Salva per salvare le modifiche nello stesso file oppure File>Salva con nomeper creare una nuova copia del documento modificato.

Adobe Acrobat – Mobile
Apri il PDF in Adobe Acrobat. Quindi, seleziona l'icona a tre punti in alto a destra dello schermo. Nell'insieme di strumenti visualizzati, scegli Organizza pagine.
Quindi, contrassegna le pagine che desideri eliminare e tocca l'icona Cestino. Infine, tocca Fineper salvare le modifiche.
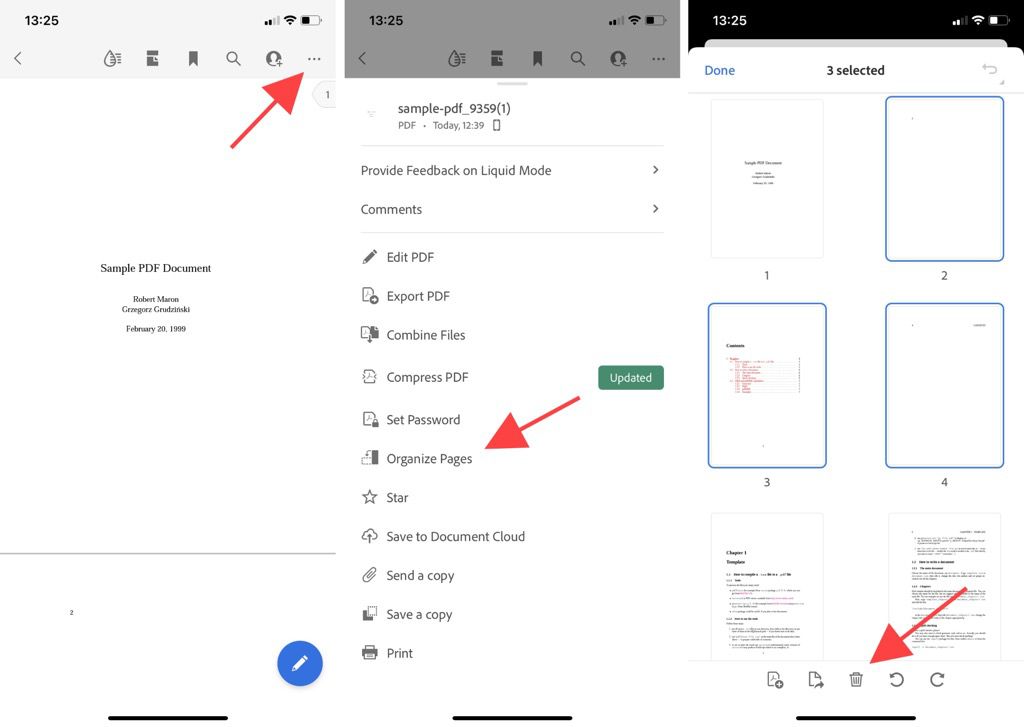
Utilizza uno strumento PDF online (desktop e mobile)
Se sei di fretta e non hai il tempo di perdere tempo con menu, interruttori e opzioni di stampa, puoi ricorrere all'utilizzo di uno strumento PDF online per eliminare pagine da un documento PDF.
Piccolopdf, ad esempio, consente di caricare e rimuovere pagine utilizzando lo strumento Elimina pagine PDF. È quindi possibile scaricare il file PDF modificato nella memoria locale. Anche altri strumenti come Sejda e PDF2GO funzionano allo stesso modo.

Tuttavia, quasi tutti gli strumenti online hanno restrizioni che impedirti di caricare o elaborare più file a meno che non effettui l'upgrade a un piano a pagamento. Inoltre, è meglio evitare di caricare File PDF con informazioni sensibili online.
PDF leggeri e senza ingombri
L'eliminazione delle pagine indesiderate dai PDF aiuta a ridurre il disordine e migliora la leggibilità. Ma a meno che tu non paghi già per un editor PDF dedicato come Adobe Acrobat, attenersi ai metodi nativi elencati sopra dovrebbe funzionare bene.