In questa parte finale di una serie in tre parti, ora vedremo come crittografare il disco rigido di Windows usando VeraCrypt. Nella prima parte, abbiamo mostrato come creare una normale cartella crittografata e nella seconda parte, come creare una cartella nascosta all'interno di una cartella crittografata.
Ma ora andiamo su per l'ante e crittografiamo thehard-drive . Dopo alcuni drink rigidi per accumulare il coraggio, è tempo di portare questo spettacolo sulla strada.

Come crittografare il disco rigido di Windows per tenere fuori gli snoopers
Questo in realtà non è troppo difficile da fare. Segui questi passaggi in ordine e, si spera, il tuo computer non ti esploderà in faccia. Presumo che tu abbia già installato VeraCrypt ma, in caso contrario, puoi prendilo qui.
Innanzitutto, apri VeraCrypt e fai clic su "Crea volume".
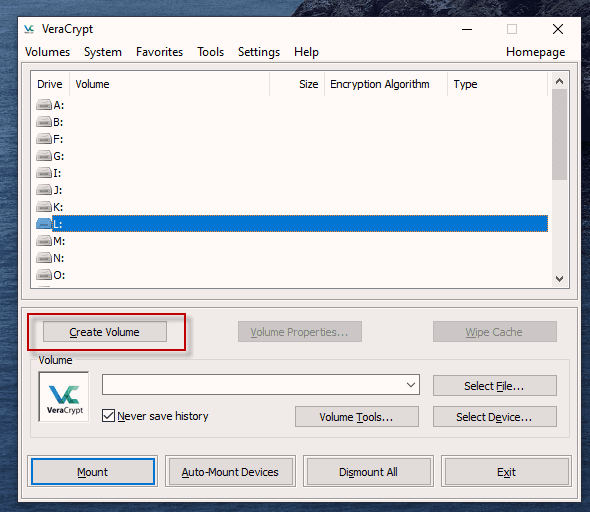
Vedrai quindi tre opzioni. Abbiamo già fatto i primi due negli articoli precedenti. Oggi andremo per l'opzione numero tre: "Crittografa la partizione di sistema o l'intera unità di sistema."
Fai clic su "Avanti" per procedere.
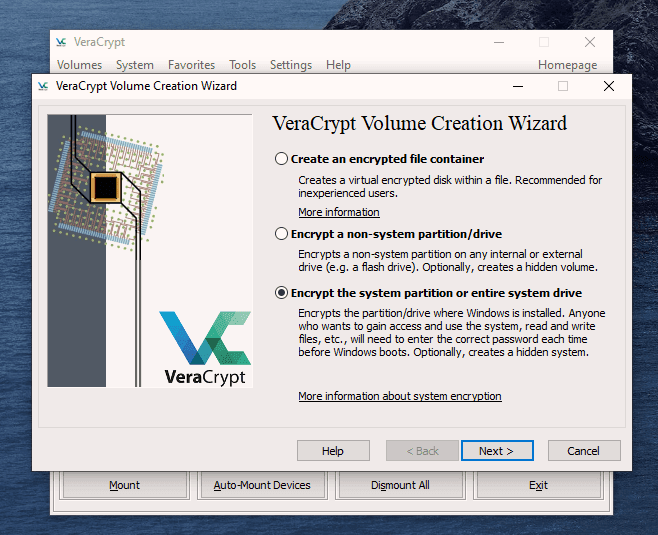
In questo caso, stiamo andando per una crittografia normale, non un "sistema operativo nascosto". Quindi scegli la prima opzione e fai clic su "Avanti" per andare avanti.
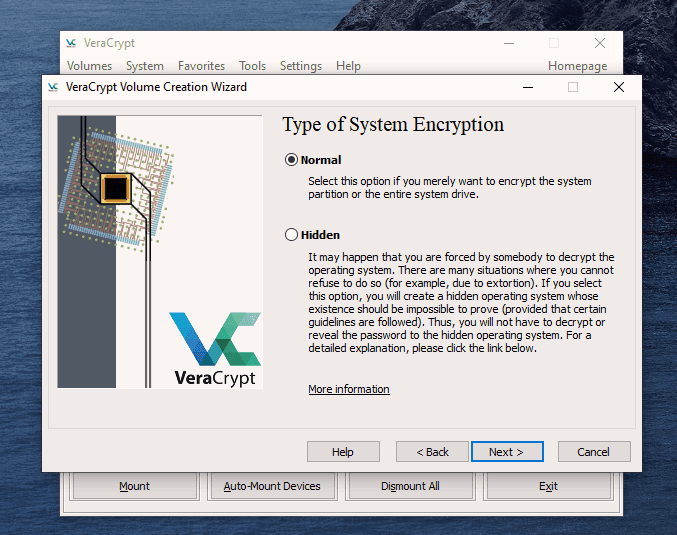
Sento personalmente (anche se potresti non essere d'accordo) che devi solo crittografare la parte del disco rigido con il sistema operativo Windows su di esso.
Per mantenerlo semplice (che è sempre un mio mantra), ho optato per l'opzione 1 - "Crittografa la partizione di sistema di Windows". Puoi decidere di scegliere la seconda opzione, ma se lo fai, otterrai molto di avvertimenti sulle conseguenze se tutto va storto.
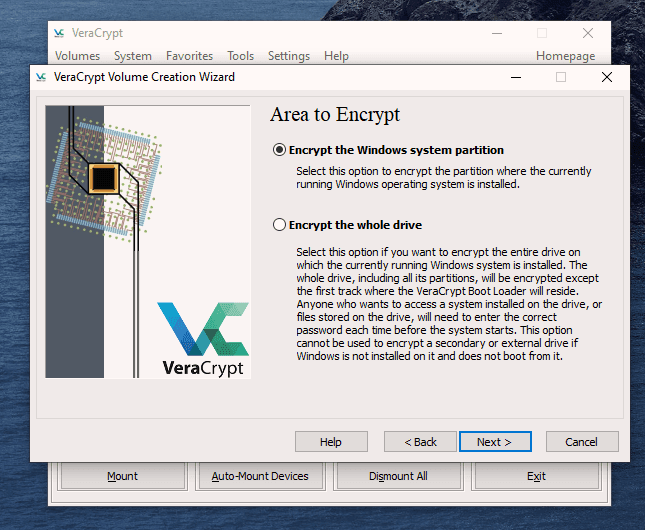
Se hai solo Windows sul tuo computer, allora hai un sistema a avvio singolo. Se hai più sistemi operativi (ad esempio Windows e Linux) sul tuo computer, allora è un sistema ad avvio multiplo. Scegli quale hai.
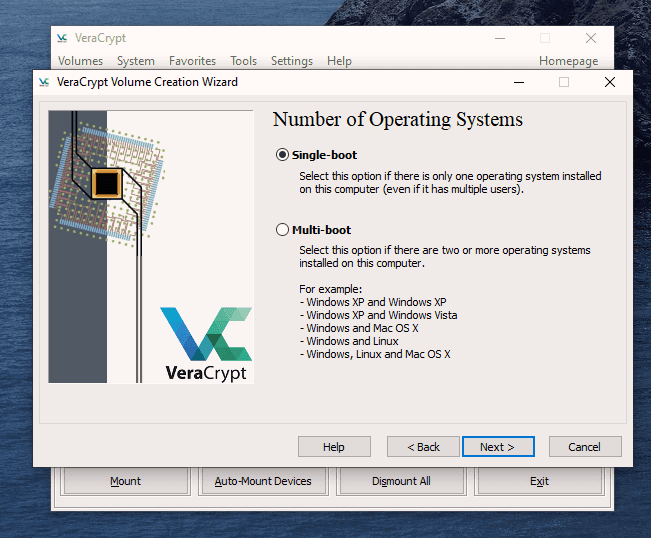
Ora ti chiederà quale opzione di crittografia desideri, ma come ho indicato negli articoli precedenti, a meno che tu non abbia un motivo particolare perché, dovresti lasciare i protocolli di crittografia sui valori predefiniti. Questo è lo standard AES utilizzato dai governi per crittografare i documenti segreti. Anche l'algoritmo hash così com'è.
Fai clic su "Avanti".
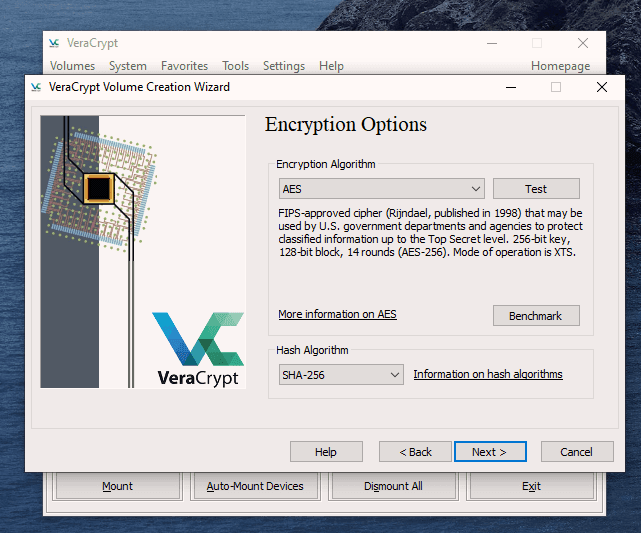
Dopo aver specificato la password desiderata, è tempo di generare le chiavi di crittografia. Per renderli il più forti possibile, devi spostare il mouse o il trackpad attorno alla finestra di VeraCrypt in un "ordine casuale".
Mentre lo fai, la barra in basso passerà da rosso a giallo fino a diventare verde. Quando la barra verde è completamente all'estrema destra dello schermo, fai clic su "Avanti".
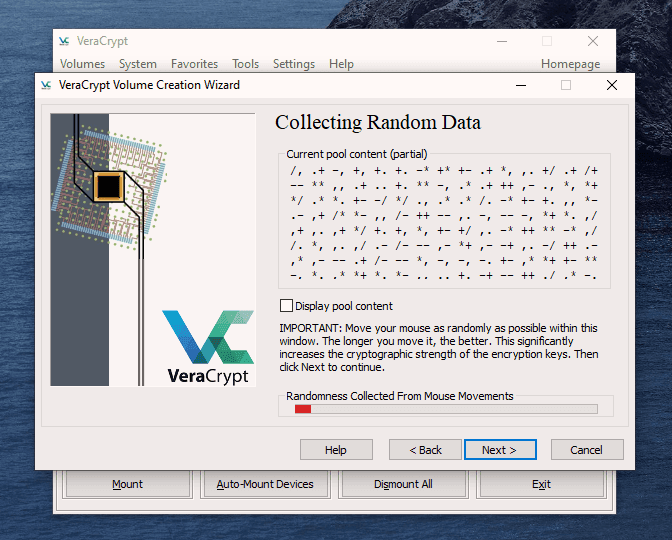
Poiché ora stai crittografando un disco rigido (o parte di uno), devi fare un ulteriore avvertimento nel caso in cui ti blocchi fuori dal disco rigido. Questo si chiama VeraCrypt Rescue Disk (VRD) che riparerà eventuali danni al caricatore di avvio VeraCrypt o a Windows, consentendo di (si spera) accedere.
Tuttavia, nonun rischio per la sicurezza che ha questo disco di ripristino in quanto sarà ancora necessaria la password di crittografia affinché funzioni.
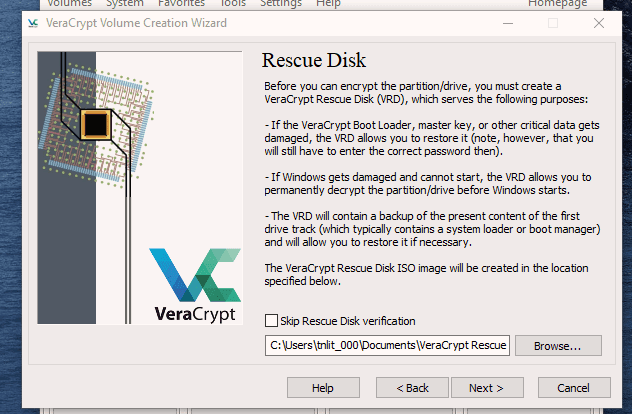
VeraCrypt selezionerà un'area in cui posizionare il disco di ripristino una volta creato. Ma puoi spostarlo facilmente in un'altra posizione, se lo desideri, facendo clic sul pulsante "Sfoglia". NON deselezionare "Skip Rescue Diskverification" - questo è essenziale.
Fai clic su "Avanti".
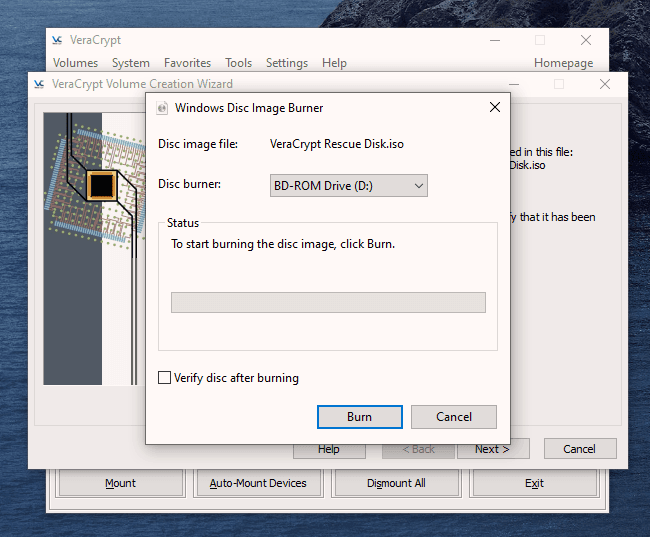
Questo passaggio successivo apre il masterizzatore di immagini disco di Windows. Vedrai che il disco di ripristino è un file ISO e devi scegliere il masterizzatore disco su il tuo disco rigido. È sufficiente un normale disco CD da 700 MB. Seleziona "Verifica disco dopo la masterizzazione".
Una volta che il disco è nell'unità del masterizzatore, fai clic su "Masterizza" per avviare il processo.
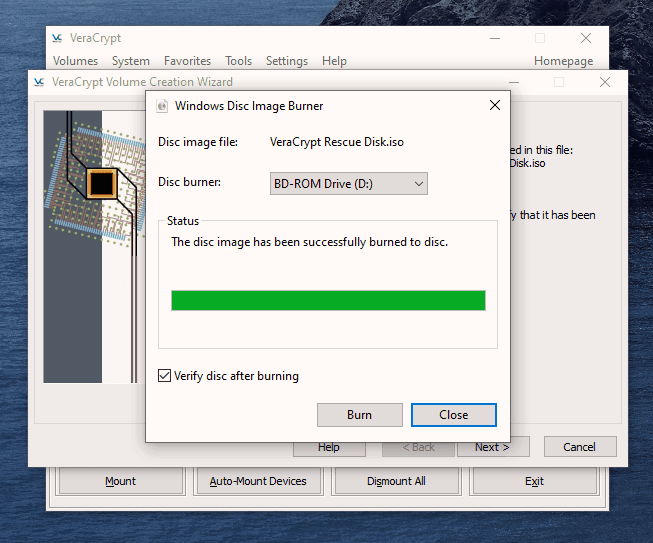
Al termine del processo, il masterizzatore aprirà il suo vassoio nel disco rigido. Chiudi di nuovo il vassoio, lascia che il disco funzioni, così Disc Image Burner può verificare il disco per assicurarsi che tutto abbia funzionato bene.
Speriamo che alla fine lo vedrai.
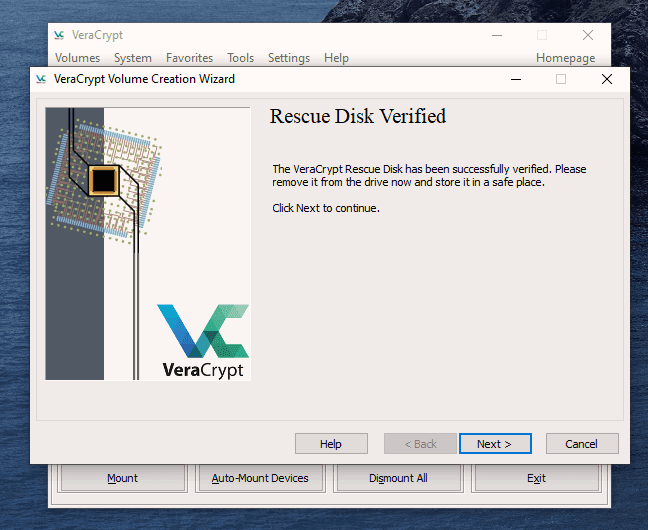
È ora che VeraCrypt esegua alcuni test preliminari prima che inizi a crittografare il tuo disco rigido o partizione (a seconda di ciò che hai scelto).
Come dice lo screenshot successivo, il tuo sistema Windows verrà riavviato, il caricatore di avvio verrà installato e supponendo che tutto sia andato bene, il sistema inizierà la crittografia. Fai clic su "Test" per iniziare tale processo.
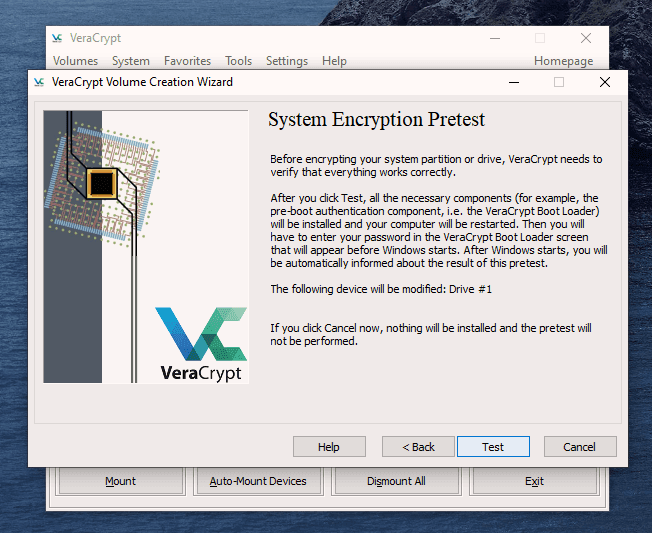
Al riavvio del computer - prima del caricamento di Windows - ora verrà visualizzata la seguente schermata.
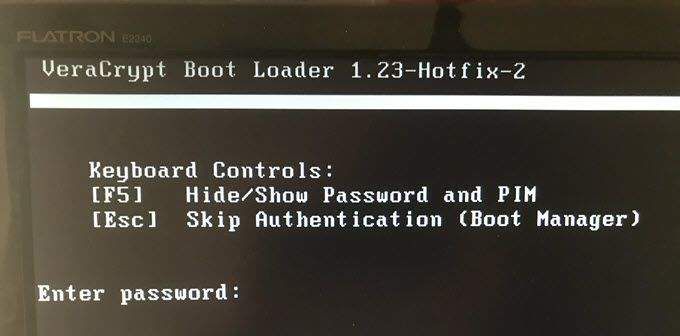
Inserisci la tua password nell'apposito spazio. Probabilmente non hai specificato un PIM nelle impostazioni della password (non l'ho fatto), quindi in quel caso, lascialo vuoto quando ti chiede un PIM e premi invio.
Ora attendi che il tuo sistema acceda Se è la prima volta che lo fai, il processo di accesso potrebbe essere leggermente ritardato.
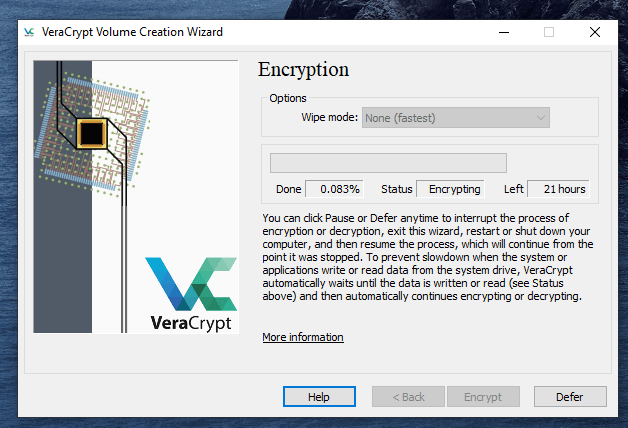
Dopo aver verificato correttamente la password,il tuo sistema inizierà a crittografare. Come puoi vedere, ci vuole molto tempo per crittografare il sistema, a seconda di quanto è grande, quindi questa potrebbe essere una di quelle volte in cui è necessario lasciare il computer acceso durante la notte per farlo fare.
Una volta fatto, il tuo computer è molto più sicuro. Ora ridacchiano con soddisfazione quando i tuoi compagni di stanza ficcanaso cercano inutilmente di rompere il computer per leggere le tue lettere d'amore al tuo amore non corrisposto.