La maggior parte delle aziende sa già che non utilizzare video non è più un'opzione. Sapevi che l'87% degli esperti di marketing online usa i video come parte della loro strategia di marketing digitale? Se la tua azienda non utilizza video, stai perdendo molti occhi sul messaggio aziendale.
L'elevata richiesta di video ha portato molte aziende a offrire programmi per facilitare la creazione di video. VideoMakerFX, un generatore di video basato su modelli per Windows e Mac, è un esempio di uno di questi programmi software.
È facile da usare e aiuta i professionisti del marketing e i proprietari di attività a creare video animati per promuovere il loro messaggio in modo accattivante e visivamente accattivante. Con VideoMakerFX è possibile creare video animati come:
Sebbene non sia un programma gratuito, è solo una commissione una tantum di $ 27, inclusi i diritti di sviluppatore completi. Di seguito è riportato un tutorial su come creare un video utilizzando VideoMakerFX.
Guida introduttiva
Dopo aver acquistato e scaricato VideoMakerFX, avviarlo dal menu Start di Windows . Se si utilizza un Mac, avviarlo dalla cartella Applicazioni.
Una volta avviato, accedere al software con lo stesso nome utente e password utilizzati per accedere all'area del membro. Tieni presente che se modifichi le credenziali di accesso all'area del membro, dovrai utilizzare gli stessi nuovi accessi per accedere al software. È inoltre necessario disporre di una connessione a Internet.
In_content_1 all: [300x250] / dfp: [640x360]->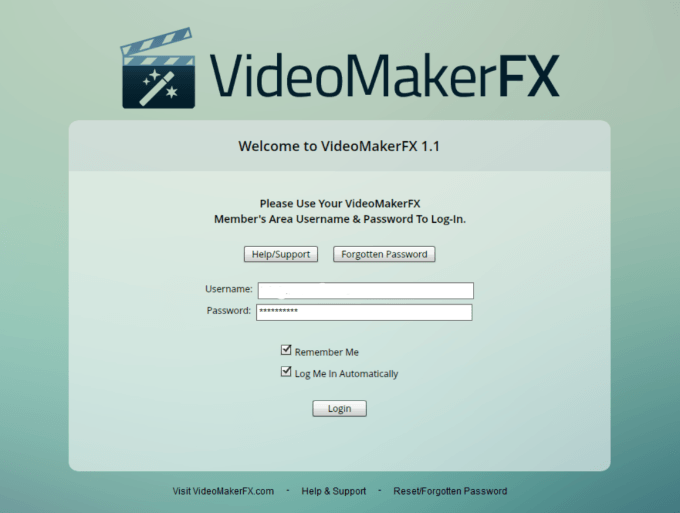
Dopo aver effettuato l'accesso, vedrai una dashboard intuitiva. Vedi la freccia grande che punta a Crea progettoe la descrizione che ti dice chiaramente come iniziare. Dice Crea un nuovo progetto o Apri progetto per iniziare.
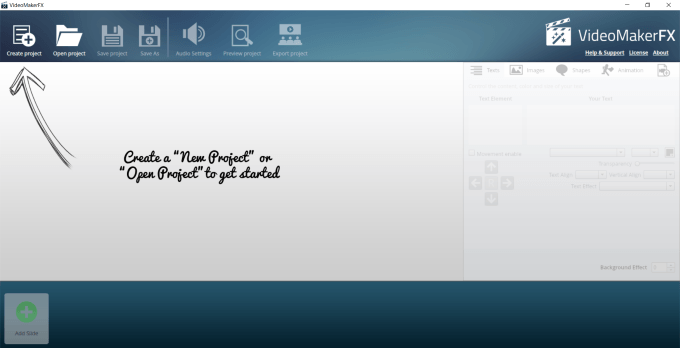
Crea un nuovo video
Inizia facendo clic sul segno + per iniziare un nuovo progetto. Ti verrà richiesto di assegnare un nome al tuo video. Chiamiamolo Impara VideoMakerFX.
Quindi fai clic su Crea progetto.
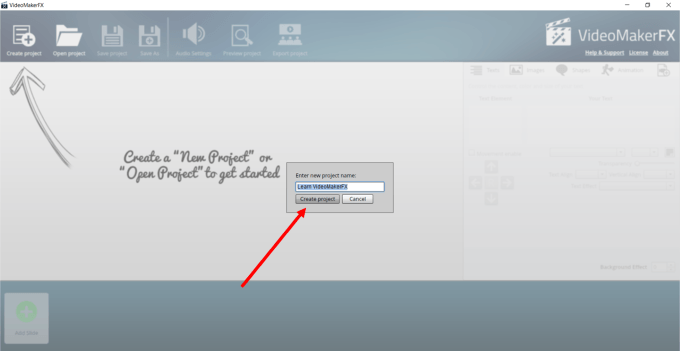
Dopo aver creato il tuo progetto, lo schermo mostra che non hai aggiunto diapositive. Per iniziare, fai semplicemente clic su Aggiungi diapositiva.
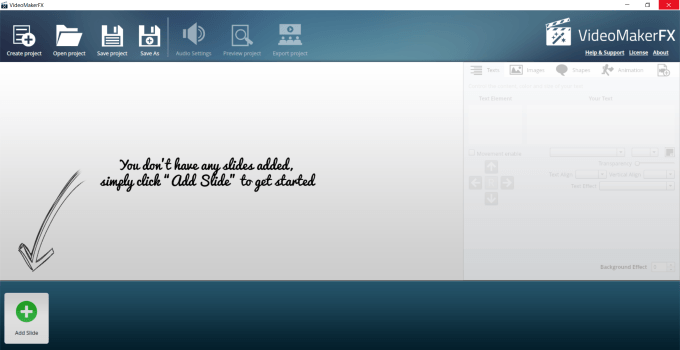
Aggiungi diapositive al tuo video
Dopo aver fatto clic su Aggiungi diapositiva, vedrai le opzioni mostrate nella screenshot qui sotto.
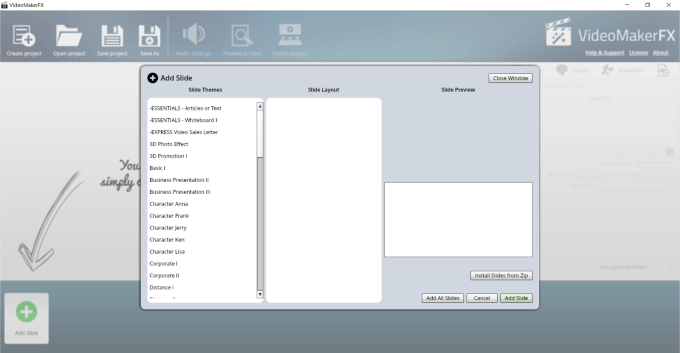
Nella finestra pop-up, vedi il Tema diapositivaa sinistra per la selezione. All'interno di ogni tema, ci sono più layout possibili.
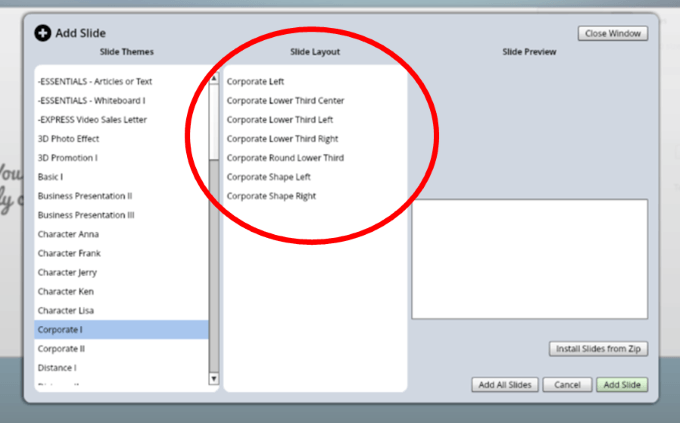
Se fai clic su ciascun layout, puoi vedere un'anteprima della diapositiva e decidere se usarla o meno. Se ti piace, puoi aggiungere solo una diapositiva o tutte dal tema.
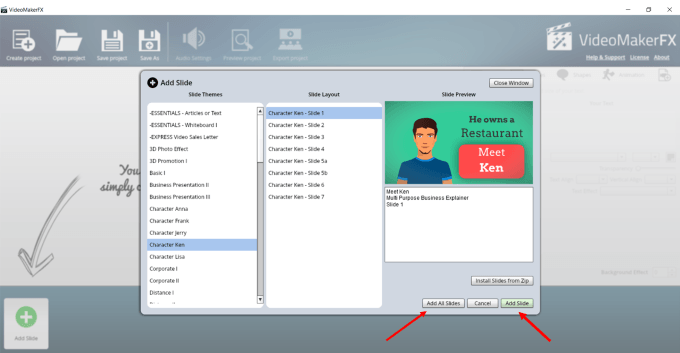
Il prodotto principale viene fornito con molti modelli. Tuttavia, puoi anche acquistare pacchetti aggiuntivi. Hanno anche un sito di appartenenza in cui è possibile ottenere nuove diapositive ogni mese.
Ma c'è così tanto che puoi fare con il programma di base. Quindi questo articolo si concentrerà sul software principale. Se scegli di utilizzare tutti i layout da un modello, questo è il modo più semplice per creare il tuo primo video.
Quando selezioni tutti i layout in un tema, verranno visualizzati sullo storyboard.
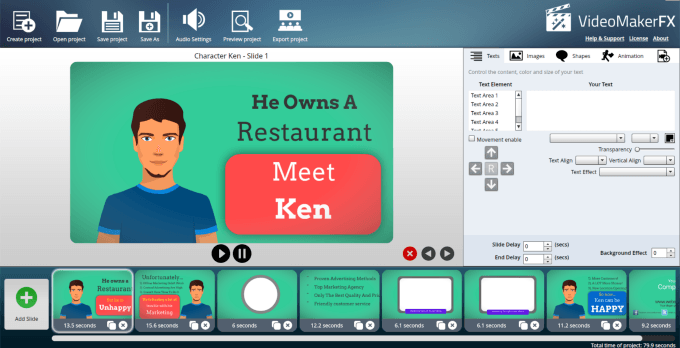
Modifica le diapositive
Cominciamo con la prima diapositiva. Guarda sul lato destro, che è la sezione di modifica. Fai clic sulle 6 Aree di testoper questa diapositiva e guarda quali parole si trovano in ogni spazio per abbinare quale area di testo è quale.
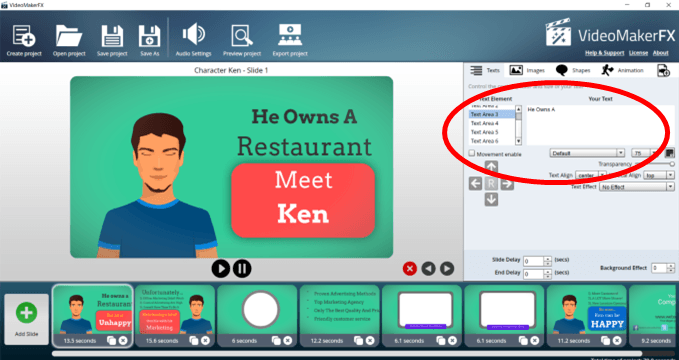
Noterai molte aree in cui puoi apportare modifiche al testo. Vedi le frecce in Movimento abilitato. Se vuoi spostare un'area di testo in alto, in basso, a sinistra o a destra, seleziona l'area Testo, spunta la casella Movimento abilitatoe usa le frecce per riposizionare il testo .
Se desideri aggiungere del testo che non rientri nello spazio fornito, puoi ridurre le dimensioni del carattere.
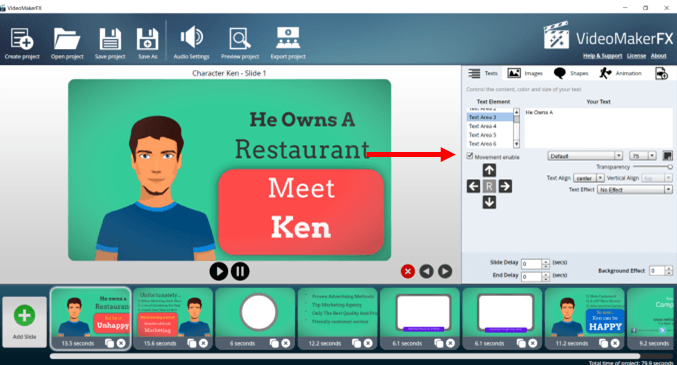
Puoi anche cambiare tipo di carattere, dimensione, colore, allineamento del testo, trasparenza, ritardo della diapositiva, effetto di sfondo, ed effetti di testo. Divertiti con le diverse opzioni per vedere cosa ti piace di più.
Per cambiare il testo, posiziona il cursore nell'area che dice Il tuo testo, rimuovi ciò che c'è e aggiungi il tuo proprio.
Se si desidera utilizzare le diapositive in un ordine diverso, fare clic sul lato che si desidera spostare. Quindi fai clic sulle frecce sinistra o destra sopra lo storyboard.
Per eliminare una diapositiva, selezionala e fai clic sulla xrossa sullo storyboard. Una diapositiva può anche essere duplicata facendo clic sull'icona del clone (due caselle) accanto alla xsu ogni singola diapositiva.
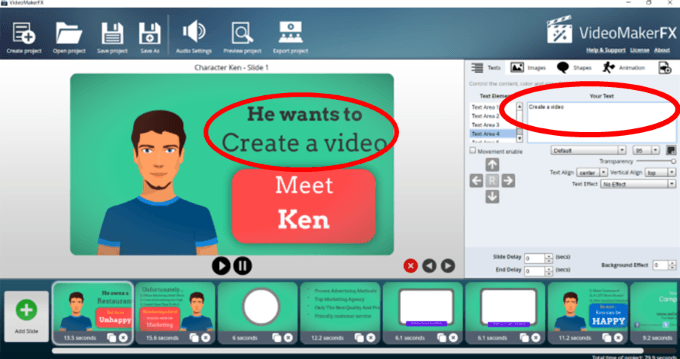
Cambia immagini
Alcune diapositive hanno solo un'immagine di sfondo. Guarda lo screenshot qui sotto.
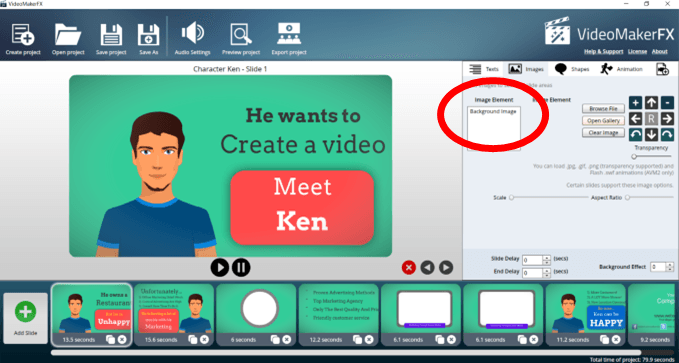
Puoi sostituire l'immagine di sfondo con:
Guarda lo screenshot qui sotto per avere un'idea delle opzioni disponibili fornite nella galleria.
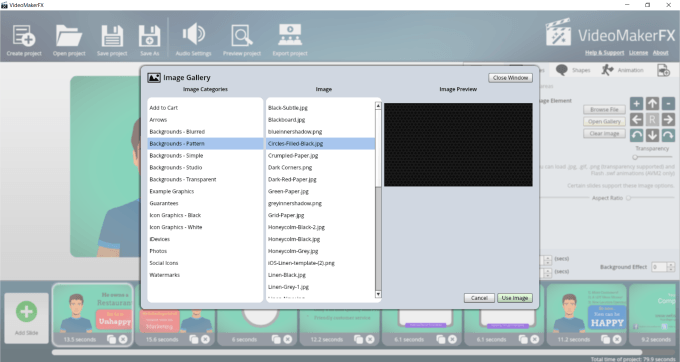
Alcune diapositive hanno aree aggiuntive in cui è possibile aggiungere immagini oltre a cambiando lo sfondo.
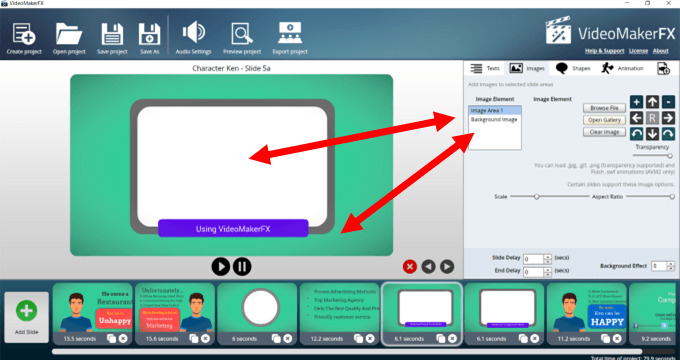
In lo screenshot qui sotto, puoi vedere dove ho caricato un'immagine dal mio computer per riempire lo spazio rettangolare bianco. Non ha occupato l'intera area, quindi ho fatto clic sull'icona + per aumentare le dimensioni e riempire lo spazio.
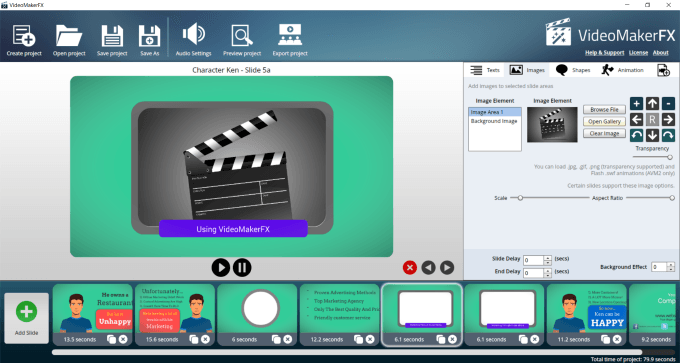
Modifica forme
Puoi anche attivare o disattivare le forme, cambiare il colore e spostali sulla diapositiva. Spuntare Abilitasu e off per vedere quali possono essere cambiati.
Se vuoi cambiare il colore di sfondo di una diapositiva, fai clic all'interno della casella di colore accanto a Forma BGcon Abilitatospuntato e scegli il colore che vuoi usare.
Vedi nello screenshot qui sotto che lo sfondo dell'immagine è ora blu.
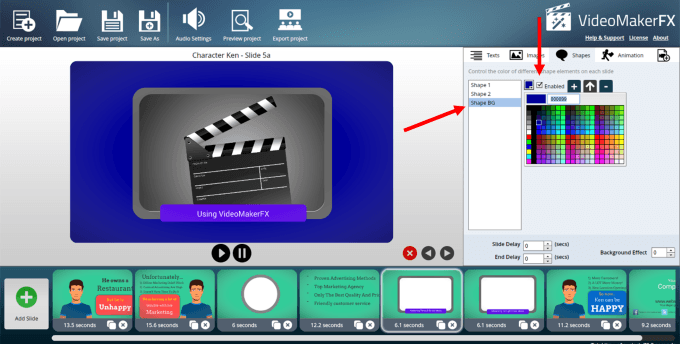
Animazioni
Esistono due set di animazioni, ma non tutte le diapositive offrono tutti e due. Ad esempio, la diapositiva in basso con il personaggio fornisce solo le opzioni per Animazione 1.
Nota che puoi selezionare una delle nove opzioni e spostarla usando le frecce (cerchiate sotto ). Puoi anche scegliere di non utilizzare alcuna animazione.
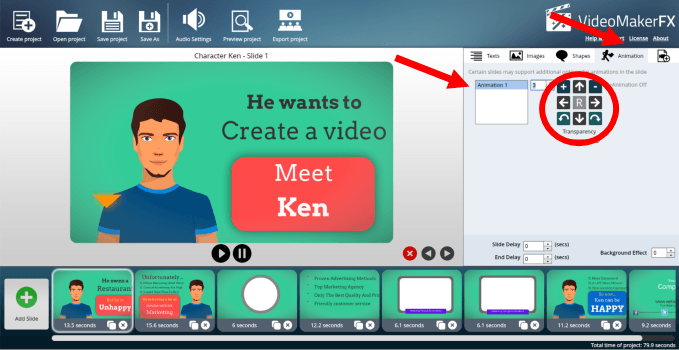
Per le diapositive fornite con due serie di animazioni, il processo è lo stesso descritto sopra.
Quando hai finito di cambiare la diapositiva nel modo in cui vuoi che appaia, puoi visualizzarla in anteprima facendo clic sul pulsante di riproduzione sotto la diapositiva.
Modifica la durata del tempo
Ogni diapositiva ha un tempo standard assegnato ad essa. Puoi anche ritardare la diapositiva o terminare il ritardo, che aggiungerà tempo prima che il lato inizi o che la duri più a lungo (vedi l'area cerchiata sotto).
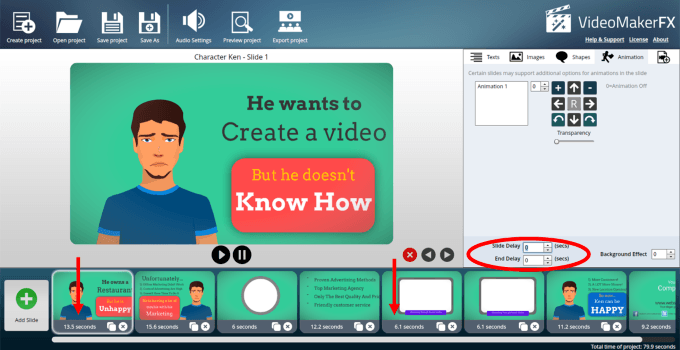
Aggiungi audio
Nella barra di navigazione in alto, fai clic su Impostazioni audio. VideoMakerFX fornisce file audio senza copyright da includere nei tuoi video.
Per ascoltare una traccia, selezionala e fai clic sul pulsante Riproduci. È possibile impostare il volume del file audio e scegliere di sfumarlo dentro o fuori. Una volta trovata la musica che ti piace, selezionala e fai clic su Applica.
Se hai il tuo file (deve essere .mp3), puoi anche caricarlo. Puoi aggiungere un file voiceover a qualsiasi musica o usarlo da solo caricando il .mp3.
Nota che ci sono opzioni di impostazione separate con gli stessi controlli per un file musicale e un file voiceover.
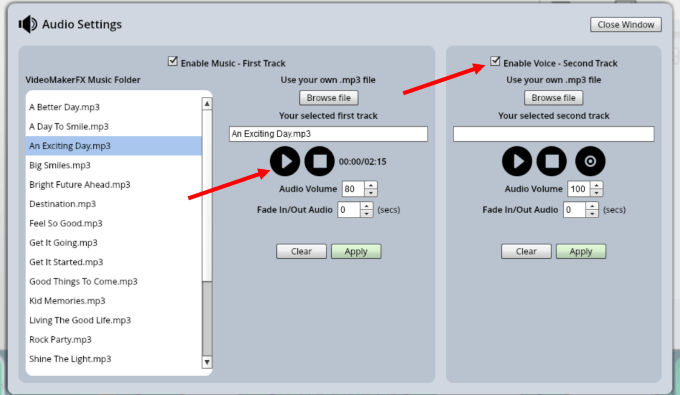
Anteprima di Video
Prima di eseguire il rendering del progetto, puoi visualizzarne l'anteprima per vedere se ti piacciono tutte le modifiche apportate. Cerca e fai clic sul pulsante Anteprima progettonella barra di navigazione superiore.
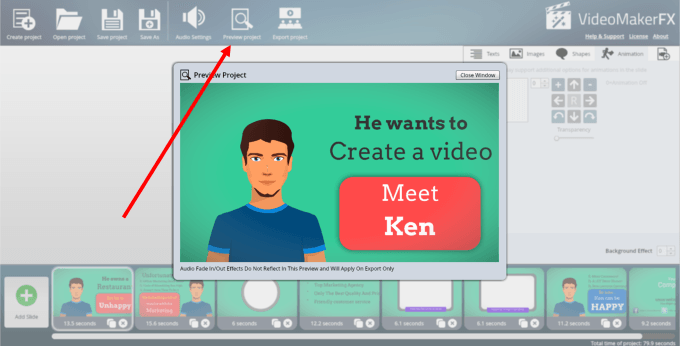
Esporta il tuo video
Ora è il momento di renderizzare o esportare il tuo video. Seleziona Esporta progettodalla barra di navigazione superiore. Sfoglia per selezionare la directory e il nome del file video esportato.
Puoi anche selezionare la dimensione con 1280 x 720 (HD) alla massima risoluzione. Presta attenzione all'opzione Qualità. L'impostazione predefinita è Media. Otterrai la migliore qualità, ma ci vorrà più tempo per il caricamento, se scegli l'opzione Perfetto.
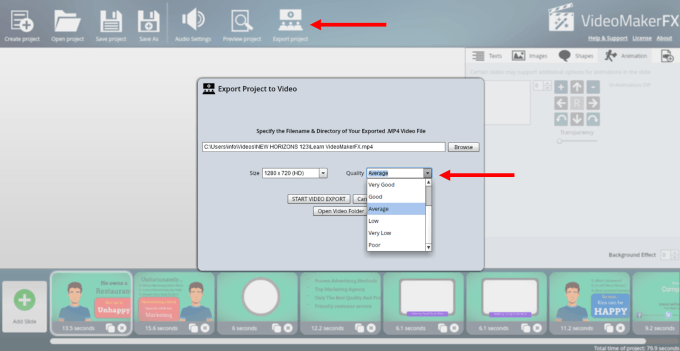
Le istruzioni sopra mostrano come creare un semplice video utilizzando uno dei numerosi modelli di VideoMakerFX.
Più si utilizza il prodotto, più facile sarà. Con l'esperienza, imparerai come mescolare e abbinare layout di diapositive da diversi temi di diapositive per creare un video unico che non assomiglia esattamente al modello.
Vedrai anche come è facile cambiare i colori , sfondi, immagini e altro ancora in modo da poter marcare il tuo video sulla tua azienda e sul tuo messaggio.