Cosa succede quando devi utilizzare un'immagine con uno sfondo disordinato che non ti piace? Puoi rimuovi questo sfondo o renderlo trasparente nello stesso modo in cui puoi eliminare tutti i dettagli indesiderati nello sfondo dell'immagine o rimuovere completamente lo sfondo e sostituirlo con qualcos'altro.
Se hai già usato GIMP, sai che questo software rende estremamente facile la creazione di immagini e design di qualità. Inoltre, non è necessario essere un utente esperto per creare uno sfondo trasparente in GIMP. Ecco alcuni semplici metodi che puoi utilizzare per rimuovere lo sfondo di un'immagine o per renderla trasparente se sei un utente GIMP principiante.
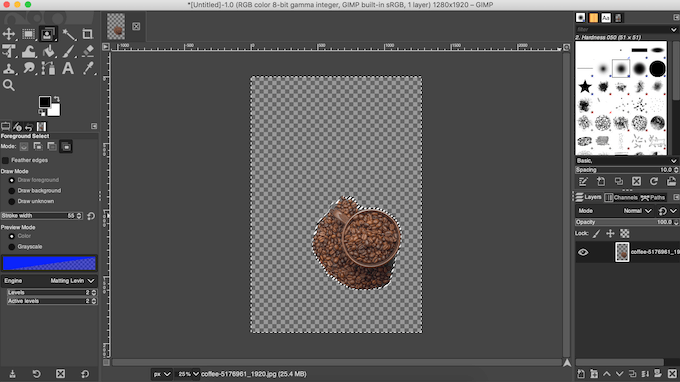
Come creare uno sfondo trasparente in GIMP
A seconda del tipo di immagine, GIMP ha alcuni strumenti diversi che puoi usare per rendere trasparente lo sfondo. Alcuni sono più facili da usare, mentre altri richiedono un po' di esperienza con GIMP. Scegli il metodo con cui ti senti a tuo agio e vedi se funziona con la tua immagine.
Come rendere trasparente lo sfondo di un'immagine complessa
Uno dei modi più semplici per creare uno sfondo trasparente in GIMP è utilizzare lo strumento Selezione sfocata. Consente di selezionare le aree di un'immagine in base alla somiglianza dei colori. Funzionerà benissimo se lo sfondo dell'immagine con cui stai lavorando ha colori e strutture diversi che devi cancellare.
Per rendere trasparente lo sfondo dell'immagine utilizzando Fuzzy Select, segui i passaggi seguenti.
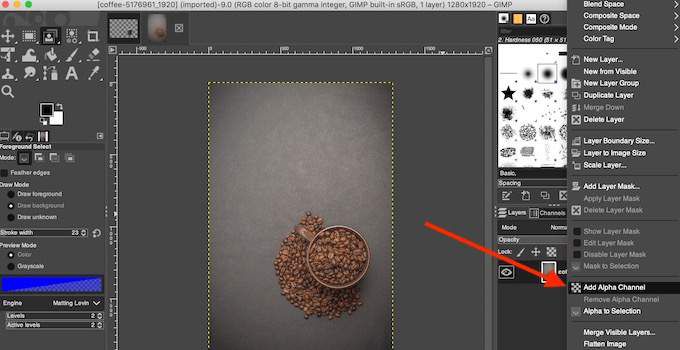
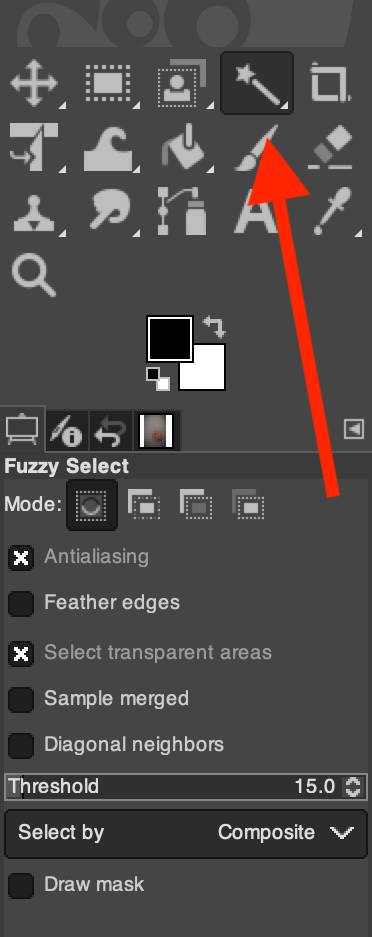
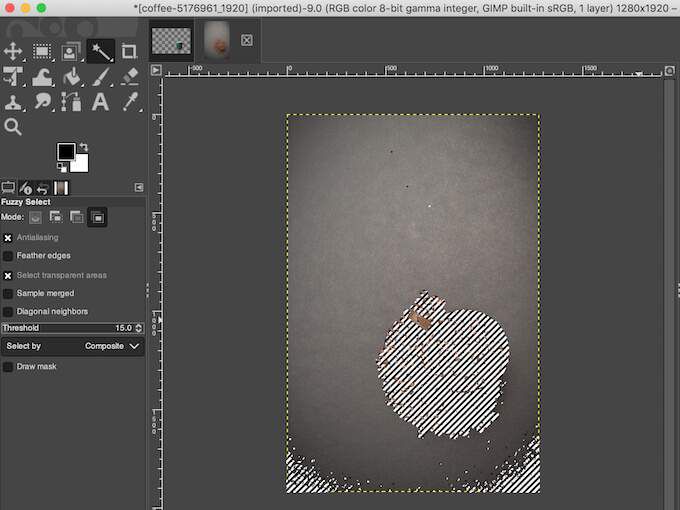
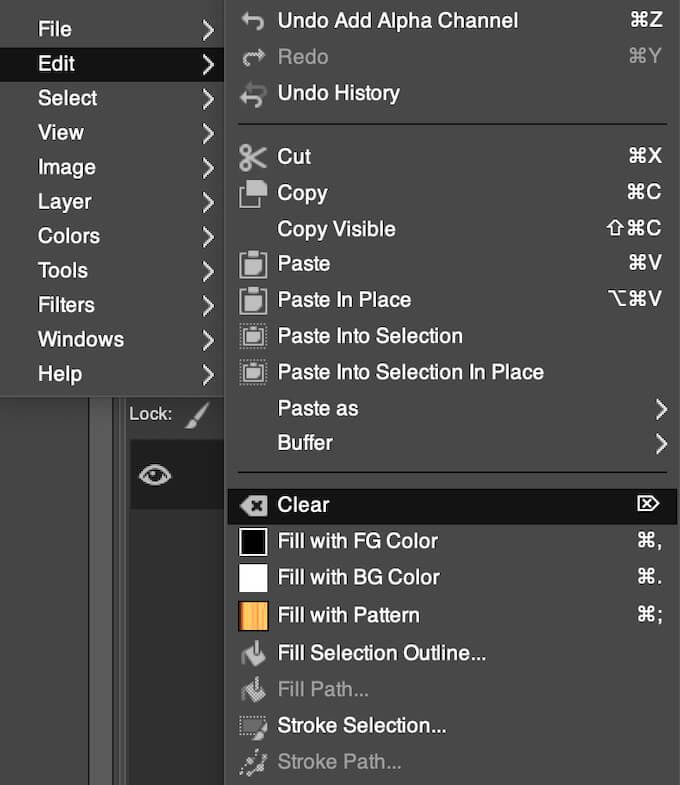
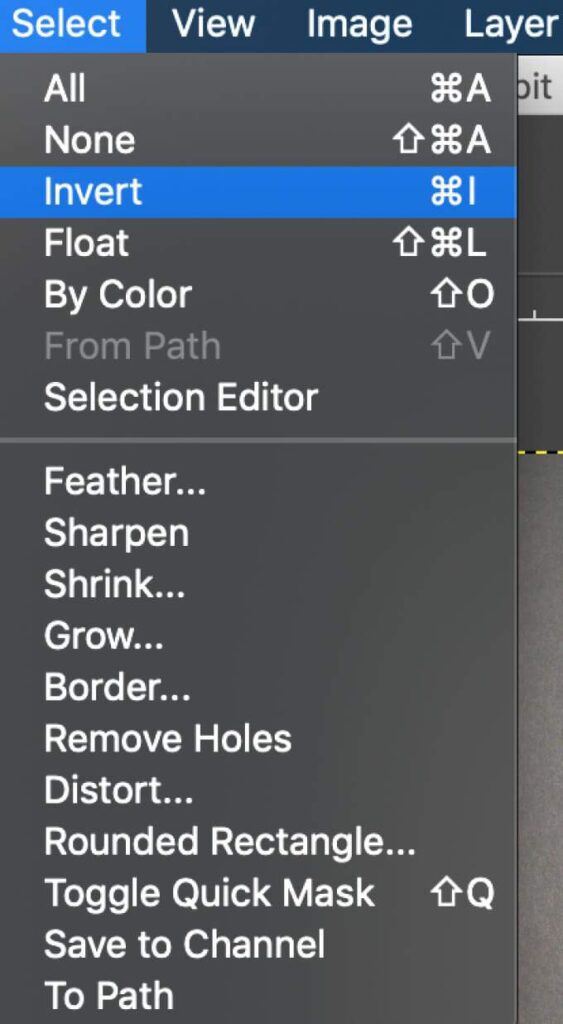
Potrebbe essere necessario ripetere questo processo se la tua immagine ha uno sfondo complesso con colori, oggetti e strutture diversi.
Come rendere trasparente uno sfondo a un colore
Un altro modo semplice per creare uno sfondo trasparente in GIMP è utilizzare lo strumento Seleziona per colore. Questo metodo è perfetto se la tua immagine ha uno sfondo a tinta unita costituito da un unico colore. Seleziona per colore utilizza anche una selezione intelligente che ti aiuterà a rimuovere lo sfondo dell'immagine in pochi secondi.
Per utilizzare Seleziona per colore per creare uno sfondo trasparente, segui i passaggi seguenti.
- Apri la tua immagine in GIMP.
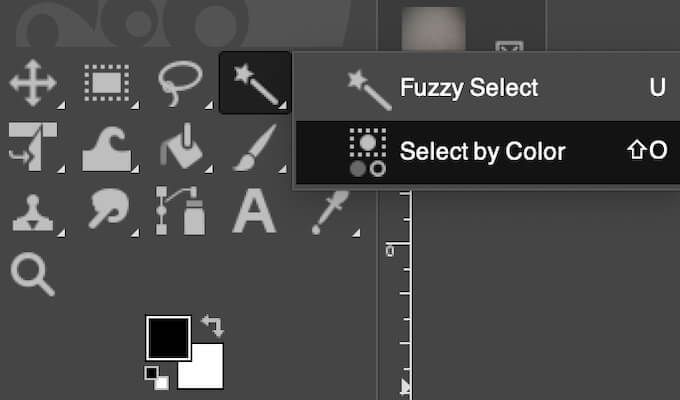
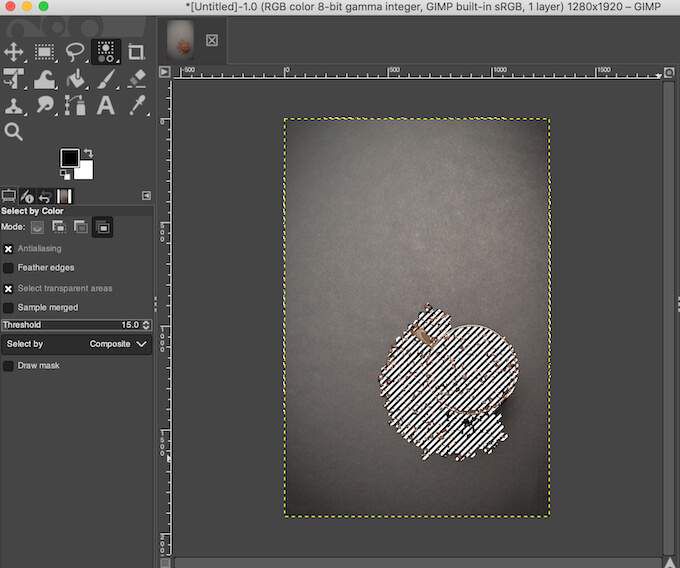
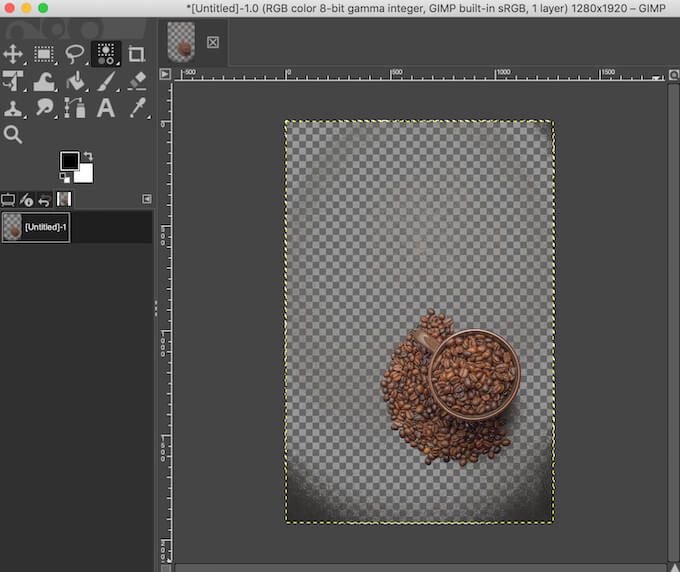
Simile a come hai fatto con Fuzzy Select, puoi creare una selezione dal soggetto della tua immagine invece dello sfondo. Quindi vai su Seleziona>Invertie rimuovi lo sfondo selezionando Elimina(per Windows) o Modifica>Cancella(per Mac).
Come rendere trasparente lo sfondo di un'immagine con un soggetto dettagliato
Quando lavori con un'immagine che ha un soggetto con molti piccoli dettagli , come ciocche di capelli o capi di abbigliamento che non vuoi ritagliare, usa uno strumento di selezione in primo piano per rimuovere lo sfondo e renderlo trasparente.
Per creare uno sfondo trasparente in GIMP usando la selezione in primo piano , segui i passaggi seguenti.
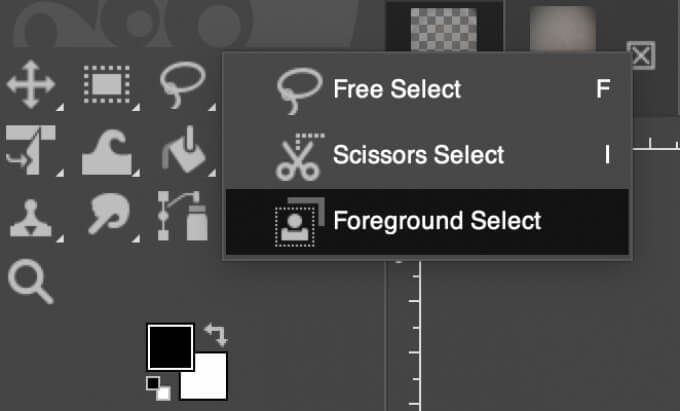
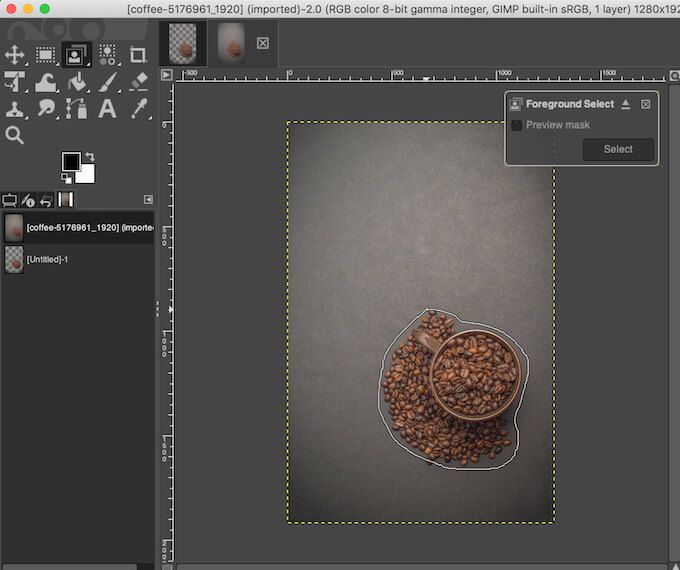
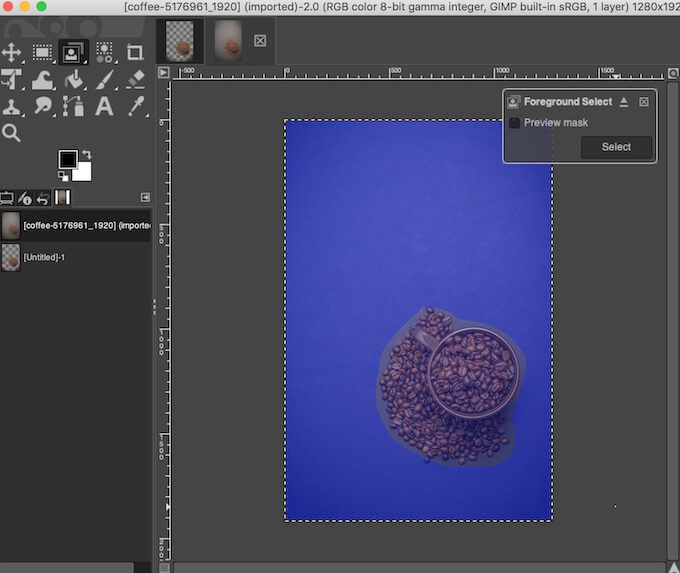
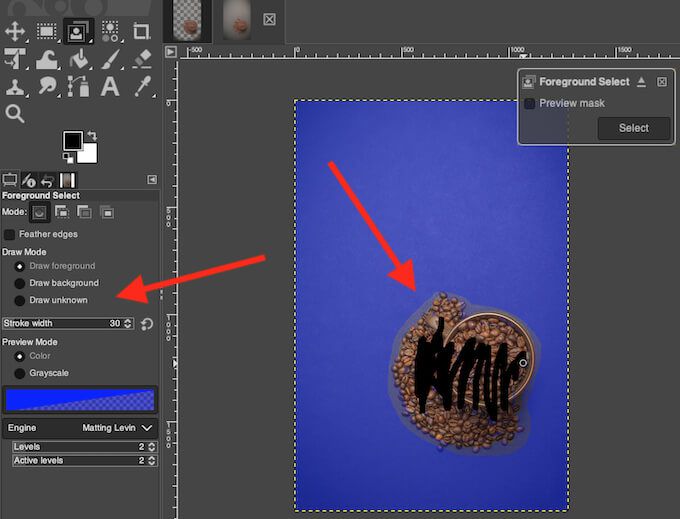
Se c'è un'area all'interno del soggetto che non desideri venga selezionata (o desideri che diventi trasparente insieme allo sfondo), in Disegna Modalitàsul lato sinistro dello schermo seleziona Disegna sfondoe usa il pennello per delineare l'area. Quando selezioni la modalità Disegna sconosciutopuoi aggiungere qualsiasi area separata dell'immagine al soggetto se non vuoi che diventi trasparente insieme al resto dello sfondo.
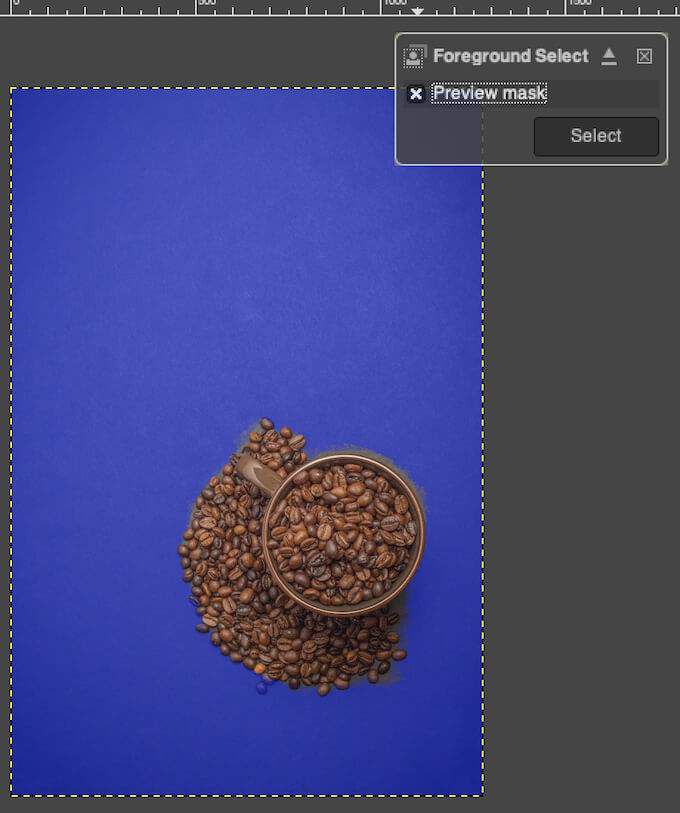
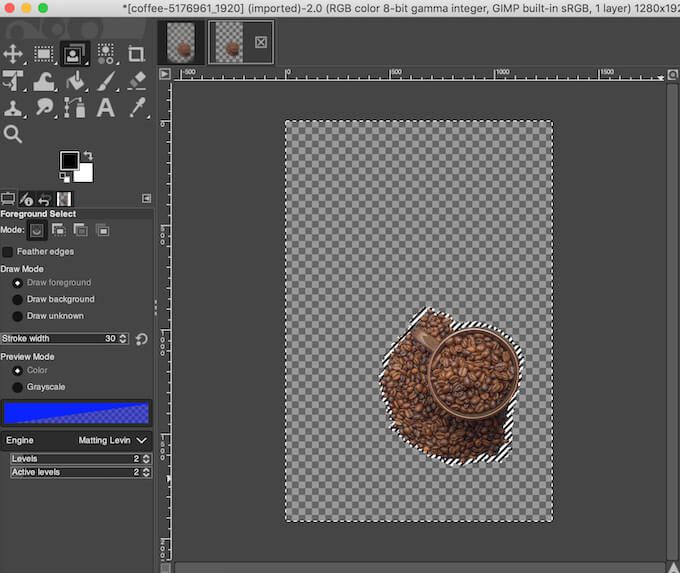
Impara nuovi modi per rendere trasparente uno sfondo
GIMP semplifica la rimozione di uno sfondo da quasi tutti i tipi di immagine. Anche se qui abbiamo trattato solo i metodi per principianti, una volta acquisita familiarità con il software, scoprirai che GIMP ha più strumenti che puoi utilizzare per modificare lo sfondo della tua immagine.
Se non sei un fan di GIMP, puoi anche utilizzare diversi software come Photoshop per trasforma lo sfondo delle tue foto in trasparenza.
Hai usato GIMP per creare un trasparente sfondo prima? Quale metodo hai usato? Condividi la tua esperienza di lavoro in GIMP nella sezione commenti qui sotto.