Nell'editor video Adobe Premiere Pro CC sono disponibili molti effetti che possono aiutarti a realizzare video interessanti. Un effetto che può aiutarti a enfatizzare alcune parti del tuo video o creare una transizione è l'effetto zoom. Questo crea un effetto visivo unico.
Per completare l'effetto di ingrandimento, dovrai sapere come rimpicciolire in modo da poter tornare alla visualizzazione originale della clip. È facile come eseguire uno zoom in avanti, quindi una volta che sai come farlo sarai rapidamente in grado di riprendere anche lo zoom indietro.
In questo articolo ti insegneremo come fare entrambe le cose e come utilizzare questi effetti di ingrandimento e riduzione nei tuoi video.
Come creare un effetto zoom avanti
Per iniziare questo tutorial, supponiamo che tu abbia già il progetto aperto e che la clip a cui desideri applicare l'effetto zoom sia posizionata nella timeline. Da questo punto in poi, puoi seguire i passaggi seguenti per creare l'effetto.
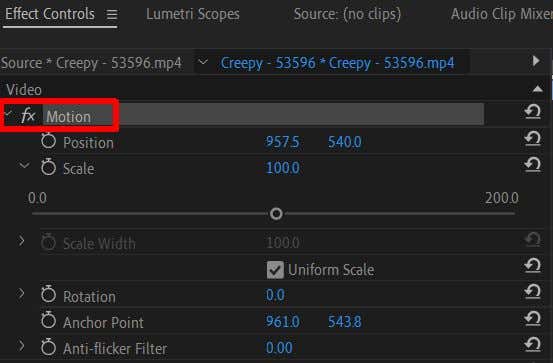
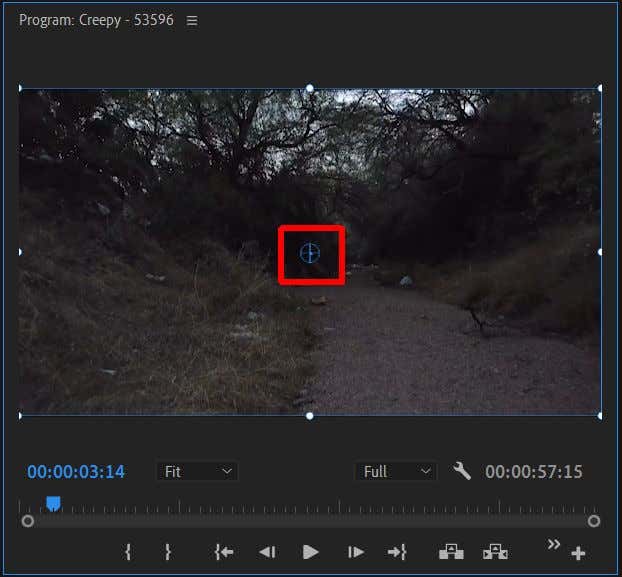
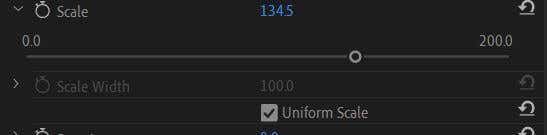
Durante la riproduzione, potresti notare che l'effetto di ingrandimento si verifica non appena viene riprodotto il video clip. Se desideri che l'effetto di ingrandimento avvenga più lentamente durante la riproduzione della clip, dovrai utilizzare i fotogrammi chiave per farlo. Se non hai ancora familiarità con i fotogrammi chiave, controlla prima il nostro articolo sull'argomento. Quindi, segui questi passaggi per creare uno zoom graduale.

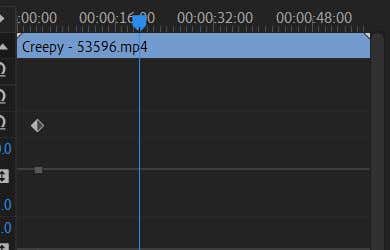
Tieni presente che quanto più vicini sono i due fotogrammi chiave Scala, tanto più veloce sarà l'effetto di ingrandimento. Pertanto, puoi regolare la velocità avvicinando o allontanando i fotogrammi chiave. Ciò dovrebbe produrre un effetto di zoom graduale.
Come eseguire lo zoom indietro
Se hai già ingrandito e desideri rimpicciolire, il processo è relativamente semplice. Per eseguire lo zoom avanti e indietro è necessario utilizzare i fotogrammi chiave, quindi se hai seguito i passaggi precedenti per ottenere uno zoom avanti, puoi utilizzare questi passaggi successivi per eseguire nuovamente lo zoom indietro.
Uno zoom indietro di una clip già nella sua scala originale renderà visibile solo lo sfondo dietro la clip. Se vuoi che la clip inizi con uno zoom indietro, dovrai prima ingrandire la scala all'inizio della clip e utilizzare i fotogrammi chiave per creare uno zoom indietro da lì.
Come ingrandire più punti in una clip
Forse vuoi non solo uno, ma due effetti di zoom in una clip. Questo è del tutto possibile, ma dovrai creare i tuoi effetti di zoom dall'inizio con l'effetto Posizione invece del Punto di ancoraggio. Segui questi passaggi per creare più punti di zoom in una clip..

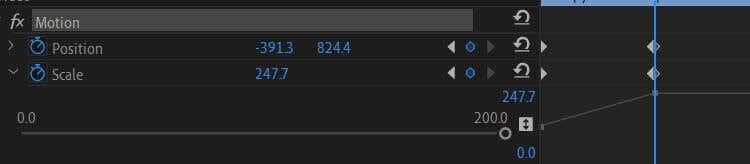
Potresti potenzialmente avere tutti gli effetti di zoom che desideri in una clip seguendo il metodo sopra descritto.
Crea video visivamente interessanti con lo zoom avanti o indietro
Uno zoom può avere molti scopi utili o stilistici all'interno di un video e sapere come crearne uno è importante conoscenza per principianti quando si tratta di editing video. Per fortuna, non è troppo difficile farlo in Adobe Premiere Pro, soprattutto se hai già qualche conoscenza nell'uso degli effetti e nella modifica dei fotogrammi chiave.
Ti piacciono gli effetti di ingrandimento o riduzione nei video? Fateci sapere i vostri pensieri qui sotto.
.