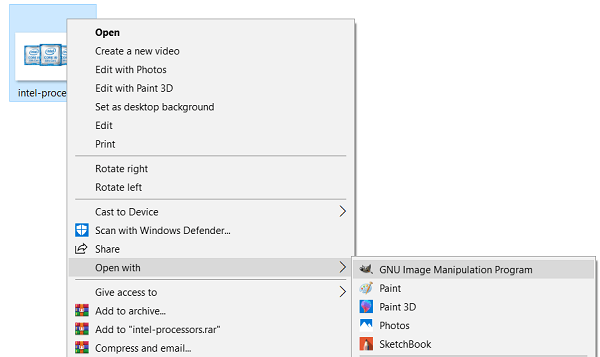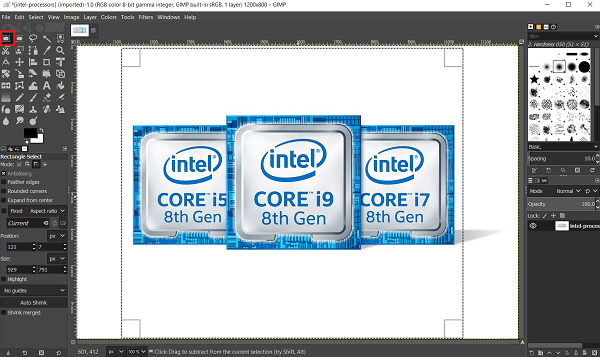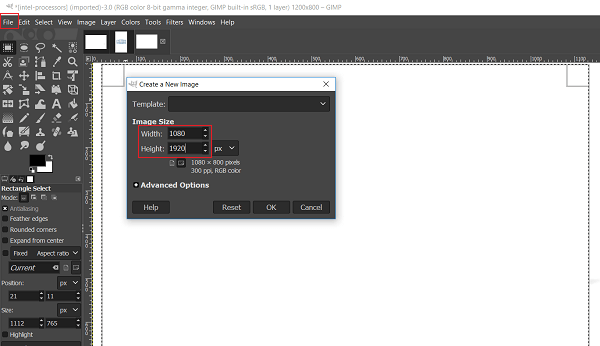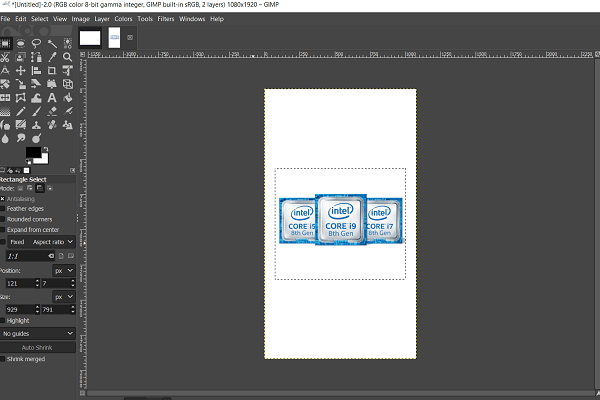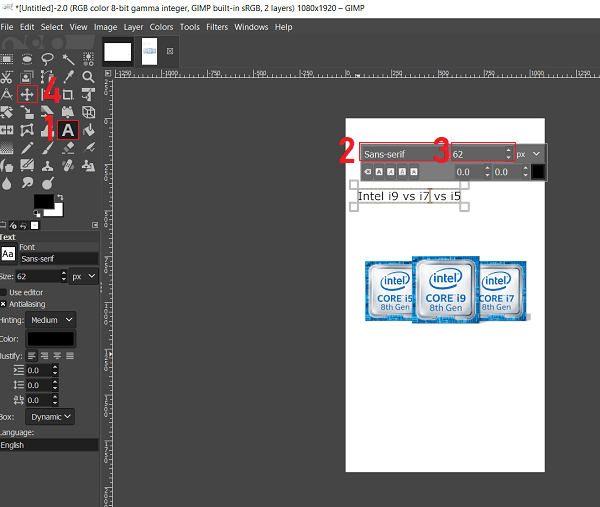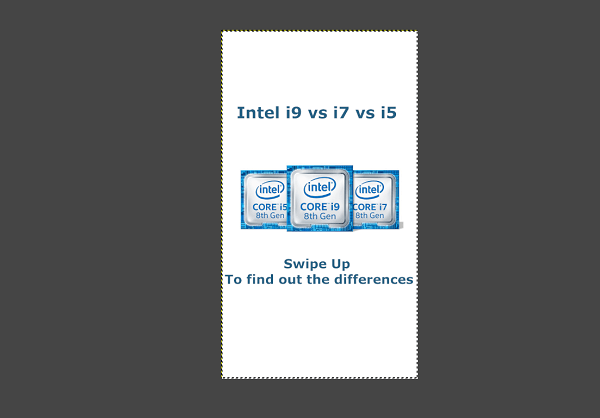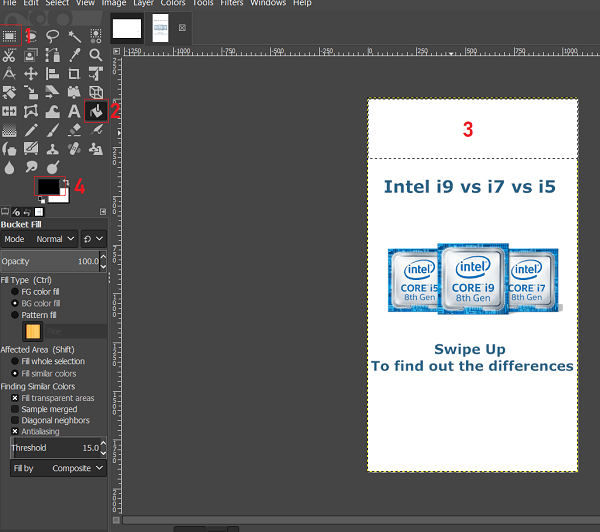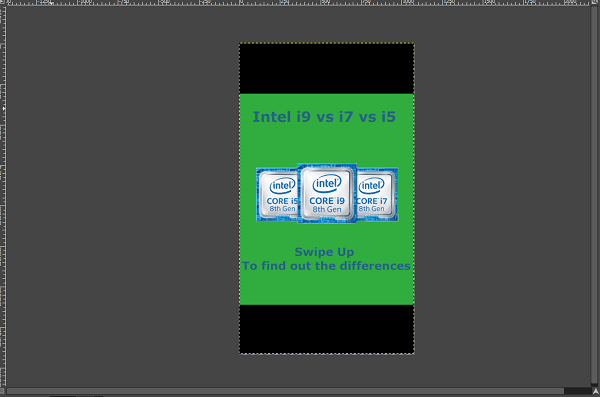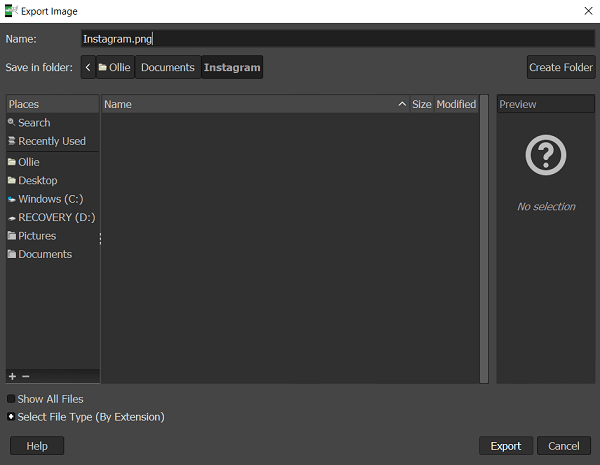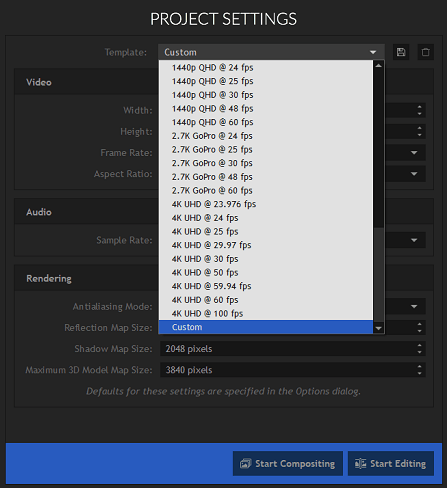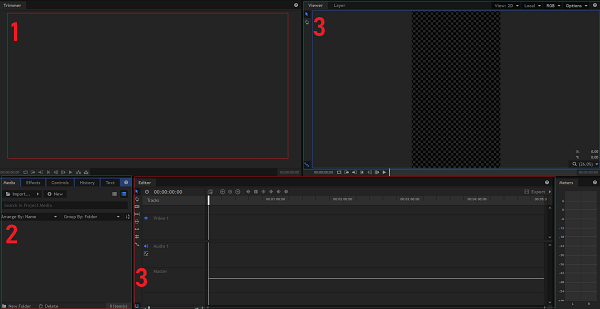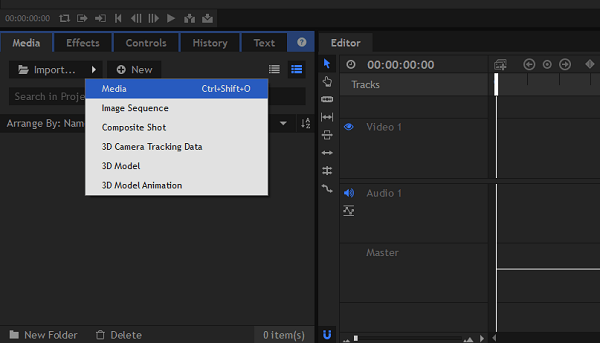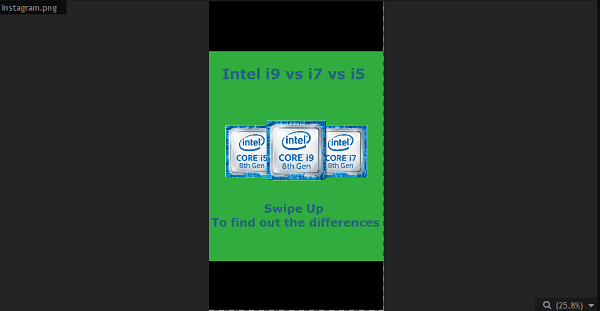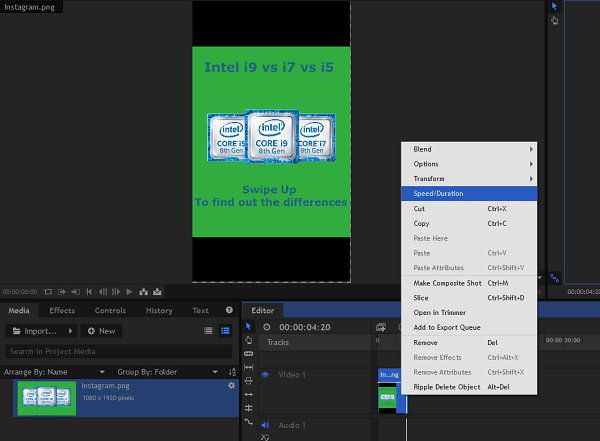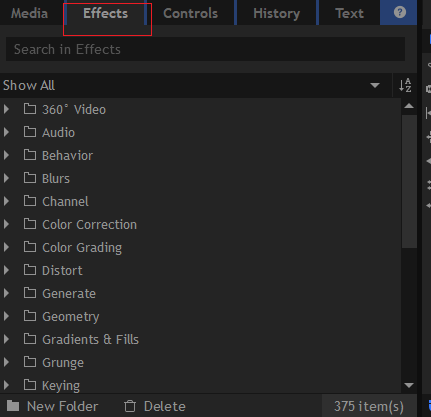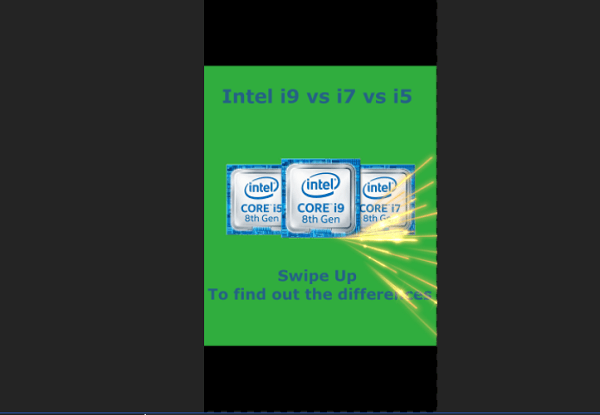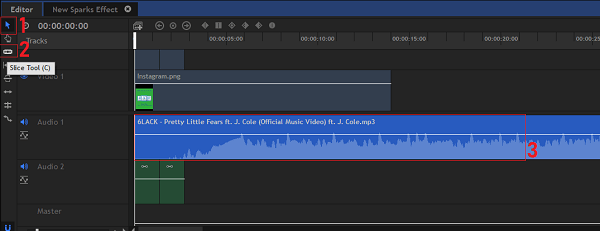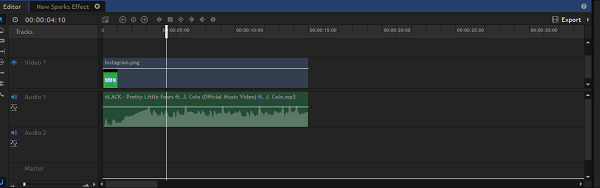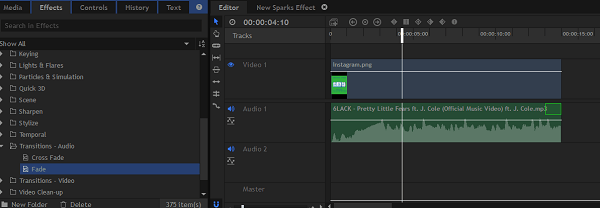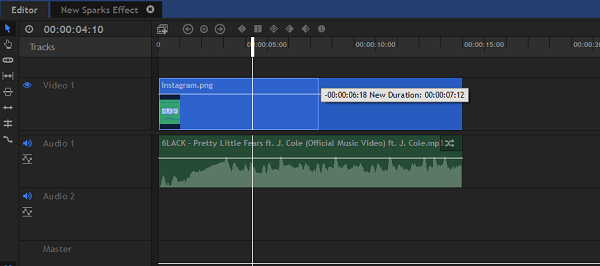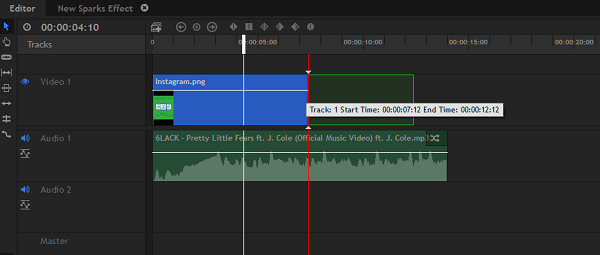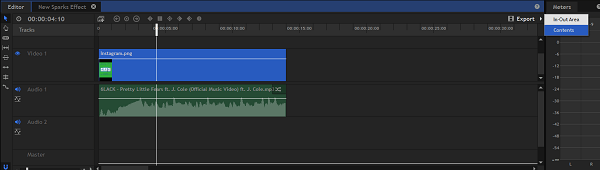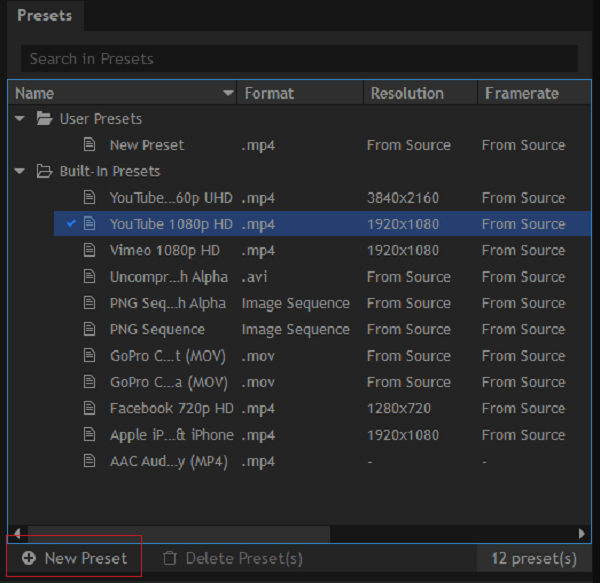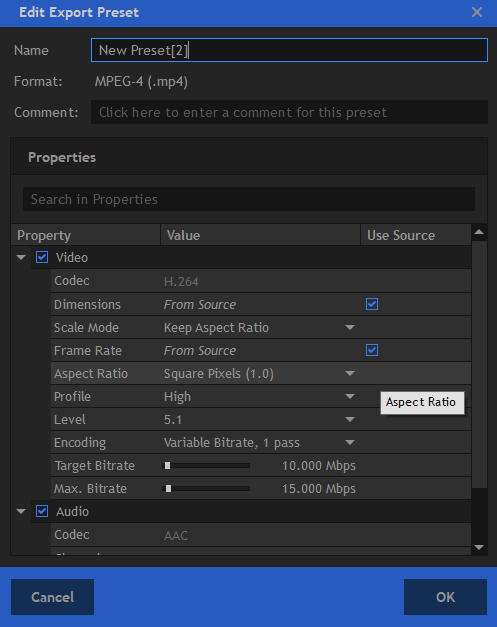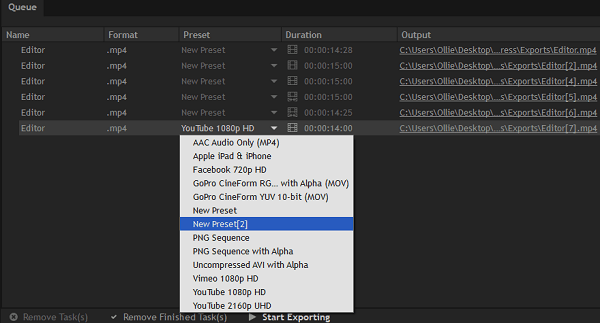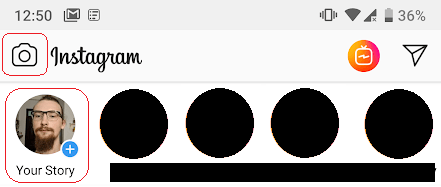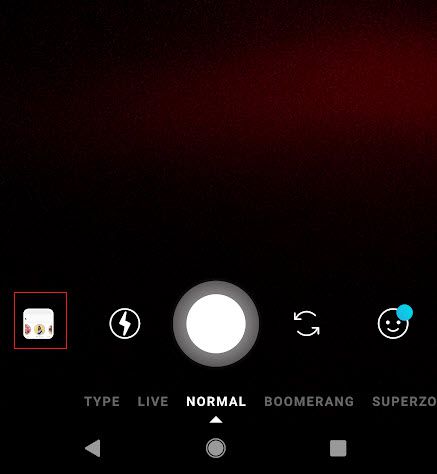Instagram potrebbe essere iniziato come app per la condivisione di foto, ma si è evoluto rapidamente. Oggi, i contenuti video funzionano molto meglio su Instagram rispetto alle foto, soprattutto per le storie.
Se desideri imparare a creare gratuitamente storie Instagram animate, faremo ti guida attraverso le basi. Puoi anche utilizzare questi suggerimenti per trasformare le tue foto in versioni animate nel tuo feed.
Ecco una panoramica di ciò che tratteremo:
Perché i video e le storie animate sono meglio delle foto?
Noi non sei sicuro di quali siano esattamente gli algoritmi di Instagram, ma le storie video sembrano avere prestazioni molto migliori delle storie fotografiche.
Quando aggiungi un hashtag nella tua storia, ha la possibilità di appare nel feed della storia per quel particolare hashtag. Tuttavia, Instagram ha un sistema di punteggio segreto dietro le quinte che determina se la tua storia verrà mostrata o meno.
Nei miei test, le storie video hanno sempre una migliore possibilità di essere messe in primo piano delle storie fotografiche. Questa è un'ottima notizia perché più storie in primo piano significano più impressioni e potenzialmente più follower.
Inoltre, i contenuti video sono molto migliori nel mantenere i tuoi follower coinvolti. Se ti interessa creare contenuti di qualità, ha perfettamente senso utilizzare questo tutorial.
Software gratuito consigliato per questo tutorial
Ti consigliamo di utilizzare HitFilm Express per questa attività, ma se hai già uno strumento di editing video, puoi invece usarlo.
HitFilm Express è un potente strumento di editing video ed è completamente gratuito da usare, anche se puoi pagare per più effetti e stili. Devi inserire un'email e creare un account per accedere al link per il download.
Se sei preoccupato di mettere le mani su uno strumento di editing video per la prima volta, non ti preoccupare, è abbastanza semplice. Ti guiderò attraverso tutti i passaggi necessari per questo particolare tutorial in modo da non perderti lungo la strada.
Se desideri rendere più complesso video animati, potrebbe essere necessario utilizzare uno strumento di fotoritocco. Puoi optare per un prova gratuita di Photoshop 7 giorni o utilizzare GIMP . In questo tutorial, utilizzeremo GIMP, un editor di immagini open source completamente gratuito.
Come trasformare una foto di Instagram in un video con musica
Imparare a trasformare una foto di Instagram in un video con la musica è facilmente una delle guide di editing di immagini più richieste che vedo. Tratteremo i seguenti passaggi di seguito.
Passaggio 1: creazione della foto
Tutto inizia con la selezione della foto che desideri trasformare in un video animato. Per questo tutorial creeremo una storia per promuovere il nostro Articolo di confronto della CPU Intel .
Devi assicurarti che la tua foto sia la giusta dimensione e risoluzione. Se è già pronto per Instagram,puoi saltare questo passaggio.
Per le storie di Instagram, la risoluzione è invertita. Quindi, invece di 1920 x 1080 16: 9 sono 1080 x 1920 9:16. In altre parole, è una risoluzione verticale, non orizzontale.
Se stai usando le tue foto, l'opzione più semplice è ritagliarle o semplicemente scattare una foto in verticale modalità. Quando si acquistano foto online, è necessario modificare le dimensioni. Questo può essere fatto in due rapidi passaggi.
Per prima cosa, prendi l'immagine di provenienza e aprila nel tuo software di modifica delle immagini.
Successivamente, fai clic sullo strumento di selezione dell'immagine, quindi fai clic e trascina sull'area principale dell'immagine. Molto probabilmente dovrai ritagliare le aree laterali.
Successivamente, premi
Dopodiché, premi Ctrl + V- la tua foto ora si troverà in un'area di dimensioni appropriate.
Ovviamente, ci sono alcuni problemi con questa immagine. C'è molto spazio vuoto sopra e sotto il contenuto principale. Possiamo risolvere questo problema aggiungendo due cose.
La prima cosa è del testo in modo che i follower possano ottenere un contesto. Puoi utilizzare lo strumento di testo "A" (1) per aggiungere testo. Usa la casella a destra (2) per regolare la dimensione del carattere e la casella all'estrema sinistra per cambiare il tipo di carattere (3).
Il quadratino nero nell'angolo serve per scegliere il colore del testo. Una volta terminata la digitazione, utilizzare lo strumento Sposta (4) per trascinare la casella di testo in una posizione più adatta.
Dopo aver aggiunto del testo, questo è il risultato. È molto meglio, ma c'è ancora molto spazio bianco in alto.
Per fortuna, possiamo risolverlo aggiungendo barre nere nella parte superiore e inferiore dell'immagine. Sembra che la dimensione complessiva dell'immagine sia più piccola su Instagram e possiamo persino nascondere alcuni hashtag in quest'area. Ne parleremo più avanti.
Per creare barre nere, seleziona prima lo strumento di selezione rettangolo (1), quindi crea un rettangolo nella parte superiore dell'immagine. Successivamente selezionare lo strumento Secchio di vernice (2). Fare clic per riempire l'area (3). Puoi utilizzare lo strumento selezione colore (4) per cambiare colore se non è già in nero.
Ripeti questo processo in fondo. Se lo desideri, puoi utilizzare lo strumento di disegno anche nell'area bianca principale per ravvivare leggermente l'immagine. Dopo, dovresti avere qualcosa che assomiglia poco a questo.
Ora è il momento di salvare l'immagine e andare avanti. Fai clic su File>Esportae trova una posizione adatta in modo da poterla trovare facilmente in seguito.
Quando esporti, assicurati di aggiungere .PNG alla fine del nome del file in modo che salvi come giusto tipo di file.
Ora hai la tua immagine pronta per essere modificata.
Passaggio 2: trasformare la foto in un video
È ora tempo di aprire la tua foto nel software di editing video Hitfilm Express. Ti guideremo attraverso ogni passaggio di seguito.
Dopo aver effettuato l'accesso, fai clic su File, quindi Nuovoin alto della pagina. Nella pagina delle impostazioni del progetto, scorri verso il basso sul selettore dei modelli e fai clic su Personalizzato.
Successivamente, assicurati che le tue impostazioni riflettano ciò che abbiamo selezionato di seguito. Infine, fai clic su Avvia modifica.
Ecco una rapida panoramica di ciò che stanno guardando.
Detto questo, iniziamo con la maggior parte del tutorial.
Per iniziare con, devi importare la tua foto. Nel pannello media ed effetti, fai clic sulla freccia Importa, quindi fai clic su Media.
Trova la tua foto e fai clic per importarla. Vedrai qualcosa del genere.
Dal pannello media ed effetti, trascina l'immagine e posizionala nel pannello della sequenza temporale. Ora avrai iniziato l'inizio del tuo progetto video.
In questo momento, il video dovrebbe essere riprodotto per circa 4 secondi per impostazione predefinita. Possiamo aumentarlo fino a 14 secondi. Le storie di Instagram hanno un limite di 15 secondi, ma se durano quel tempo anche solo di un millisecondo, non possono essere utilizzate.
Per cambiare la durata della tua foto nel video , fai clic con il pulsante destro del mouse nel pannello della sequenza temporale e fai clic su Velocità / Durata.
È possibile regolare l'opzione di durata nella scheda Velocità / Durata su 14 secondi. Successivamente, fai clic su OKper applicare le modifiche. Ora avrai la tua storia completa su Instagram. È ora di aggiungere alcuni effetti!
Nel pannello media ed effetti, fai clic sulla scheda Effetti. Ecco una foto per aiutarti a guidarti.
Ci sono molti effetti con cui puoi giocare, molti dei quali sono gratuiti. Per testare gli effetti, fai semplicemente clic e trascina l'effetto nella foto nella sequenza temporale. Dopo aver aggiunto un effetto, premi play e puoi visualizzarlo nel pannello visualizzatore. Se non ti piace un effetto, premi Ctrl + Z per annullarlo.
Molti degli effetti aggiungono solo un filtro di base alla tua foto, il che è un po 'noioso. Se desideri effetti animati, cerca gli effetti nelle cartelle Warp, Grunge, Quick 3D e Particles & Simulation.
Ecco un esempio di qualcosa che abbiamo creato. È stato creato utilizzando l'effetto Sparksnella scheda Quick 3D. Con questo effetto, sembra che una scintilla fuoriesca dal chip del processore.
Se desideri aggiungi musica, devi trovare file .MP3 o altri file audio. Ci sono molte risorse gratuite online per la musica senza diritti d'autore, che dovrebbero essere utilizzate se gestisci un'attività. In alternativa, puoi utilizzare materiale protetto da copyright a condizione che rientri nel fair use.
Puoi importare musica utilizzando lo stesso metodo che hai usato per importare la tua foto.
Dopo aver importato la tua musica, trascinala nella timeline. L'audio potrebbe durare più di 14 secondi, quindi dovrai regolarlo. Ci sono due strumenti nel pannello della timeline che puoi usare per farlo.
Per modificare l'audio ( 3) nella timeline, puoi usare lo strumento slice (2) per tagliare l'audio in due parti separate. Dopo averlo tagliato, utilizzare lo strumento sposta (1) per selezionare ciascuna porzione. Puoi premere "elimina" sulla tastiera per eliminare qualsiasi porzione che non desideri. Usa lo strumento Sposta (1) per fare clic e trascinare l'audio in una nuova posizione sulla timeline.
Potrebbe essere necessario ascoltare l'audio per trovare il pezzo migliore di 14 secondi usare. Ecco come dovrebbe apparire la tua sequenza temporale dopo aver modificato l'audio.
Se vuoi che l'audio svanisca , vai alla scheda effetti sul supporto e al pannello Effetti. Quindi, scorrere gli effetti e trovare la cartella Transizioni - Audio. Clicca per aprirlo. Trova l'opzione Dissolvenzae fai clic e trascinala fino alla fine della clip audio nella sequenza temporale.
Come aggiungere più immagini al tuo video
È abbastanza facile realizzare un video in stile presentazione con Hitfilm Express. Con lo strumento Sposta nella sequenza temporale, evidenzia la fine della tua foto e trascina per ridurne le dimensioni.
Successivamente, usa l'opzione di importazione nel pannello media ed effetti per aggiungere altre foto. Puoi persino aggiungere video. Fai clic e trascina le immagini e le foto sulla sequenza temporale.
Mentre esegui questa operazione, vedrai qualcosa come mostrato di seguito. Puoi usare lo strumento Sposta nel pannello Timeline per regolare la lunghezza di ogni clip. C'è anche un effetto nella scheda effetti sul pannello media / effetti che può essere usato per sfumare ogni diapositiva.
Esportazione del tuo video, pronto per Instagram
Il prossimo passo è esportare il tuo nuovo video. Per fare ciò, fai clic sul pulsante Esportaall'estrema destra del pannello della sequenza temporale. Quindi, fai clic su Contenuti.
Per assicurarti che si adatti a Instagram, tu dovrà creare un nuovo predefinito di esportazione personalizzato. Cerca la scheda Preimpostazionesul lato sinistro dello schermo. In questa scheda, fai clic su Nuova preimpostazione. Quindi, fai clic su MPEG-4 (.mp4).
Segui le impostazioni abbiamo elencato di seguito, quindi facciamo clic su "OK".
Quindi, sposta gli occhi su Pannello Coda. Troverai il tuo progetto pronto per essere esportato qui. Fai clic sulla casella a discesa nella sezione Preimpostazionee scegli la preimpostazione che hai appena creato. Infine, fai clic sul pulsante Inizia esportazionenella parte inferiore del pannello Coda.
Il tuo video ora inizierà a esportare. Una volta esportato, ti verrà fornito un link nel campo Outputnel pannello Coda. Puoi fare clic per trovare il tuo video sul tuo computer.
Caricamento della tua nuova storia animata su Instagram
Ora che abbiamo avere il tuo video, ci sono solo pochi passaggi per farlo su Instagram. Ecco cosa resta da fare.
Esistono diversi metodi per trasferire il tuo nuovo video sul tuo smartphone. Il modo più semplice sarebbe utilizzare un'app per foto cloud come iCloud su iOS o Google Foto su Android. In alternativa, puoi trasferirlo tramite USB.
Una volta che hai il file sul tuo smartphone, è il momento di caricarlo sul tuo account Instagram. In Instagram, tocca il pulsante della fotocamera in alto a sinistra o il pulsante La tua storia.
Quindi, tocca il piccolo pulsante bobina foto in basso a sinistra. Ora puoi trovare e selezionare il video che hai creato.
Ora puoi seguire i normali passaggi che richiederei di inviare la tua storia su Instagram.
Se desideri ottenere ancora più visibilità sulla tua nuova storia, puoi aggiungere fino a 10 hashtag pertinenti.
Tocca il pulsante di testo in alto, quindi digita #example. Basta sostituire l'esempio con qualunque hashtag sia il più appropriato.
Puoi cambiare il colore del testo in nero e quindi trascinare il testo nell'area nera nella tua storia. Ciò ti consente di includere hashtag mantenendoli nascosti.
Conclusione
Speriamo che la nostra guida su come rendere Instagram animato le storie si sono rivelate utili. Hai domande su questa guida? In tal caso, non esitare a contattarci.