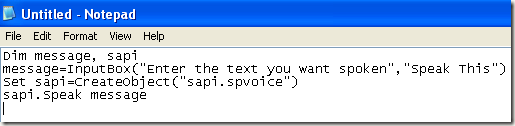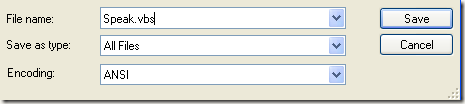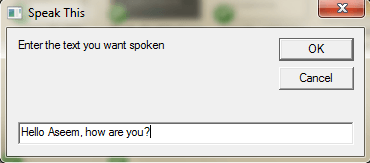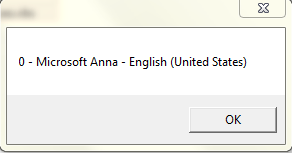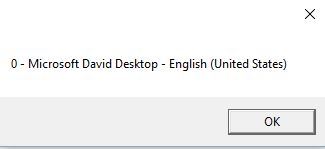C'è una bella funzionalità in Windows che ti permette di far parlare o parlare il tuo computer qualunque cosa tu dica! Questo metodo sfrutta l'API integrata installata su Windows XP, Vista, 7, 8 e 10 denominata SAPI (Speech Application Programming Interface).
L'API vocale Microsoft è ciò che viene utilizzato per il testo- funzionalità di accessibilità al discorso integrata in Windows. Puoi anche scrivere programmi che chiamano l'API, che ti consentirebbe di far parlare le tue applicazioni, ma questo è per gli sviluppatori.
Solo fare in modo che il tuo computer dica quello che vuoi sia davvero facile! In questo articolo, ti mostrerò come creare uno script VBS che prenderà un input di testo da un utente e poi lo dirà. Accennerò anche a come codificare il testo che vuoi pronunciare e poi programmarlo per l'esecuzione su eventi specifici come l'avvio di Windows o la disconnessione.
Inserisci testo, Pronuncia messaggio
Iniziamo con un semplice script che aprirà una finestra di dialogo in cui puoi digitare ciò che vuoi che Windows parli. Innanzitutto, vai avanti e apri Blocco note.
Passaggio 1:incolla il testo seguente in un nuovo documento:
Messaggio dim, sapi
message = InputBox ("Inserisci il testo che vuoi pronunciare", "Pronuncia questo")
Imposta sapi = CreateObject ("sapi.spvoice")
messaggio Sapi.Speak
Notare che quando si copia il testo dal browser Web e lo si incolla nel Blocco note, le virgolette provocheranno problemi . Prima di salvare il file, devi passare e cancellare ogni preventivo (") e ridigitare la citazione. Nell'esempio seguente, ci sono sei citazioni. Dovrebbe sembrare qualcosa di simile all'immagine qui sotto.
Ora quando vai a salvare il file, dagli un nome, ma assicurati anche tu digita .VBSdopo il nome. Successivamente, per la casella Salva come tipo, seleziona Tutti i fileanziché i documenti di testo predefiniti.
Ora fai doppio clic sul file VBS e dovresti vedere una casella di input dove puoi digitare il testo che vuoi pronunciare! Scrivi qualcosa e fai clic su OK.
Se hai fatto tutto bene, dovresti sentire una voce maschile o femminile pronunciare la tua frase. Se ricevi qualsiasi tipo di messaggio di errore, assicurati di copiare e incollare di nuovo il testo e sostituisci tali citazioni.
Configura le impostazioni di SAPI Voice
Questo è divertente, ma possiamo anche configurare il nostro piccolo computer parlante con impostazioni diverse. Possiamo cambiare il volume, quanto velocemente o lentamente la voce parla e cambiare il genere tra maschio e femmina. Ecco alcuni esempi di codice in cui ho aggiunto un paio di righe extra.
Messaggio dim, sapi
message = InputBox ("Inserisci il testo voglio parlato "," Pronuncia questo ")
Imposta sapi = CreateObject (" sapi.spvoice ")
Imposta sapi.Voice = sapi.GetVoices.Item (1)
sapi.Rate = 0
sapi.volume = 100
messaggio sapi.Speak
La frequenza predefinita è 0 e l'intervallo è compreso tra -10 e 10. -10 la voce parlerà molto lentamente e 10 parlerà in modo super veloce. Il volume è impostato su 100 e l'intervallo è compreso tra 0 e 100. La riga che inizia con Imposta sapi.Voiceti consentirà di passare a un'altra voce, se installata sul tuo sistema.
Si noti che il numero di voci tra cui è possibile scegliere dipende dal sistema operativo. In Windows 7, c'è solo una voce, Microsoft Anna.
In Windows 10 ci sono due voci: Microsoft David e Microsoft Zira come mostrato di seguito.
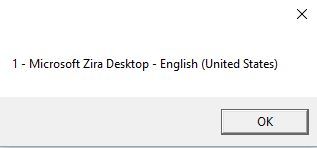
Se sul sistema è installata una sola voce , devi cambiare quello che dice sapi.GetVoices.Item (1)a sapi.GetVoices.Item (0), altrimenti otterrai un messaggio di errore quando si tenta di eseguire lo script. Puoi anche creare un altro documento del Blocco note e incollare il codice sottostante, che ti dirà quali voci sono installate. Salvalo come un file .VBS come mostrato sopra ed eseguilo.
Imposta VObj = CreateObject ("SAPI.SpVoice")
Per ogni Voce in VObj.getvoices
I = I + 1
msgbox "" & amp; (I - 1) & amp; "-" & amp; Voice.GetDescription
Successivo
Fino ad ora, abbiamo utilizzato questa finestra di dialogo popup per inserire il testo, ma potresti anche semplicemente digitare il tuo messaggio nel file di script. Ciò sarebbe utile se si volesse quindi pianificare l'esecuzione automatica dello script. Ovviamente, questo può essere usato per fare scherzi ai tuoi amici e alla tua famiglia e funziona molto bene.
Immagina semplicemente che qualcuno accenda il computer e senta il computer dire loro "Ciao John, sono molto assonnato, per favore don mi infastidiscono oggi! "quando si avvia! Posso prometterti dall'esperienza, è isterico e dovresti assolutamente provarlo.
Per codificare il messaggio, è sufficiente modificare l'ultima riga in qualcosa del tipo:
sapi.Speak "Ciao John, sono molto stanco oggi!"
Schedule Script File
Ora che hai hardcoded il tuo messaggio per il tuo obiettivo previsto, devi semplicemente eseguirlo quando vuoi. Se sei esperto di tecnologia, potresti usare un programma come AutoIt, che ti permetterà di fare cose estreme come eseguire il tuo file di script quando viene aperto un determinato programma o quando una finestra viene ingrandita o ridotta a icona.
Non ho il tempo di approfondire tutto ciò in questo post, ma fortunatamente Microsoft ha una funzionalità integrata chiamata Utilità di pianificazione che ti permette di fare cose abbastanza complicate con gli script facilmente.
Il mio post precedente approfondisce come programmare un file di script da eseguire quando determinati eventi si verificano in Windows. Se hai problemi a far funzionare il tuo script, sentiti libero di postare un commento e cercherò di aiutarti. Buon divertimento!