Finalmente ti rilassi per un fine settimana di giochi sul tuo nuovo computer, solo per ricevere il messaggio "Impossibile creare l'errore del dispositivo D3D". Cos'è questo errore? Perché si verifica sul tuo PC?
In generale, questo errore rappresenta un problema con il tuo computer che inizializza la capacità grafica della scheda video del tuo computer. Ci sono molte possibili cause per questo problema, da driver mancanti e impostazioni di avvio errate a servizi grafici disabilitati. Ecco come affrontare questi problemi e correggere questo errore.
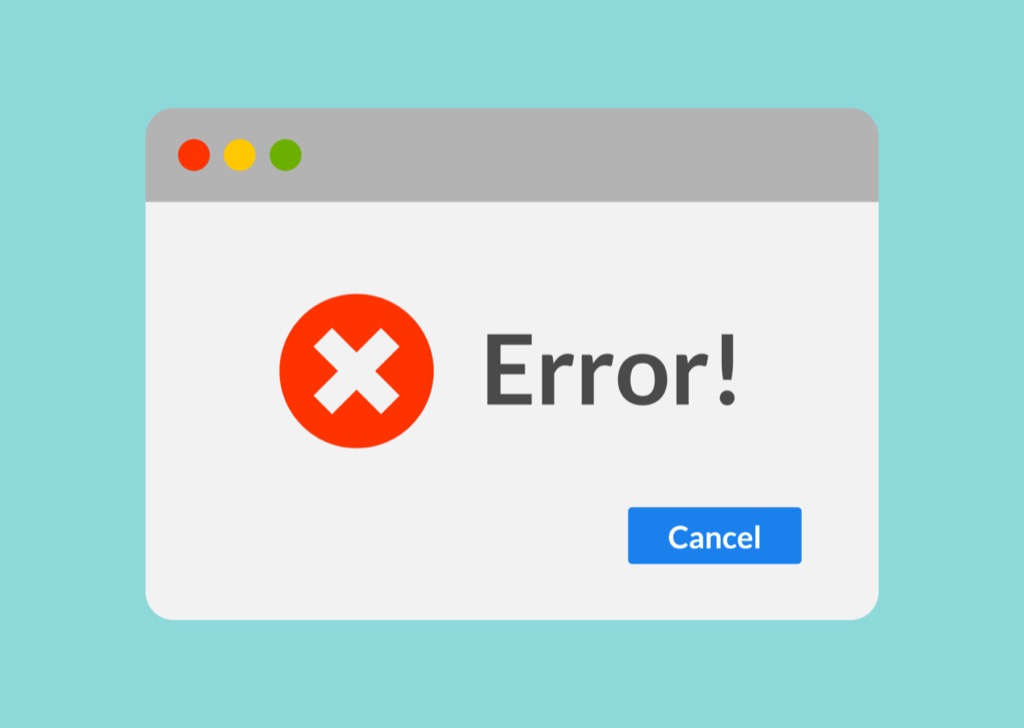
Abilita servizi grafici
Il motivo più comune per ottenere un errore del dispositivo D3D non riuscito è se i servizi di grafica non funzionano. Ciò può essere dovuto a una configurazione errata o a un errore manuale.
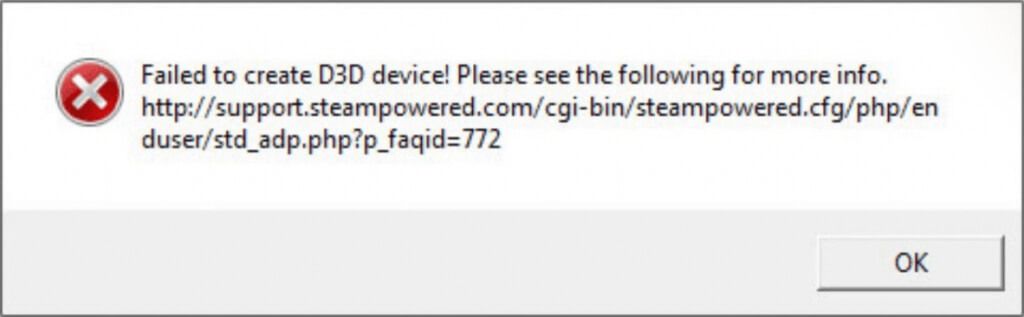
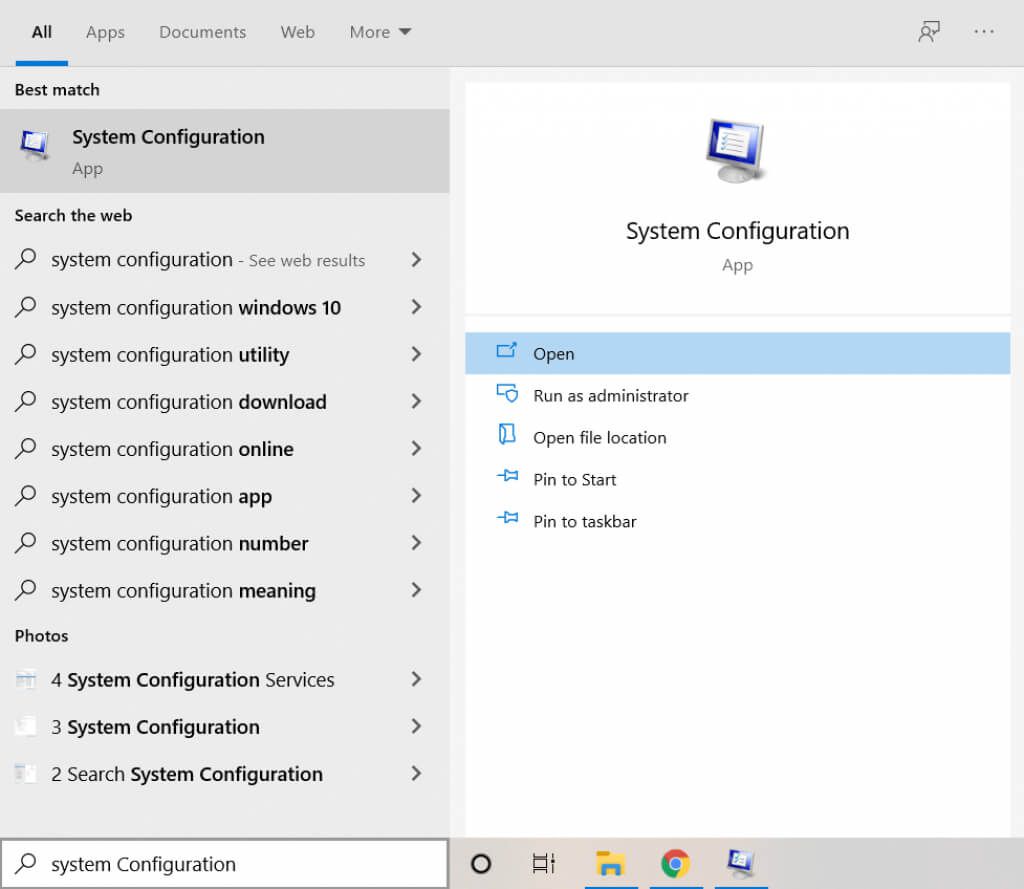
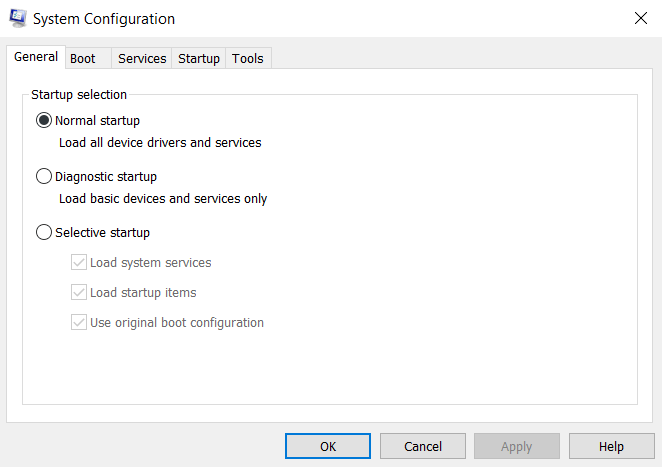
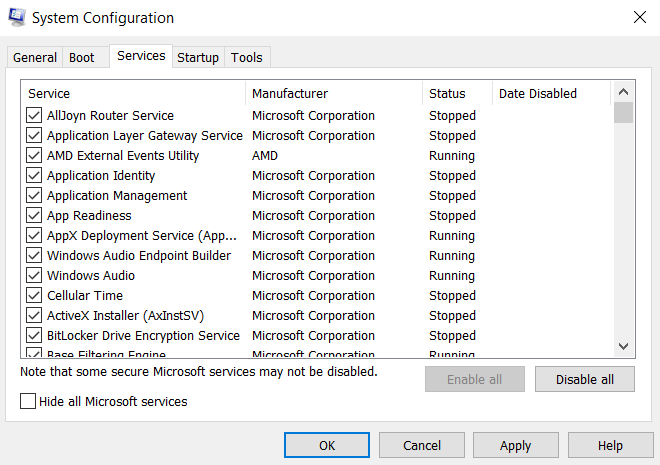
- Una volta trovati i servizi di grafica del tuo dispositivo, assicurati che la loro casella di controllo sia abilitata. Se hai problemi a individuare il servizio giusto, puoi semplicemente Abilita tuttoper avviare ogni servizio. Fare clic su OKper salvare le modifiche.
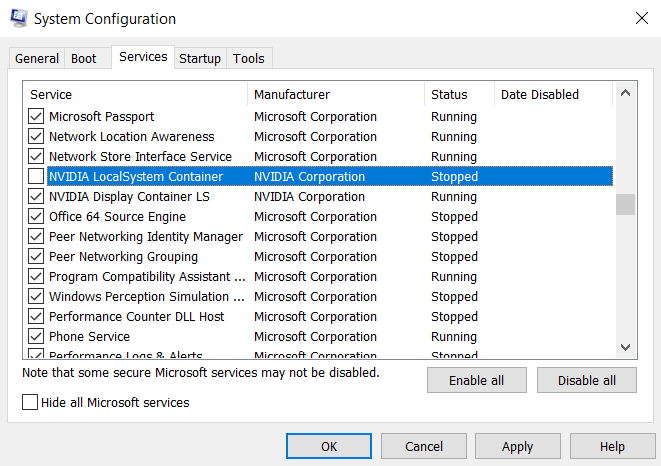
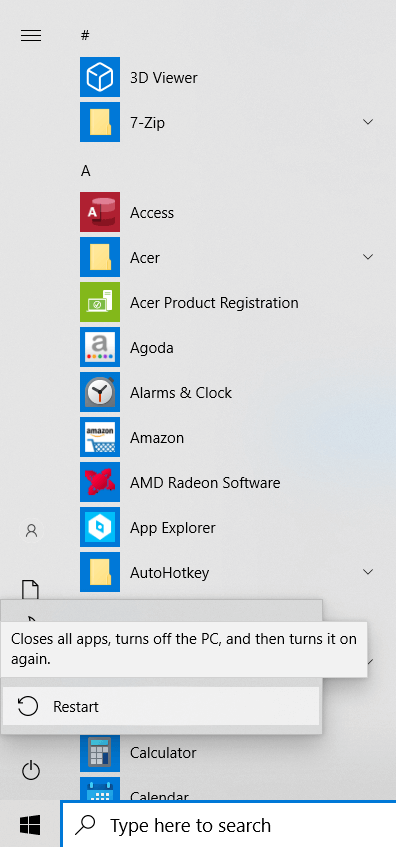
Reinstalla i driver di grafica
Un altro motivo comune per il "non riuscito per creare un dispositivo D3D" l'errore è mancante o driver di grafica obsoleti. Spesso ci dimentichiamo di reinstallare i driver grafici dopo un ripristino dei dati di fabbrica o una nuova installazione di Windows. Oppure hai utilizzato driver obsoleti e devi aggiornali.
La maggior parte delle guide ti dirà di disinstallare i driver del dispositivo e lascia che Windows li reinstalli per te. Ma non raccomandiamo questo metodo come qualcosa di diverso da una misura temporanea.
L'approccio migliore è visitare il sito Web del produttore e scaricare i driver specifici per il tuo modello. Questi driver sono garantiti per essere ottimizzati per la tua macchina e ti daranno le migliori prestazioni.
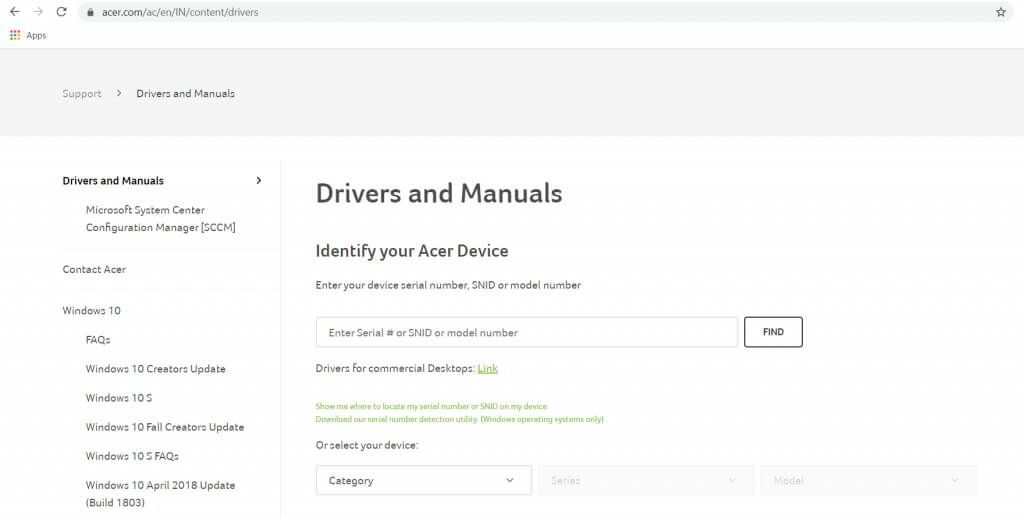
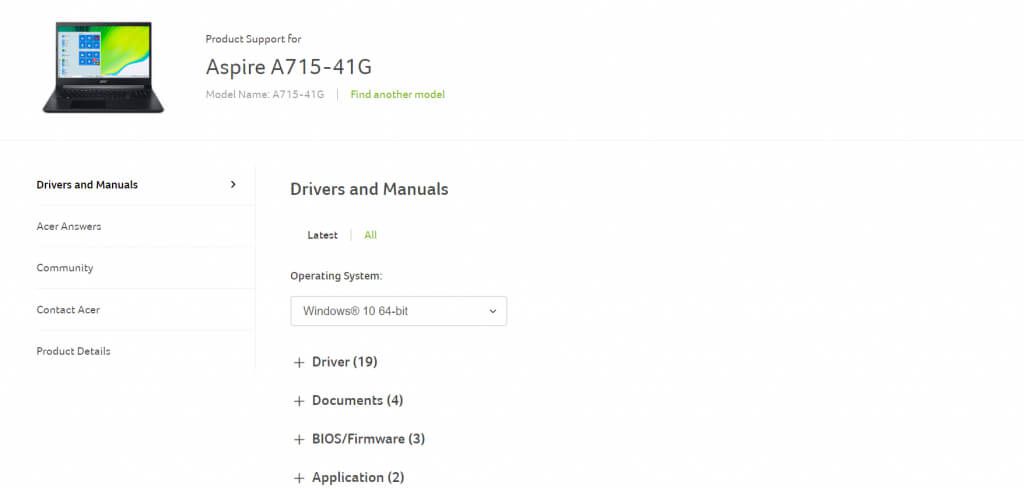
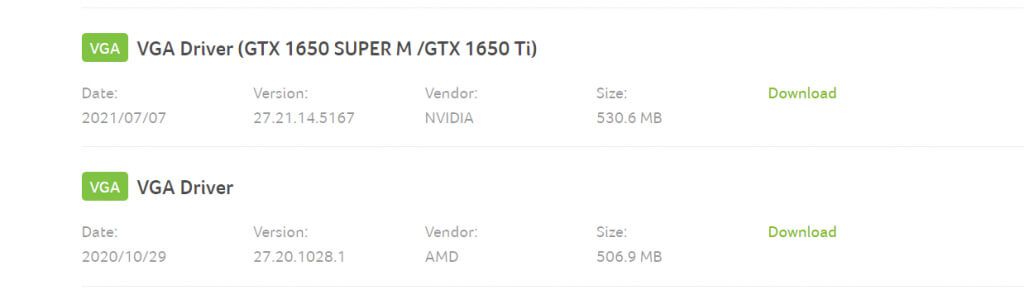
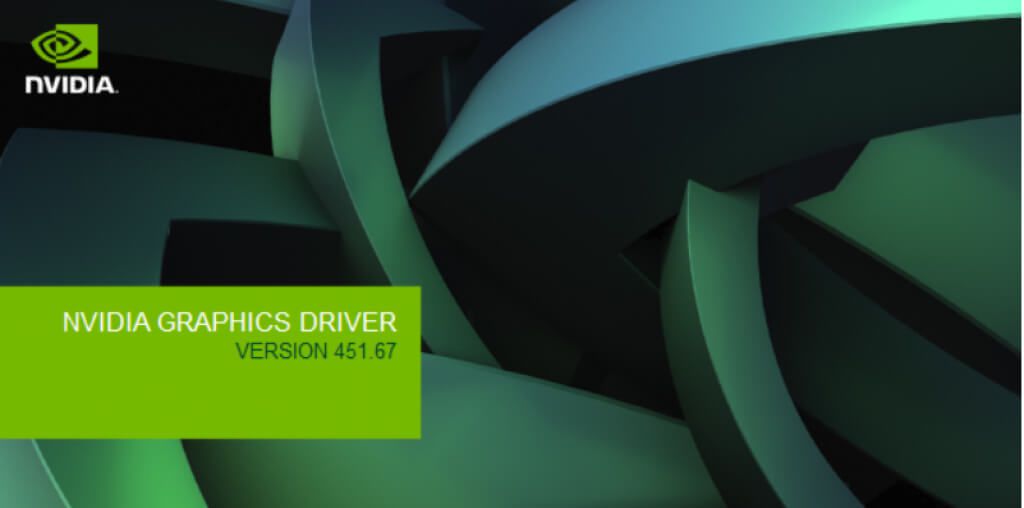
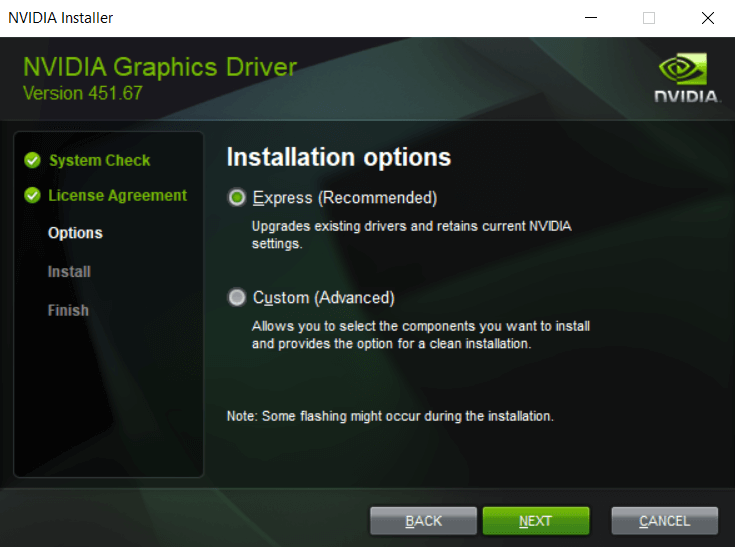
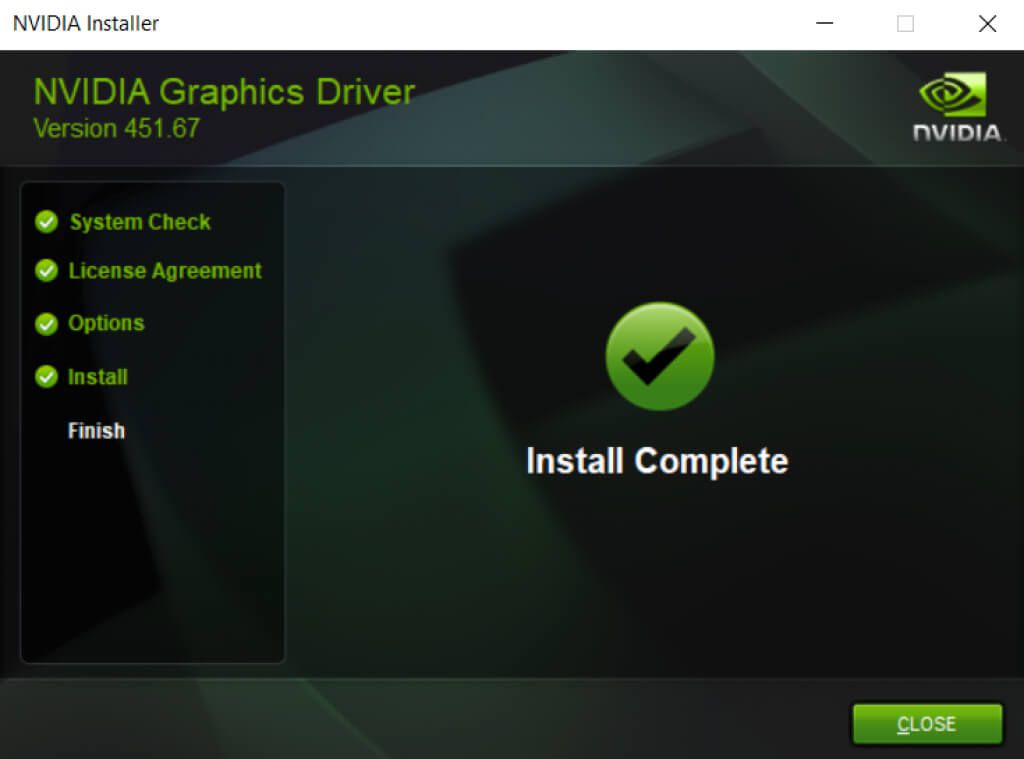
Annullando le modifiche recenti
A volte è possibile che venga visualizzato l'errore "Impossibile creare il dispositivo d3d" a causa di conflitti con un'applicazione appena installata. Può essere perché l'app è in esecuzione in background o perché ha apportato modifiche alle impostazioni grafiche del tuo computer.
In queste situazioni, una buona cosa da provare è annullare queste modifiche recenti e provare a eseguire nuovamente il tuo gioco. Se non ricevi un errore, il problema è dovuto a quella modifica.
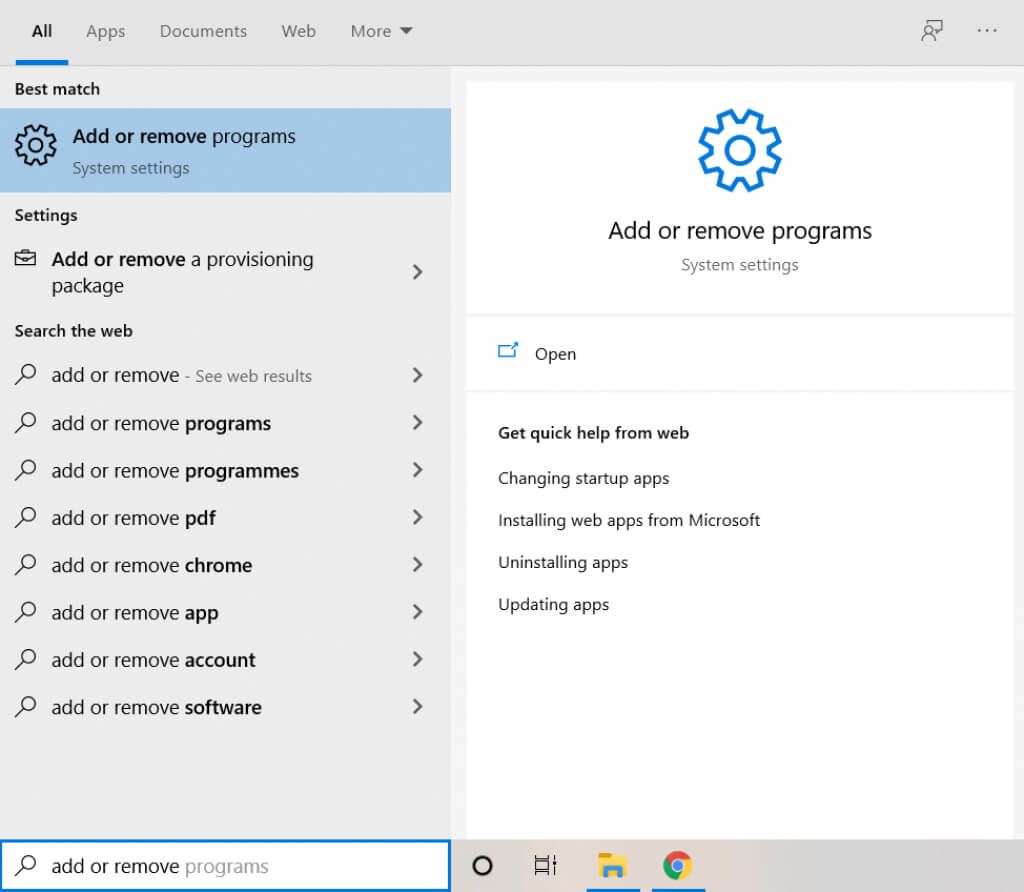
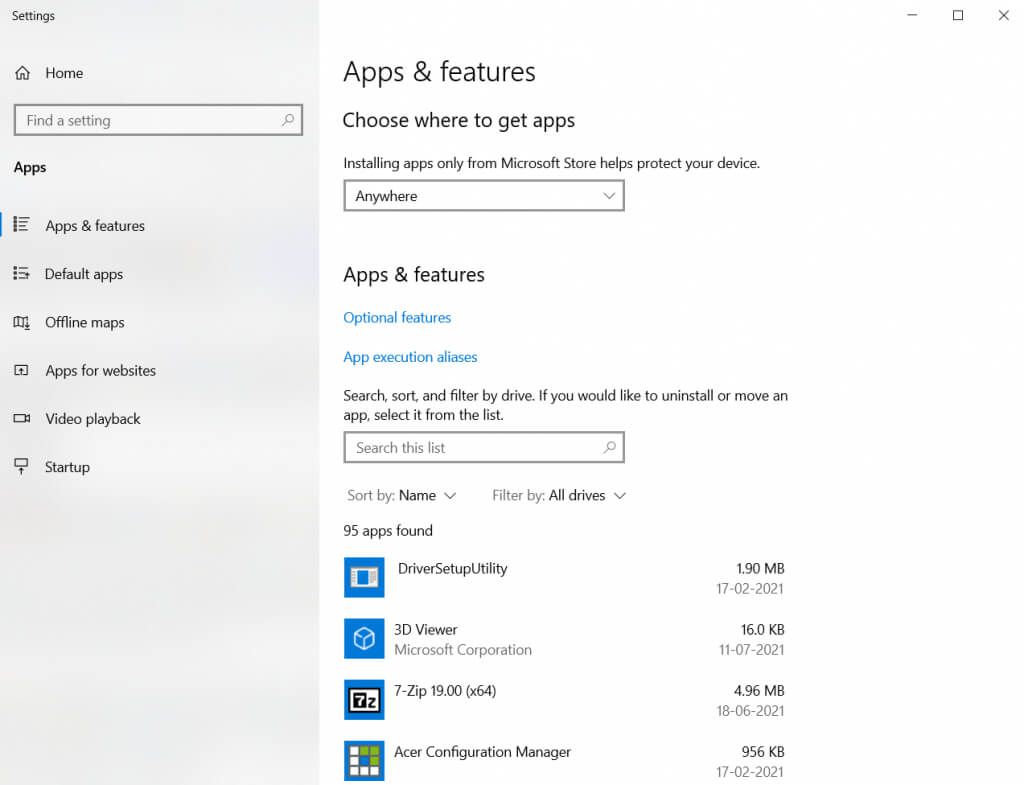
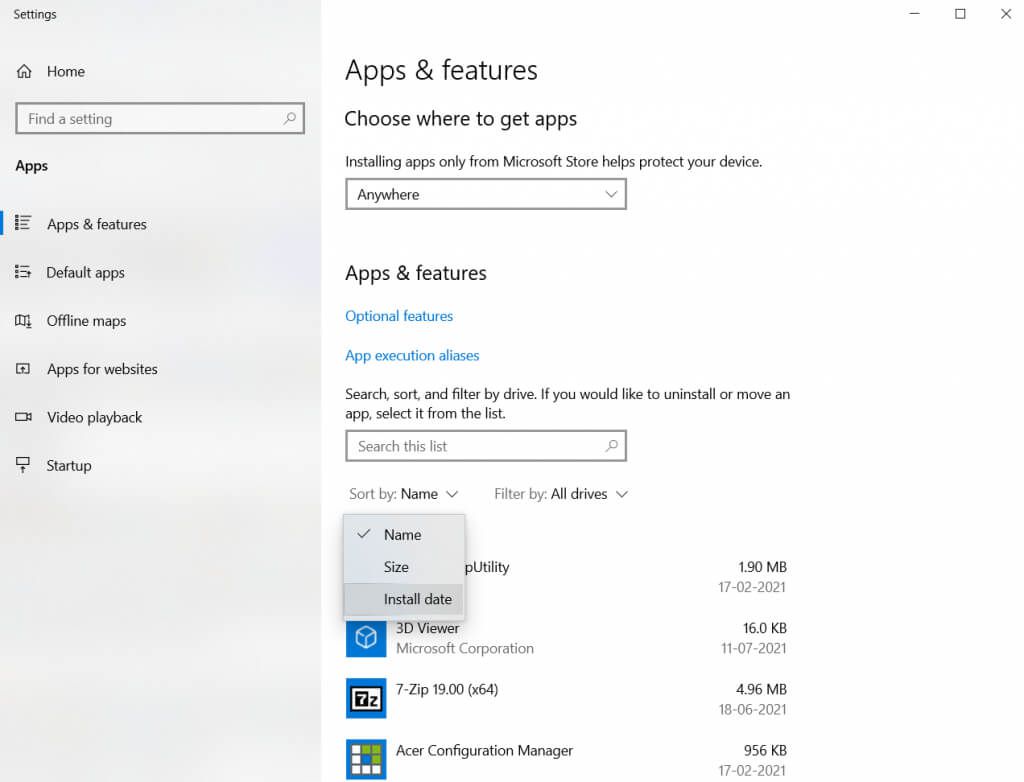
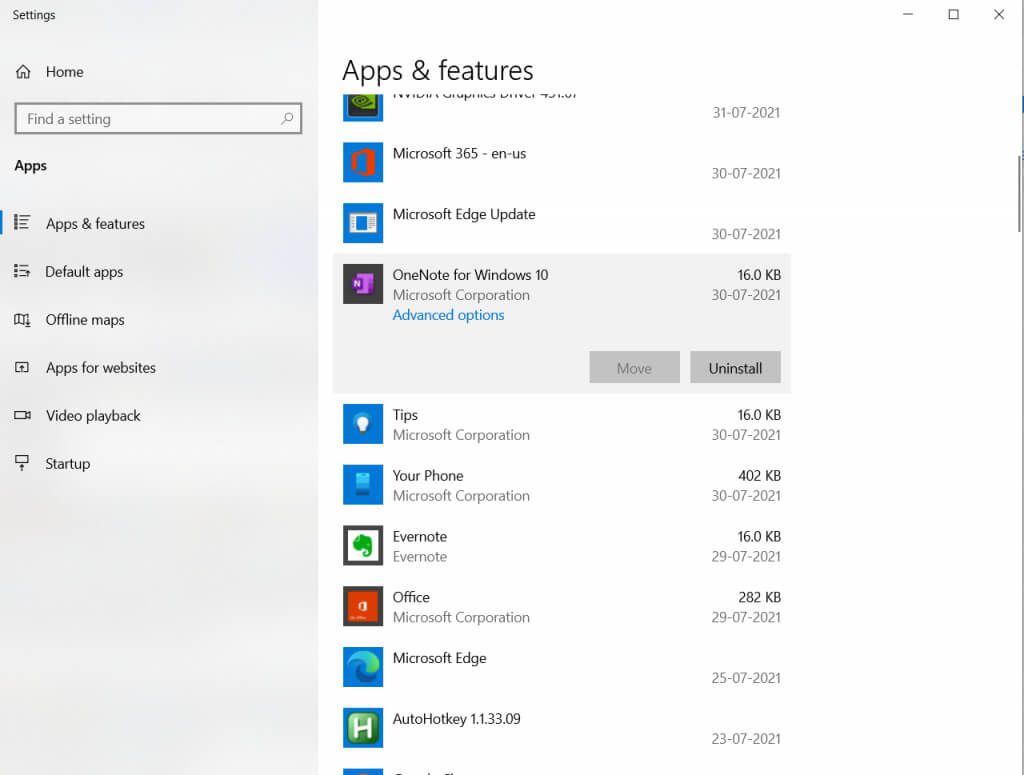
Se un'applicazione non si disinstalla tramite questa metodo, dovrai provare altri modi per rimuoverlo correttamente.
Modifica le opzioni di avvio del tuo gioco
Se tutto sul tuo computer è configurato perfettamente, i tuoi servizi grafici sono abilitato, i tuoi driver sono installati e aggiornati, quindi le tue impostazioni di gioco potrebbero essere un problema.
Gli ultimi giochi AAA hanno spesso una grafica molto impegnativa e il tuo hardware potrebbe non essere all'altezza del compito. Tuttavia, puoi provare a ridurre le opzioni di avvio del tuo gioco per poterlo giocare.
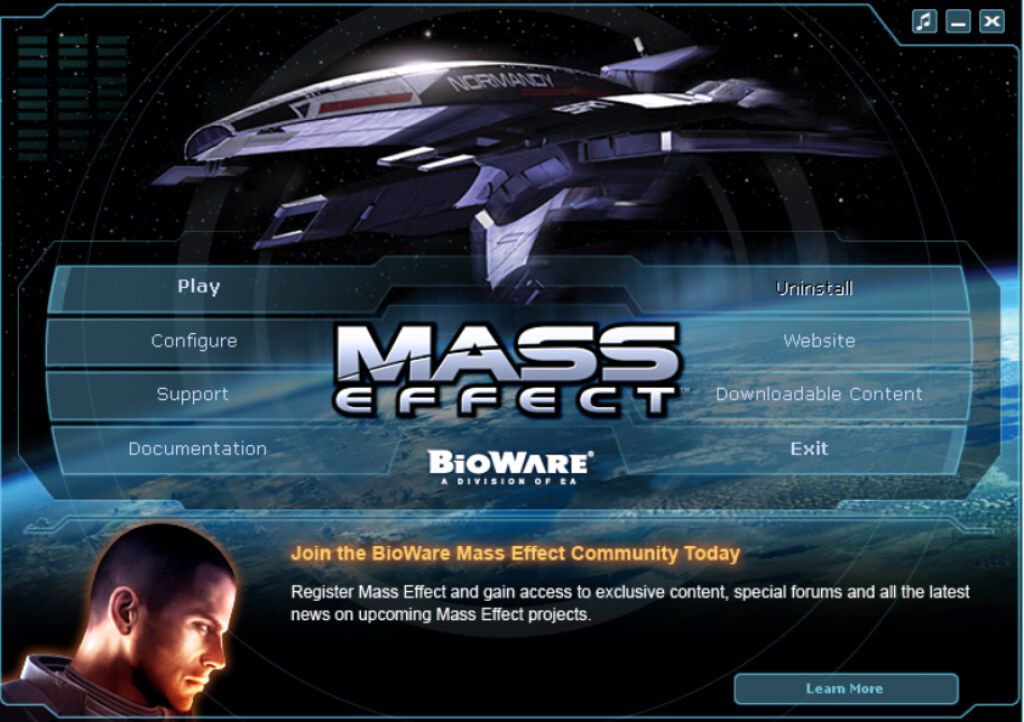
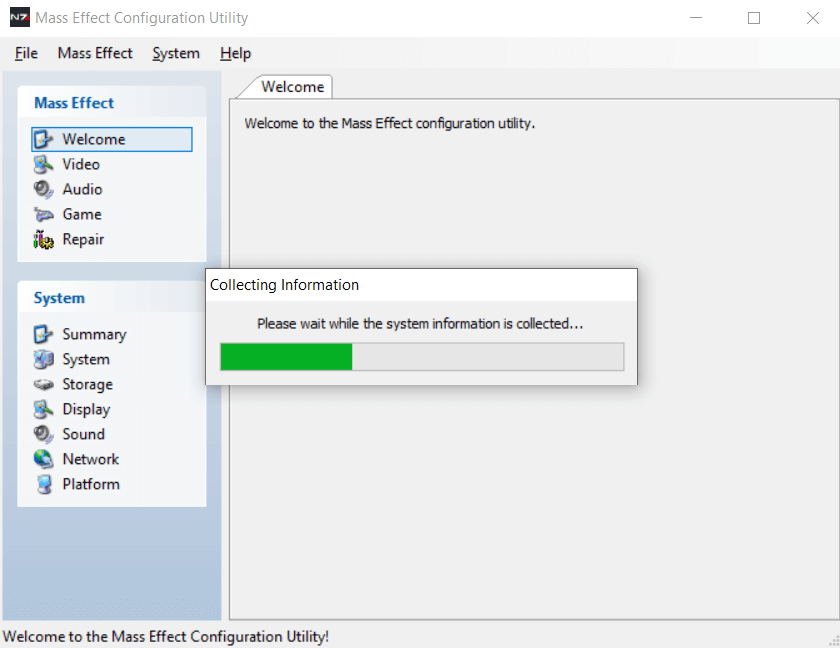
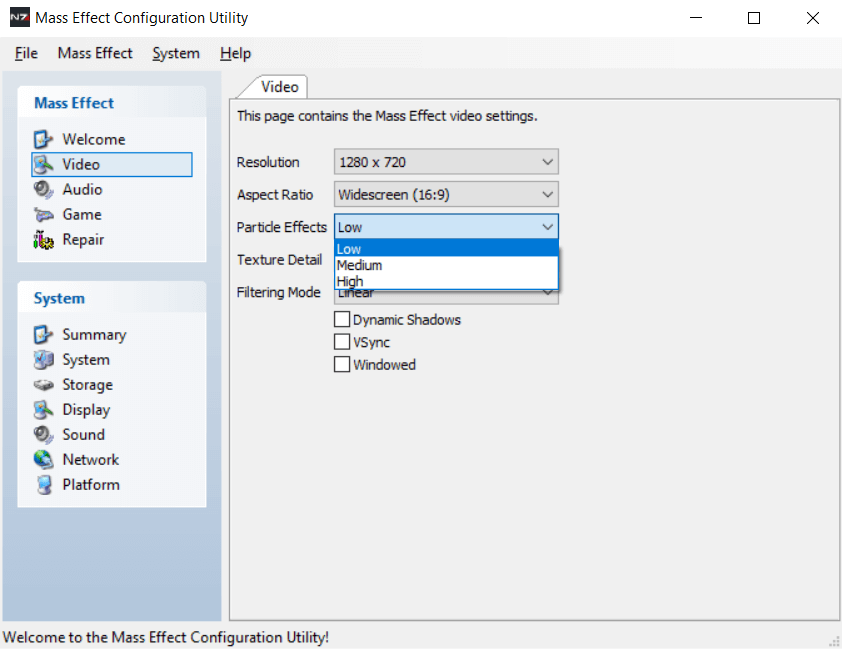
Se il tuo hardware è in grado di eseguire il gioco, dovrebbe avviarsi ora. Tieni presente che Steam ha molti potenziali problemi di per sé può impedire l'avvio di un gioco.
Risoluzione dell'errore "Impossibile creare dispositivo D3D"
Impossibile creare dispositivo D3D" l'errore deriva dall'impossibilità della scheda video di interfacciarsi con DirectX. I motivi sono vari. La mancanza di driver, servizi grafici sospesi, un'applicazione in conflitto o persino impostazioni grafiche estremamente elevate di un gioco.
Tutti questi problemi hanno soluzioni semplici. Segui i passaggi sopra descritti per risolvere il problema e far funzionare il gioco senza problemi in pochissimo tempo.