Il PDF è uno dei migliori formati per la distribuzione di file multimediali. La condivisione di immagini in formato file JPG o JPEG ridurrà i dati e la qualità dell'immagine nel tempo. Pertanto, la soluzione migliore è archiviare le immagini come PDF, soprattutto se condividerai i file immagine più volte.
Questo tutorial ti mostrerà come salvare un'immagine come file PDF su dispositivi Android, iOS, Windows e macOS.
Come convertire o salvare immagini come PDF su Mac
Esistono diversi modi per convertire file di immagini o immagini in PDF sui dispositivi macOS. Puoi esportare immagini come PDF utilizzando Anteprima o l'utilità Stampa di macOS. Tratteremo i passaggi per entrambi i metodi nelle sezioni seguenti.
Converti immagini in PDF utilizzando l'anteprima: metodo 1
L'anteprima è lo strumento predefinito per la visualizzazione e la modifica delle immagini di macOS. Ha una funzione di esportazione delle immagini che consente agli utenti di convertire le immagini in file PDF e diversi formati di immagine. Ecco come utilizzare l'anteprima per salvare un'immagine come PDF:
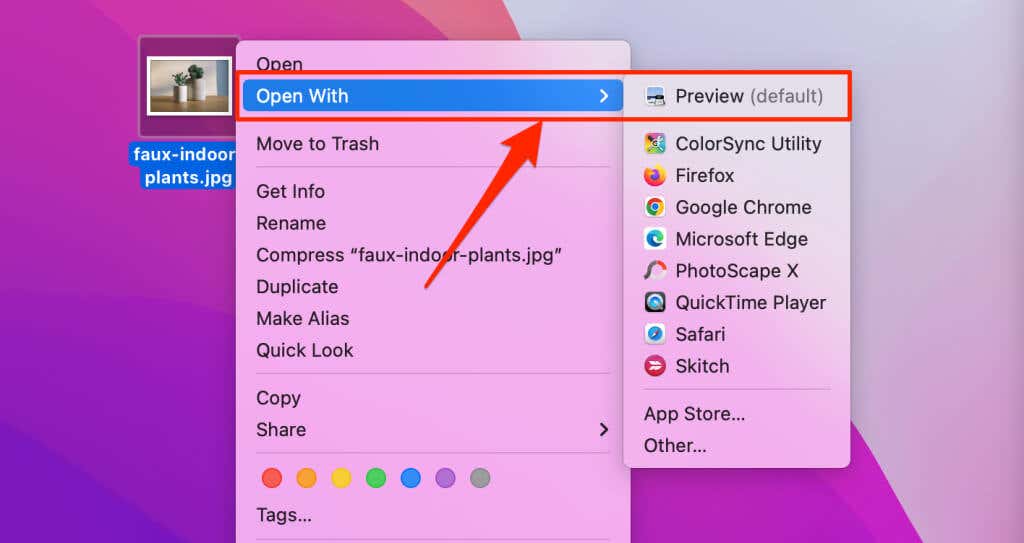
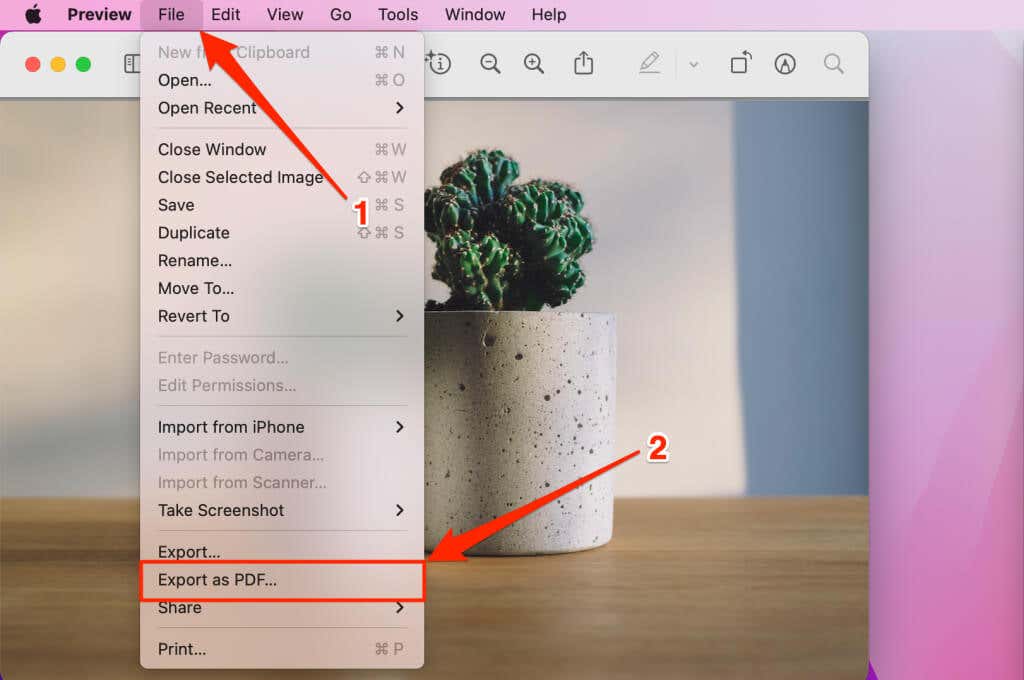
Nota:ricordati di eliminare l'estensione del file immagine (ad esempio, .jpg, .png, .tiff, ecc.) dal nome del file PDF.
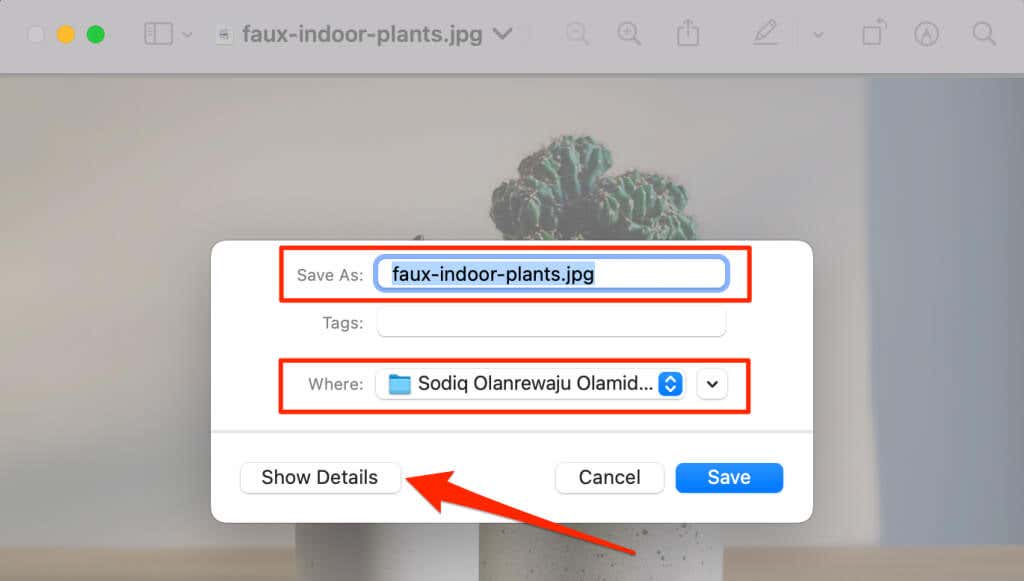
Seleziona Mostra dettaglise desideri modificare le dimensioni della carta e l'orientamento del file PDF risultante. L'opzione Autorizzazione ti consente di proteggere con password il file PDF.
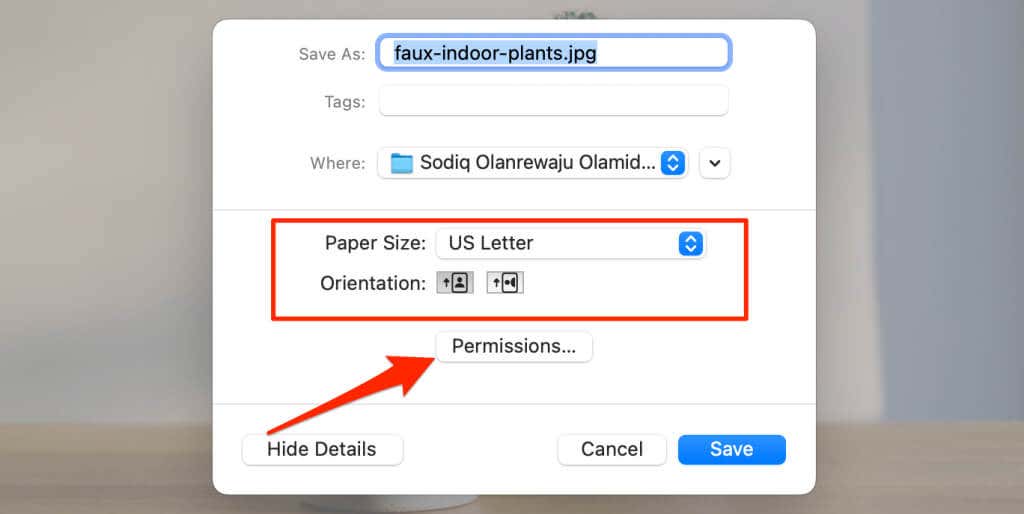
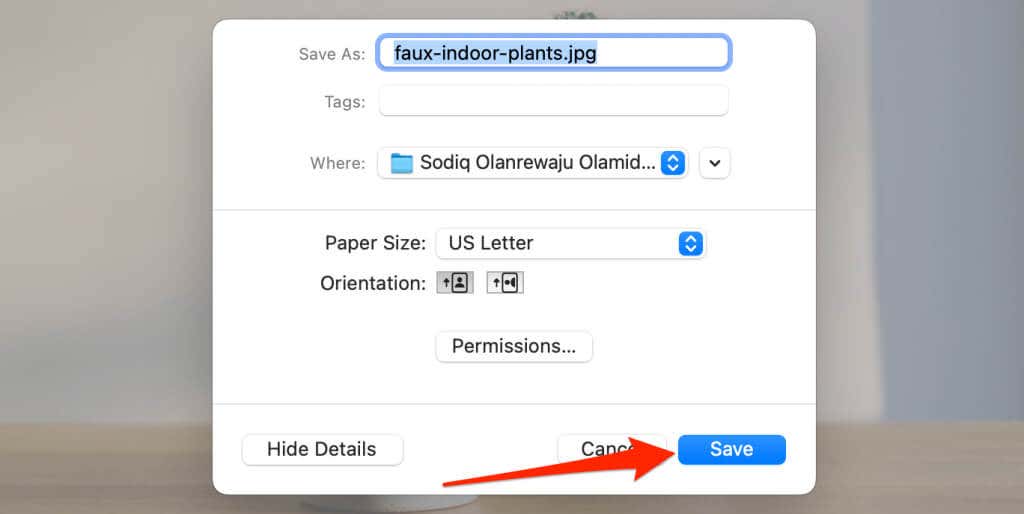
Converti immagini in PDF utilizzando l'anteprima: metodo 2
Ecco un altro modo per trasformare un'immagine in un PDF utilizzando Anteprima. Innanzitutto, apri l'immagine in Anteprima e segui i passaggi seguenti..
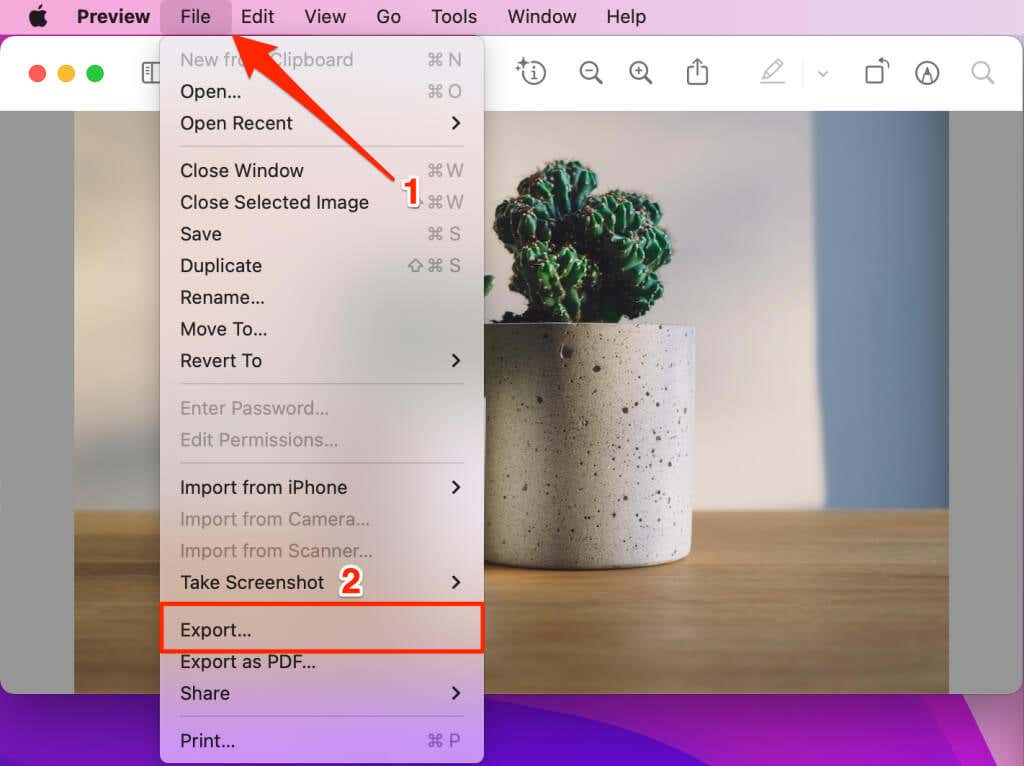
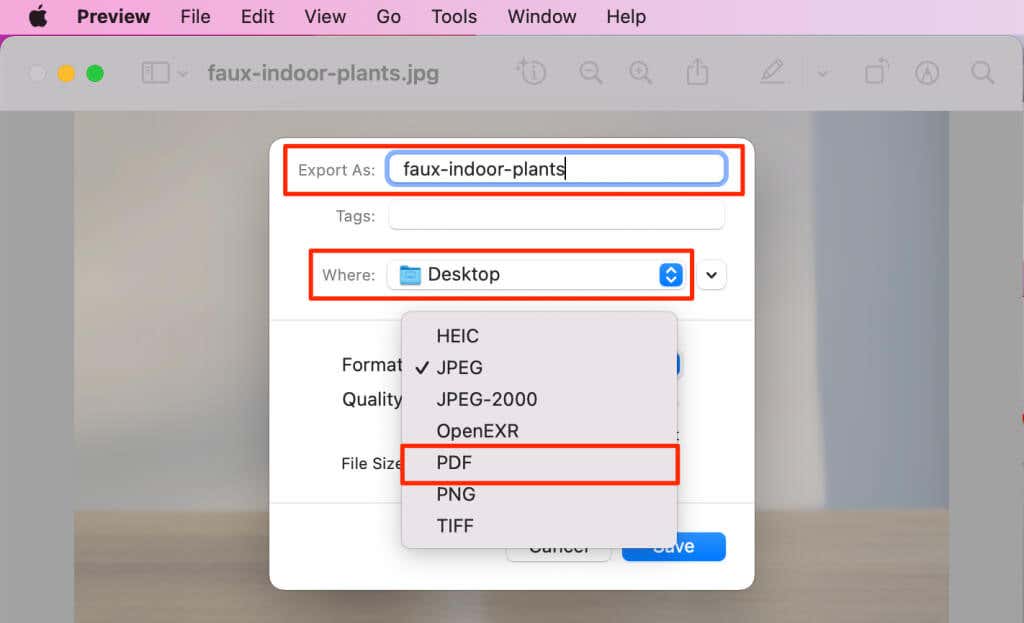
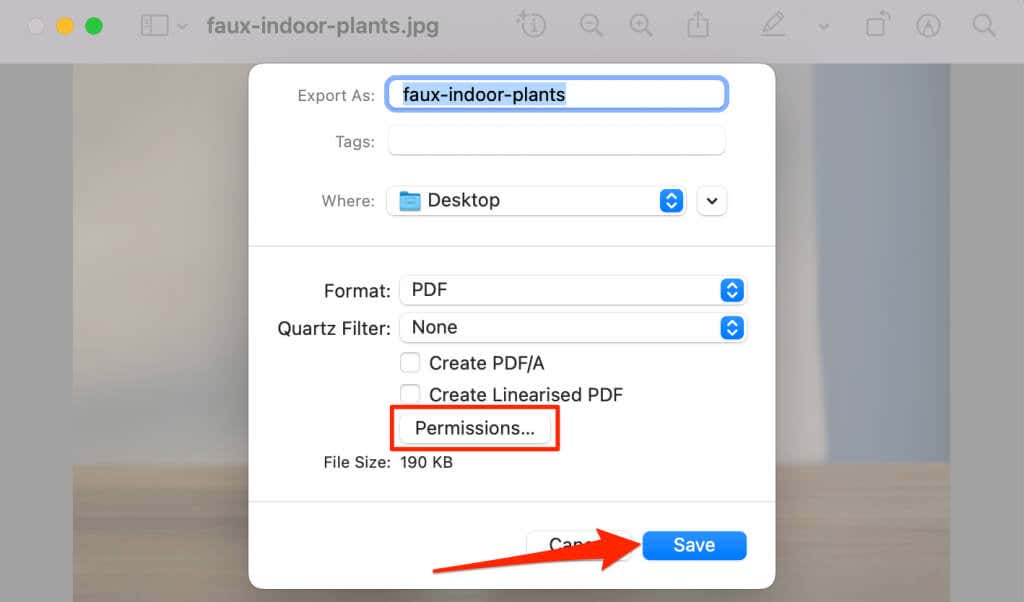
Salva immagini come file PDF utilizzando l'utilità di stampa di macOS
L'utilità di stampa in macOS può salvare le immagini come file PDF. È possibile accedere al convertitore PDF stampando un'immagine da Anteprima. Fai doppio clic sull'immagine che desideri salvare come PDF e segui i passaggi seguenti.
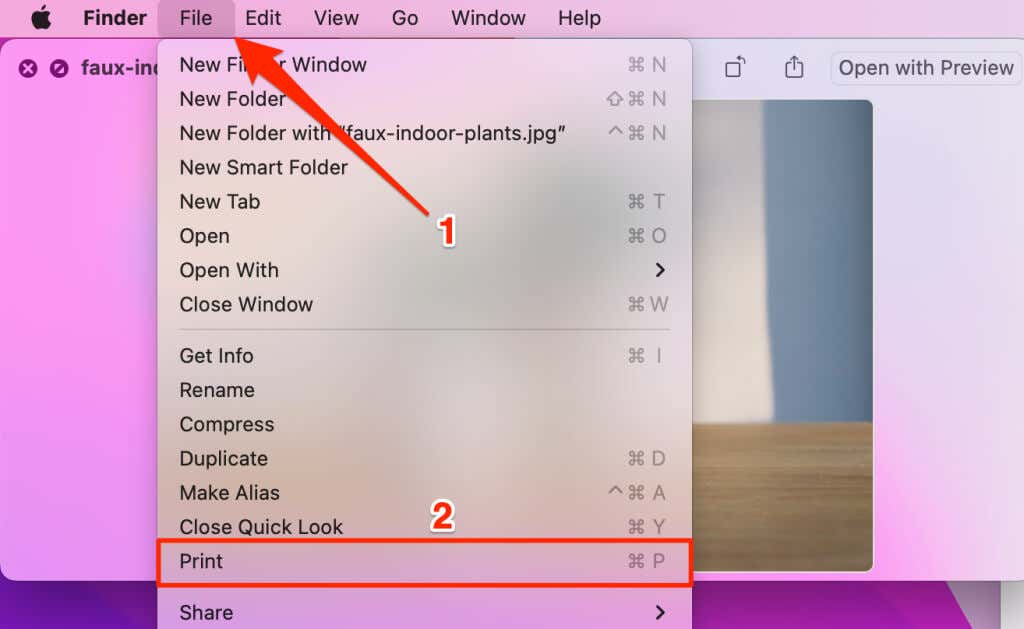
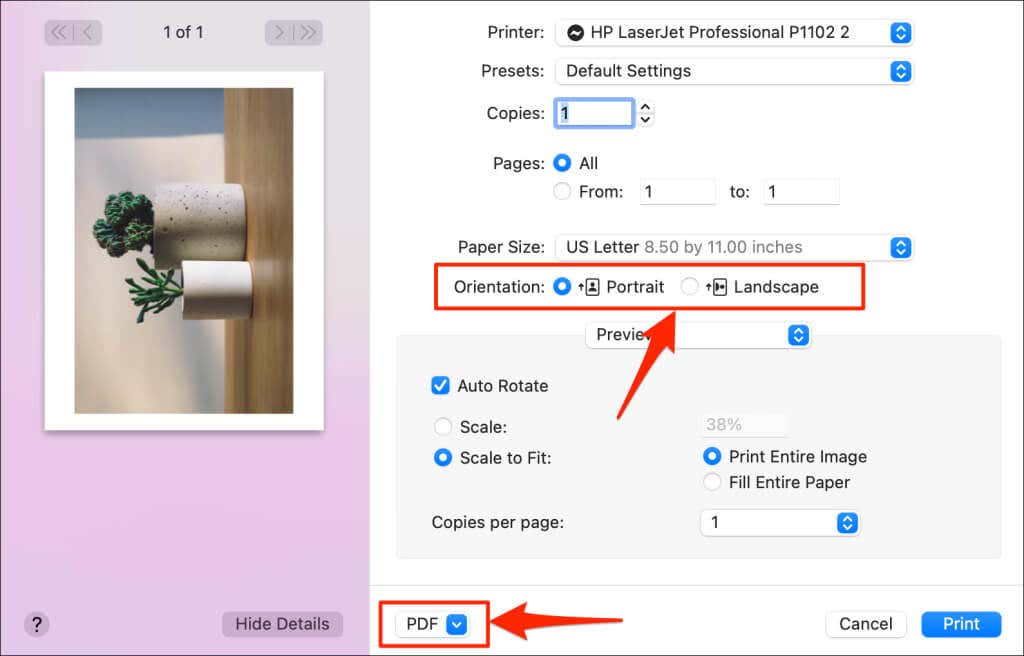
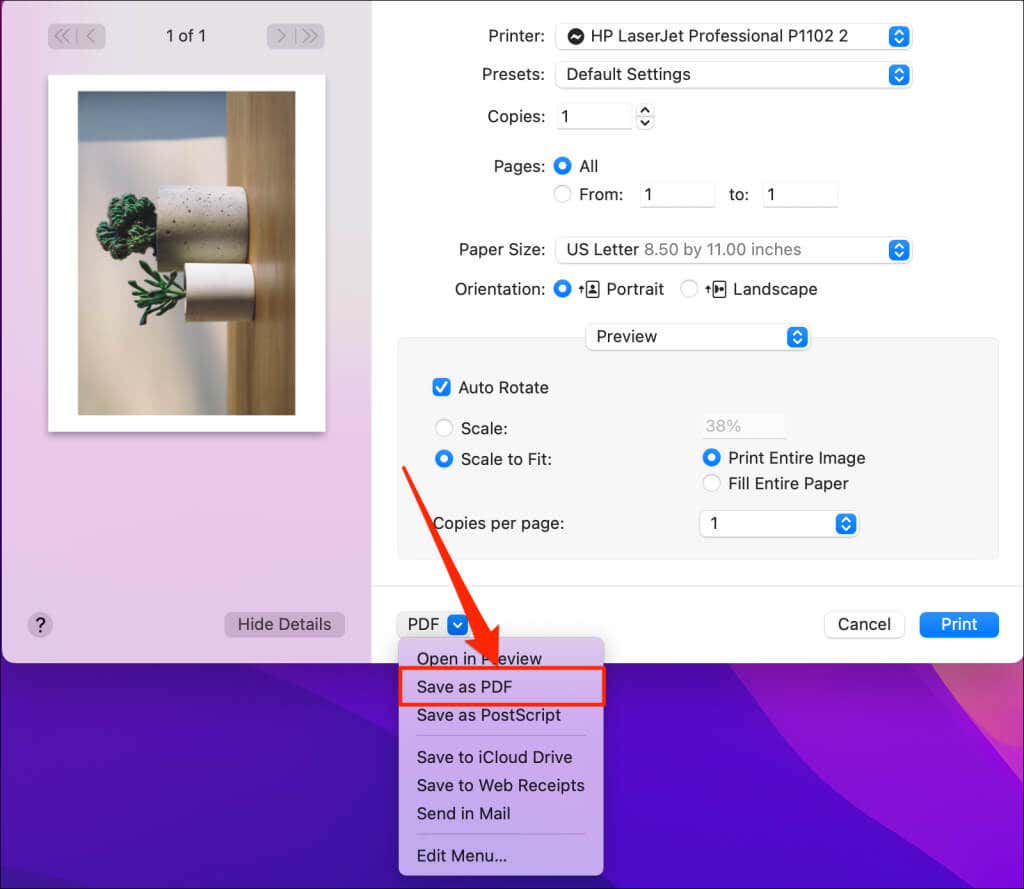
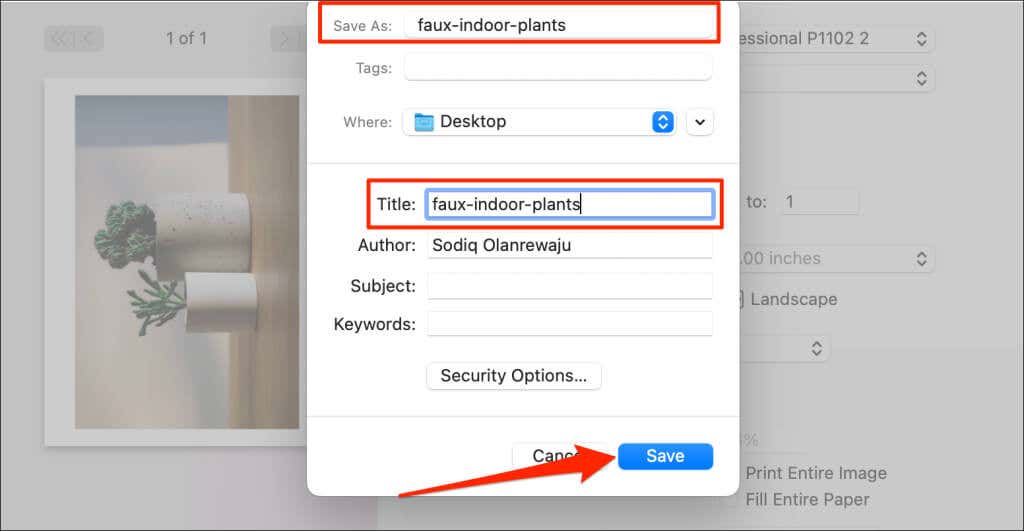
Salva immagine come PDF in Windows
Windows dispone dello strumento "Microsoft Print to PDF" per convertire file stampabili in formati PDF digitali. Segui questi passaggi per utilizzare lo strumento per trasformare le immagini in file PDF sul tuo PC.
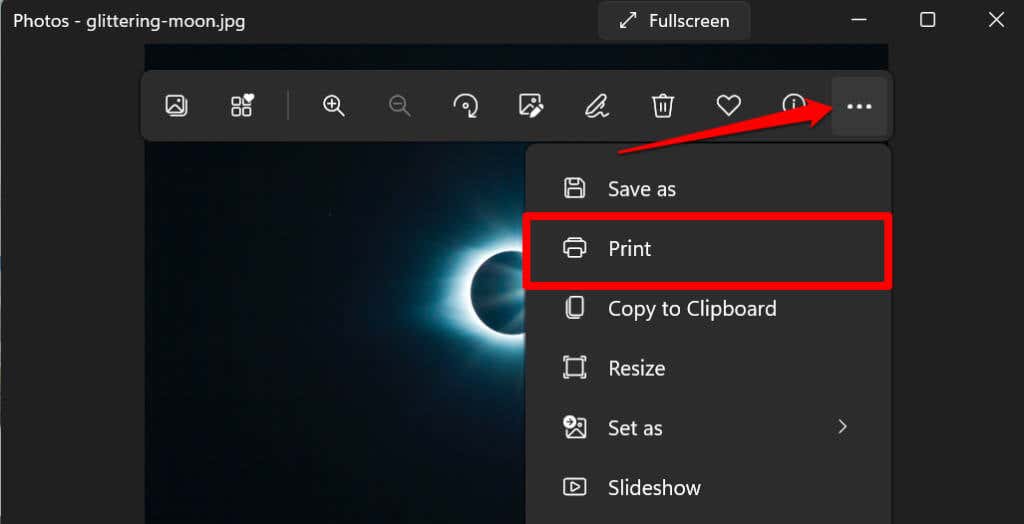
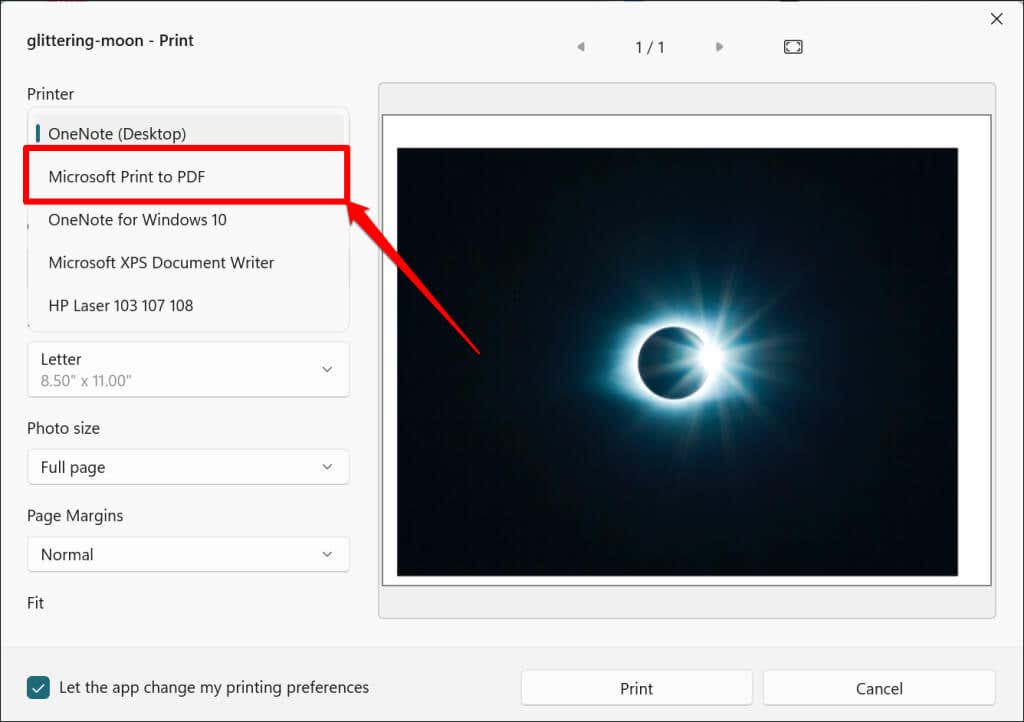
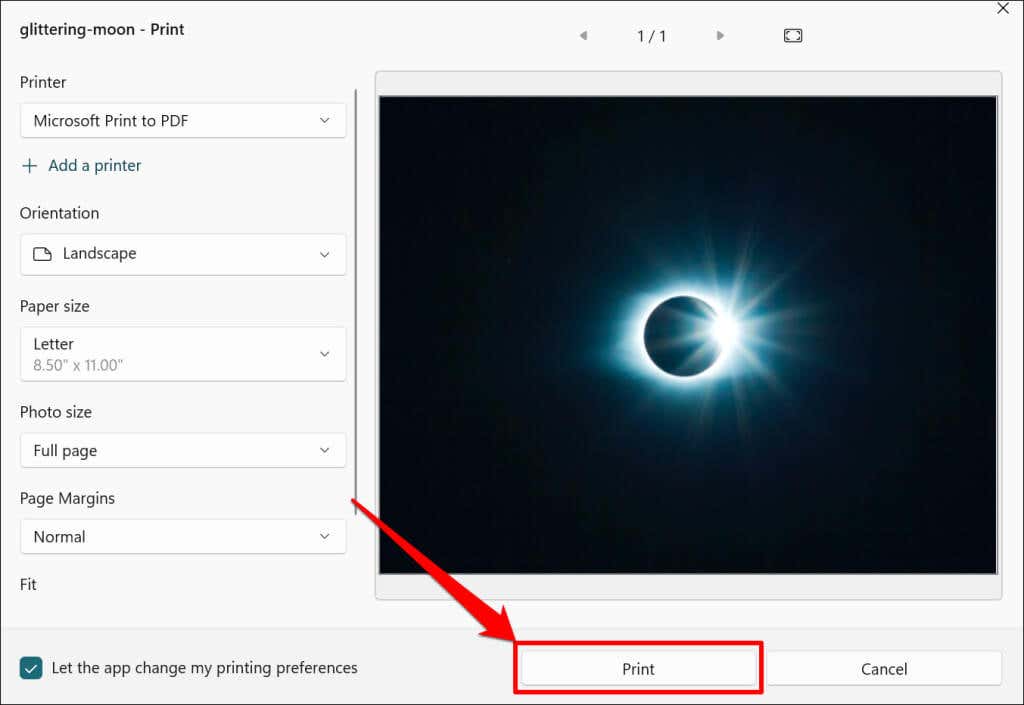
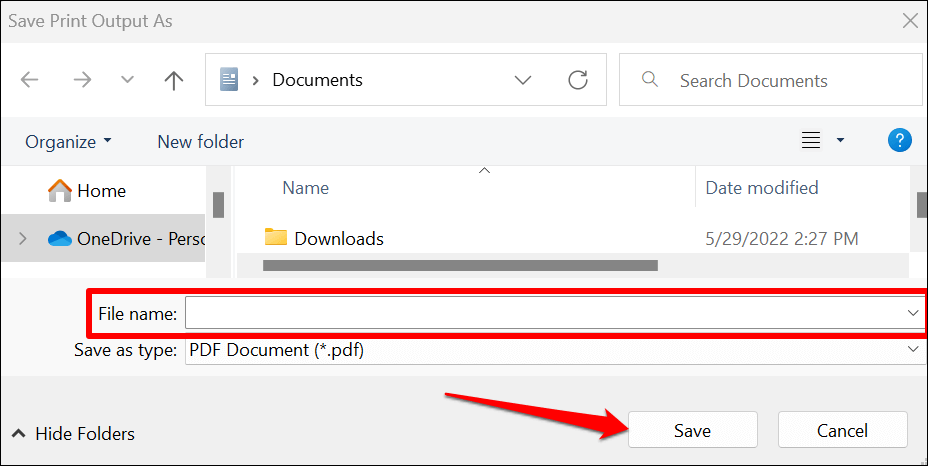
A differenza di macOS, l'utilità "Microsoft Print to PDF" in Windows non dispone di funzionalità di sicurezza per proteggere con password i file PDF. Tuttavia, puoi utilizzare programmi di terze parti o strumenti online per impedire l'accesso non autorizzato o la modifica del file PDF. Per ulteriori informazioni, fai riferimento al nostro tutorial su documenti protetti da password in Windows.
Salva immagine come PDF su iPhone e iPad
Puoi convertire le immagini in file PDF tramite l'app Foto e File sui dispositivi iOS e iPadsOS.
Salva un'immagine come PDF nell'app Foto
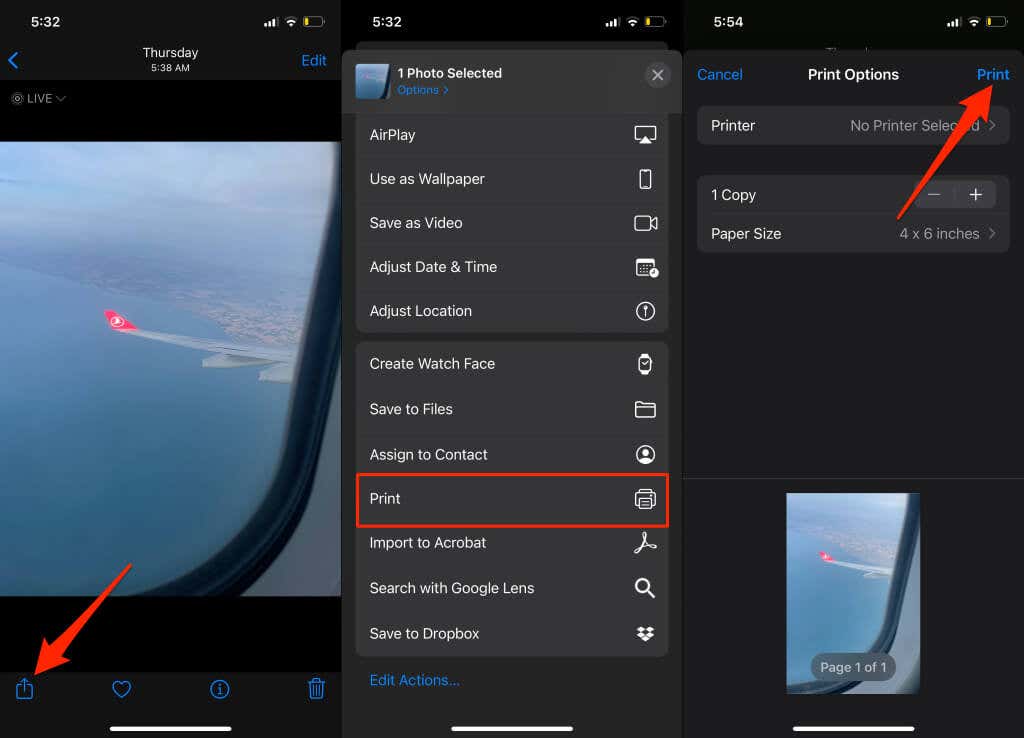
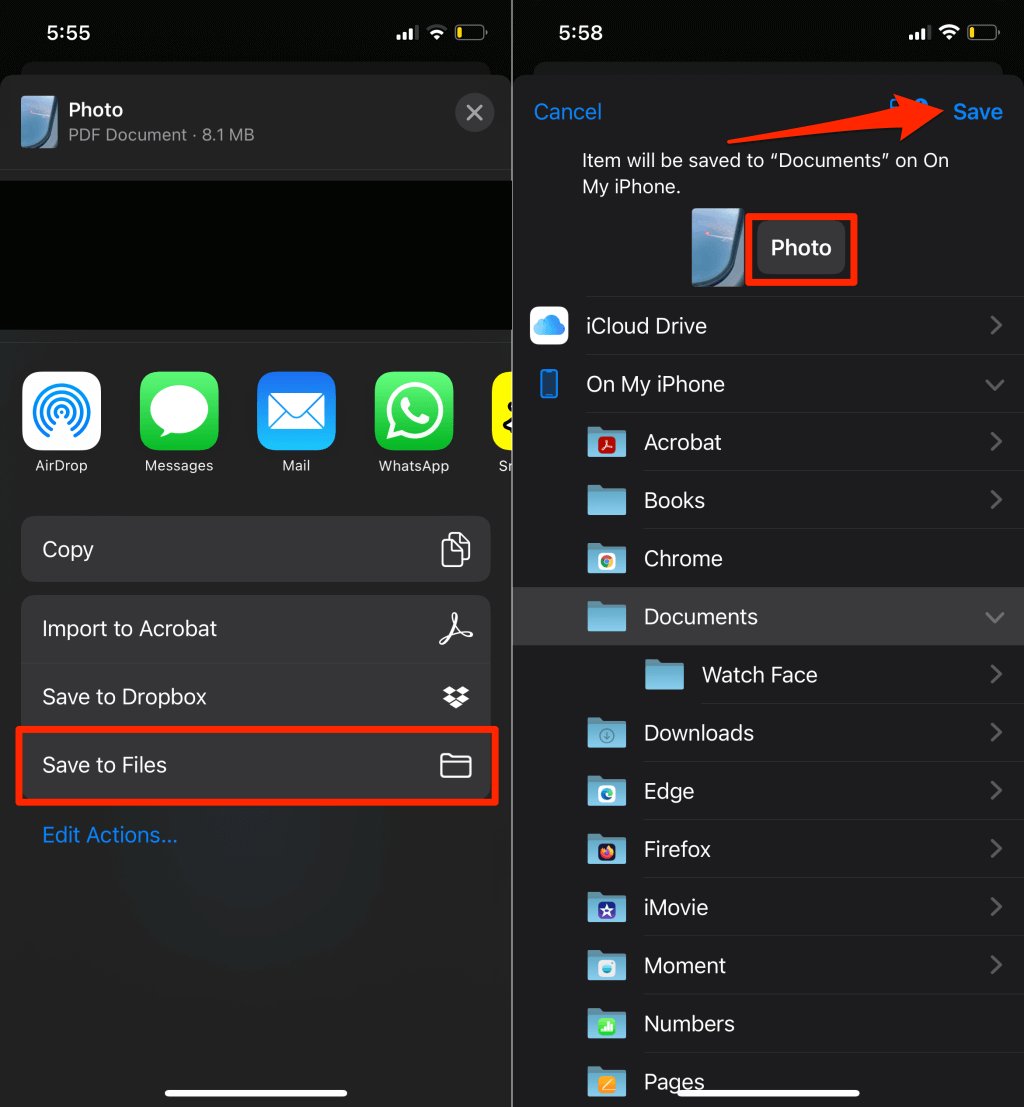
Salva un'immagine come PDF nell'app File
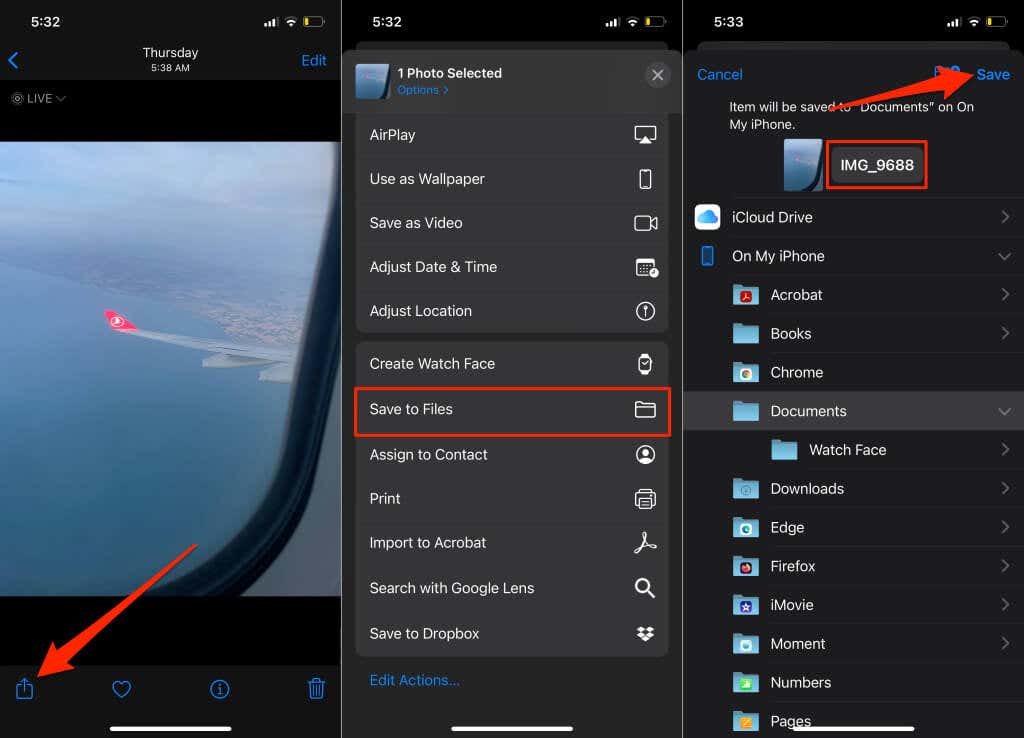
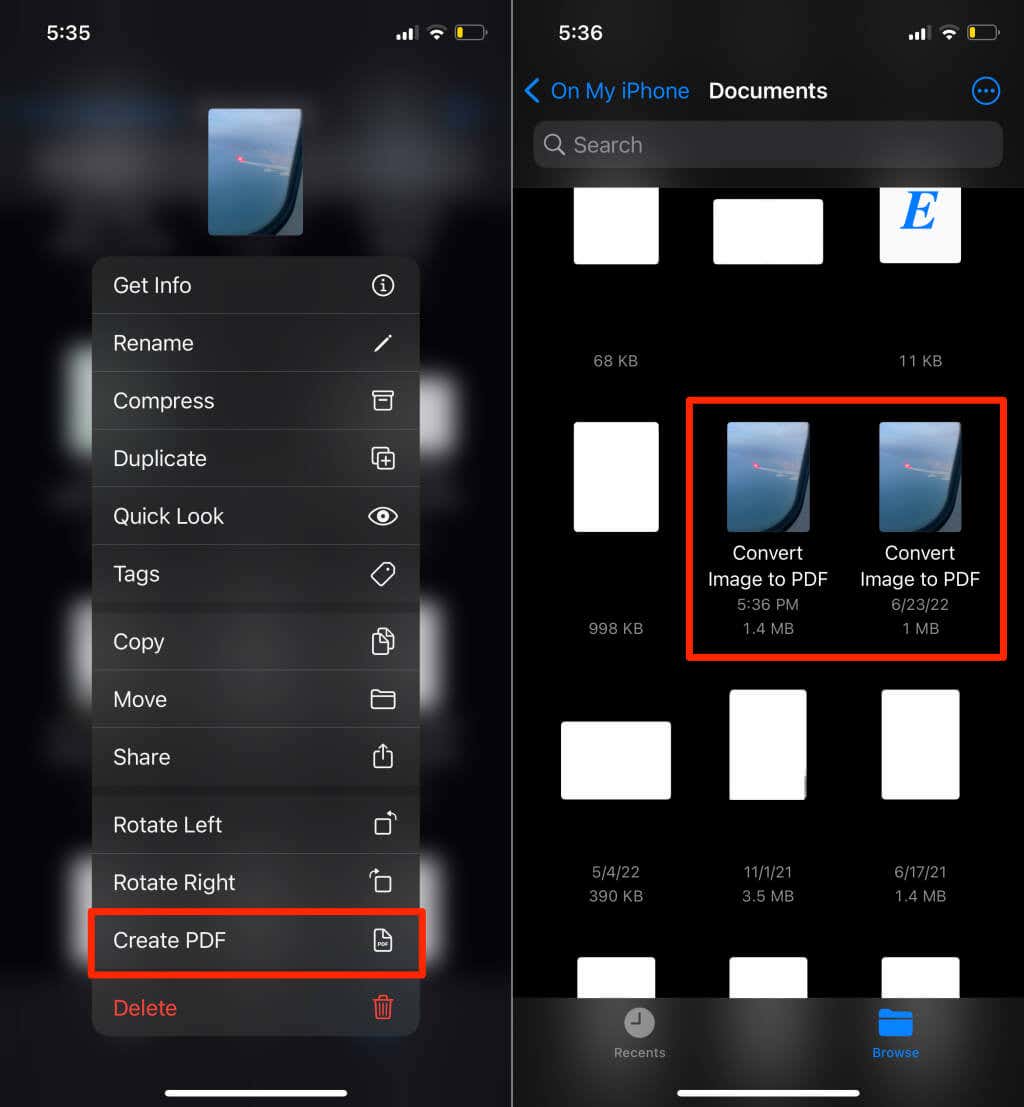
Il file PDF appena creato e l'immagine originale avranno miniature simili, ma puoi sempre verificare quale dei sosia è un documento PDF. Tocca e tieni premuto uno qualsiasi dei file e seleziona Ottieni informazioni. Dovresti vedere il formato del file nella pagina delle informazioni.
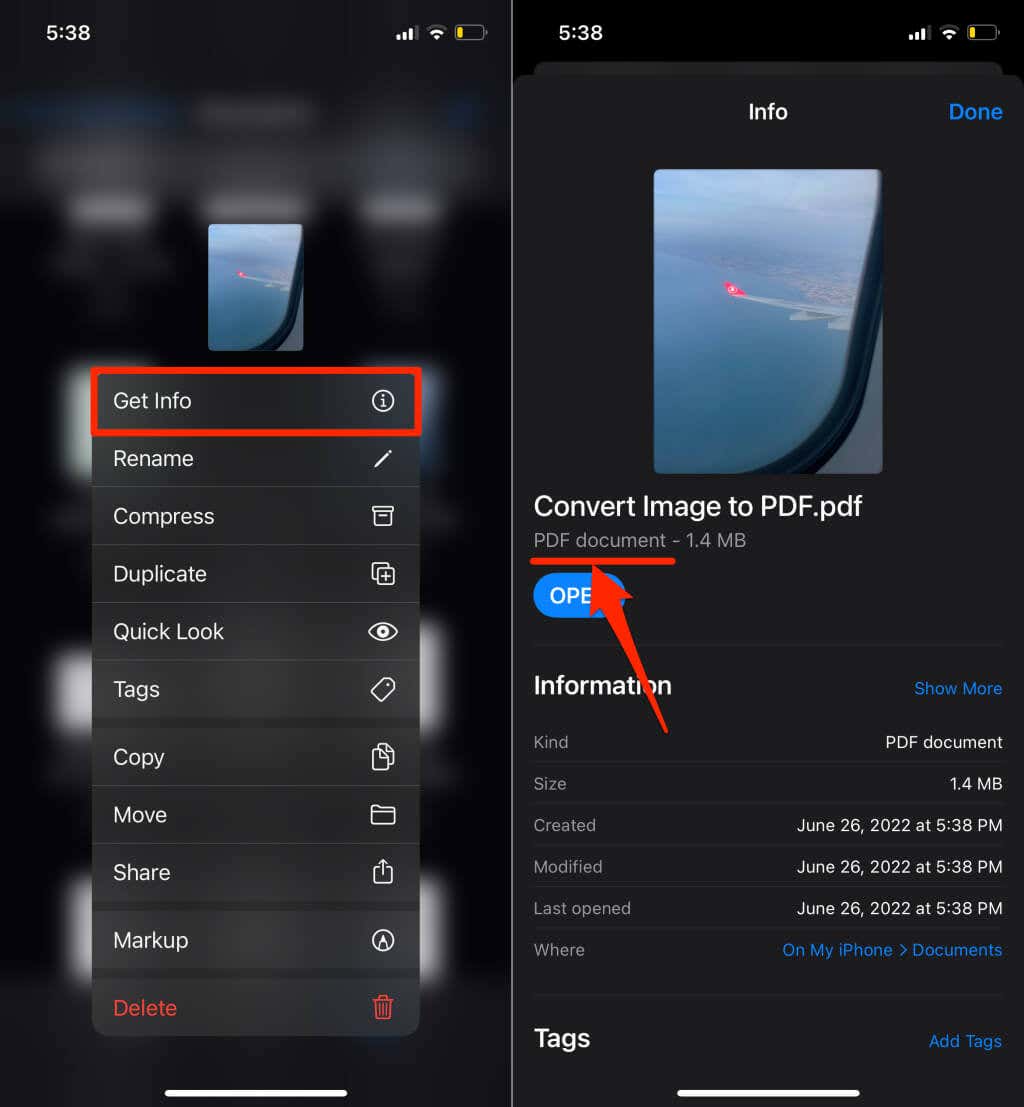
Salva immagine come PDF in Android.
Android dispone di un generatore PDF integrato che converte immagini in diversi formati (JPEG, PNG, TIFF, ecc.) in file PDF. Segui i passaggi seguenti per salvare un'immagine come PDF sul tuo dispositivo Android.
Nota:i passaggi seguenti possono variare a seconda della marca, del modello o della versione del sistema operativo del tuo dispositivo Android.
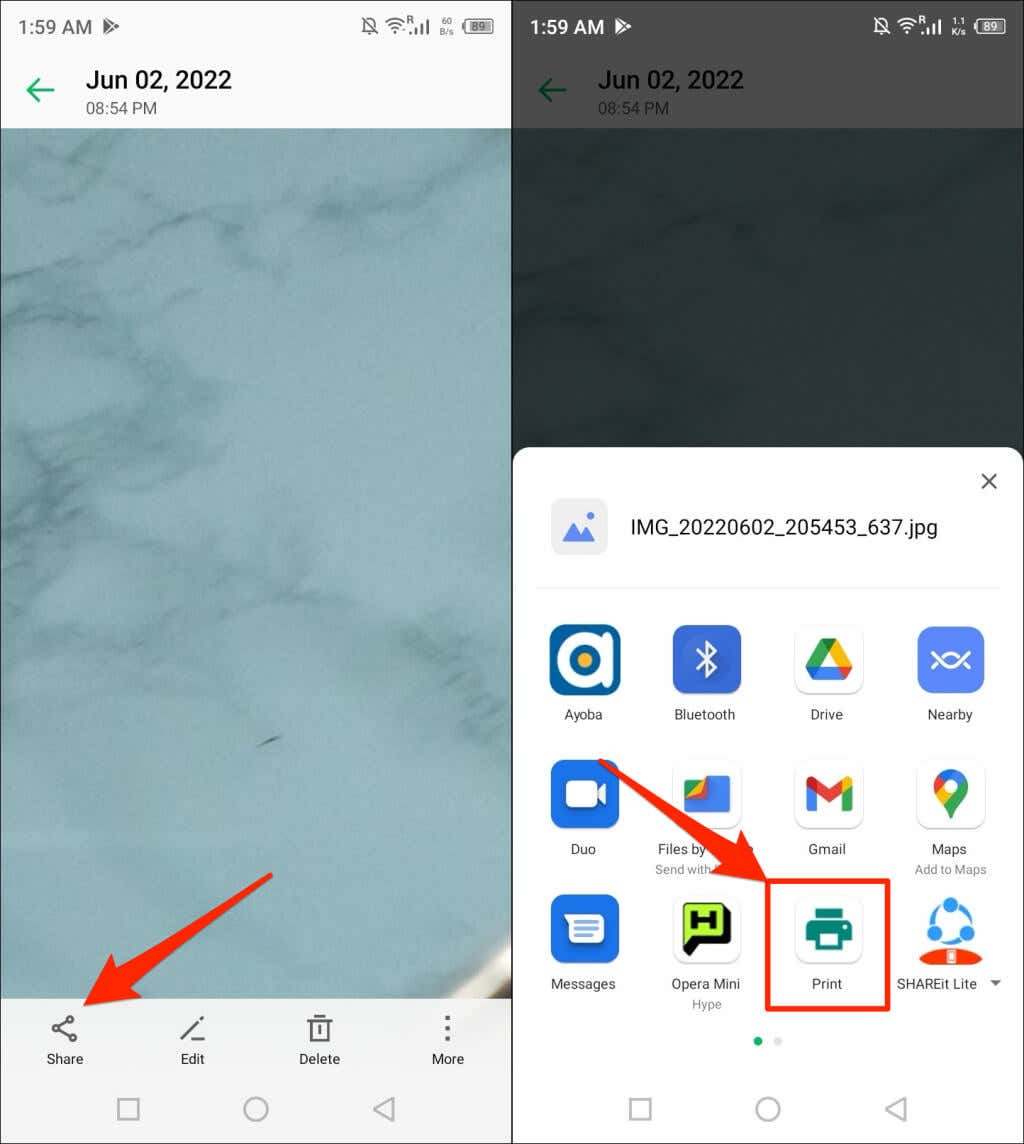
Controlla il menu immagine se non trovi l'opzione "Stampa" nel menu Condividi. Tocca l'icona del menunell'angolo superiore o inferiore del visualizzatore di immagini.
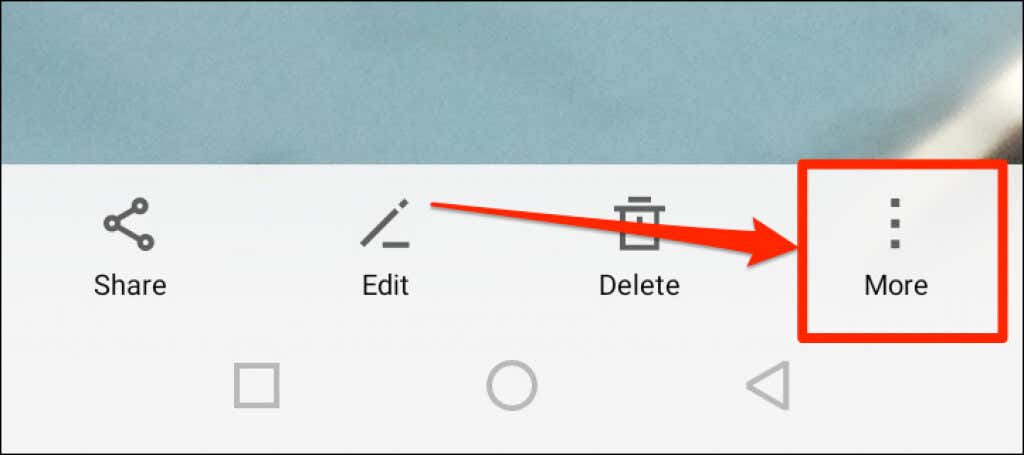
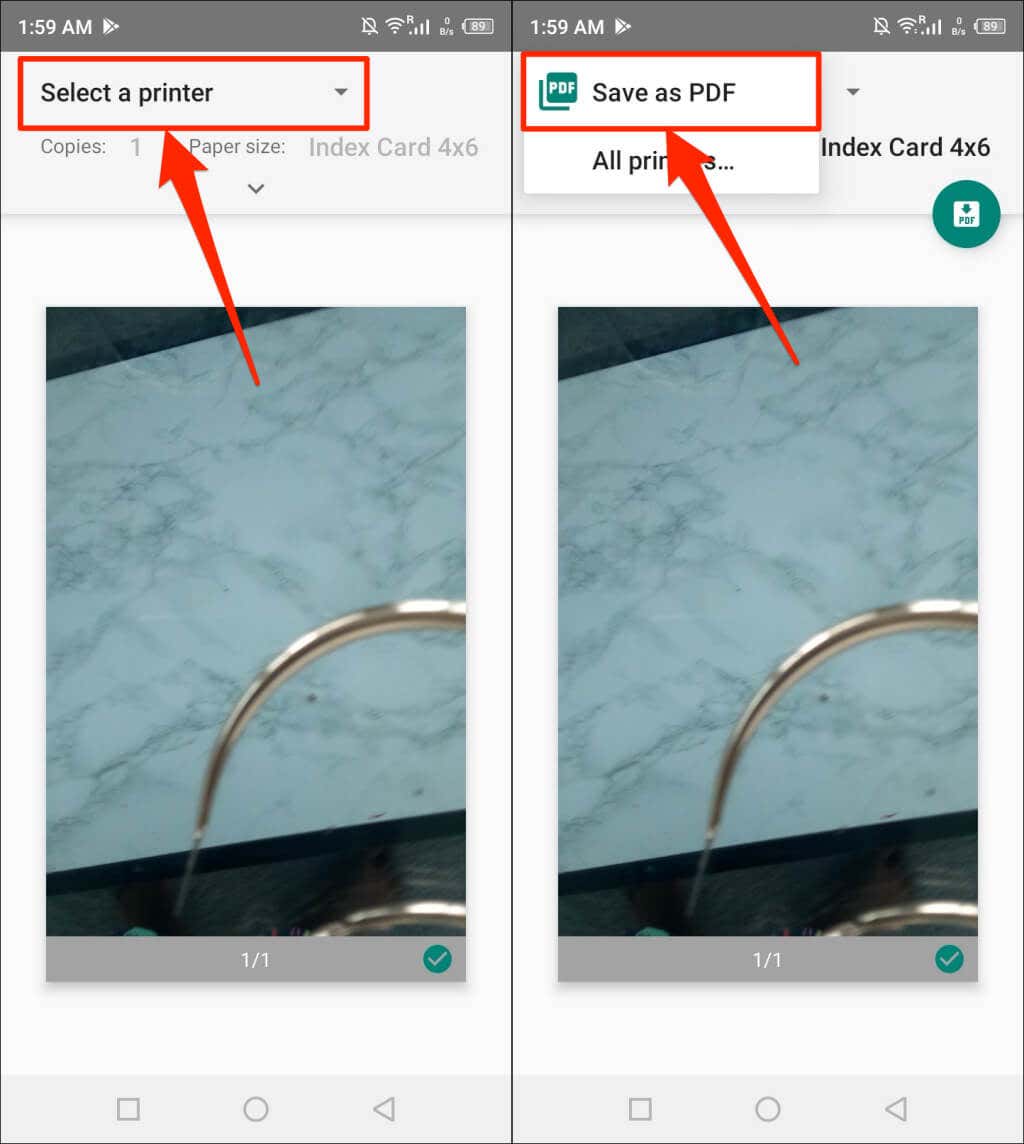
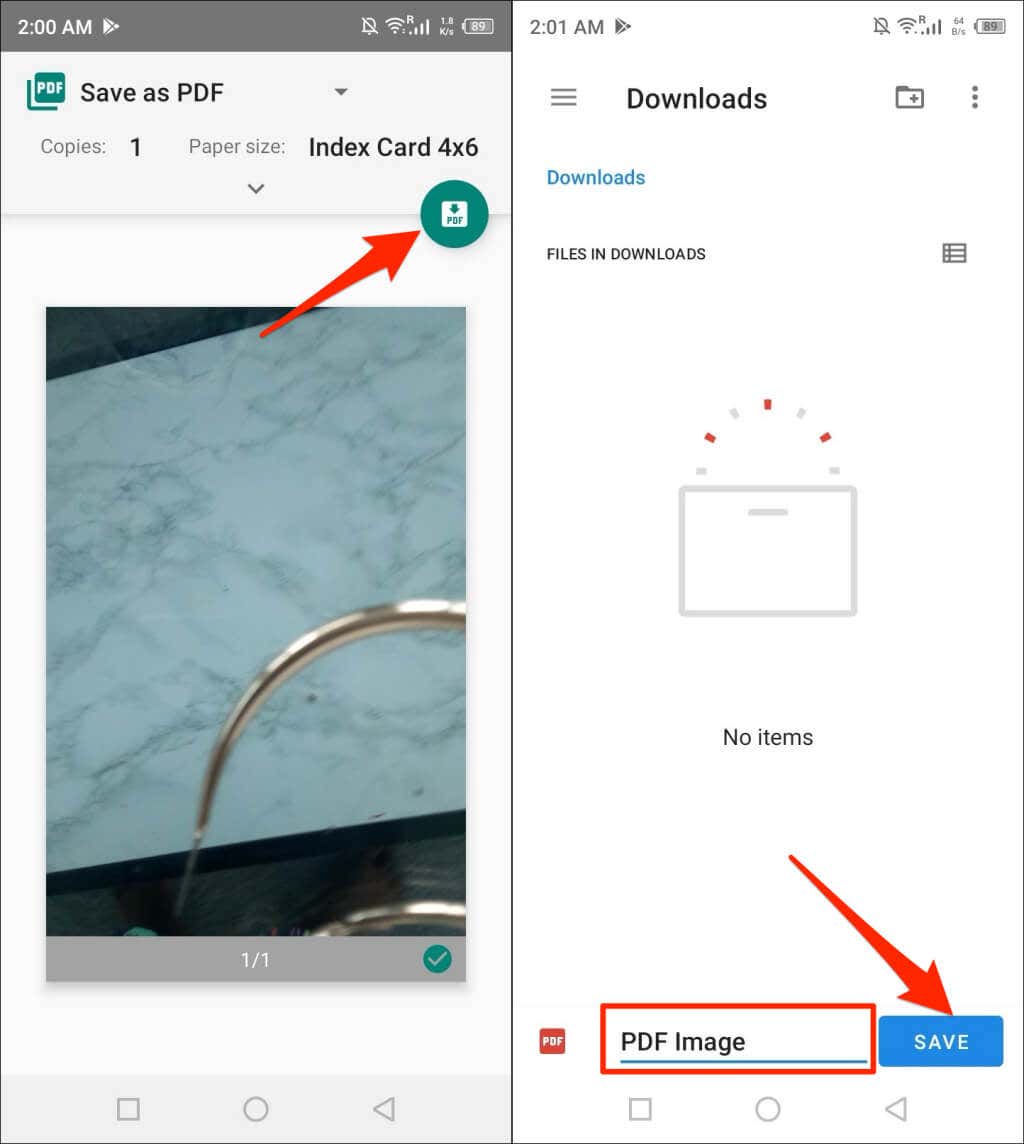
Converti immagini in PDF utilizzando strumenti online
iLovePDF e PiccoloPDF sono due strumenti di conversione delle immagini gratuiti e affidabili disponibili su Internet. Adobe ha anche un convertitore di immagini online gratuito e puoi anche usarlo per modificare, comprimere o unire più file JPEG, se necessario.
Hai solo bisogno di un browser web per cellulare o computer, una connessione Internet e l'immagine che desideri convertire. La conversione di immagini in PDF utilizzando strumenti online prevede una procedura in tre passaggi:
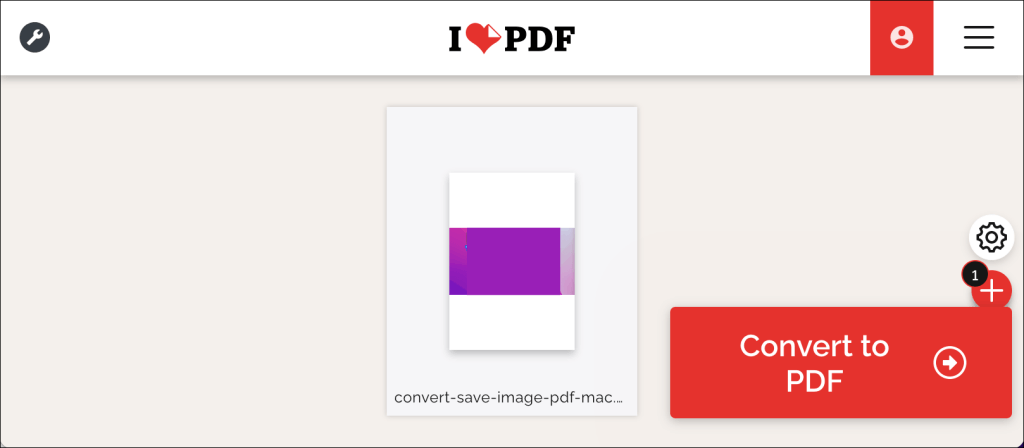
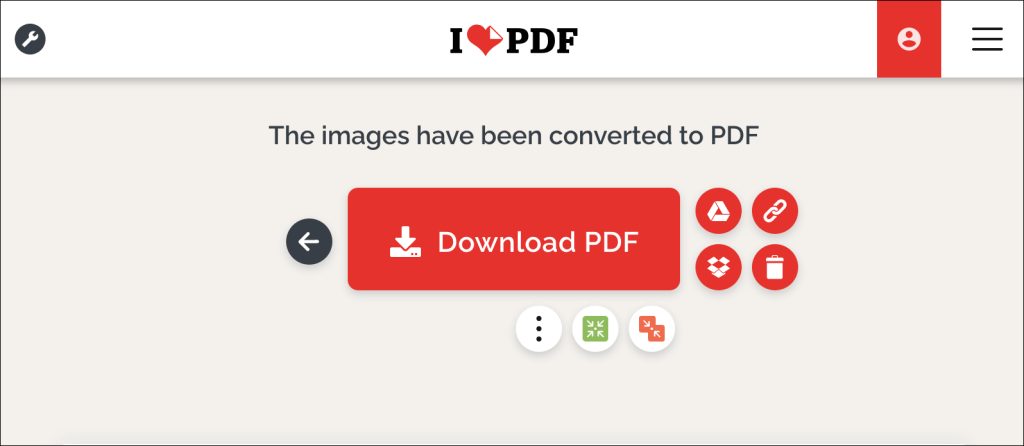
"PDF" le tue immagini e fotografie
Convertire un singolo file immagine in un file PDF è semplice. Combinare più immagini in un unico file PDF è un gioco diverso, ma è anche facile. Per istruzioni dettagliate, consulta il nostro tutorial su convertire più immagini in file PDF..
.