Google Calendar consente agli utenti di scegliere quale di molti calendari diversi visualizzare sulla stessa interfaccia. Puoi mantenere un lavoro, personale, familiare o qualsiasi altro tipo di calendario che desideri creare.
Questo articolo è un'esercitazione su come combinare più calendari Google per una visualizzazione del calendario.
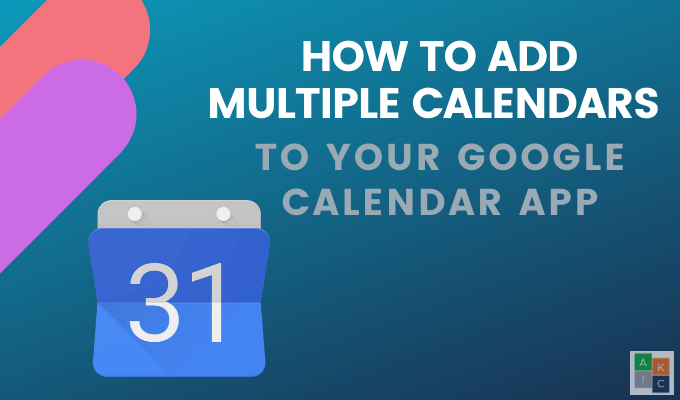
Quali sono i vantaggi di Google Calendar?
Condividi facilmente tutta o solo parte del tuo calendario con familiari, amici, colleghi e clienti. Altri vantaggi includono:
Aggiungi un nuovo calendario
I nuovi calendari possono essere impostati solo da un browser e non dal App Google Calendar. Dopo averlo creato, puoi accedervi dall'app.
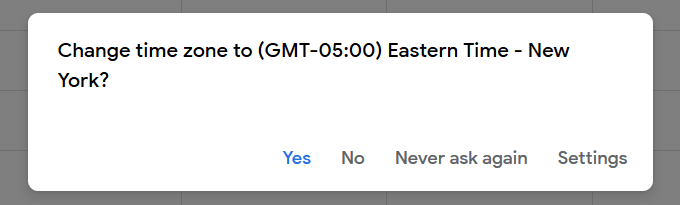
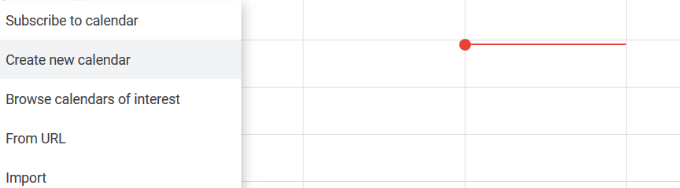
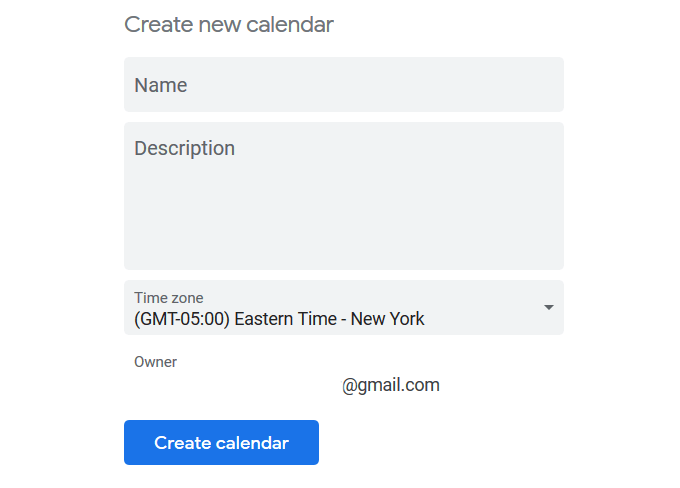
Combinazione di altri calendari Google
Oltre a aggiungendo il tuo, puoi combinare più calendari di Google.

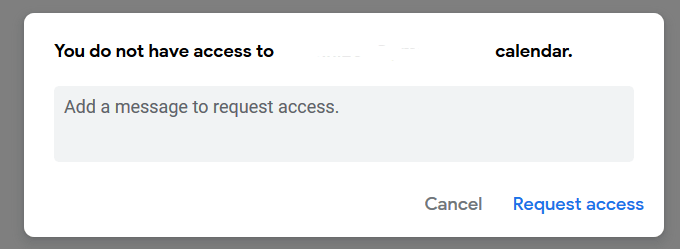
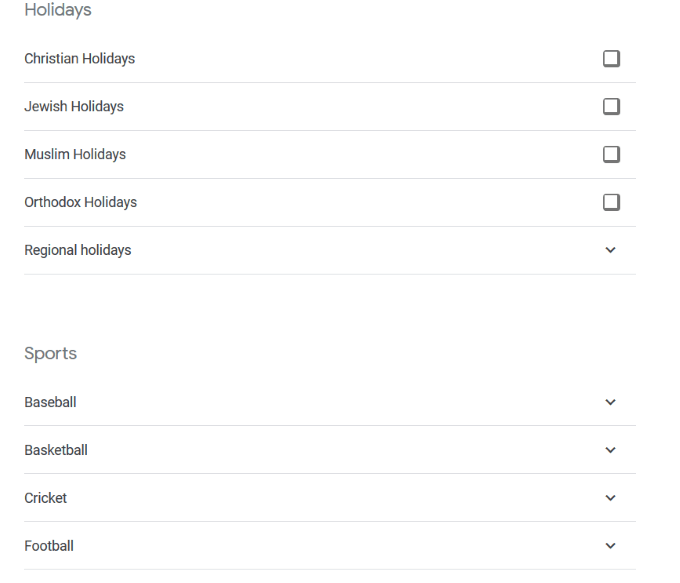

Come configurare i calendari
Personalizza il tuo calendario modificando le sue impostazioni. Passa il mouse sopra il nome del calendario sul lato sinistro e fai clic sui tre punti.
Viene visualizzato un popup con le seguenti opzioni:
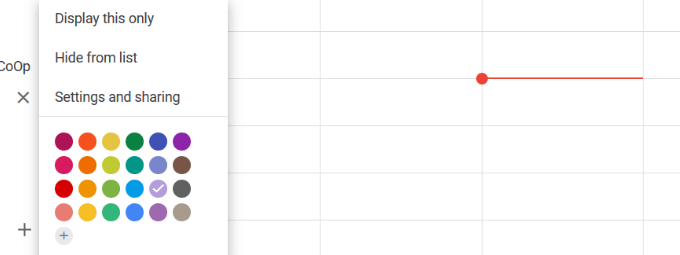
Condivisione del calendario
In Google Calendar, puoi creare più calendari ognuno con impostazioni di condivisione diverse. Di seguito sono riportate diverse opzioni per la condivisione:
Tieni presente che dare l'autorizzazione completa a chiunque consentirà loro di condividere il tuo calendario con altri, modificare e creare eventi e rispondere agli inviti.
Condividi un calendario esistente
Segui questi passaggi o leggi di più su come puoi facilmente share your Google Calendar.
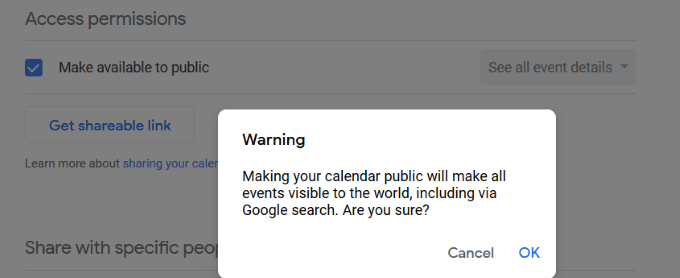

Puoi solo condividere il tuo calendario con qualcuno che ha un account Google.
Impostazioni autorizzazione
Come i condividere le impostazioni in altre applicazioni Google, puoi decidere come condividi il tuo calendario con trova o apporta modifiche ai tuoi eventi.
Lo screenshot sopra mostra le quattro impostazioni di autorizzazione. Ecco cosa significano ciascuno di essi e cosa stai permettendo agli altri di fare con il tuo calendario condiviso.
Trova solo dati disponibili / nascosti (nascondi dettagli)
Gli altri potranno vedere solo quando un evento è prenotato e quando c'è tempo libero. Non vedranno i dettagli del tuo evento.
Vedi tutti i dettagli dell'evento
Questa impostazione di autorizzazione consente ad altri di vedere tutti i dettagli per gli eventi (tranne privati quelli), comprese le impostazioni del fuso orario.
Apporta modifiche agli eventi
Quando usi questa impostazione di autorizzazione, altri possono modificare e aggiungere eventi, trovare dettagli su ogni evento, compresi quelli privati, ed eliminare o ripristinare in modo permanente eventi dal Cestino.
Apporta modifiche e gestisci la condivisione
Questa autorizzazione consente ad altri di aggiungere e modificare eventi , modifica le impostazioni di condivisione, elimina definitivamente il calendario o ripristina dal cestino e trova i dettagli di tutti i tuoi eventi, inclusi gli eventi privati.
Come sincronizzare tutti i tuoi calendari
Se vuoi vedere tutti i tuoi eventi in un unico calendario, puoi sincronizzarli insieme seguendo i passaggi seguenti:
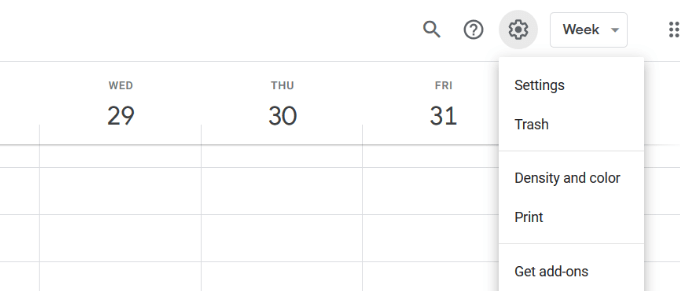
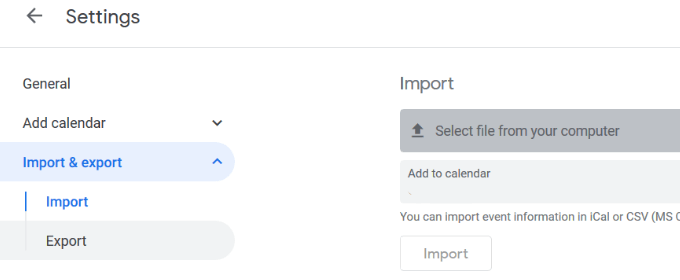
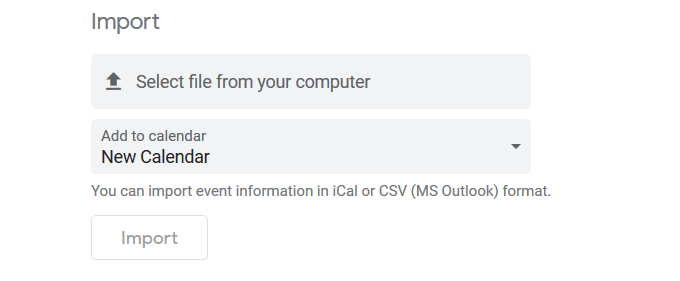
Per differenziare gli eventi da diversi calendari, escogita un sistema di codifica a colori. Ad esempio, usa il verde per gli eventi di lavoro e il rosa per gli eventi personali.
Come sincronizzare Google Calendar con il tuo iPhone
Per sincronizzare Google Calendar con il tuo iPhone, procedi nel seguente modo:
Ora vedrai i tuoi eventi di Google Calendar sul calendario del tuo iPhone.
Come sincronizzare Google Calendar con il tuo telefono Android
I dispositivi Android si collegano e sincronizzano facilmente tutti i tuoi calendari con il tuo account Google. Utilizza l'app del calendario di Google o con l'app del calendario installata sul telefono.
La combinazione di più calendari Google può aiutarti a rimanere organizzato. Puoi scegliere di vedere tutti i tuoi eventi su un calendario o selezionare quello che vuoi vedere in qualsiasi momento.