Se cerchi luci intelligenti, probabilmente ti sei reso conto che le luci Philips Hue sono alcune delle luci intelligenti migliori e più versatili che puoi aggiungere alla tua casa intelligente.
Luci intelligenti Philips Hue sono disponibili in molte varietà. I kit iniziali hanno il miglior rapporto qualità-prezzo, con quattro lampadine bianche e il ponte Hue a partire da $ 59,99, o quattro luci bianche e colorate con il ponte Hue a partire da $ 199,99. Puoi anche acquistare altri prodotti Hue come le strisce luminose intelligenti dal sito Web Philips o acquistarli da Amazon.
Qualunque sia il prodotto con cui inizi, il processo di installazione e configurazione è più o meno lo stesso. Dovrai installare le nuove lampadine intelligenti Hue, collegare fisicamente il bridge al router, configurare il software Philips Hue sul tuo Android o iPhone e/o sul computer e configurare le lampadine intelligenti. In questa guida ti guideremo attraverso l'intero processo.
Collega l'hardware Philips Hue Lights
Prima di poter configurare le app Philips Hue e iniziare a controllare le nuove luci tramite la rete Wi-Fi, dovrai connettere il sistema Hue, incluso il bridge Philips Hue e le lampadine Philips Hue.
La prima cosa che vorrai fare è prendere le lampadine dalla scatola e installarle nelle lampade in cui desideri utilizzarle.

Una volta installata, accendi l'interruttore della luce per alimentare le lampadine. Tieni presente che se il tuo sistema di illuminazione è controllato da un dimmer, dovrai posizionare il dimmer in posizione completamente accesa affinché le luci funzionino correttamente.
Le lampadine Philips Hue potrebbero accendersi o meno immediatamente, ma non devi preoccuparti di questo in questo momento.
Rimuovi il bridge Philips Hue dalla scatola e posizionalo accanto al router Internet. Sono presenti due connessioni sul retro del bridge, la porta di alimentazione e la porta Ethernet.
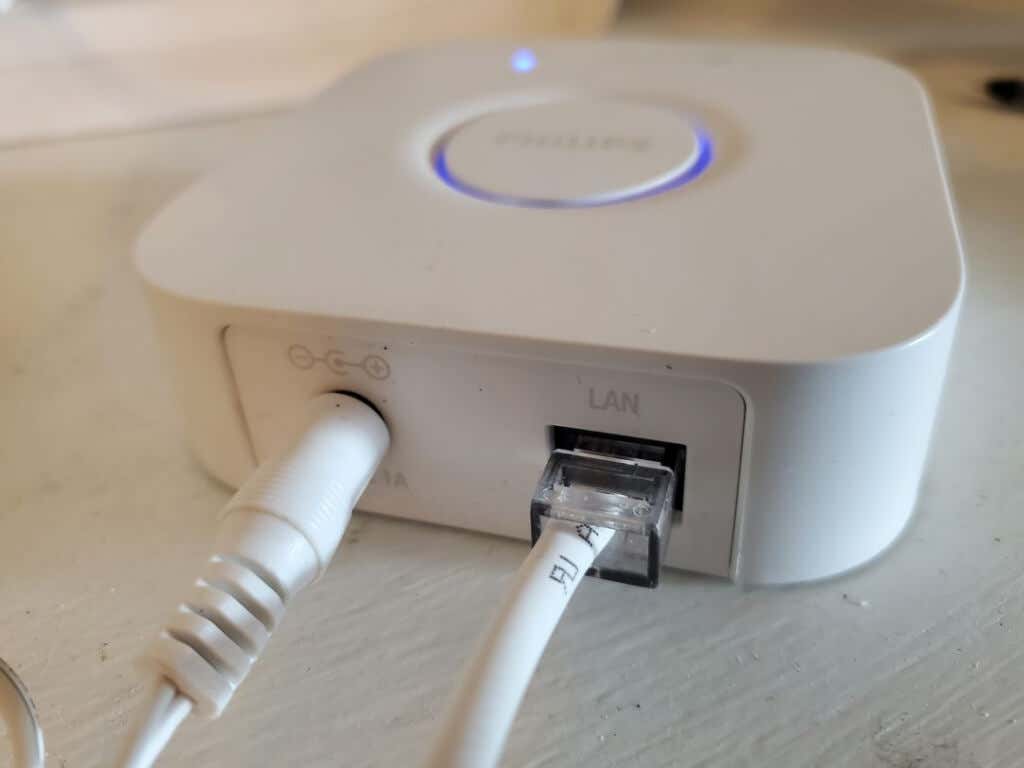
Collega l'alimentatore in dotazione alla porta di alimentazione e inserisci la spina in una presa o in una presa multipla.
In secondo luogo, installa un'estremità del cavo Ethernet incluso nella porta LAN del bridge e collega l'altra estremità a una porta LAN disponibile sul retro del router Internet.
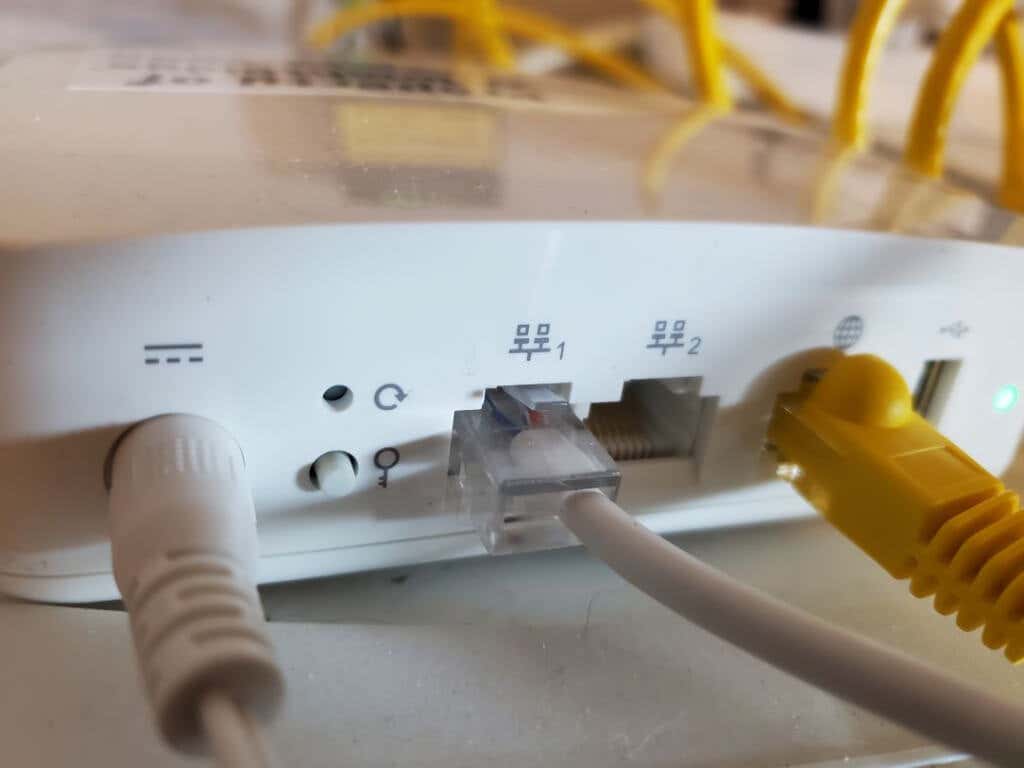
Assicurati di installarlo in una delle porte LAN numerate, non nella porta Internet (di solito ha un'icona a forma di globo per identificarla). Questa porta è la tua connessione Internet principale proveniente dal modem cavo, fibra o DSL..
Il bridge Philips Hue ora dovrebbe avere tutte le luci attive in un colore azzurro scuro o chiaro. Se uno di questi non è illuminato o ha un colore diverso, scollega il bridge e ricollegalo.

Con le lampadine Philips Hue e il bridge Philips Hue accesi e il bridge connesso alla rete Internet di casa, sei pronto per installare le app e iniziare a utilizzare le luci intelligenti.
Configurazione dell'app Philips Hue
Puoi scaricare l'app Philips Hue per Android da Google Play Store o per iOS da Negozio di applicazioni Apple.
Quando avvii per la prima volta l'app Philips Hue, dovrai aggiungere le luci a una "stanza" della tua casa. Nell'app, una stanza è un'area designata della tua casa dove sono installate le luci.
Per fare ciò, seleziona i tre punti nell'angolo in alto a destra della finestra dell'app e seleziona Aggiungi luci .
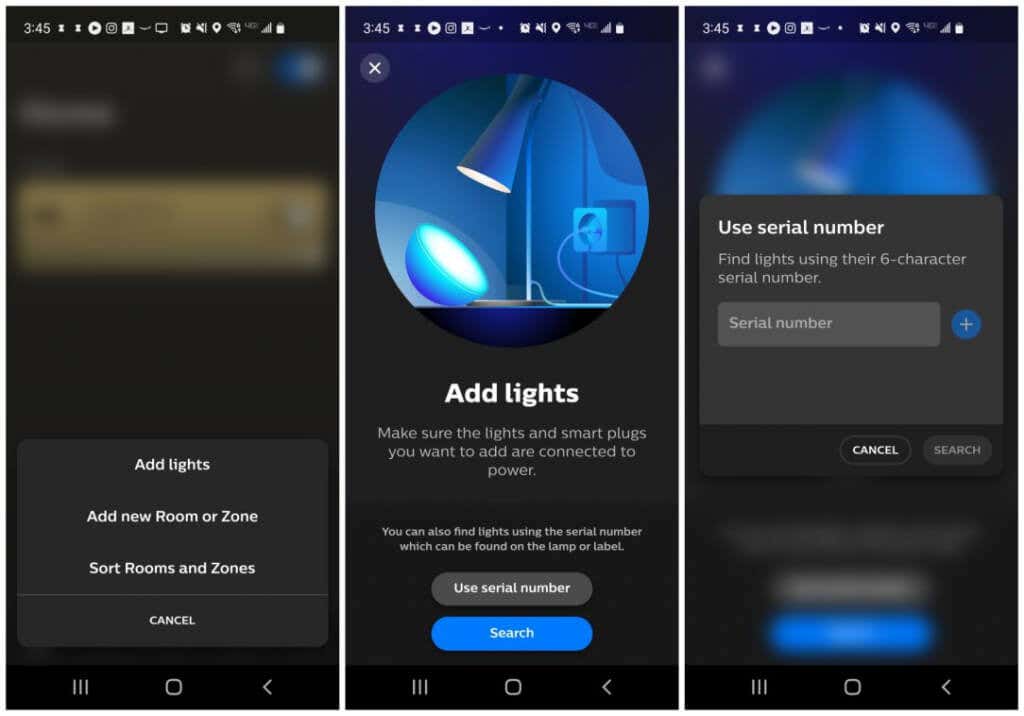
Quando lo tocchi, si aprirà la procedura guidata Aggiungi luci. Puoi aggiungere luci digitando il numero di serie di ciascuna lampadina o utilizzando il pulsante Cerca .
Il pulsante Cerca consente al bridge di scansionare la tua zona per individuare la presenza delle lampadine e identificarle automaticamente. Se il bridge riesce a localizzare le lampadine (magari perché sono troppo lontane dal bridge Philips Hue, aggiungile semplicemente tramite il numero di serie.
Una volta aggiunte le lampadine, dovrai aggiungere una nuova stanza all'app. Per fare ciò, seleziona nuovamente i tre punti nell'angolo in alto a destra e questa volta seleziona Aggiungi nuova stanza o zona .
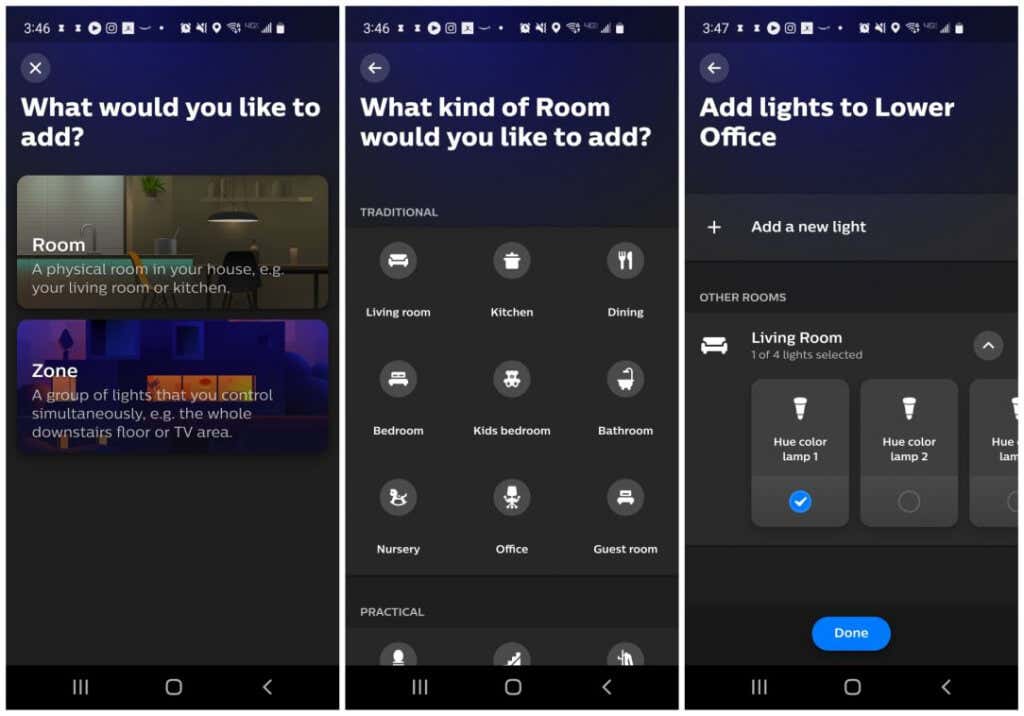
Si aprirà una nuova procedura guidata per questo. Seleziona Stanza e nella schermata successiva puoi selezionare il tipo o la stanza che stai aggiungendo, come Soggiorno o Ufficio. Nella pagina finale, dovrai selezionare le luci che desideri assegnare a quella stanza.
Una volta selezionato Fine, l'app Philips Hue sarà configurata e sarai pronto per iniziare a controllare le luci Philips Hue!
Utilizzo dell'app Philips Hue
Ora, ogni volta che apri l'app Hue sul tuo dispositivo mobile, vedrai le stanze disponibili per il controllo. Quando selezioni una stanza, puoi controllare le singole lampadine (luminosità o colore) o selezionare una "scena", ovvero una combinazione di colori preprogrammata che imposta un determinato stato d'animo o atmosfera nella stanza..
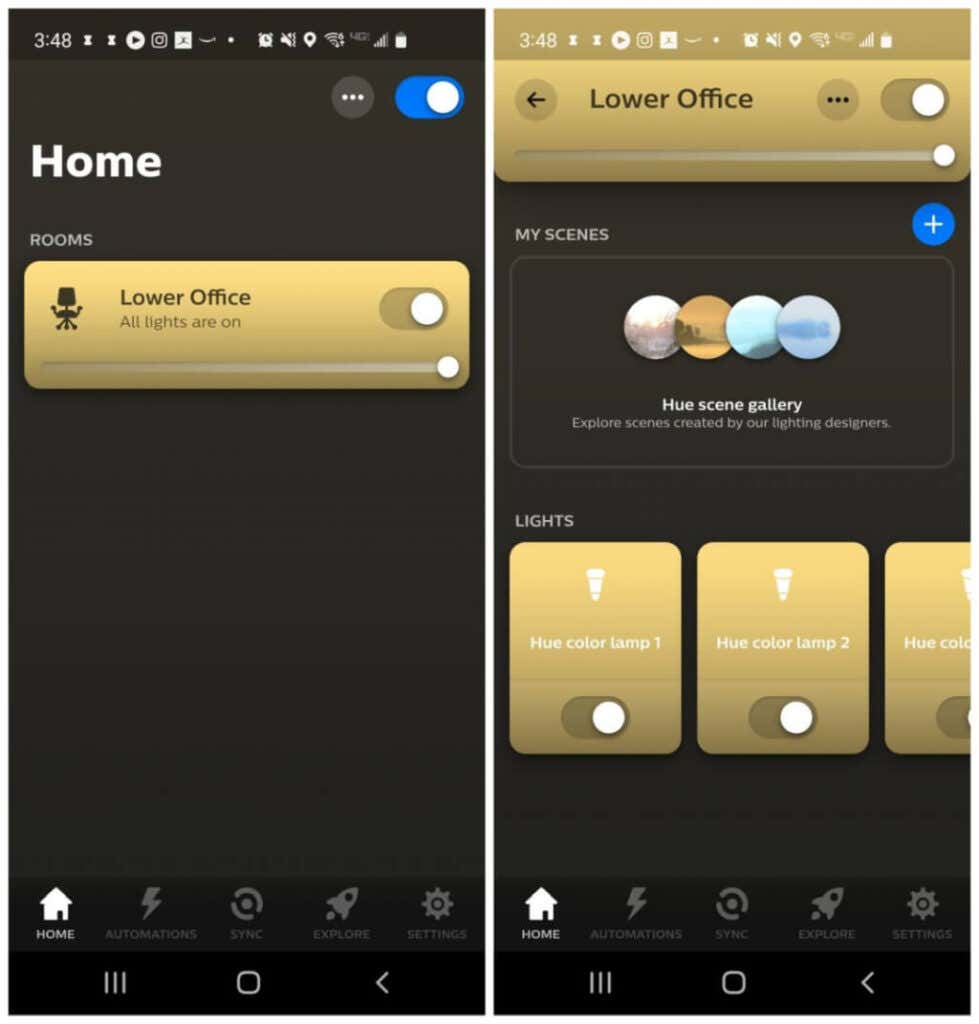
Puoi anche utilizzare l'interruttore singolo nella parte superiore della finestra Stanza per controllare contemporaneamente tutte le lampadine assegnate a quella stanza.
Nell'app Philips Hue sono disponibili diverse caratteristiche e funzionalità aggiuntive molto interessanti.
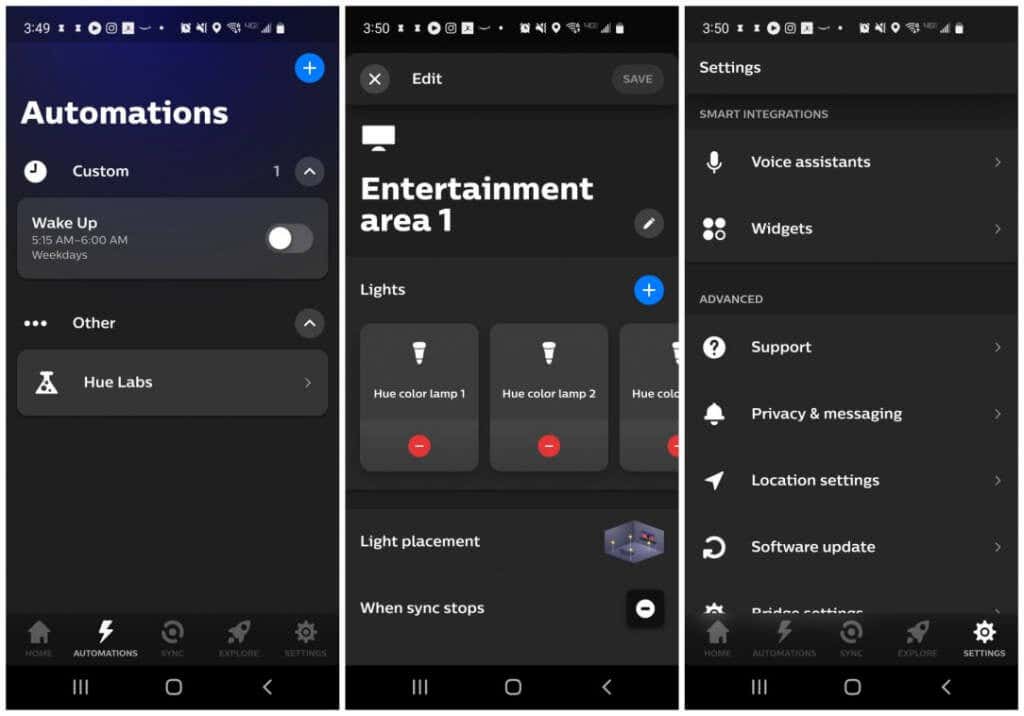
Come sincronizzare le luci Philips Hue con i contenuti multimediali in camera
Esistono tre modi in cui puoi fare in modo che le luci cambino automaticamente colore per abbinarle a film, musica o altri contenuti multimediali che stai ascoltando in quella stanza.
Per il massimo controllo al minor costo, l'app desktop Philips Hue Sync è la soluzione giusta.
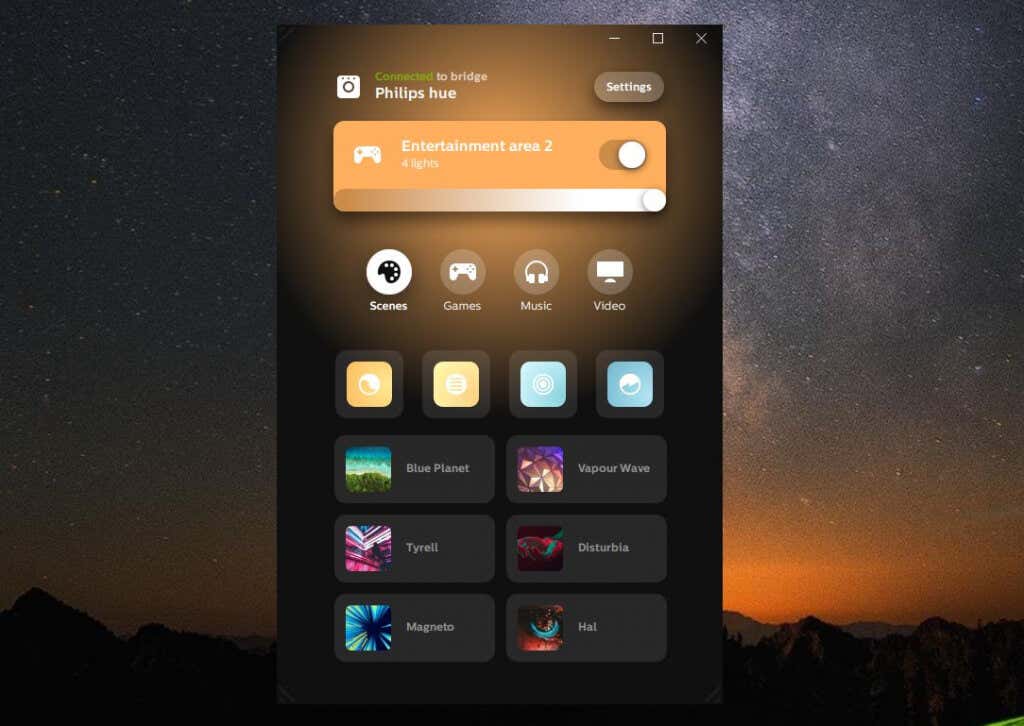
Se hai creato aree di intrattenimento con l'app mobile Philips Hue, vedrai quelle elencate nell'applicazione desktop Philips Hue Sync.
Prima di poterlo fare, però, dovrai selezionare Impostazioni e quindi selezionare Philips Hue dal menu a sinistra. Seleziona Connetti nuovo bridge se non hai ancora collegato l'app al bridge.
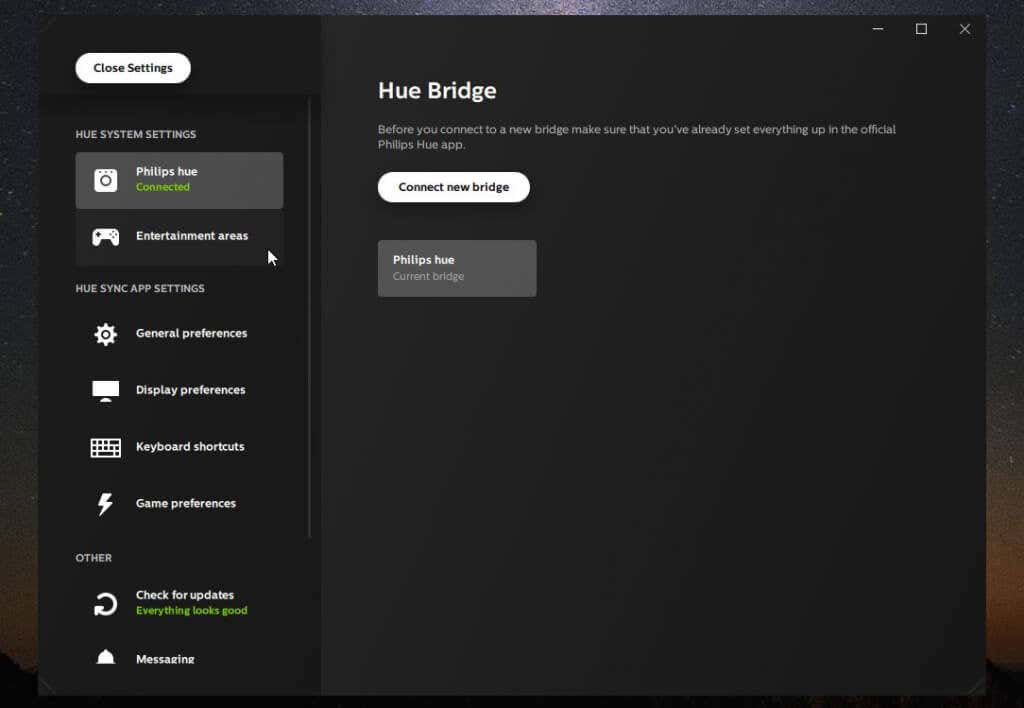
Puoi anche selezionare Aree di intrattenimento dal menu a sinistra per vedere quali aree puoi controllare.
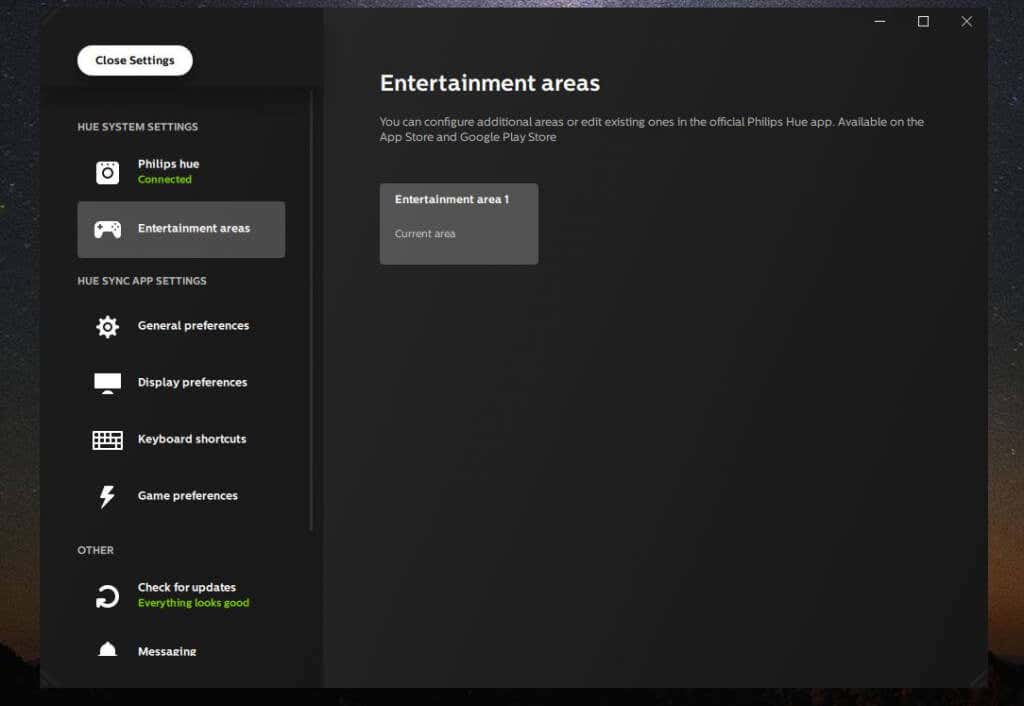
Seleziona Preferenze generali dal menu a sinistra per configurare esattamente il comportamento della sincronizzazione all'avvio dell'app..
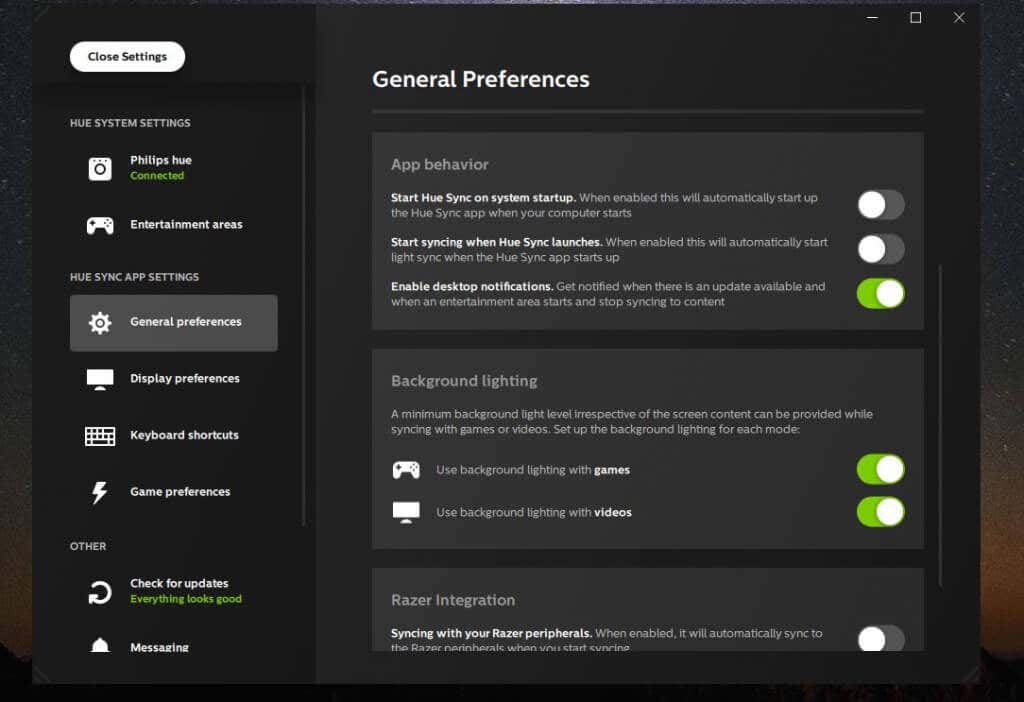
Puoi configurare:
Quando sei pronto per guardare i contenuti multimediali e sincronizzare le luci con essi, seleziona semplicemente il pulsante Avvia sincronizzazione delle luci in basso e goditi lo spettacolo coinvolgente!
.