YouTube ospita contenuti educativi e divertenti illimitati. Tuttavia, potresti voler bloccare YouTube sul tuo computer personale o di casa se il sito web sta diventando troppo fonte di distrazione.
Mettere YouTube in Modalità con restrizioni blocca i contenuti per adulti e rende la piattaforma più sicura per i tuoi bambini o adolescenti. Puoi anche bloccare canali specifici con contenuti inappropriati. Ma se desideri bloccare l'accesso al sito Web di YouTube sul tuo computer, ti mostreremo come farlo. Questo tutorial copre i passaggi per computer Mac e Windows.
Blocca YouTube su PC Windows
Puoi bloccare i siti web modificando il “file Hosts” che Windows utilizza per configurare Protocollo di controllo della trasmissione/Protocollo Internet (TCP/IP) del tuo computer. TCP/IP descrive una serie di istruzioni che determinano il modo in cui il tuo computer scambia dati su Internet.
Segui i passaggi seguenti per bloccare YouTube entro il modifica del file host di Windows in Windows 10 o 11.
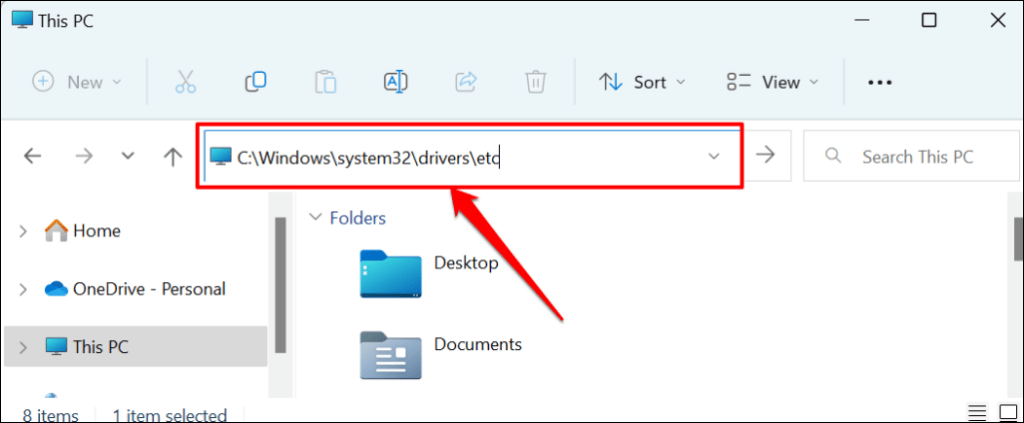
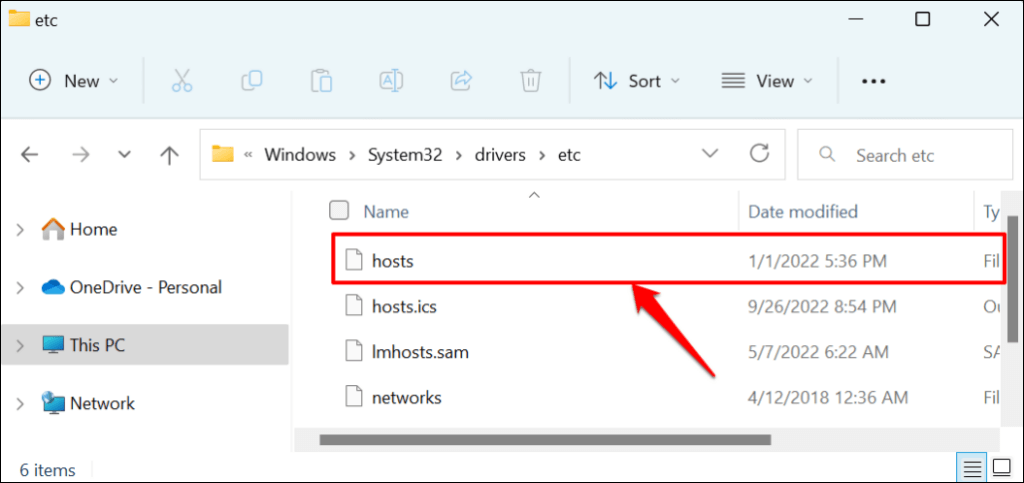
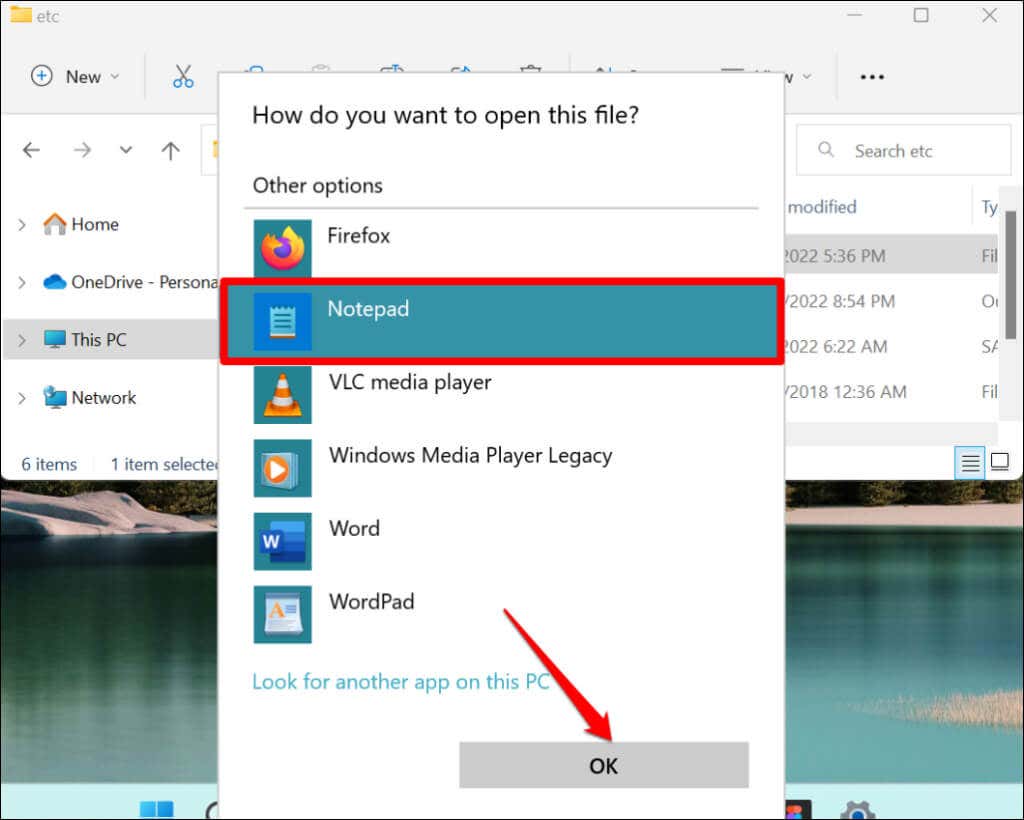
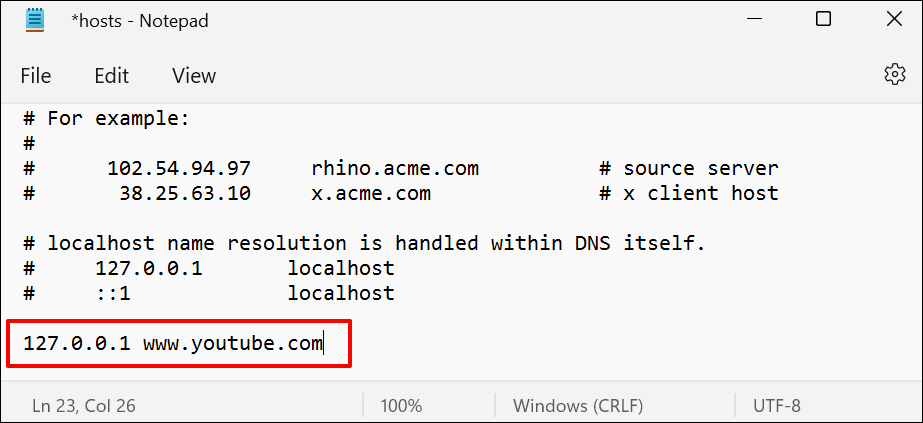
Questo comando blocca YouTube su tutti i browser (Safari, Firefox, Microsoft Edge, ecc.) tranne Google Chrome.
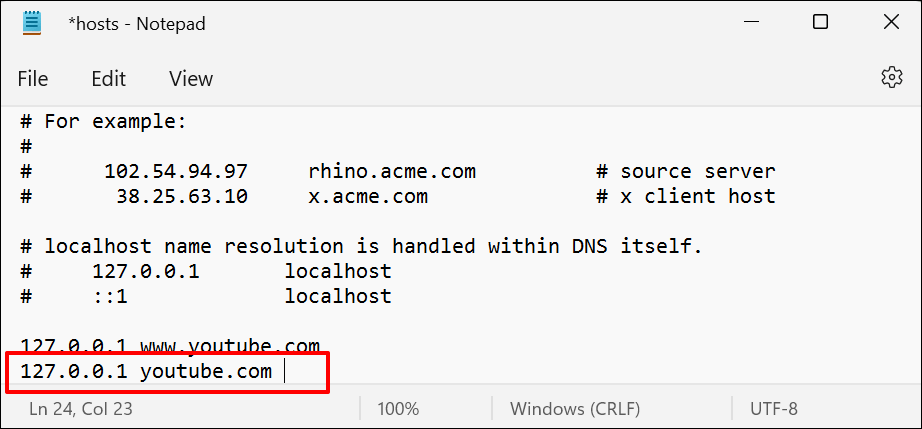
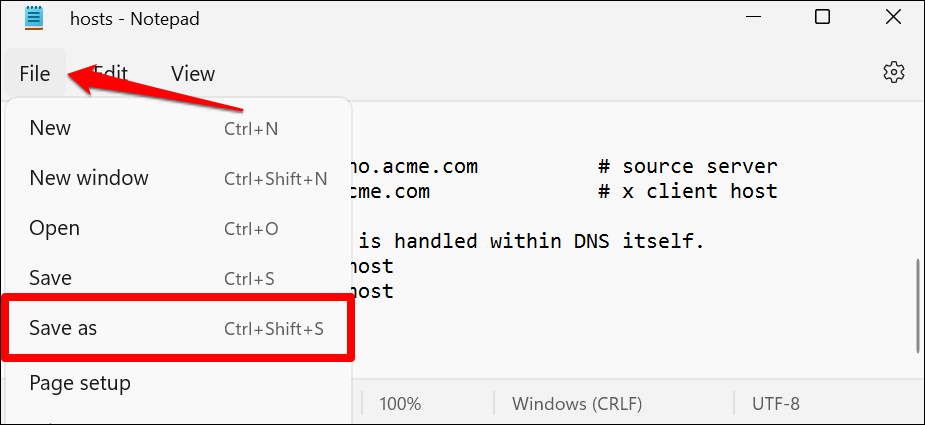
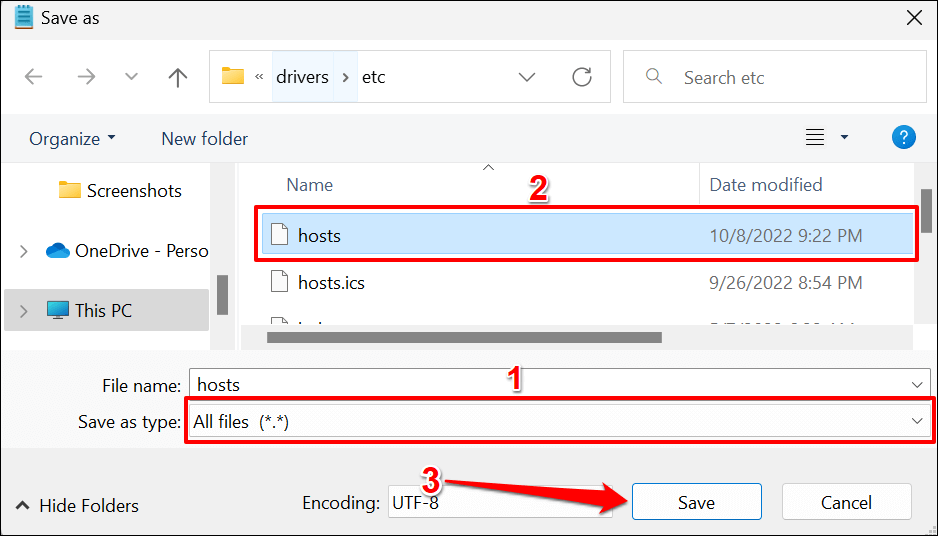
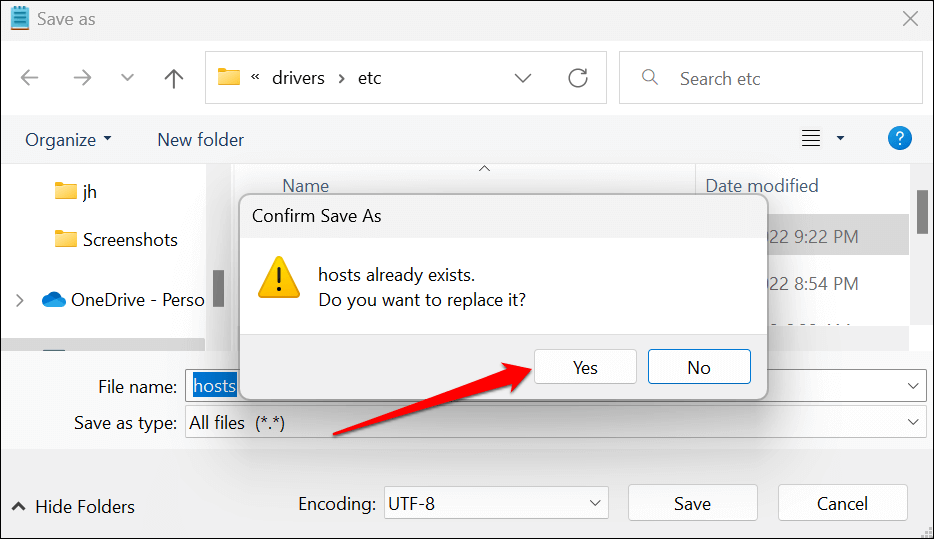
Chiudi Blocco note e prova a visitare YouTube nel tuo browser web. Se hai seguito correttamente questi passaggi, YouTube dovrebbe visualizzare un messaggio "Connetti a Internet. Sei offline." messaggio di errore. Se riesci ancora ad aprire YouTube, riavvia il computer e riprova.
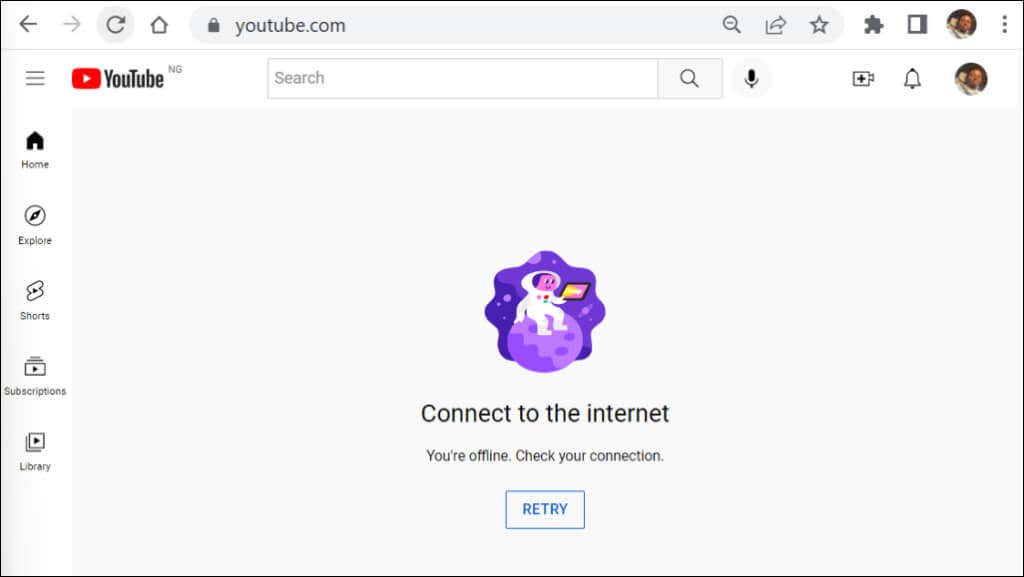
Sblocca YouTube in Windows
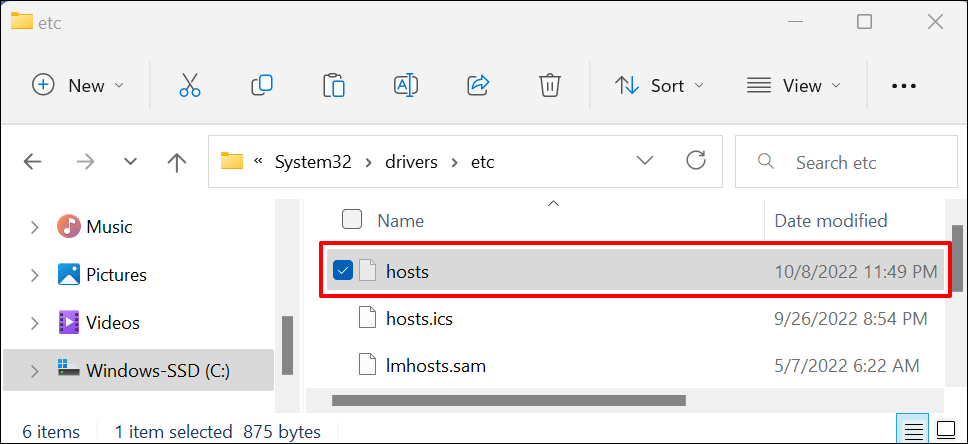
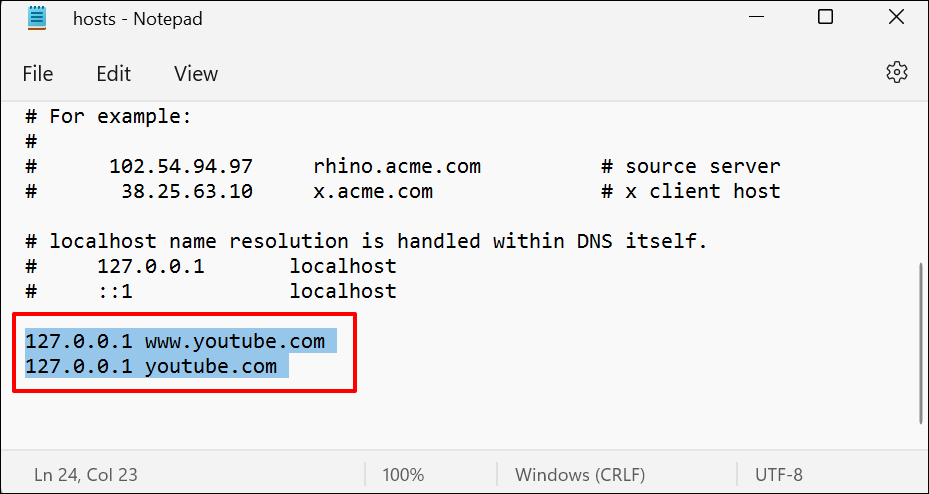
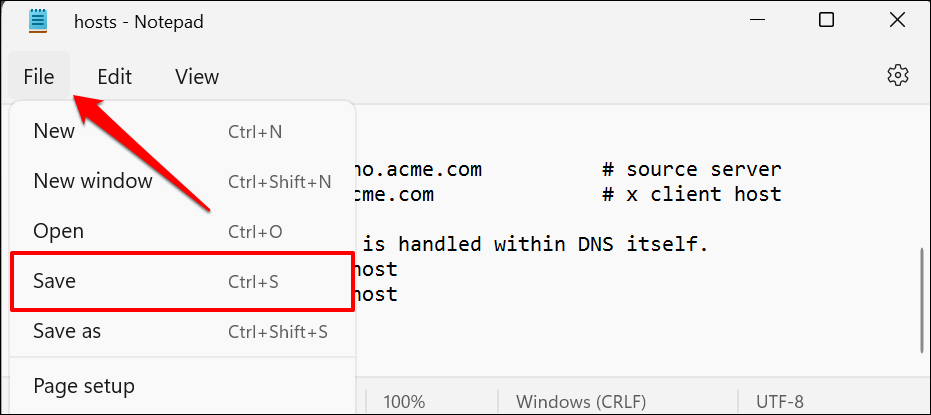
Chiudi il file host nel Blocco note, apri un browser web qualsiasi e controlla se ora puoi accedere a YouTube. Riavvia il computer se il browser non carica YouTube.
Come bloccare YouTube sul tuo Mac
In macOS, puoi bloccare YouTube in Screen Time o modificando il file host TCP/IP del tuo Mac.
Blocca YouTube utilizzando il tempo di utilizzo
Tempo di utilizzo sui computer Mac dispone di impostazioni di limitazione dei contenuti per bloccare i contenuti Web inappropriati. Segui i passaggi seguenti per bloccare l'accesso a YouTube su tutti i browser web installati sul tuo Mac.
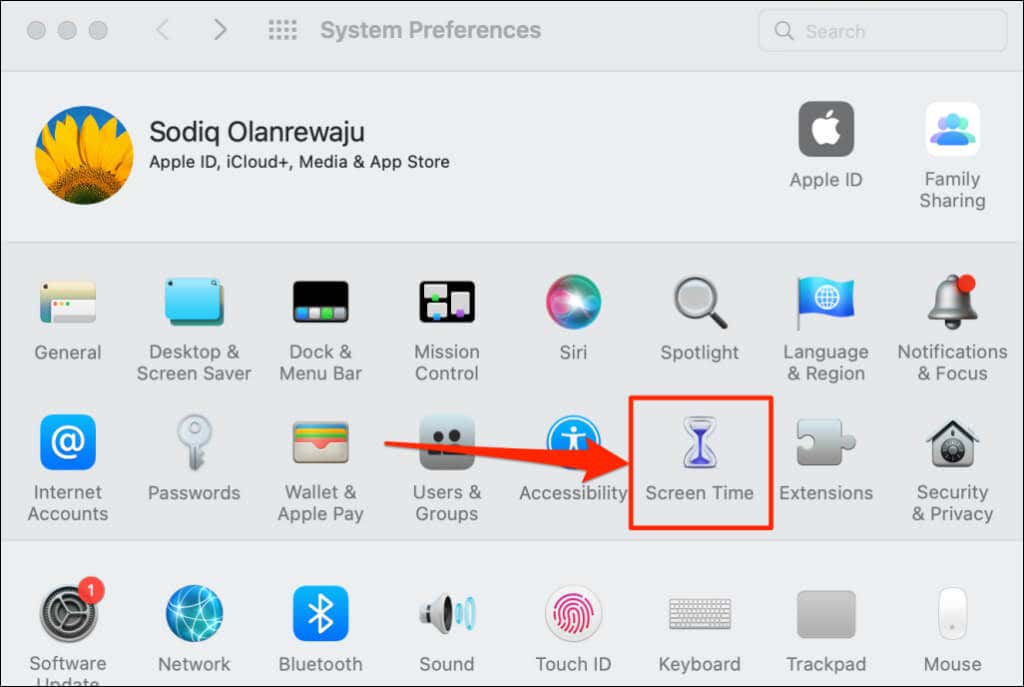
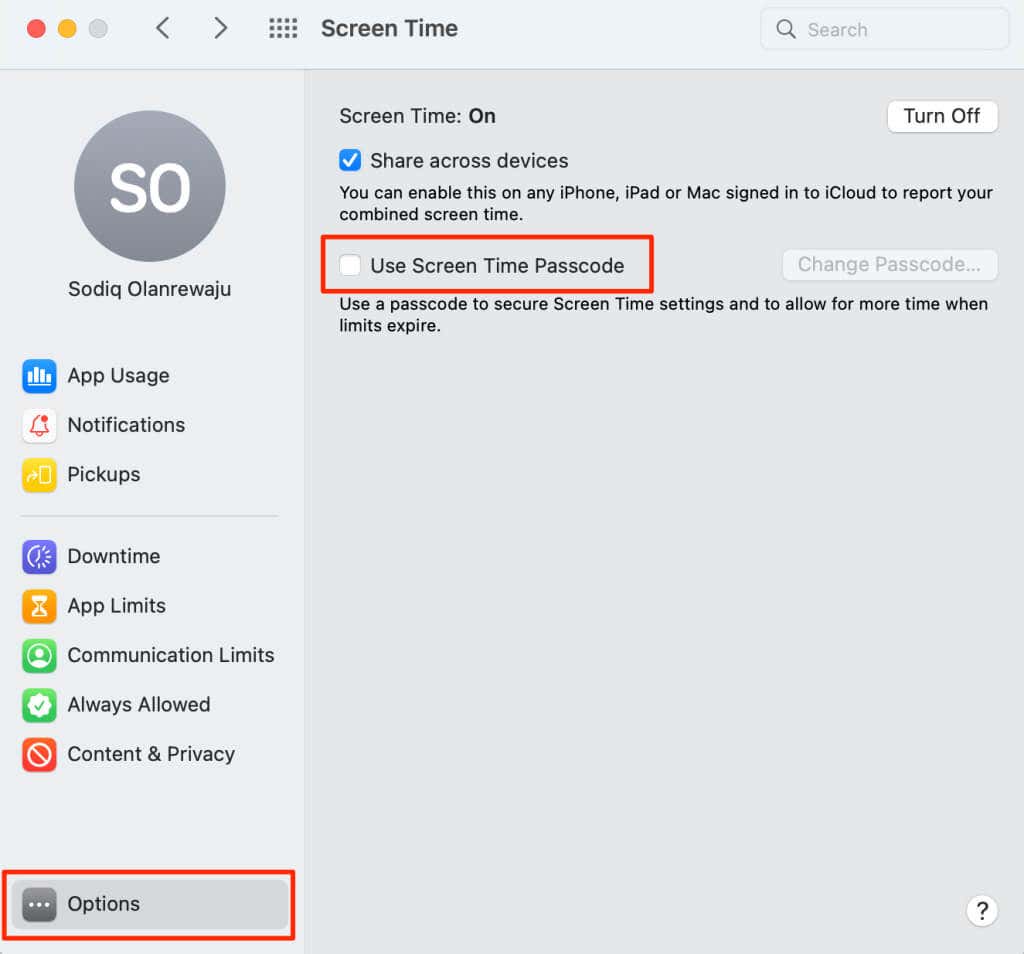
È possibile ignorare le restrizioni del passcode da un account amministratore. Pertanto, Apple consiglia di impostare un passcode Screen Time da un account standard.
Se utilizzi un account amministratore, ti verrà richiesto di creare un nuovo account amministratore sul tuo Mac. Scegli Non consentire a questo utente di amministrare questo computer, crea un nuovo account utente come amministratoree segui la richiesta per creare un nuovo account amministratore.
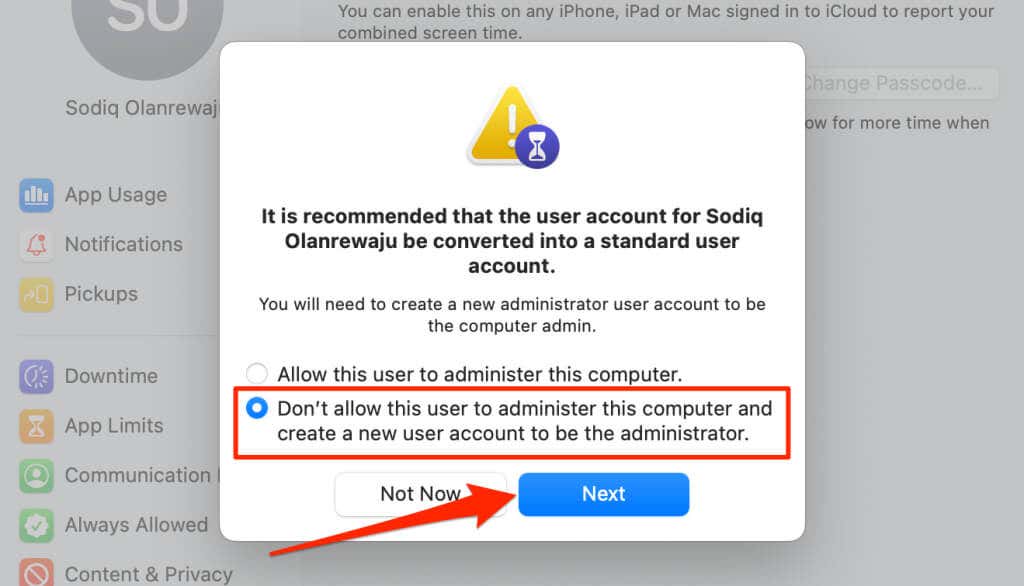
Altrimenti, vai al passaggio 3 se imposti Tempo di utilizzo da un account standard..
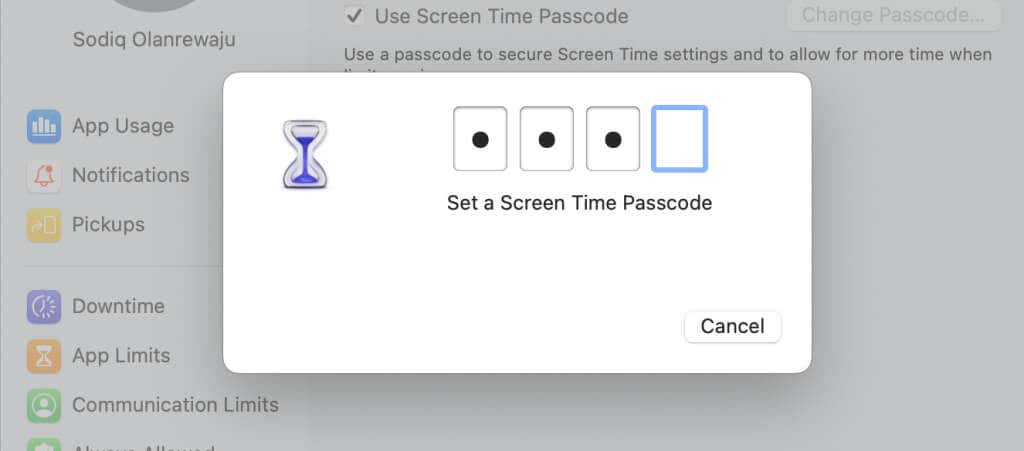
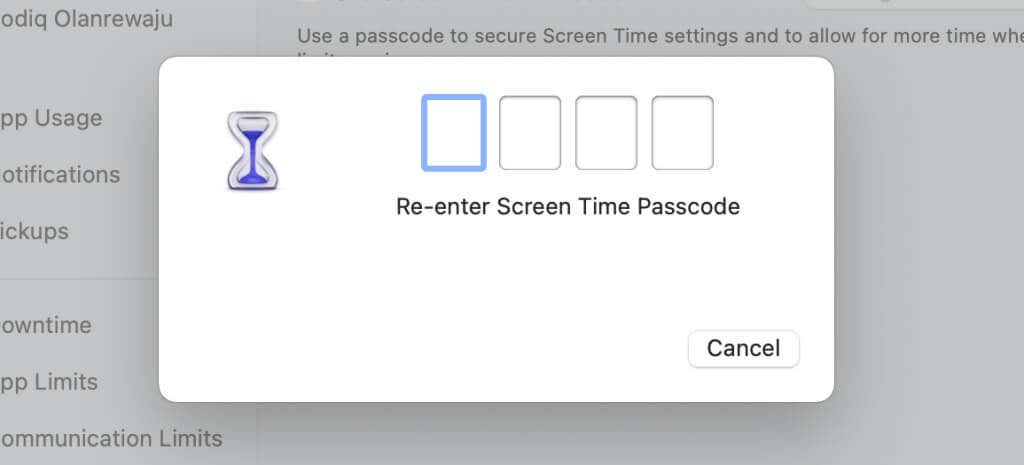
Il passaggio successivo è impostare il recupero del passcode del Tempo di utilizzo. Se dimentichi il codice di Screen Time, puoi reimpostarlo utilizzando il tuo ID Apple.
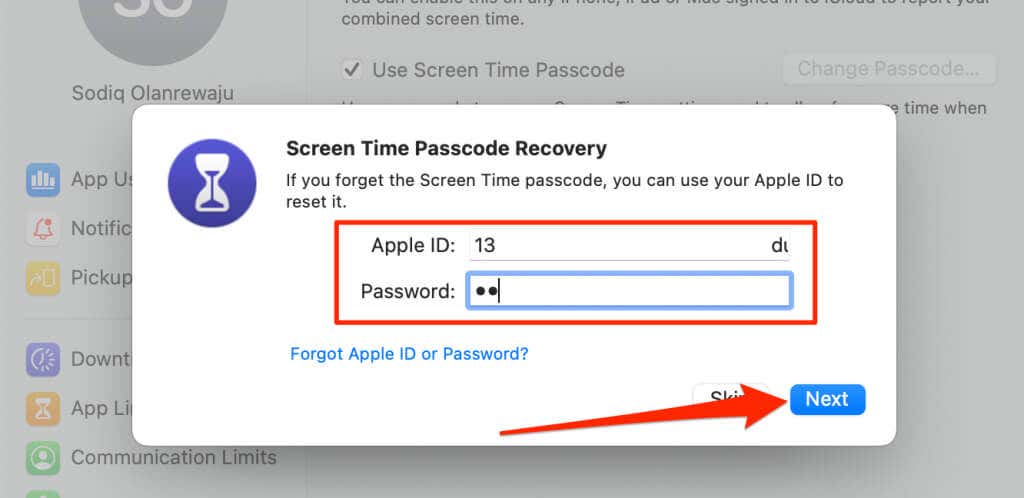
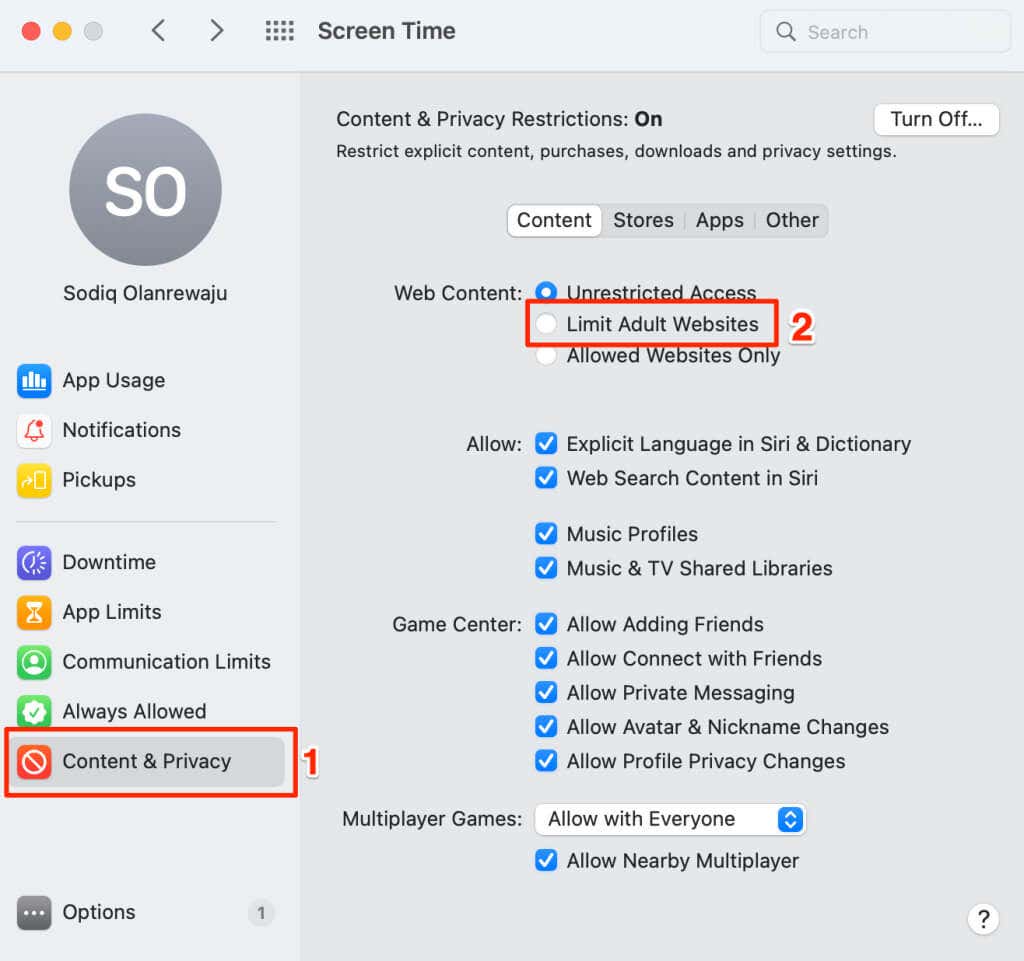
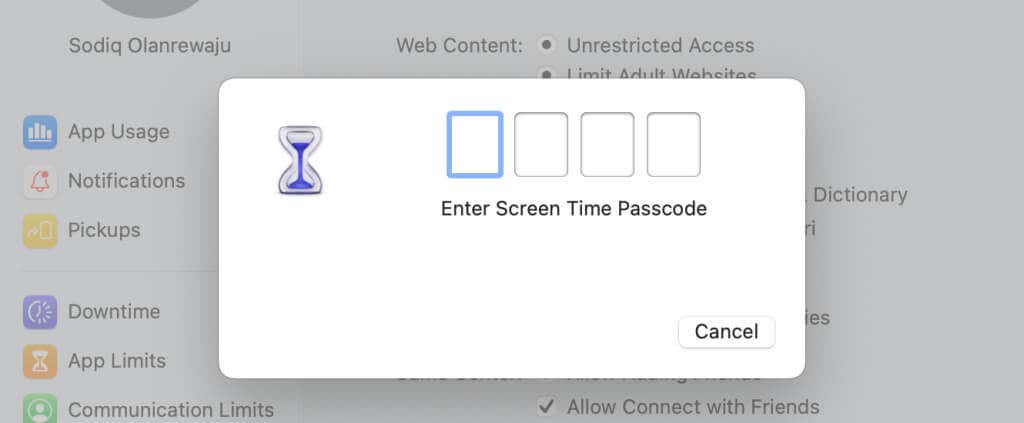
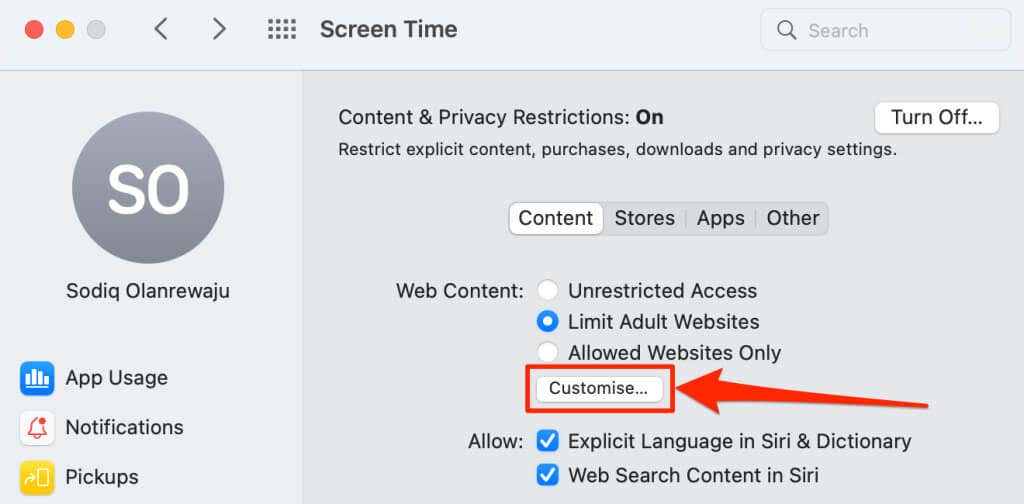
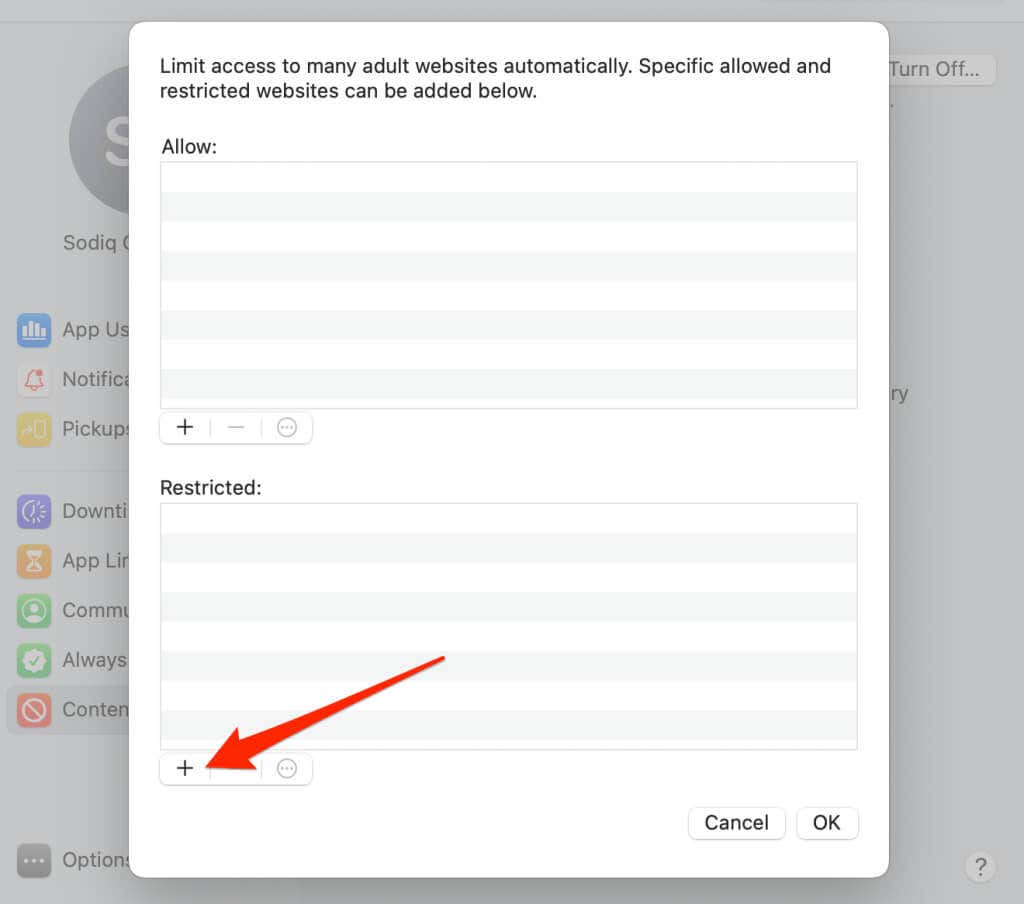
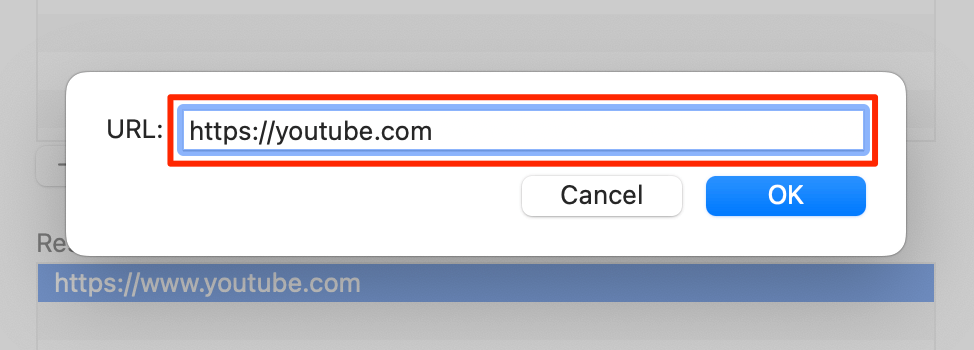
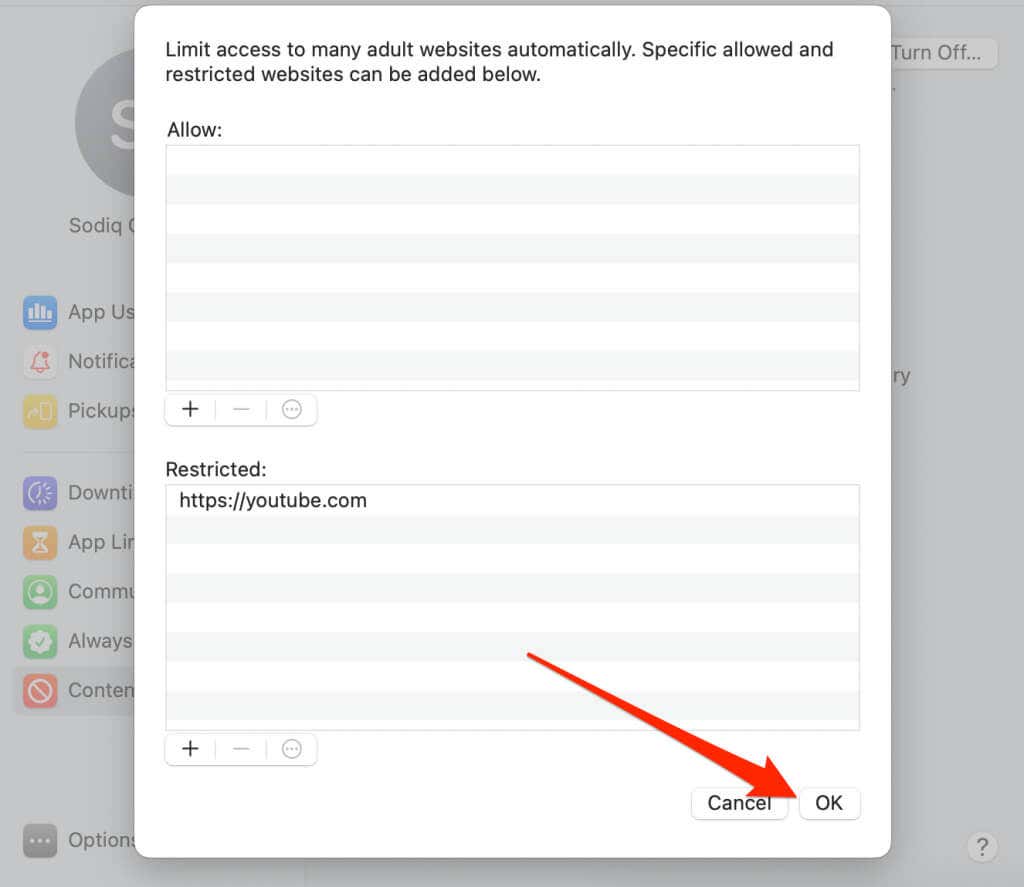
I tuoi browser web visualizzeranno un popup Screen Time quando qualcuno visita YouTube sul tuo Mac.
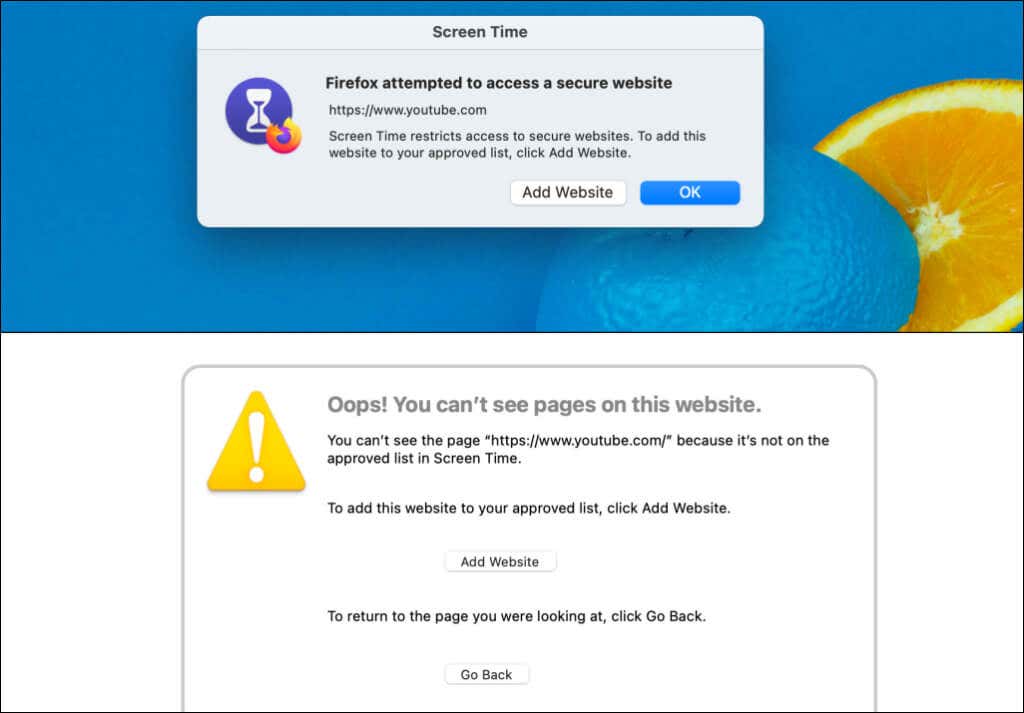
Per sbloccare YouTube, seleziona l'URL di YouTube nella sezione "Con restrizioni" e l'icona meno (—)nell'angolo in basso. Seleziona OKper salvare le impostazioni e sbloccare l'accesso a YouTube su tutti i browser web.
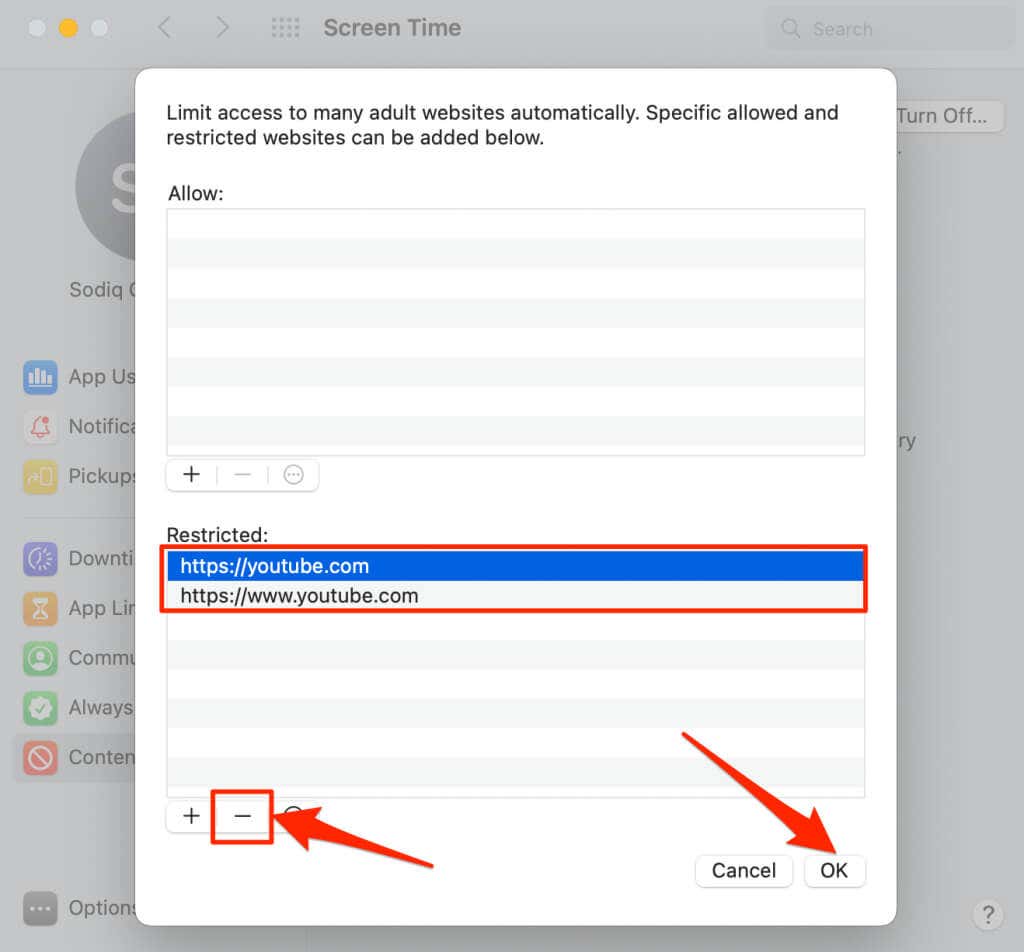
Blocca YouTube su Mac modificando il file Hosts di macOS
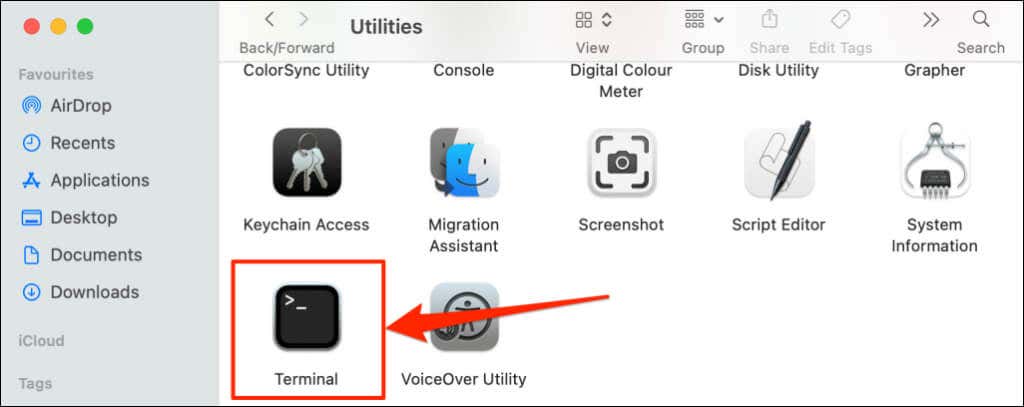
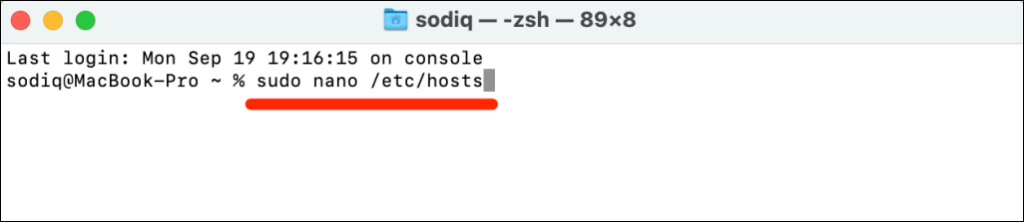
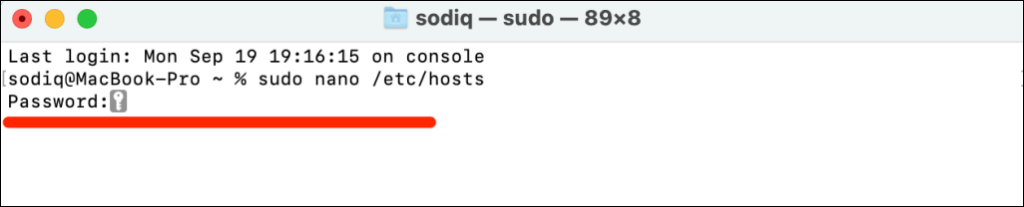
Devi svuota la cache del browser dopo aver modificato il file host nel Terminale. Altrimenti, tu e gli altri utenti potrete comunque accedere a YouTube..
Per sbloccare YouTube, riapri il file host nel Terminale (vedi i passaggi da 1 a 3) ed elimina 127.0.0.1 www.youtube.com. Premi Control+ Oe premi Invioper salvare il file host.
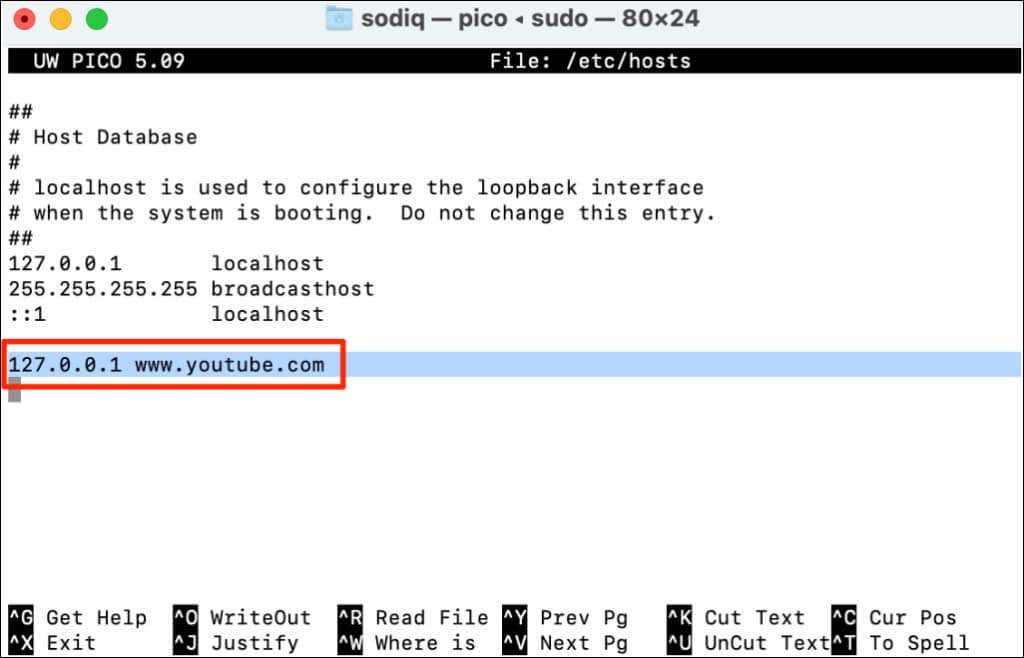
Utilizza strumenti di terze parti
I metodi sopra indicati sono semplici e funzionano su tutte le versioni di macOS e Windows. In alternativa, puoi bloccare YouTube utilizzando software di controllo parentale gratuito o pannello di amministrazione del router.
.