La GeForce Experience di Nvidia porta con sé molti vantaggi, incluso l'overlay di gioco di Nvidia. Questa funzionalità ti consente di iniziare a trasmettere il tuo gioco, eseguire replay istantanei e registrare il gameplay con il semplice tocco di un pulsante.
L'overlay in-game Nvidia ti consente inoltre di regolare al volo le impostazioni della GPU Nvidia per ottenere prestazioni ottimali nel tuo gioco, indipendentemente dal fatto che tu stia cercando di battere il tuo punteggio più alto o di vincere un risultato finale gioco di Overwatch.Questa guida ti mostrerà come aprire l'overlay di gioco di Nvidia e risolvere potenziali problemi.
Come abilitare l'overlay di gioco Nvidia
L'overlay funziona con la maggior parte dei giochi, ma richiede prima l'installazione di GeForce Experience. Molti sistemi moderni, tra cui Windows 10 e Windows 11, vengono forniti con questa applicazione preinstallata, soprattutto se utilizzano una scheda grafica Nvidia. Tuttavia, se desideri scaricare la versione più recente, puoi farlo da Sito web di Nvidia.
Dopo aver installato GeForce Experience, puoi aprire l'overlay in qualsiasi momento premendo Alt +Z . In questo modo si aprono anche molte altre funzionalità. Puoi acquisire uno screenshot con la sovrapposizione aperta premendo Alt +F1 oppure puoi accedere alla modalità foto premendo Alt +F2 .
Una volta attivata la modalità foto, puoi modificare l'aspetto del gioco sullo schermo per acquisire screenshot con effetti speciali. Puoi posizionare una griglia 3×3 sul gioco oppure applicare filtri diversi a ciò che è sullo schermo.
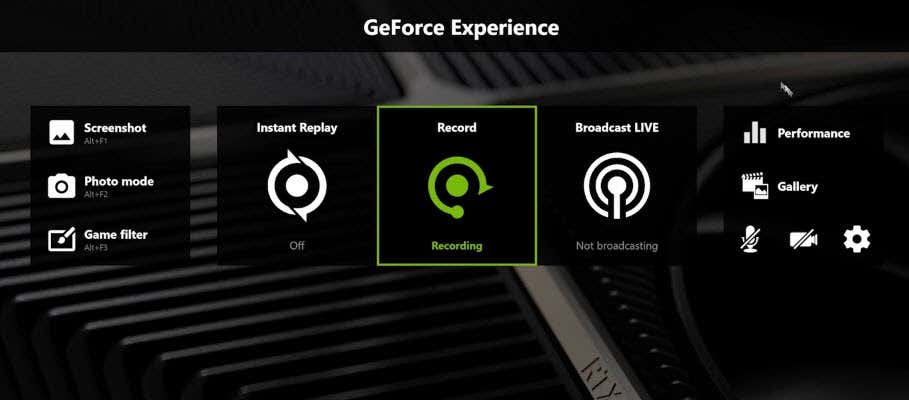
I filtri includono opzioni come la modalità daltonico, che rende più semplice per le persone daltoniche distinguere gli elementi nel gioco. Puoi anche applicare un filtro in bianco e nero o un filtro pittorico che fa sembrare il gioco illustrato con pennellate. Questi filtri rimangono attivi solo per lo screenshot; non appena esci dal menu della modalità foto, l'aspetto del gioco ritorna normale.
Se vuoi continuare a giocare con i filtri attivi, è qui che entra in gioco la terza opzione: Filtro gioco. Con l'overlay aperto, premi Alt +F3 per visualizzare i filtri di gioco. Puoi scegliere uno qualsiasi dei filtri che hai utilizzato per la modalità foto, insieme ad alcune nuove opzioni aggiuntive, come la possibilità di rimuovere l'HUD di gioco, e giocare in modo diverso..
Questa funzione aggiunge opzioni di accessibilità, poiché i giocatori daltonici possono utilizzare il filtro daltonico per vedere meglio il gioco. Puoi anche accedere alle metriche delle prestazioni per misurare la tensione, la temperatura della tua GPU e altro ancora. Tieni presente che l'utilizzo di alcune funzionalità dell'overlay, come i filtri personalizzati, può influire sulla frequenza dei fotogrammi.
Come risolvere l'overlay Nvidia
Se scopri che non riesci ad aprire l'overlay Nvidia o che non risponde quando dai i comandi, ci sono diversi passaggi che puoi eseguire per risolvere e correggere il problema.
Riavvia il PC
Il primo e più semplice passaggio è semplicemente riavviare il PC. Ci vogliono solo un paio di minuti e puoi risolvere i problemi più comuni con il tuo software.
Aggiorna il driver della GPU
Driver obsoleti sono un'altra delle cause più comuni di problemi con l'overlay Nvidia. Puoi correggere l'overlay Nvidia aggiornando i tuoi driver alla versione più recente.
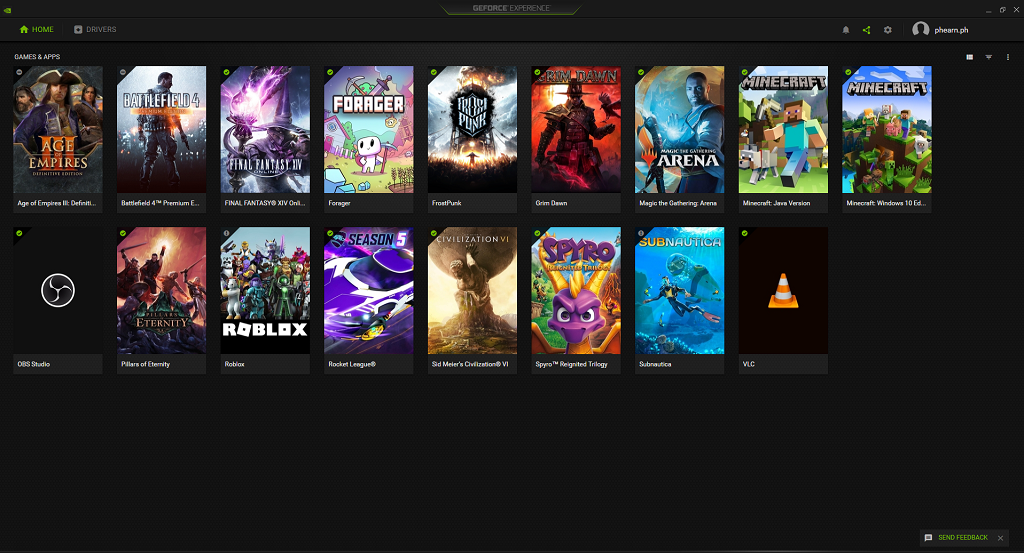
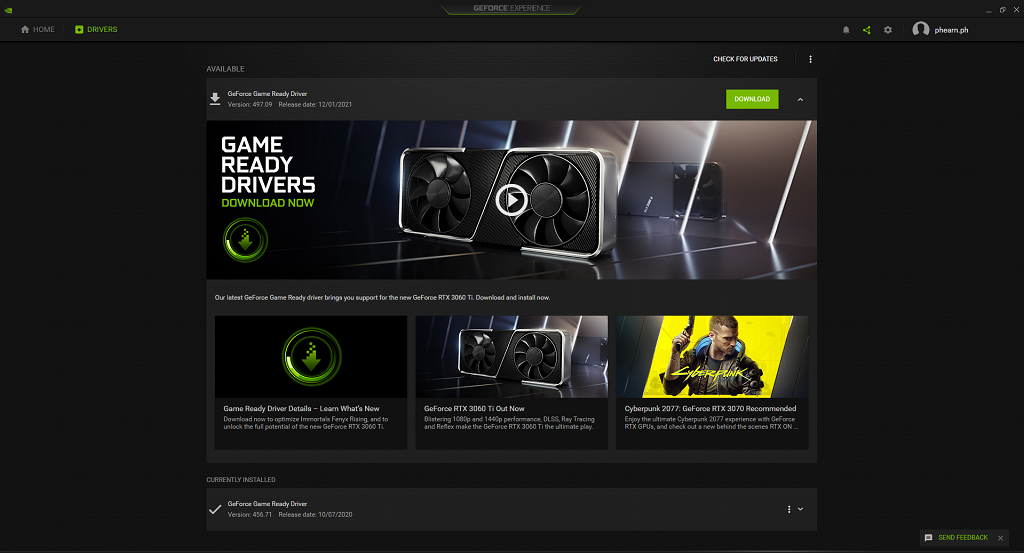
Dopo aver scaricato il file, potrebbe essere necessario riavviare il PC prima che abbia effetto.
Verifica la disponibilità di aggiornamenti di Microsoft Windows
Se i tuoi driver sono aggiornati, il problema con l'apertura dell'overlay Nvidia potrebbe risiedere in Windows stesso.
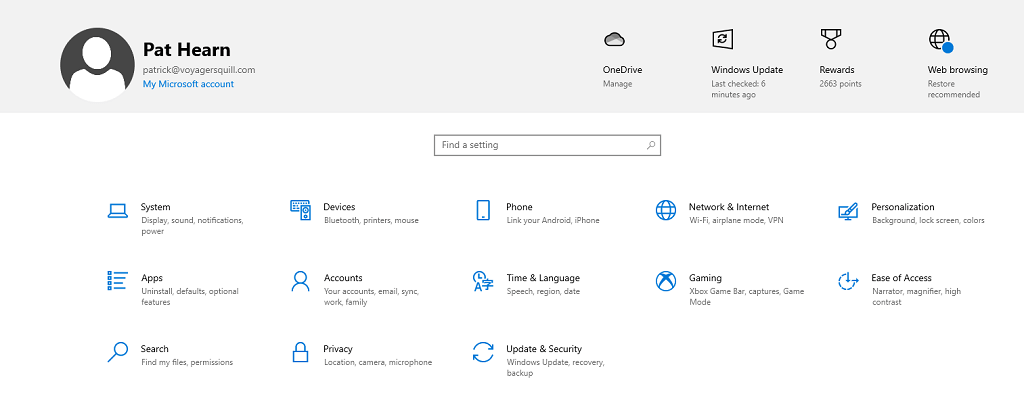
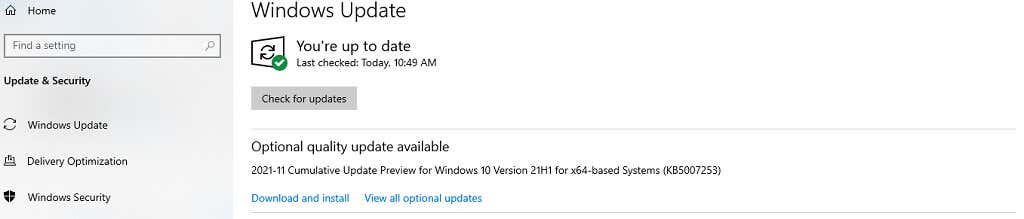
Se è presente un aggiornamento disponibile, Windows lo scaricherà e lo installerà. Al termine, riavvia il PC e testa ancora una volta l'overlay Nvidia.
Esegui GeForce Experience come amministratore
A volte potrebbe essere necessario eseguire GeForce Experience come amministratore per avere accesso a tutti i privilegi necessari per funzionare correttamente.
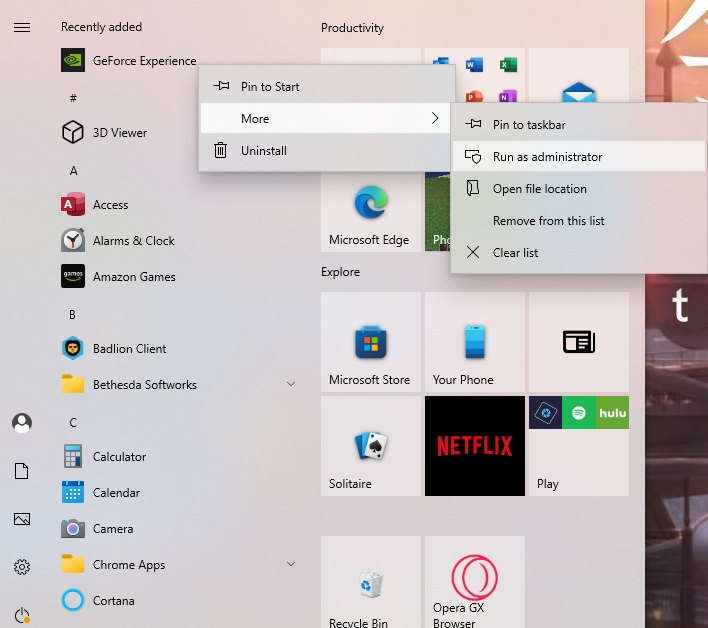
Una volta aperta GeForce Experience, avvia un gioco, quindi premi Alt + Z per aprire l'overlay. Questo metodo lo eseguirà come amministratore solo una volta, ma se funziona, ti consigliamo di eseguirlo come amministratore ogni volta.
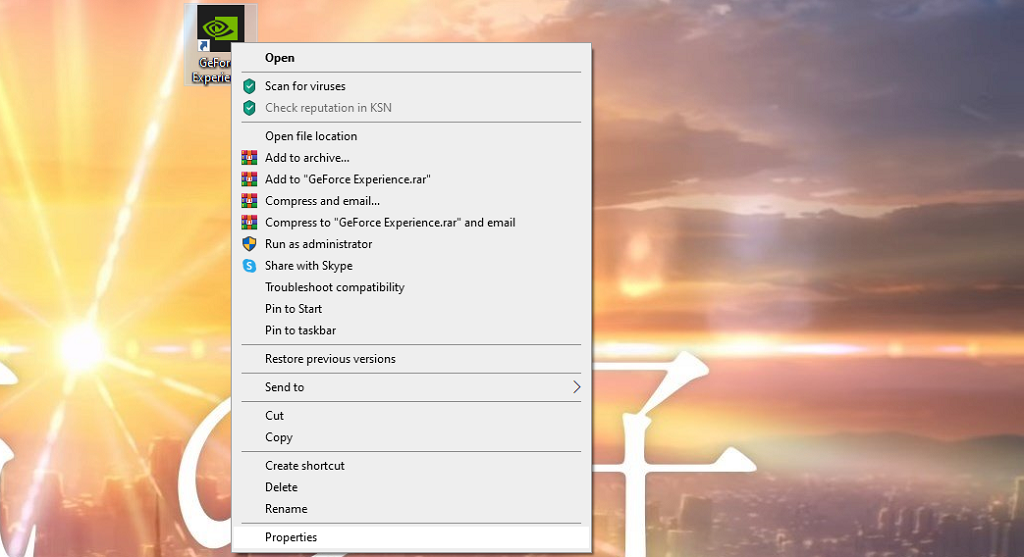
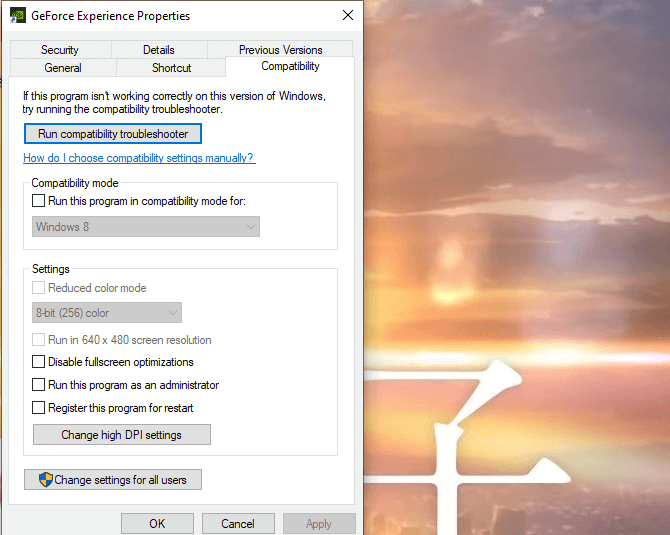
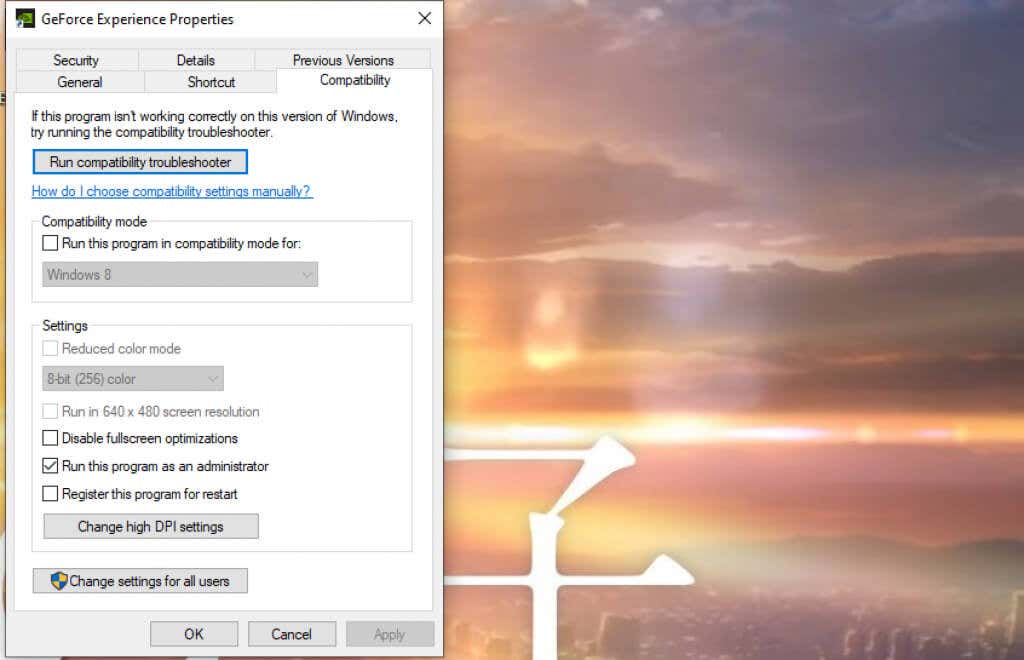
In questo modo garantirai che GeForce Experience venga eseguita ogni volta in modalità amministratore.
L'overlay in-game di Nvidia è abbastanza facile da attivare e utilizzare e apre molte potenzialità per gli utenti. Puoi modificare la tua esperienza di gioco con un filtro, acquisire screenshot personalizzati o persino utilizzare funzionalità di accessibilità. È un programma utile e può essere scaricato gratuitamente.
.