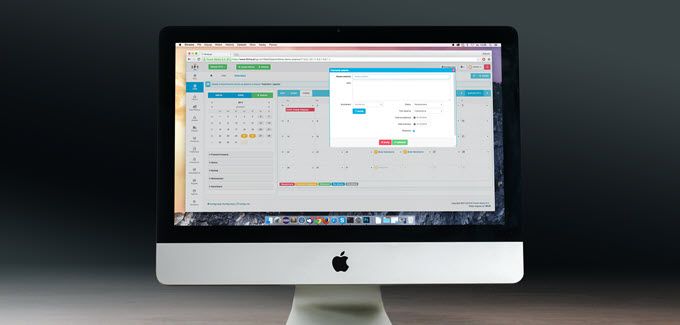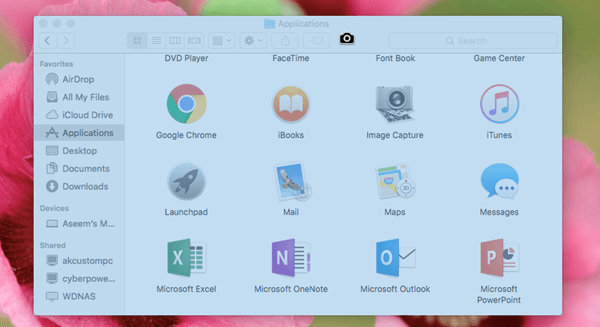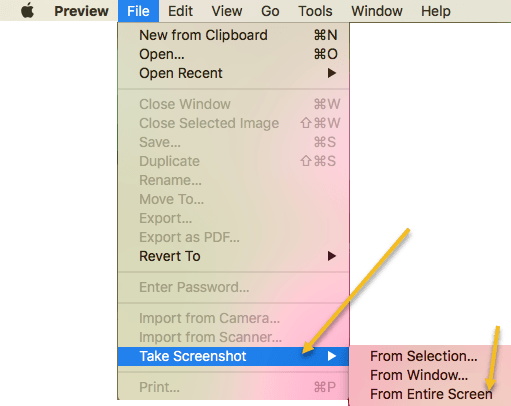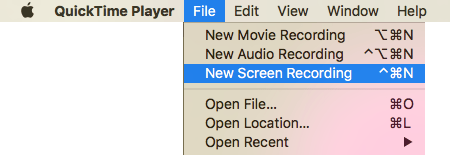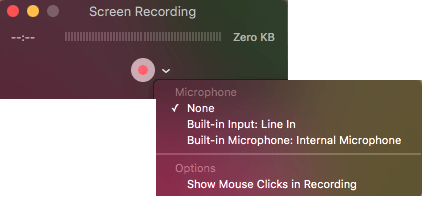Sei alla ricerca di un modo semplice per acquisire schermate, acquisizioni di schermate o persino registrazioni di schermate in Mac OS X? Ci sono alcune comode scorciatoie da tastiera e strumenti OS X incorporati che rendono più semplice che mai prendere screenshot su Mac.
Per ottenere suggerimenti quotidiani su prodotti Apple, come Mac, iPhone, iPad, ecc. controlla il nostro sito gemello Passare al Mac. Leggi anche il nostro guida definitiva per fare screenshot in Windows articolo.
Schermate
Le schermate sono fondamentalmente una foto dell'intero schermo o dell'intero desktop. Gli screenshot funzionano facendo una ripresa di tutto esattamente come è organizzato, con le finestre attive aperte e tutto il resto. Ad esempio, se hai Safari e iTunes aperti, ma iTunes è attivo e Safari è ridotto a icona, uno screenshot acquisirà uno screenshot del tuo desktop Mac OS X proprio come lo vedi.
Full Screenshot to File - COMMAND + SHIFT + 3 while holding each button down.
In alternativa, se utilizzi COMANDO + CONTROL + MAIUSC, 3allo stesso tempo, Mac OS X scatterà uno screenshot e lo copierà negli Appunti, anziché salvarlo sul desktop.
Cattura di schermate e snippet
Cattura di schermate e snippet sono simili a screenshot nel fatto che scattano una foto di Windows / desktop attivi. Tuttavia, sono anche diversi perché consentono di specificare una determinata regione o porzione dello schermo. Cattura schermo e snippet sono fondamentalmente l'equivalente Mac OS X di Strumento di cecchinaggio, per utenti Windows.
Screen Snippet - COMMAND + SHIFT + 4
Premi il tasto combo e trascina per selezionare il porzione dello schermo da catturare. In alternativa, se utilizzi COMANDO + CONTROL + MAIUSC + 4contemporaneamente, Mac OS X copierà lo snippet negli appunti anziché salvarlo come immagine sul desktop.
Scorciatoie aggiuntive di Mac OS X:
COMMAND + SHIFT + 4 + SPACE, CLICK A WINDOW
Questa operazione cattura uno screenshot di una singola finestra e la salva sul desktop. Nota che devi solo tenere premuti contemporaneamente CMD, MAIUSC e 4, ma puoi rilasciare i tasti e premere Spazioseparatamente. È quindi possibile fare clic su qualsiasi finestra per catturare uno screenshot. Il cursore si trasformerà anche in un'icona della fotocamera quando premi Spazio.
COMMAND + CONTROL + SHIFT + 4 + SPACE, CLICK A WINDOW
Cattura uno screenshot di una singola finestra e lo copia negli appunti.
Cattura schermo con cursore
Se vuoi catturare uno screenshot in OS X con il cursore, devi utilizza Anteprima. Nessuno dei tasti di scelta rapida consente di acquisire il cursore per impostazione predefinita. Apri Anteprima, quindi fai clic su File- Crea uno screenshot- Da schermo intero.
Apparirà una finestra di dialogo del conto alla rovescia e dopo alcuni secondi, l'intero schermo verrà catturato insieme a qualunque sia il cursore corrente. Alcuni siti web dicono di usare l'utilità Grab, ma usando quello strumento, devi scegliere il cursore che vuoi catturare mentre Anteprima catturerà qualunque sia il cursore corrente.
Schermata della Touch Bar
Se hai un Mac con la nuova Touch Bar, puoi facilmente fare uno screenshot usando la seguente combinazione di tasti:
SHIFT + COMMAND + 6
Lo screenshot verrà automaticamente salvato sul desktop come file PNG.
Registrazione dello schermo
In alcune circostanze, potresti voler fare una registrazione su schermo invece di catturare fotogrammi fissi con un'istantanea. Ad esempio, le registrazioni dello schermo sono molto popolari per i tutorial video. In Mac OS X, la registrazione dello schermo è in realtà abbastanza semplice. Non sono richiesti download di software.
Questi sono praticamente tutti i modi in cui puoi acquisire uno screenshot in OS X senza utilizzare terze parti Software. Se hai bisogno di funzioni di modifica avanzate, ecc., Suggerirei Snagit per Mac. Buon divertimento!