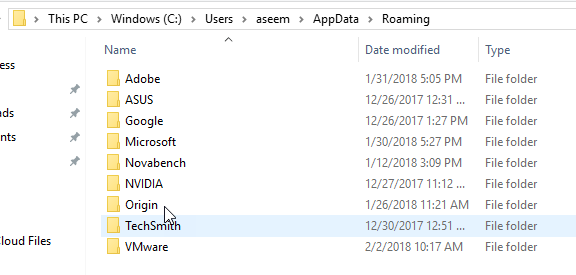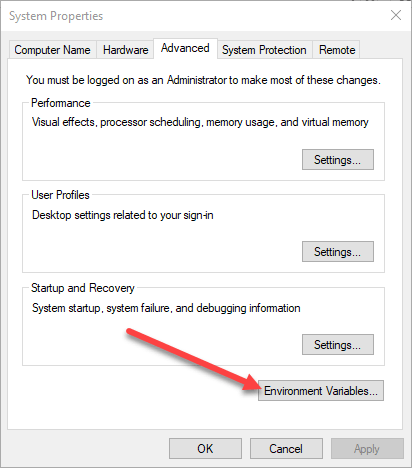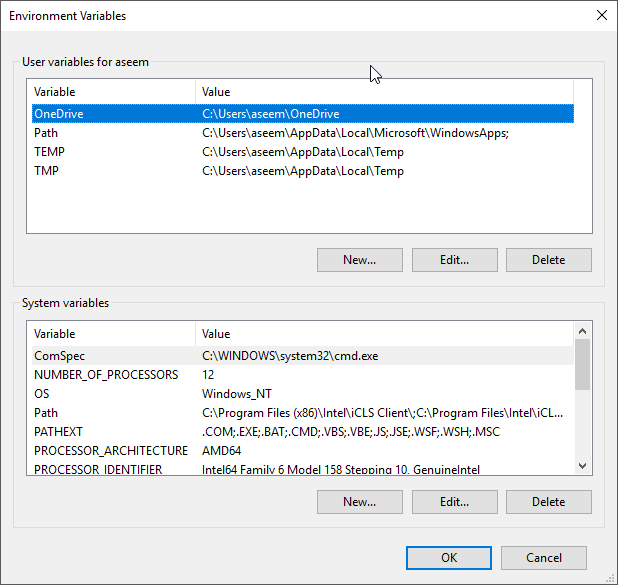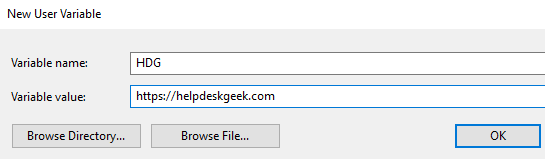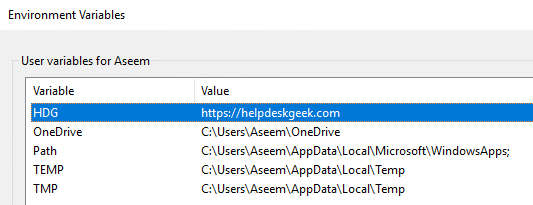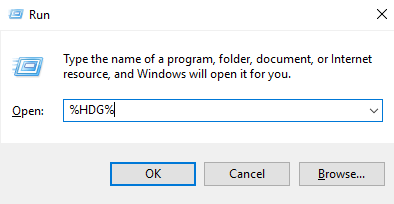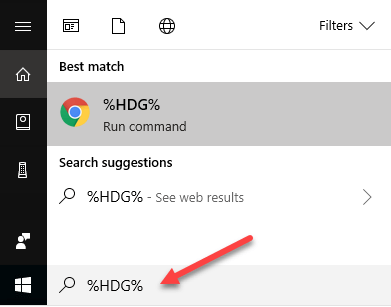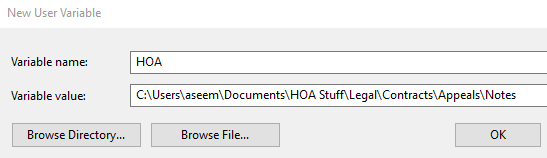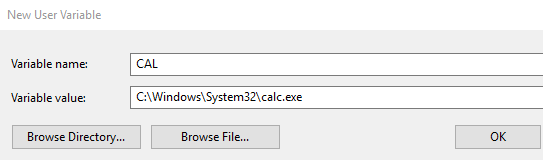Per impostazione predefinita, Windows utilizza determinate variabili di ambiente per consentire agli utenti di accedere rapidamente a determinati percorsi e directory all'interno del sistema operativo. Questo aiuta a rendere Windows più facile da navigare. Definendo e impostando le proprie variabili d'ambiente personalizzate, puoi creare percorsi diretti e scorciatoie per app, directory, URL e altro.

Ambiente le variabili in Windows sono accodate in caratteri percentuali (%). Quindi, se non hai mai utilizzato variabili di ambiente, puoi iniziare semplicemente aprendo il menu di avvio e digitando uno dei seguenti comandi nella casella di ricerca e premendo Invio.
%appdata%%temp% %userprofile% %homepath%
Notate come se doveste semplicemente digitare il termine appdatanella casella di ricerca, restituirebbe un'ampia varietà di risultati diversi. Tuttavia, se digiti il termine % appdata%nella casella di ricerca, stai invocando una variabile di ambiente e sei indirizzato alla directory Roaming AppData.
Ora che sei un po 'abituato a usare le variabili d'ambiente, cominciamo a capire come aggiungere, modificare o eliminare le variabili d'ambiente. Fai clic sul pulsante Start e digita variabile di ambientenella casella di ricerca. Fai clic su Modifica le variabili di ambiente del sistema.
Questo aprirà la finestra di dialogo Proprietà del sistemanella scheda Avanzate. Fai clic sul pulsante Variabili di ambientein basso.
Questo farà apparire la finestra di dialogo Variabili d'ambiente come mostrato di seguito in Windows 10. Sembra un po 'diverso in Windows 7, ma funziona allo stesso modo. La finestra di dialogo è divisa in due: la parte superiore per le variabili utente e la parte inferiore per le variabili di sistema.
Ora, aggiungiamo una variabile d'ambiente molto semplice a Windows 10. Fai clic sul pulsante Nuovoelencato nella sezione Variabili utente. Questo ti presenterà la finestra Nuova variabile utente, dove puoi definire un nome variabilee un valore variabile.
L'area di testo Nome variabile:consente di definire un nome semplice per la variabile di ambiente. L'area di testo Valore variabile:ti consente di definire un percorso o un altro valore che viene attivato quando viene utilizzato il nome della variabile. Quindi, creiamo una variabile di ambiente molto semplice per avviare il sito Web di Geek dell'help desk. Ecco i valori:
Fai clic sul pulsante OKper aggiungere la tua variabile personalizzata e fai clic su OKsulla finestra Variabili d'ambiente per chiudere e applicare la variabile.
Fatto ciò, puoi testare la variabile in un paio di modi diversi. Innanzitutto, se vuoi essere in grado di avviarlo dal menu Start, dovrai riavviare il computer. Per qualche motivo, se non si riavvia, può essere richiamato solo utilizzando Explorer o utilizzando il comando Esegui.
Explorer:
Esegui comando (tasto Windows + R)
Menu Start Casella di ricerca
Utilizzando uno dei tre metodi precedenti, Windows avvierà il browser predefinito e aprirà una scheda sul sito Web di Geek dell'help desk. Abbastanza bello vero? È inoltre possibile creare una variabile di ambiente personalizzata per avviare Explorer in una directory specifica.
Questo può rivelarsi utile se si deve spesso accedere a una directory che si trova in profondità nella gerarchia dei file. Ad esempio, ecco una directory che devo accedere spesso:
C:\Users\aseem\Documents\HOA Stuff\Legal\Contracts\Appeals\Notes
Invece di dover fare clic su tutte queste directory, posso semplicemente creare una nuova variabile di ambiente utente come di seguito:
Ora, in Explorer, tutto ciò che devo fare è digitare % HOA%nella barra degli indirizzi e mi porterà direttamente in quella directory! Puoi anche fare clic sui pulsanti Sfoglia directoryo Sfoglia fileper includere più facilmente il percorso della cartella o del file desiderato.
L'opzione file è interessante perché significa che è anche possibile creare una variabile di ambiente per avviare un programma. Ad esempio, è possibile puntare una variabile di ambiente su qualsiasi file EXE sul proprio sistema. Quando invochi la variabile, avvierà il programma.
L'esempio precedente è un cattivo esempio perché è più semplice fare clic su Start e digitare in caldi quello che deve digitare% CAL%. Tuttavia, se si dispone di un file di programma eseguibile personalizzato memorizzato in una directory casuale sul PC, questo è un modo semplice per avviarlo senza doverlo cercare. Buon divertimento!