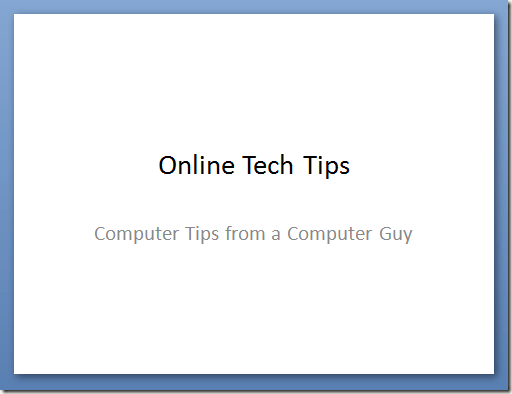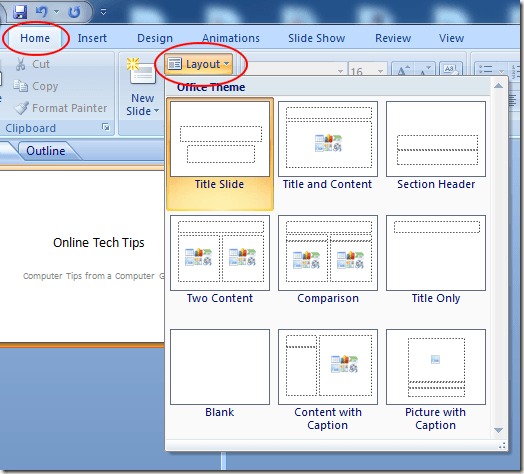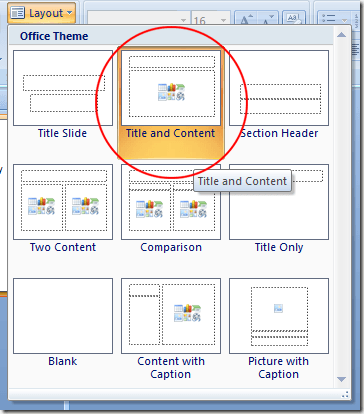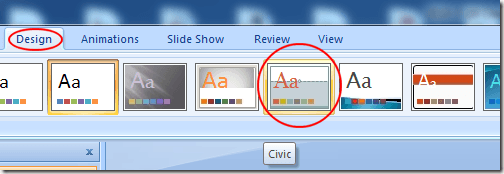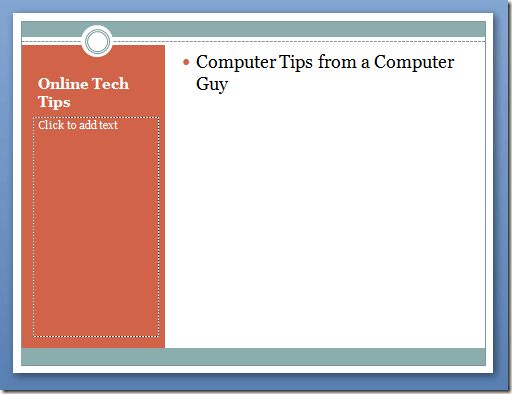Nei contesti educativi e aziendali, PowerPoint regna sovrana come l'applicazione di presentazione di diapositive elettronica numero uno. Infatti, l'applicazione della suite Office di Microsoft viene utilizzata così frequentemente da istruttori, studenti e uomini d'affari che è normale vedere ripetutamente gli stessi layout dalla presentazione alla presentazione. Fortunatamente, puoi facilmente modificare il layout di qualsiasi diapositiva in una presentazione di PowerPoint con pochi clic del mouse.
Modifica il layout di una diapositiva di PowerPoint
Supponi di avere un PowerPoint diapositiva che assomiglia a quella qui sotto. Si noti che nessun tema è stato ancora applicato alla presentazione e la diapositiva non contiene nient'altro che un titolo e sottotitoli.
Supponiamo che tu voglia modificare la diapositiva per avere un layout diverso ma non si desidera spostare manualmente gli oggetti sulla pagina. Ciò potrebbe richiedere molto tempo per allineare correttamente gli oggetti. Fai clic sulla scheda Homesulla barra multifunzionee individua la sezione della barra multifunzioneintitolata Presentazioni. Infine, fai clic sul pulsante con l'etichetta Layout.
Da notare che poiché questa è la prima diapositiva della presentazione, il layout Titoloviene utilizzato automaticamente da PowerPoint. Per modificare il layout della diapositiva, fai clic sul layout con l'etichetta Titolo e contenuto.
Dovresti notare due cose quando si modifica il layout di una diapositiva di PowerPoint da Titoloa Titolo e contenuto. Innanzitutto, il sottotitolo presente nel layout Titoloviene sottoposto a downgrade a Contenutonel layout Titolo e contenuto.
Da lì non è un sottotitolo in quest'ultimo layout, PowerPoint cambia la sua designazione nel tipo più vicino disponibile nel layout corrente. Questa è una considerazione importante perché mostra che PowerPoint non elimina alcun contenuto di una diapositiva semplicemente perché si modifica il layout. Può, tuttavia, cambiare le designazioni del contenuto.
Se lo desideri, torna al menu Layout e gioca con il cambio del layout in diversi tipi. Poiché PowerPoint offre una rappresentazione visiva del layout nel menu, hai sempre un'idea generale di come apparirà la diapositiva.
Layout e temi di PowerPoint
L'esempio sopra ha mostrato come cambiare istantaneamente il layout di una diapositiva senza dover spostare gli oggetti intorno a te. Tuttavia, le modifiche al layout brillano davvero in PowerPoint quando si applica per la prima volta un tema. Fai clic sulla scheda Designsulla barra multifunzionee individua la sezione della barra multifunzioneintitolata Temi. Solo per i nostri scopi qui, scegliamo il tema con l'etichetta Civico.
Si noti che PowerPoint modifica istantaneamente il tema di la diapositiva attuale. Ora fai clic sul pulsante Layoutnella scheda Homee questa volta seleziona il layout Contenuto con didascalia. Nota che il tema Civicodella diapositiva viene incorporato automaticamente nel layout. I colori e le funzionalità di base del tema sono tutti presenti nella diapositiva anche se hai modificato il layout.
Lo stesso vale per il test indipendentemente dal layout scelto. Il tema rimarrà sempre vero indipendentemente dal layout che si desidera utilizzare per la diapositiva corrente. Usando un tema e diversi layout, puoi rendere la tua presentazione in minor tempo e renderla più visivamente accattivante.
A volte, spostare oggetti in una presentazione di PowerPoint può essere noioso, specialmente quando stai cercando di allineare tutto fino a farlo sembrare professionale. Piuttosto che lottare con le diapositive della tua presentazione, seleziona un tema e poi usa i layout integrati di PowerPoint per creare una presentazione dall'aspetto professionale.
In effetti, usando i layout incorporati, troverai che la creazione di una presentazione è più veloce e ti consente di dedicare più tempo al contenuto di una diapositiva e meno tempo a farlo sembrare giusto.