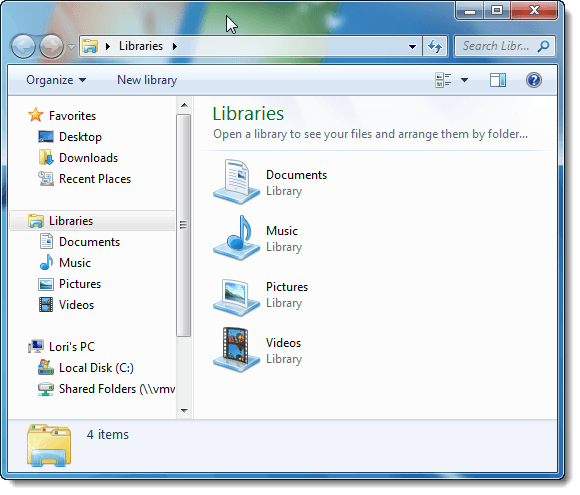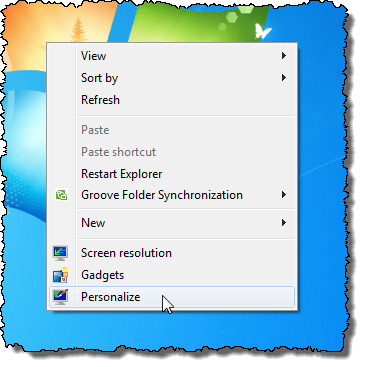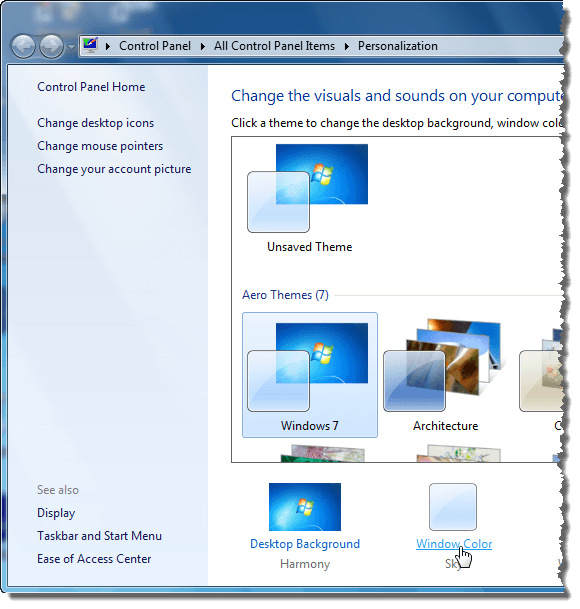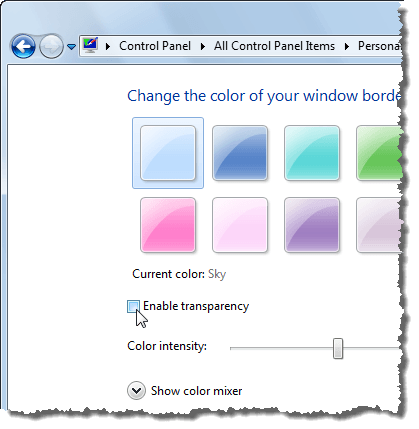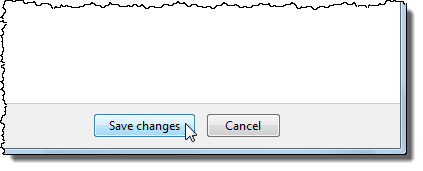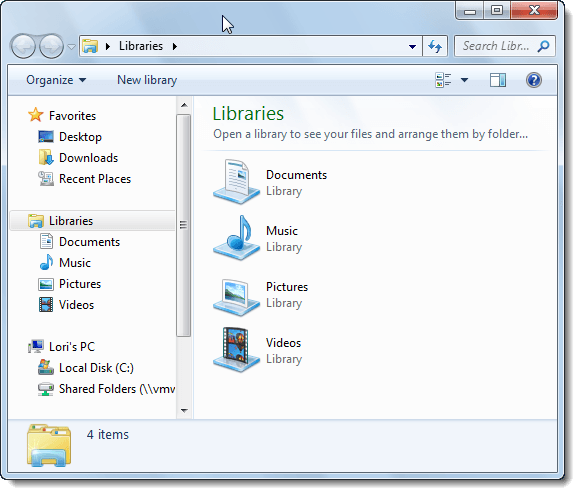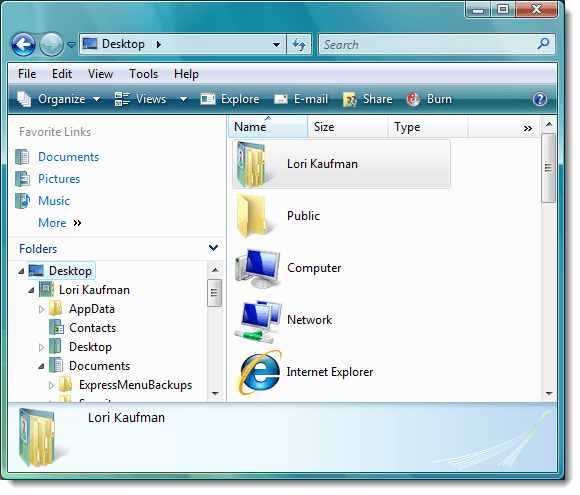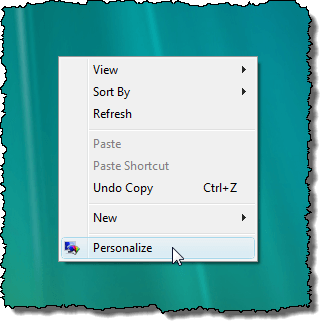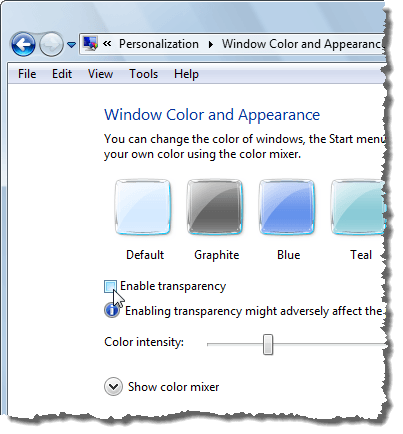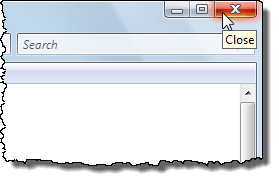L'aspetto del vetro trasparente di Aero Glass in Windows 7 e Vista può sembrare bello, ma può anche rallentare i computer che non dispongono di adattatori video potenti. Se le prestazioni del tuo computer vengono influenzate negativamente dalla funzione Aero Glass, puoi accelerare Windows e trarre comunque vantaggio dalle funzionalità Aero, come le miniature di Flip 3D e della barra delle applicazioni. La trasparenza del vetro può essere disabilitata.
Questo articolo mostra come farlo in Windows 7 e Vista. La procedura è leggermente diversa in ogni sistema.
Windows 7
La seguente finestra di Windows Explorer mostra l'effetto trasparenza Aero Glass in Windows 7. Noterai che puoi vedere Windows logo sul desktop attraverso il bordo della finestra.
Per disabilitare la trasparenza Aero Glass in Windows 7, fare clic con il tasto destro del mouse su un'area vuota del desktop e seleziona Personalizzadal menu popup.
La schermata Personalizzazionesul Pannello di controllo. Fai clic sul link Colore finestrasotto i temi.
sul colore e aspetto della finestraschermo, seleziona la casella di controllo Attiva trasparenzain modo che NON ci sia alcun segno di spunta nella casella.
Fai clic
Per chiudere il pannello di controllo, fai clic sul pulsante Xnell'angolo in alto a destra della finestra.
Ora i bordi delle finestre non sono trasparenti.
Windows Vista
Ecco un esempio di una finestra di Windows Explorer in Windows Vista con la trasparenza Aero Glass abilitata.
Per disabilitare la trasparenza Aero Glass in Windows Vista, fare clic con il pulsante destro del mouse su un'area vuota del desktop e seleziona Personalizzadal menu popup.
Personalizzazioneschermo su t viene visualizzato Pannello di controllo. Fai clic sul link Colore e aspetto della finestra
sul colore e aspetto della finestraschermo, seleziona la casella di controllo Attiva trasparenzain modo che NON ci sia alcun segno di spunta nella casella.
Fai clic su OKper chiudere la schermata Colore e aspetto della finestra
Per chiudere Pannello di controllo, fai clic sul pulsante Xnell'angolo in alto a destra della finestra.
I bordi delle finestre non sono più trasparenti.
Se non ti dispiace rinunciare a qualche aspetto stravagante della funzione Aero Glass, puoi guadagnare un po 'più di prestazioni dal tuo sistema. Come accennato in precedenza, hai ancora accesso alle funzionalità Aero funzionali.
di Lori Kaufman