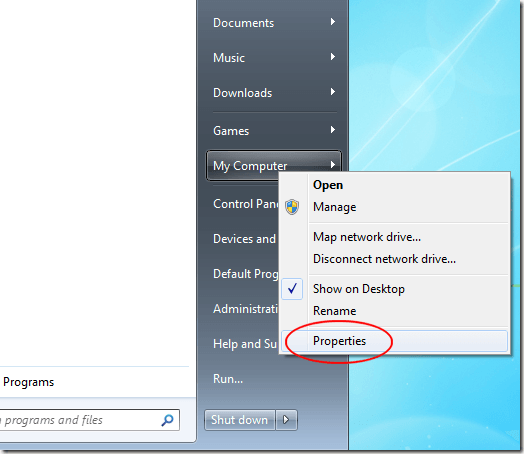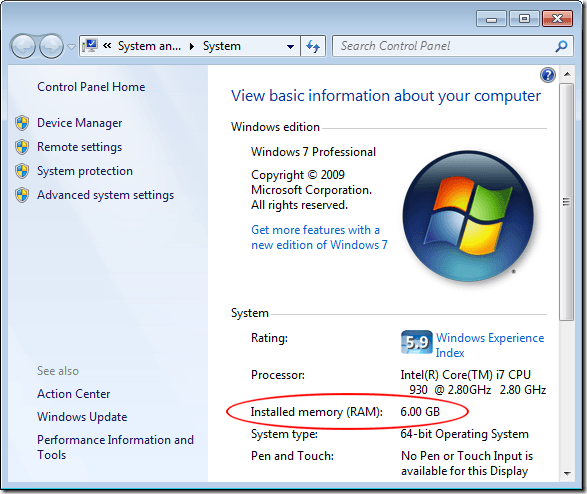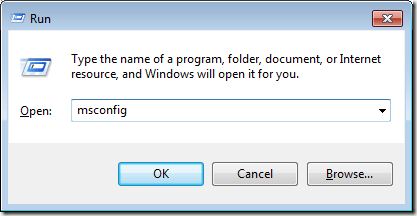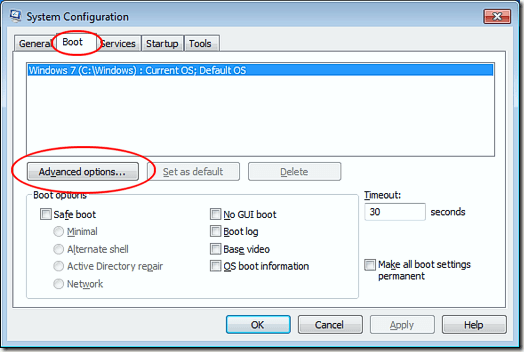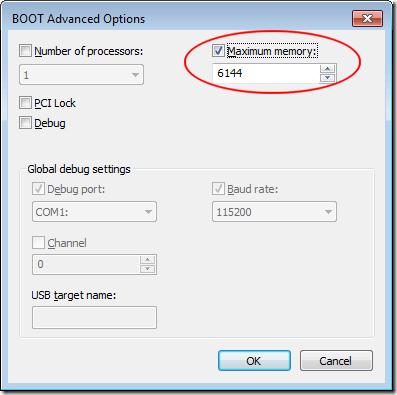L'hardware del tuo computer e Windows 7 limitano la quantità di memoria che il tuo computer può utilizzare. Nel caso di sistemi operativi a 32 bit, tale limite è di 4 GB di RAM. I sistemi operativi a 64 bit possono utilizzare molto di più. Tuttavia, se il tuo PC con Windows 7 a 64 bit ha problemi a riconoscere tutta la RAM nel tuo computer, c'è una soluzione rapida che potrebbe funzionare. Scopri come risolvere la quantità massima di RAM che può utilizzare Windows 7 a 64 bit.
Windows 7 e memoria massima
Molti utenti della versione a 32 bit di Windows 7 erano delusi dal fatto che non tutti i 4 GB di RAM (o più) potrebbero essere effettivamente utilizzati dal sistema operativo. Molti hanno optato per la versione a 64 bit di Windows 7 ma hanno comunque avuto problemi a riconoscere e utilizzare tutta la memoria installata nel PC.
In genere, l'hardware del computer e Windows 7 funzionano insieme per identifica l'hardware che hai nel tuo PC. Questo include la memoria o la RAM che hai installato. Occasionalmente, il tuo computer non è a conoscenza di ciò che hai e potrebbe segnalare che hai meno RAM di quello che effettivamente fai. Supponendo che questo non sia un errore hardware o un errore, c'è un trucco che puoi provare.
Risolvi la memoria massima Windows 7 Can can 64 bit
La quantità di memoria che hai installato nel tuo PC non è necessariamente la quantità che Windows 7 a 64 bit può indirizzare. Indirizzo significa semplicemente uso. Fortunatamente, puoi specificare quanta memoria Windows 7 a 64 bit dovrebbe indirizzare all'avvio.
Accedi a Windows 7 64-bit con un account con privilegi amministrativi. Fai clic su Start, quindi fai clic con il pulsante destro del mouse su Risorse del computer. Scegli Proprietàdal menu.
Si apre la finestra Proprietàper il tuo computer . Nella sezione con etichetta Sistema, annota la quantità di Memoria installata (RAM). Quindi, chiudi la finestra Proprietà.
Fai clic su Avviae quindi su Esegui. Se non hai il comando Eseguinel menu Start, puoi tenere premuto il tasto Windowssulla tastiera e premere Tasto R. Con la finestra di dialogo Eseguiaperta, digita MSCONFIGe fai clic sul pulsante OK.
Si apre la finestra Configurazione di sistema. Fai clic sulla scheda Boot, quindi sul pulsante Opzioni avanzate.
Si apre la finestra Opzioni avanzate BOOT. Fai clic sull'opzione Memoria massimae digita la quantità massima di memoria che hai annotato in precedenza nella finestra Proprietà del mio computer. Al termine, fai clic sul pulsante OK, chiudi tutte le finestre rimanenti che hai aperto e riavvia il computer.
Windows 7 a 64 bit non identifica sempre correttamente la quantità di memoria installata nel PC. Puoi risolvere questo problema specificando manualmente la quantità di memoria utilizzata da Windows 7 a 64 bit modificando un valore nella finestra Opzioni avanzate BOOT.
Supponendo che non ci siano errori hardware o software, Windows 7 dovrebbe quindi essere in grado di identificare correttamente la quantità di memoria installata e la quantità massima di memoria da utilizzare all'avvio.