I bambini hanno l'abitudine di trovare modi per accedere a software o siti Web che non avresti mai pensato possibili, indipendentemente dalla sicurezza del tuo computer. Proprio come renderesti la tua casa a prova di bambino, dovresti anche rendere a prova di bambino il tuo computer.
Ci sono molti controlli parentali integrati e software di terze parti che ti consentono di limitare l'accesso a diverse sezioni del tuo computer e internet. Prenditi del tempo per provare questi metodi di seguito per stare tranquillo la prossima volta che tuo figlio vuole giocare a Neopets.

1. Utilizza il Controllo genitori
Il tuo PC ha controllo genitori integrato che ti consentono di:
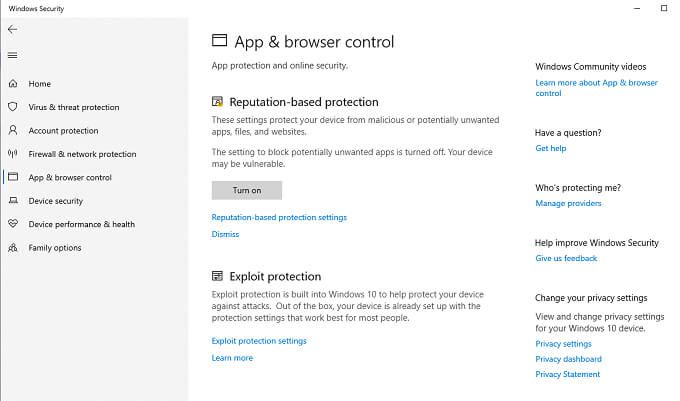
Per accedere a queste impostazioni, apri Impostazioni>Aggiornamento e sicurezza>Sicurezza di Windows>Opzioni famiglia. Questo apre una nuova finestra e fornisce l'accesso a tutti gli strumenti di sicurezza della famiglia di Windows.
Da qui, puoi accedere al controllo genitori come limitazioni del tempo sullo schermo, limitazioni del sito web e rapporti sulle attività settimanali, oltre a visualizzare un'analisi della sicurezza dei dispositivi connessi.
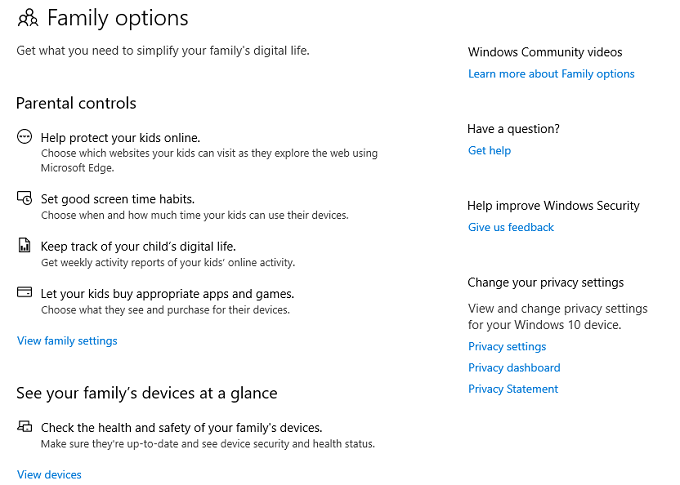
Se le opzioni integrate non sono sufficienti, non preoccuparti! Dai un'occhiata al nostro articolo su miglior software di controllo parentale per Windows 10.
2. Crea un account ad accesso limitato
Uno dei modi più semplici per rendere un computer a prova di bambino è fornire ai bambini i propri account, ma limita l'accesso al sistema.
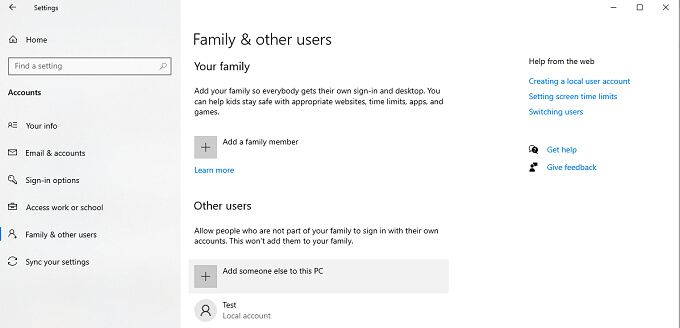
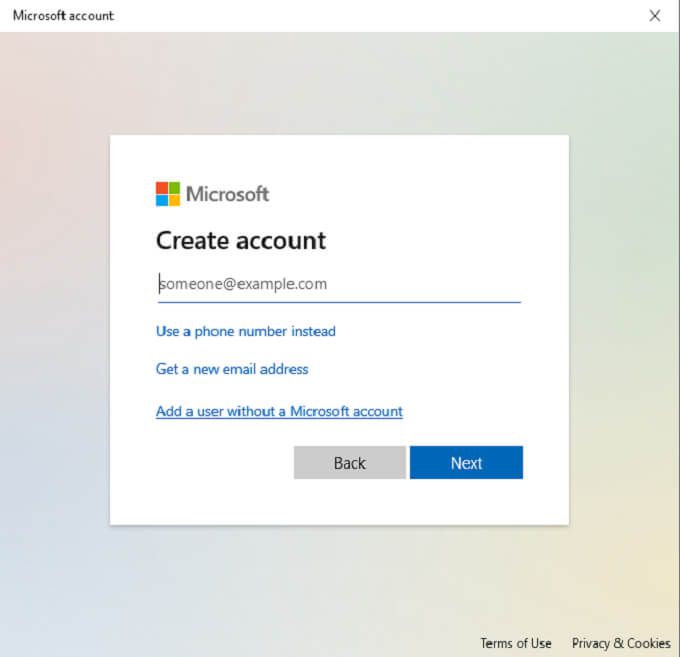
Questo crea un account non amministratore che per impostazione predefinita non può modificare le impostazioni, installare software e altro. Questo tipo di account è ideale per i bambini poiché impedisce loro di scaricare applicazioni o rimuovere quelle già installate.
3. Proteggi file e cartelle sensibili
Un altro semplice passaggio che puoi eseguire è archiviare i file sensibili a cui non vuoi che i tuoi figli accedano o che eliminino accidentalmente in una cartella dedicata con crittografia.
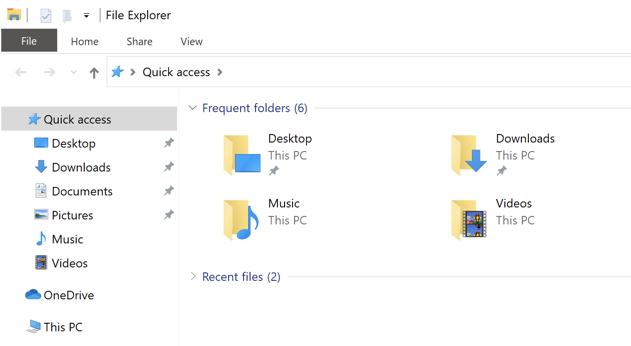
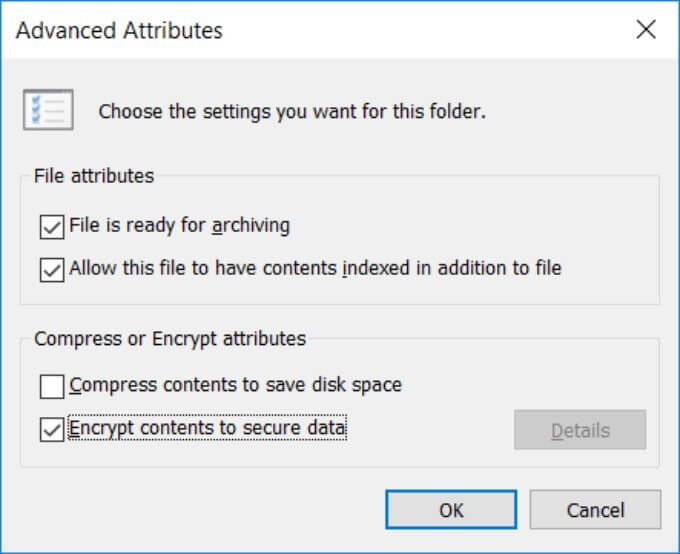
Tieni presente che se i tuoi figli utilizzano l'account amministrativo o parentale, potranno accedere alle cartelle. Questo trucco funziona meglio se crittografi i file e dai ai bambini il loro account utente. Quando tentano di accedere alla cartella o ai file crittografati, chiederà loro la password del tuo account amministratore.
4. Installa un registratore di tasti
Un modo per monitorare ciò che i tuoi figli stanno facendo sul computer è installare un registratore di tasti. Sebbene queste applicazioni siano spesso viste come violazioni della privacy, molte sono progettate specificamente per monitorare i bambini.
Una delle migliori opzioni gratuite si chiama Kidlogger. Registra le sequenze di tasti, scatta istantanee periodiche di ciò che è attualmente sullo schermo, ecc.
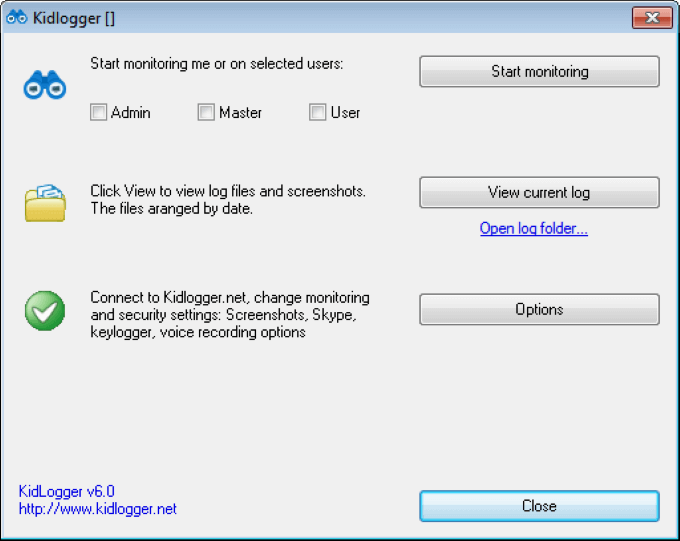
Applicazioni come questa ti forniscono una panoramica dettagliata di ciò che i tuoi figli stanno facendo sul computer. Soprattutto, Kidlogger non è rilevabile a meno che tu non sappia che è installato, quindi nemmeno i bambini esperti di tecnologia saranno in grado di trovarlo.
5. Abilita potenti filtri email
Internet è un po' come il selvaggio West. Non sai mai cosa aspettarti dalle email di spam. Gran parte del materiale può essere violento o sessualmente esplicito. Sebbene Gmail disponga di potenti filtri integrati, puoi porta la protezione e-mail di tuo figlio un passo avanti.
I filtri di Gmail bloccano parole chiave specifiche. Ad esempio, un'e-mail proveniente da un indirizzo non attendibile con parole chiave come "miglioramento" o "sexy" sarà probabilmente catturata dal filtro antispam. Ciò impedisce che il materiale esplicito raggiunga tuo figlio, ma la responsabilità di proteggerlo non si ferma qui.
Indirizzi desiderati nella whitelist, come quelli di membri della famiglia o siti Web attendibili. Ciò consente a queste e-mail di passare, assicurando che non vengano mai bloccate dal filtro antispam. Per fare ciò, segui i passaggi seguenti:
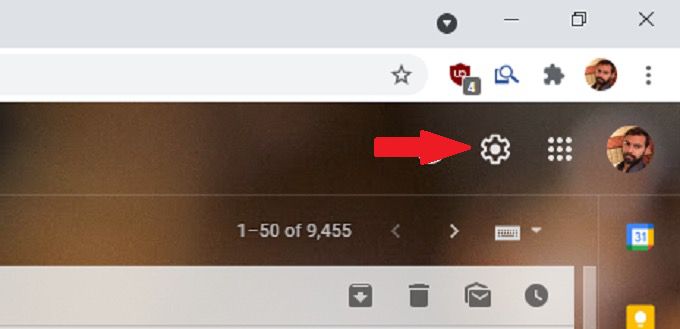
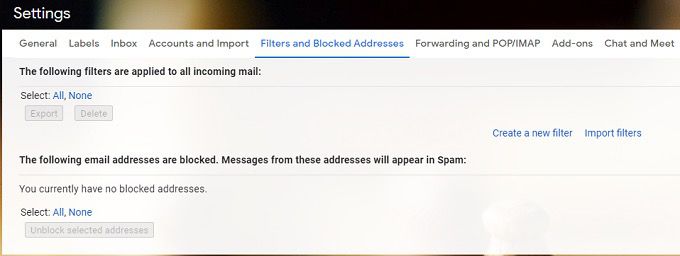
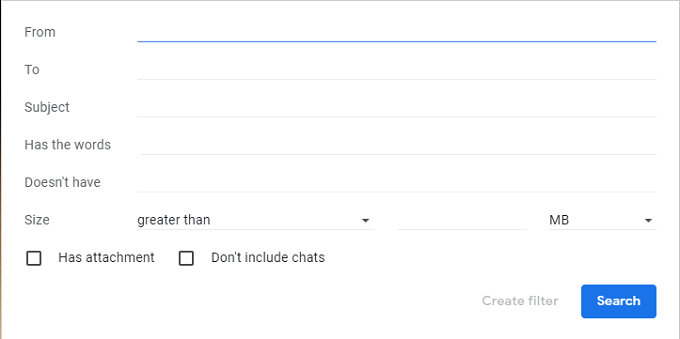
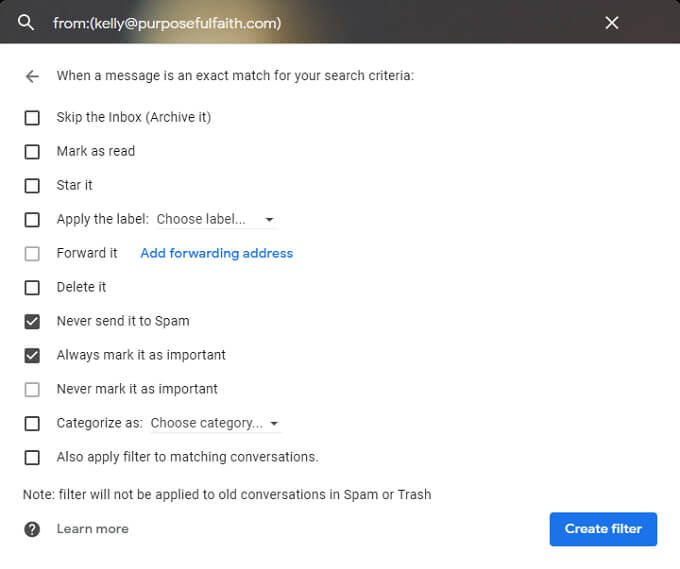
6. Utilizzare il software per rimuovere le modifiche dopo un riavvio
Sono disponibili strumenti che ripristinano un computer a uno stato predeterminato dopo ogni riavvio. Puoi usarlo per limitare l'accesso di un bambino a un computer e impedire loro di apportare modifiche.
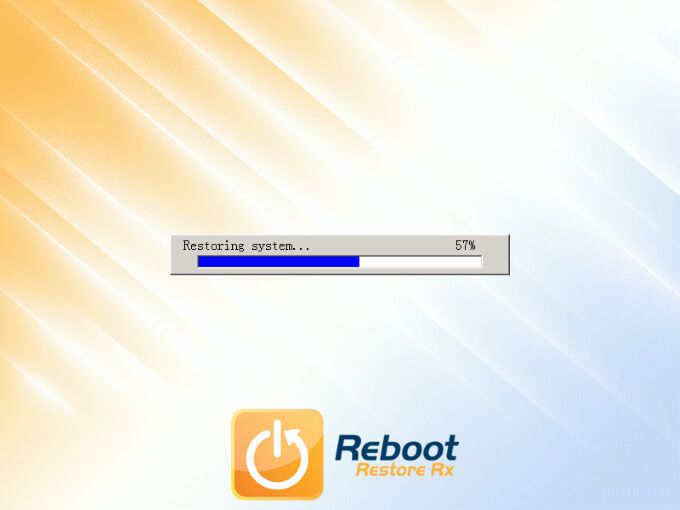
Il rovescio della medaglia è che strumenti come questo raramente sono gratuiti. Riavvia Ripristina RX offre una versione di prova completa per consentirti di provarlo tu stesso. Non solo può ripristinare il tuo PC dopo un riavvio, ma puoi anche creare punti di ripristino settimane e mesi prima.
Altre alternative sono Windows SteadyState o SmartShield Enterprise.
7. Installa un browser adatto ai bambini
I browser sicuri per i bambini sono progettati per i bambini. Questi browser hanno risultati di ricerca altamente limitati che vengono filtrati per garantire che tutti i risultati siano sicuri per i bambini. Uno dei browser adatti ai bambini più popolari è scherzare, una versione ridotta di Google.
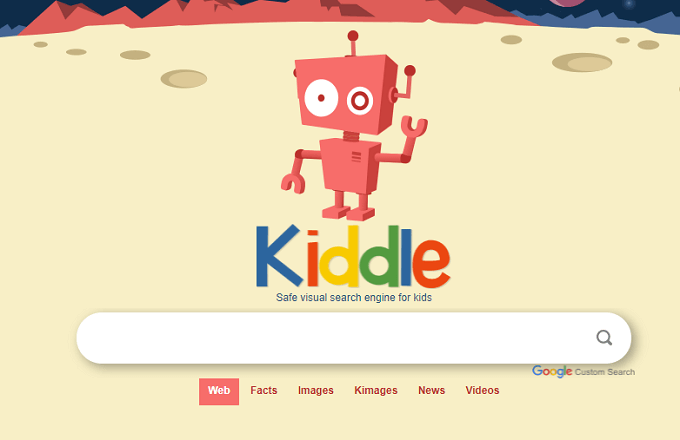
Tuttavia, ci sono più opzioni come Pikluk, ZAC Browser Web per bambini autistici o Browser Kidoz per dispositivi mobili. Cerca quale è la soluzione migliore per tuo figlio.
8. Limita la riproduzione esplicita su Spotify e Apple Music
I bambini amano la musica e Spotify è una delle piattaforme più popolari nel pianeta per scoprire nuove canzoni. Se a tuo figlio piace navigare su Spotify (o Apple Music), la cosa migliore che puoi fare è limitare la riproduzione di materiale esplicito.
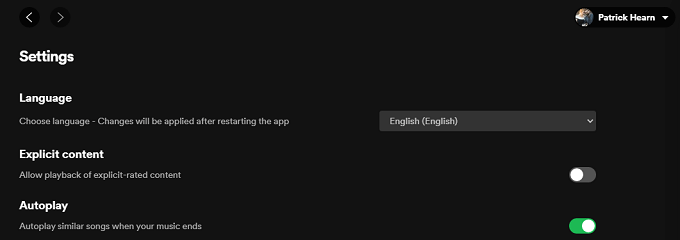
In Spotify:
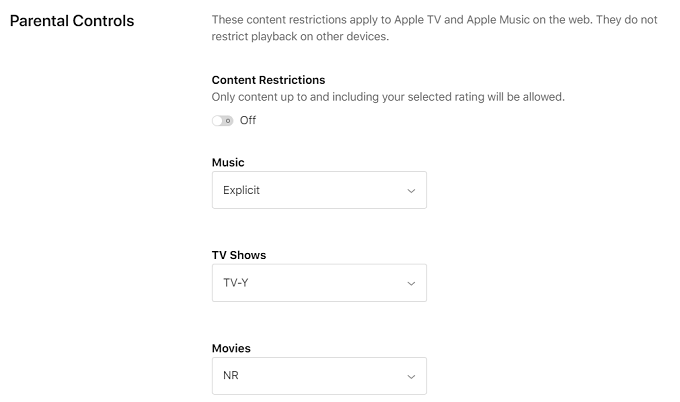
In Apple Music:

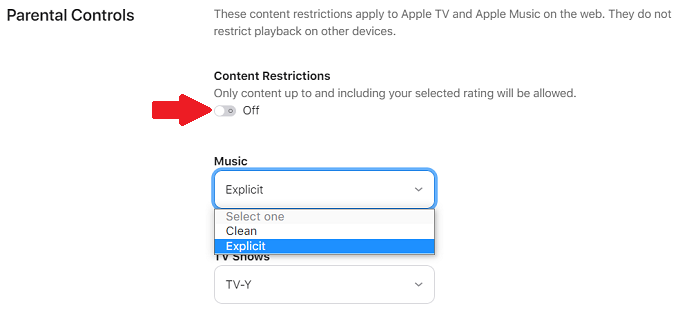
9. Installa un sistema operativo secondario
La protezione dei bambini non è sempre una questione di tenerli fuori. A volte si tratta anche di impedire agli ospiti di apportare modifiche al sistema. Un modo semplice per farlo è configurare una partizione secondaria nel disco rigido e disporre di un'installazione Windows separata disponibile per gli ospiti. Non deve essere nemmeno Windows.
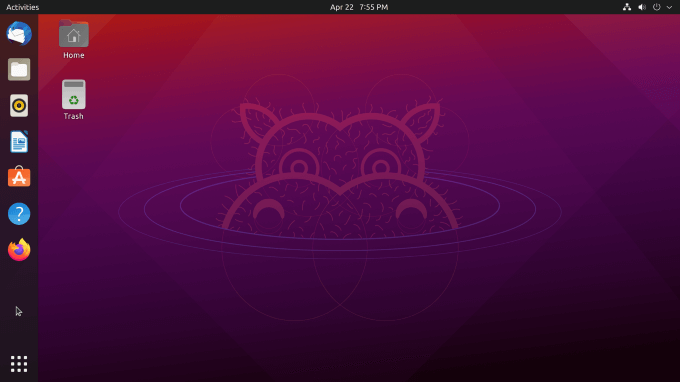
Se hai competenze su Linux, un'opzione migliore potrebbe essere installare Linux. Il sistema operativo è gratuito e offre incredibili livelli di personalizzazione. Puoi impostare restrizioni di accesso e linee guida e creazione di una configurazione dual-boot impedisce ad altri utenti di accedere al tuo sistema operativo principale.
10. Blocca l'accesso ai siti Web tramite il router
I bambini sono intelligenti e spesso possono trovare modi per accedere ai siti Web anche tramite i controlli basati sul browser. Tuttavia, se hai bloccare l'accesso tramite il router, non importa quale dispositivo utilizzano. Il tuo Wi-Fi non consentirà l'accesso.
Nota:segui i passaggi seguenti per trovare l'indirizzo IP del tuo router:
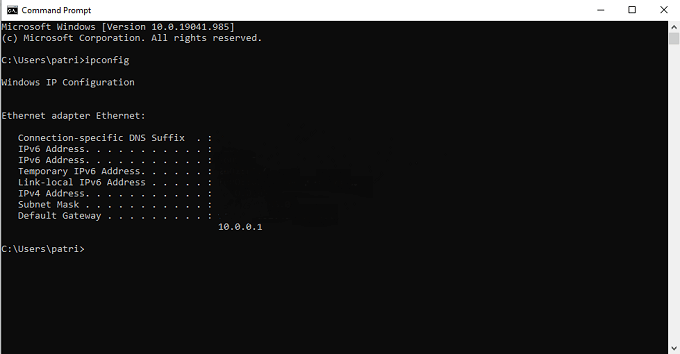
Se non ti è chiaro come farlo, Xfinity, AT&T e altri provider di servizi Internet tradizionali hanno tutorial sui loro siti web. Abbiamo anche scritto una guida su come blocca i siti web dal tuo router.
Si spera che alcuni dei suggerimenti sopra riportati ti aiutino a dedicare più tempo all'uso del computer e meno a riparare ciò che i tuoi figli hanno rotto. Come ti assicuri che i tuoi figli non scherzino con il tuo computer? Fateci sapere nei commenti.