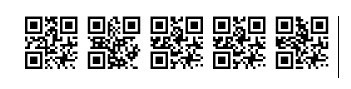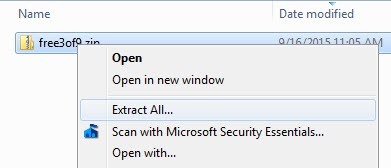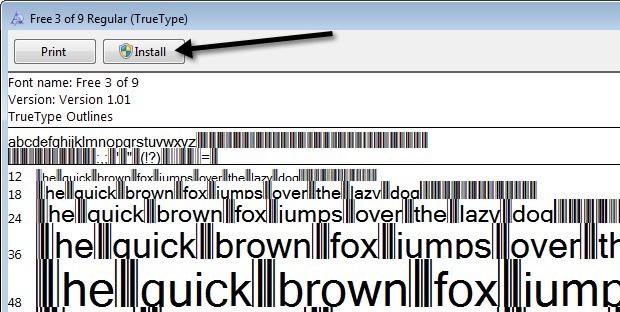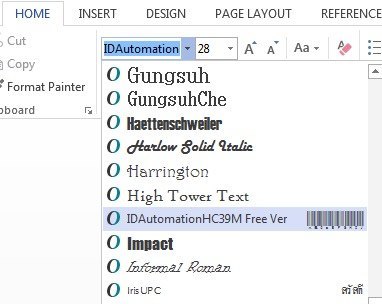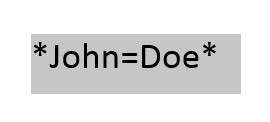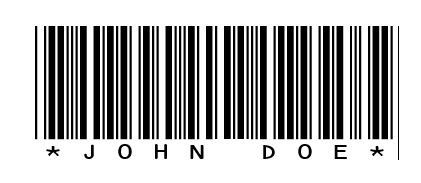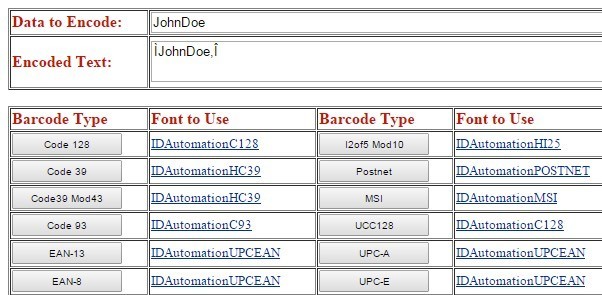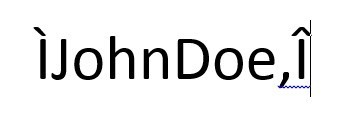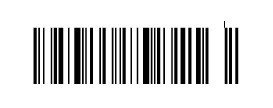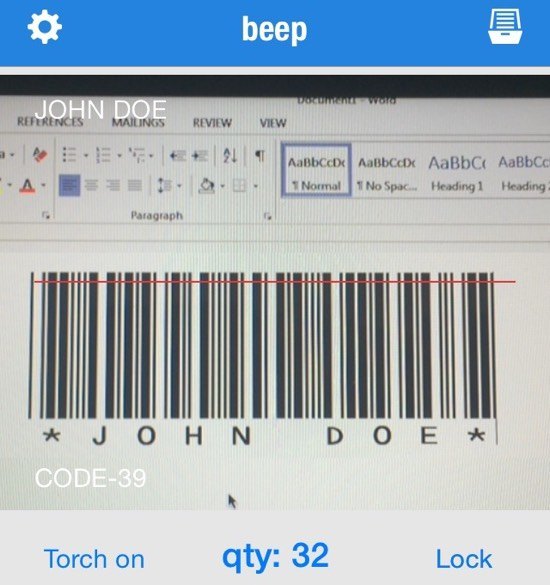Sapevi che puoi usare Microsoft Word per creare i tuoi codici a barre? Creare i tuoi codici a barre in realtà è abbastanza bello e abbastanza facile da fare. Una volta che hai un codice a barre, puoi incollarlo su tutto ciò che vuoi e scansionarlo utilizzando uno scanner di codice a barre fisico o con lo smartphone scaricando un'applicazione.
Ci sono diversi tipi di codici a barre e io prova a mostrarti come crearne il maggior numero possibile gratuitamente. Per creare determinati tipi di codici a barre, è necessario un software commerciale specializzato, quindi non ne parlerò. I codici a barre 1D più comuni sono Code 39, Code 128, UPC-A, UPC-E, EAN-8, EAN-13, ecc. I codici a barre 2D includono DataMatrix, PDF 417 e codici QR.
Per per creare un codice a barre, devi installare un codice a barre sul tuo sistema e quindi usare quel tipo di carattere in qualsiasi programma che supporti caratteri come Word, WordPad, ecc.
Scarica carattere codice a barre
Il primo passo è scaricare un font con codice a barre e installarlo sul tuo sistema. O puoi cercare Google per i caratteri del codice a barre o puoi scaricare quello che vuoi da questi siti qui sotto. Il mio suggerimento per la maggior parte delle persone è quello di usare i caratteri Code 39, Code 128 o QR code in quanto sono i più popolari e più facili da scansionare.
Il codice 39 è il migliore per testi molto brevi, solo pochi caratteri. Noterai che il codice a barre diventa molto lungo molto rapidamente quando si utilizza il codice 39. Il codice 128 può gestire molto più testo e il codice a barre rimarrà relativamente piccolo. Con i codici QR, puoi memorizzare molti dati e la dimensione del quadrato aumenterà a seconda della quantità di dati.
Tuttavia, ci sono alcune avvertenze sull'utilizzo dei codici a barre in Word. La maggior parte dei codici a barre 1D richiede un carattere di avvio e arresto nel codice a barre per poter essere analizzato. Per il codice 39, tutto ciò che devi fare è aggiungere il simbolo di avvio (*) sul lato anteriore e posteriore del testo.
Ad esempio, se scarichi un codice a barre Codice 39, dovrai digitare * Ciao *per creare un codice a barre da scansionare che leggerà la parola Ciaoquando digitalizzato. Se si desidera includere uno spazio in un codice a barre Codice 39, è necessario utilizzare il simbolo di uguale (=). Pertanto, devi digitare * Hello = John *in Word per ottenere il testo Ciao Johnquando digitalizzato.
Per il codice 128, non è così semplice. Oltre a iniziare e interrompere i simboli, sono necessari anche alcuni caratteri di checksum speciali. Sfortunatamente, non puoi digitare da solo e dovrai prima codificare il testo nel formato corretto e incollarlo in Word. Ti guiderò attraverso i passaggi di seguito.
Con i codici QR e Word, il problema principale è che ogni quadrato di codice finirà per essere una sola lettera. Questo perché è un font in Word e significa che ogni lettera deve avere il proprio carattere. Quindi una parola di cinque lettere come Ciao sarà simile a questa in Word quando si utilizza un font QR code:
Un singolo codice QR può effettivamente memorizzare un molti dati, ma solo se si genera il codice QR utilizzando software di terze parti o utilizzando un generatore di codici a barre online gratuito. Se utilizzerai Word, dovrai convivere con un codice QR che memorizza solo una lettera, un numero o un simbolo.
Codice 39:
http://www.barcodesinc.com/free-barcode-font/
http://www.idautomation.com/free-barcode-products/code39-font/
Codice 128:
http://www.dafont.com/code-128.font
http://www.jtbarton.com/Barcodes/Code128.aspx
http://www.barcodelink.net/barcode-font.php
Codice QR :
http://www.dafont.com/qr-font-tfb.font
Installa il font del codice a barre
Una volta scaricato il font, verrà normalmente incluso in un archivio ZIP. Vai alla cartella dei tuoi download in Explorer, fai clic destro sull'archivio e scegli Estrai tutto.
Apri il cartella e potresti vedere diversi file, uno dei quali finisce in TTF, che sta per Font True Type. Fai doppio clic sul file del carattere e verrà visualizzata una finestra che ti mostrerà il carattere del codice a barre in diverse dimensioni.
Fai clic su Installa il pulsantein alto e il carattere verrà installato nella cartella C: \ Windows \ Fonts. Dovrai chiudere Word e riaprirlo per vedere il nuovo font installato.
A seconda del tipo di carattere di codice a barre che scarichi, puoi vedi solo il codice a barre nell'elenco dei caratteri o vedrai un nome e poi un'immagine del codice a barre a destra. Il tuo codice a barre è ora installato e pronto per l'uso!
Generazione di codici a barre in Word
Ora passiamo alla parte divertente. Iniziamo generando un codice a barre Codice 39 in Word. Per fare questo, ho scaricato e installato il font Codice 39 IDAutomation, che aggiunge il testo digitato in fondo al codice a barre. Tutti gli altri mostrano solo il codice a barre, ma sto usando questo per scopi didattici.
Prima vai avanti e digita il testo che desideri nel tuo codice a barre. Ad esempio, digita * John = Doe *come mostrato di seguito.
Vai avanti e aumenta le dimensioni di il carattere a qualcosa di più grande come 20 o 28. Ora seleziona il testo e poi seleziona il carattere Codice 39 dall'elenco. Il testo dovrebbe essere automaticamente convertito in un codice a barre e vedrai il testo in basso per questo particolare codice a barre.
Noterai che il segno di uguale è stato convertito in uno spazio nel codice a barre. Ora hai un codice a barre scansionabile codice 39! È praticamente così facile. Vai alla sezione Scansione dei codici a barreper scoprire come eseguirne la scansione utilizzando un'app per smartphone.
Ora proviamo a creare un codice a barre Code 128. Prima scegli un font Code 128 dall'elenco precedente, scaricalo e installalo. Una volta che lo fai, devi andare al seguente sito web per codifica il tuo testo nel formato appropriato.
Tipo nel testo nella casella Dati da codificare, quindi fai clic sul pulsante Codice 128in alto a sinistra. La casella Testo codificatogenererà il testo appropriato, che potrai quindi copiare e incollare in Word. Assicurati di aumentare la dimensione del font a 48 o 72.
Ora seleziona il testo e modificalo nel carattere codice a barre Codice 128 installato. Dovrebbe creare un codice a barre dall'aspetto gradevole, che è possibile scansionare. L'unico problema che ho incontrato sono stati gli spazi nei codici a barre Code 128. Quando si utilizza il codificatore online, utilizza un carattere speciale per lo spazio, ma quando l'ho convertito in un codice a barre, il carattere speciale è rimasto e non è stato convertito in uno spazio. Impossibile capire come risolverlo, quindi se lo capisci, faccelo sapere!
Lo stesso processo può essere fatto per i codici QR o qualsiasi altro tipo di codice a barre. Il sito web del codificatore di codici a barre è utile anche per generare codice 93, UPC-E e altri formati di codici a barre.
Codici a barre di scansione
Se si dispone di uno scanner di codici a barre fisici, è ovviamente possibile utilizzarlo per eseguire la scansione dei codici a barre, ma se stai facendo questo come un progetto casa personale, potresti non averne uno in giro. In questi casi, puoi scaricare app gratuite per la scansione di codici a barre sul tuo telefono per scansionare i codici a barre.
La cosa veramente bella di queste app è che puoi creare il codice a barre sul tuo computer e scansionarle utilizzando l'app prima li stampi persino. In questo modo puoi verificare per primi che siano scansionabili.
La mia app preferita su iPhone è bip, uno scanner di codici a barre molto semplice che supporta molti tipi diversi di codici a barre. È veloce, gratuito e funziona molto bene.
Quando scansiona un codice a barre, ti dirà il tipo di codice a barre (Codice 39, 128, ecc.) E ti mostrerà il testo in alto a sinistra. Per quanto riguarda Android, non ne ho mai usato io, ma ci sono molte app nel Google Play Store, quindi sentitevi liberi di provarne di diversi.
Spero che questa guida sia stata sufficiente per iniziare codici a barre in Word. Se ti trovi nei guai, sentiti libero di postare un commento e cercherò di aiutarti. Buon divertimento!