
Canva potrebbe non essere il tuo primo pensiero quando crei una presentazione. Tuttavia, questo popolare strumento di progettazione basato sul Web offre un robusto set di funzionalità per le presentazioni. Spiegheremo come creare una presentazione Canva, presentarla al tuo pubblico e condividerla utilizzando una varietà di metodi.
Crea una presentazione Canva
Se non hai mai realizzato una presentazione con Canva, non preoccuparti. Questa applicazione di progettazione grafica online va oltre creazione di immagini e creazione di infografiche. Canva semplifica la creazione e l'impostazione di una presentazione per il tuo pubblico.
Nella home page di Canva, seleziona Presentazionisotto la barra di ricerca. Quindi, scegli le dimensioni della presentazione o il modello di presentazione Canva per iniziare.
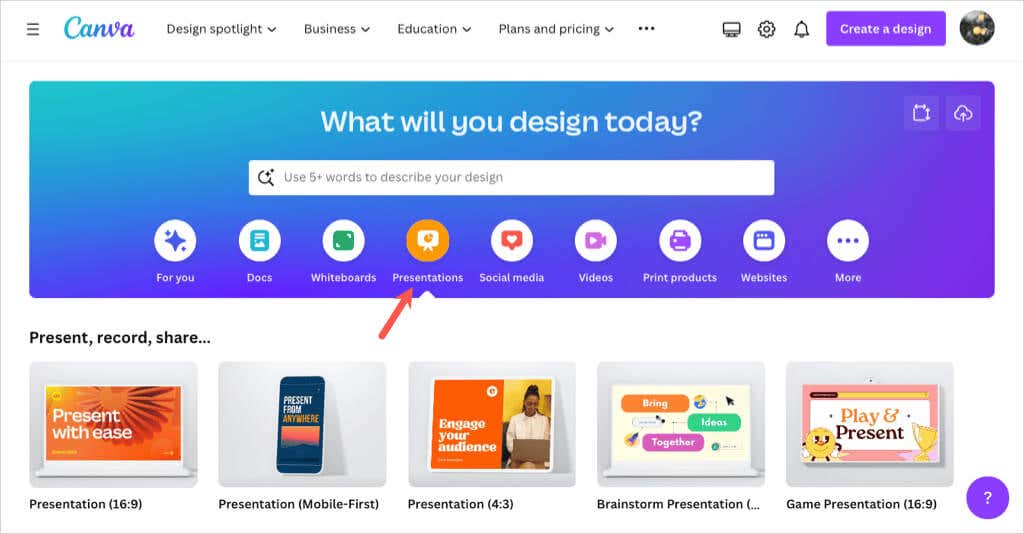
Nota: se hai utilizzando i documenti Canva, puoi anche convertire il tuo documento in una presentazione selezionando Convertiin alto. Segui le istruzioni e vedrai la tua presentazione aperta nell'editor di Canva.
Una volta nell'editor di Canva, utilizza il menu sul lato sinistro per aggiungere elementi alla diapositiva. Puoi selezionare o trascinare elementi come forme, immagini o caselle di testo sulle diapositive.

Puoi anche modificare o rimuovere un elemento della diapositiva selezionandolo e utilizzando gli strumenti visualizzati accanto all'elemento o nella barra degli strumenti in alto. Ad esempio, puoi modificare lo stile del testo o la trasparenza di un'immagine.
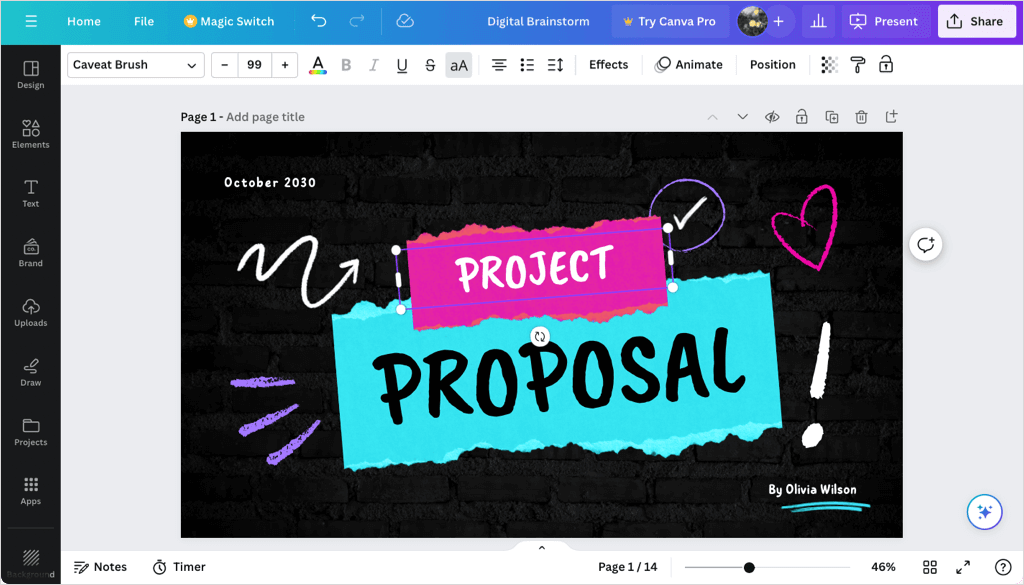
Assicurati di controllare il set completo di strumenti di presentazione di Canva nell'editor. Puoi aggiungere animazioni, inserire transizioni di diapositive, utilizzare la visualizzazione griglia per riorganizzare le diapositive della presentazione e altro ancora.
Imposta la presentazione
Dopo aver toccato la tua creatività per realizzare una presentazione accattivante e informativa, puoi aggiungere note, cronometrare il tempo di parola e regolare la durata delle diapositive.
Aggiungi relatore Note
Per aggiungere le note del presentatore a una diapositiva, seleziona Notenella barra degli strumenti in basso. Quindi, digita la nota nel pannello visualizzato a sinistra. Puoi quindi spostarti sulle altre diapositive e aggiungere note allo stesso modo.
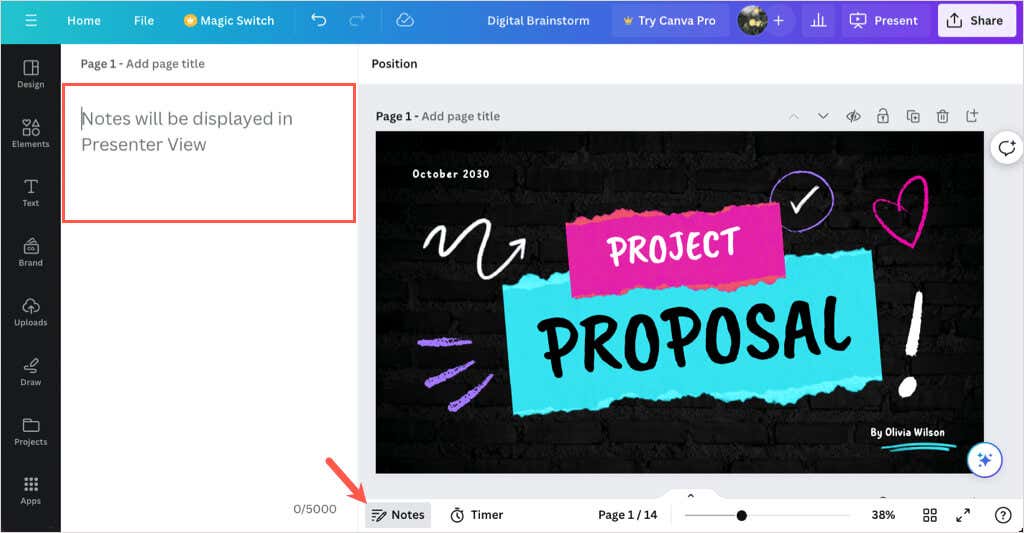
Al termine, deseleziona Notenella barra degli strumenti.
Utilizza il timer
Se desideri cronometrare la presentazione, puoi utilizzare la funzione timer per il conto alla rovescia integrata. Seleziona Timernella barra degli strumenti in basso per visualizzare il timer. Per impostazione predefinita, il timer è impostato su cinque minuti, ma puoi modificarlo utilizzando i pulsanti più e meno..
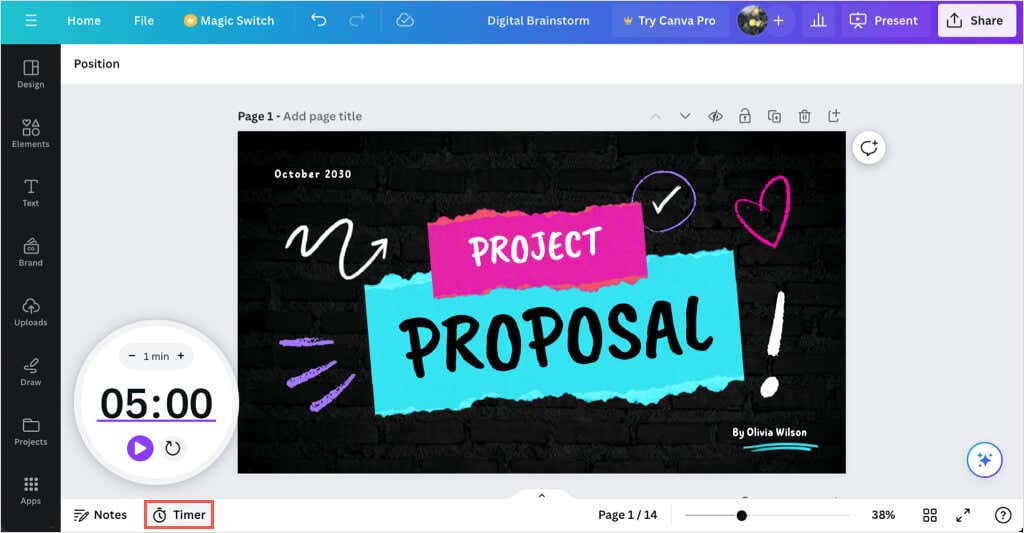
Premi il pulsante Riproduciper avviare il conto alla rovescia, il pulsante Pausaper interrompere temporaneamente il timer e il pulsante Reimpostaper riavviare il timer .
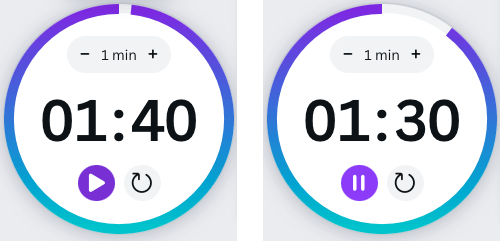
Per chiudere il timer, deseleziona Timernella barra degli strumenti.
Imposta la durata della diapositiva
Forse stai utilizzando la riproduzione automatica (descritta di seguito) e desideri visualizzare diapositive particolari per un tempo più o meno lungo. Puoi regolare la durata della diapositiva per ciascuna o tutte le diapositive in due modi diversi in Canva.
Utilizza il dispositivo di scorrimento della durata
Espandi la sezione inferiore selezionando la freccia Mostra pagine. Quindi, scegli Durataa sinistra per visualizzare i tempi predefiniti per ciascuna diapositiva.
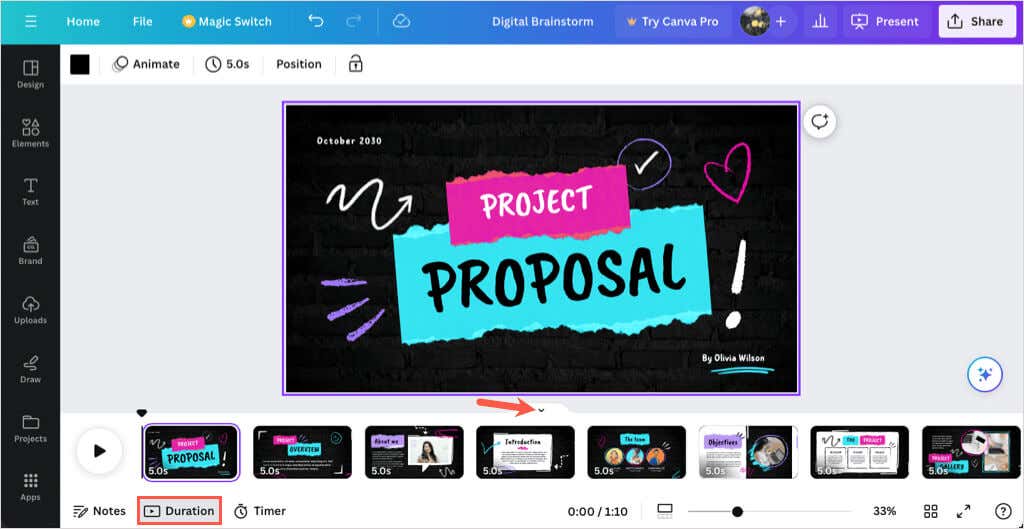
Seleziona la miniatura di una diapositiva (pagina) e passa il cursore sul lato sinistro o destro di essa per visualizzare il cursore della durata. Quindi, trascina il dispositivo di scorrimento verso l'interno o verso l'esterno per ridurre o allungare la durata.
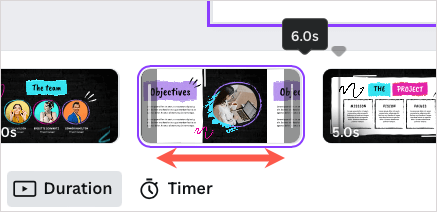
Al termine, deseleziona Duratanella barra degli strumenti e, facoltativamente, utilizza la freccia Nascondi pagineper ridurre a icona la sezione inferiore.
Utilizza la funzione di cronometraggio
Un altro modo per modificare la durata di una diapositiva è utilizzare l'opzione Tempisticanella parte superiore dell'editor. Seleziona una diapositiva per visualizzarne la durata e scegli il tempo corrente per inserire una nuova durata oppure utilizza il dispositivo di scorrimento per regolarla.
Puoi anche attivare/disattivare per applicare la nuova durata a tutte le pagine (diapositive) della presentazione.
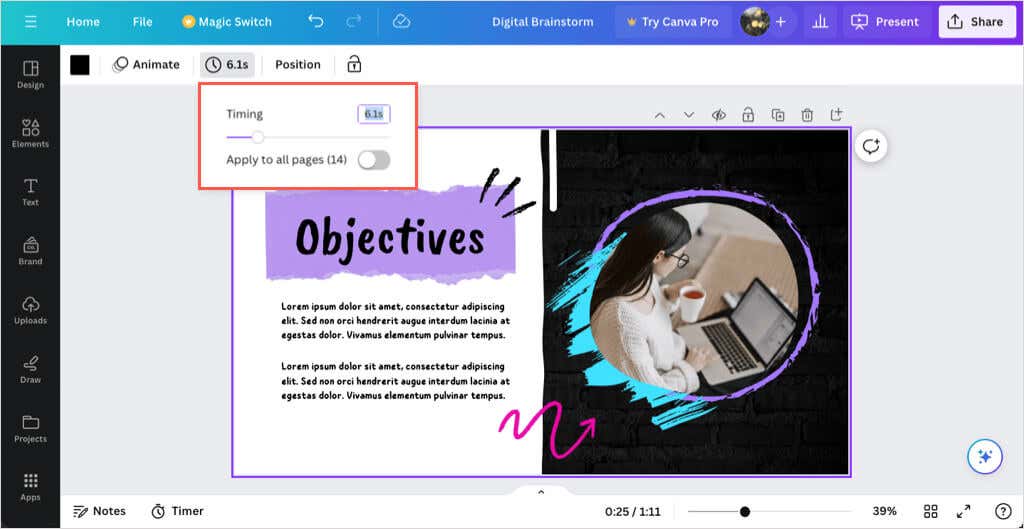
Per chiudere lo strumento Tempistica, deselezionalo nella barra degli strumenti in alto.
Mostra una presentazione Canva
Il bello della creazione di una presentazione in Canva è che puoi presentare anche da essa. Se preferisci non scaricare e presentare utilizzando un'applicazione diversa, hai alcune opzioni per mostrare la tua presentazione direttamente da Canva.
Quando sei pronto per presentare o esercitarti con la presentazione, seleziona Presentein alto a destra. Vedrai le opzioni di seguito.

Presenta in modalità a schermo intero
Scegli l'opzione Presenta a schermo interoper accedere alla modalità di presentazione. Vedrai la presentazione occupare l'intero schermo e avere i controlli in basso.
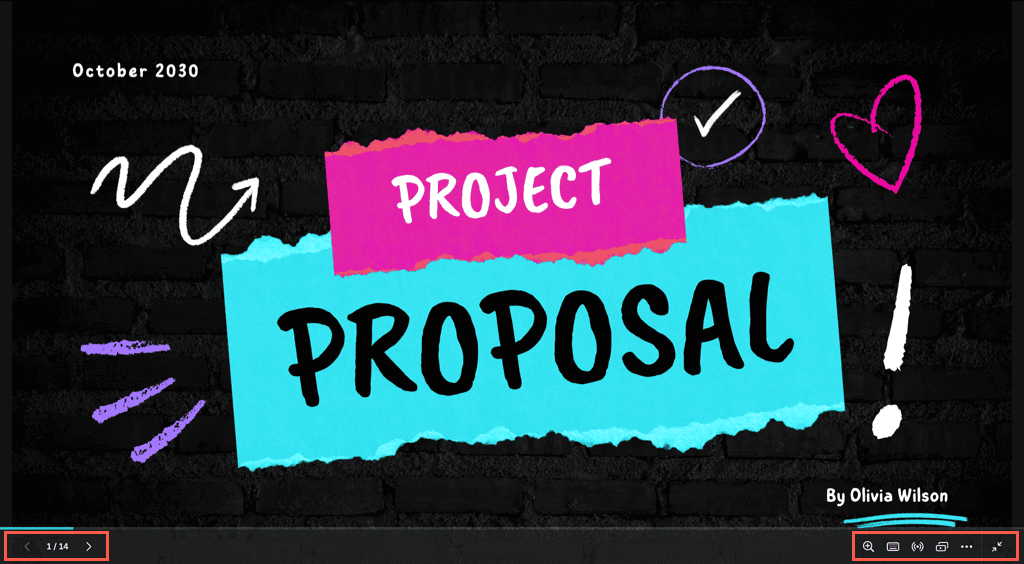
Utilizza le frecce a sinistra per spostarti tra le diapositive e i controlli a destra per ingrandire, interagire, utilizzare scorciatoie o uscire dalla modalità a schermo intero..
Utilizza la visualizzazione Presenter
Per visualizzare le note e i controlli su uno schermo e la presentazione su un altro per il tuo pubblico, scegli Visualizzazione relatore.
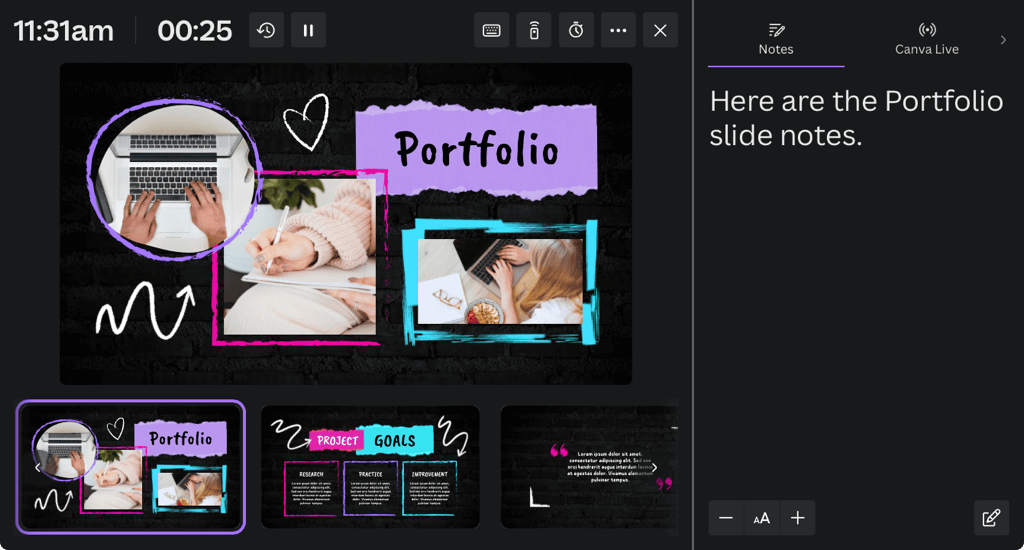
Lo schermo mostra l'ora, un timer per il conto alla rovescia e altri controlli per il conto alla rovescia, la riproduzione automatica e la dimensione del carattere per le tue note.
Puoi trascinare l'altra schermata dove necessario affinché il tuo pubblico possa visualizzarla.
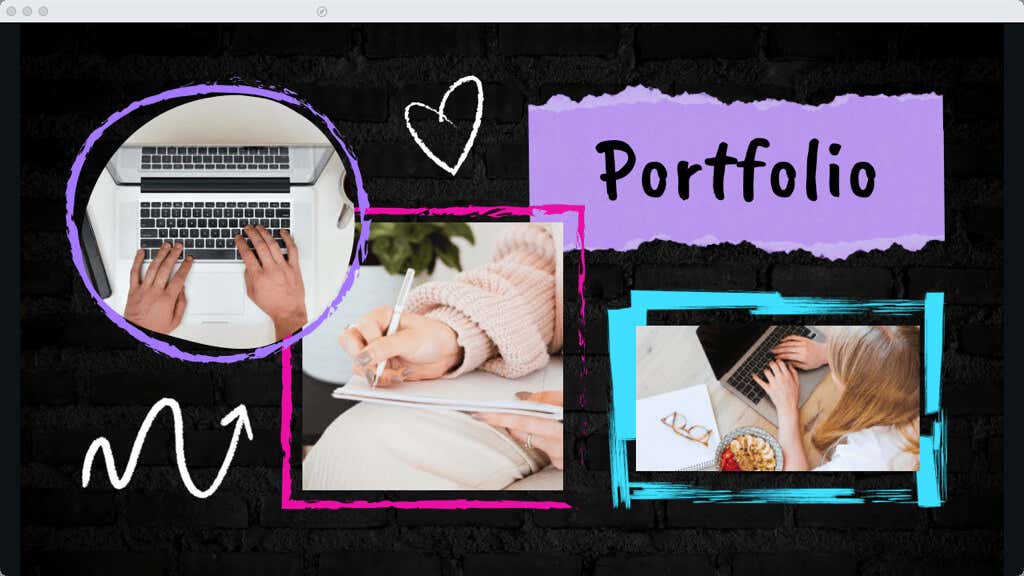
Presenta e registra
Forse vuoi incorporare il tuo volto sorridente nella tua presentazione. A questo scopo, scegli l'opzione Presenta e registraper registrarti dal vivo durante la riproduzione della presentazione. Puoi quindi condividere l'intera presentazione come se fossi nella stessa stanza.
Nota: questa funzione è attualmente disponibile solo quando si utilizza il browser web Google Chrome.
Vedrai il tuo volto apparire in un cerchio in basso a sinistra nella presentazione. Puoi utilizzare i pulsanti Pausae Termina registrazionein alto per controllare la registrazione e visualizzare le note del relatore.
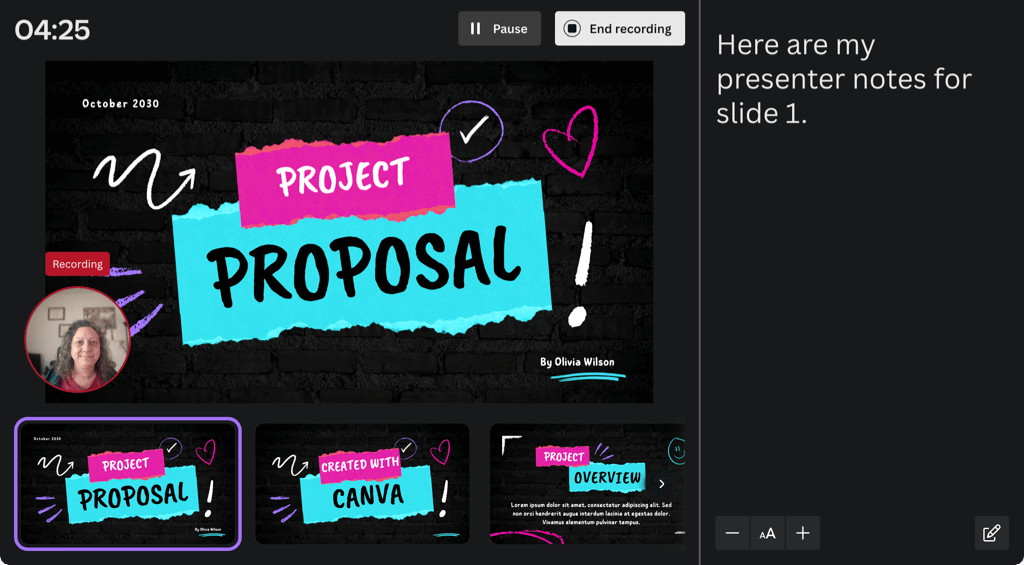
Al termine, vedrai un collegamento che puoi copiare e avrai la possibilità di scaricare immediatamente la presentazione registrata.
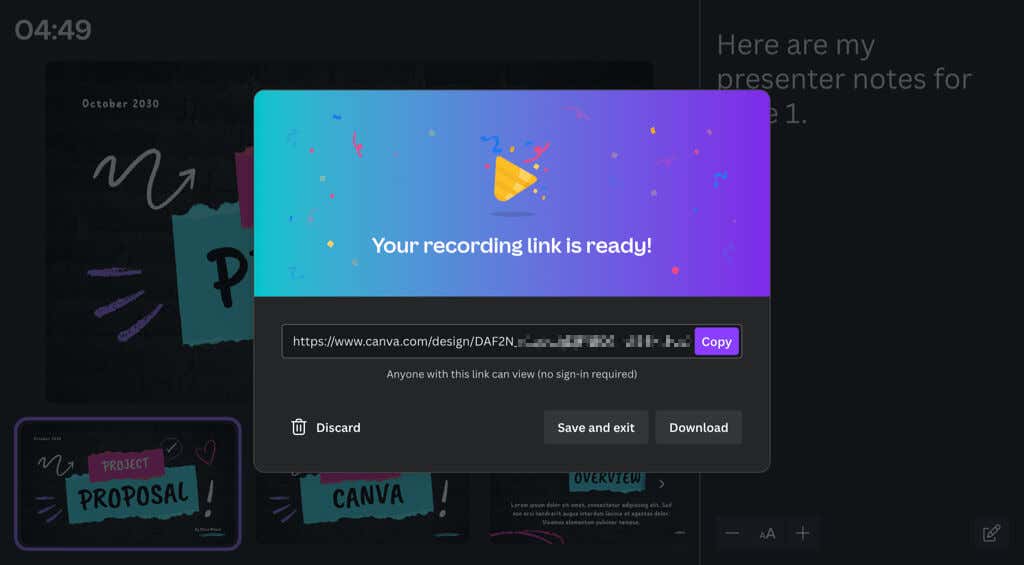
Utilizza la riproduzione automatica
Come Riproduzione automatica per una presentazione PowerPoint, questo è un altro modo per presentare una presentazione utilizzando Canva. Con la riproduzione automatica puoi avviare la presentazione e lasciarla riprodurre da sola. Questo è l'ideale per le presentazioni nei chioschi o quando non puoi presentarti.

Quando scegli Riproduzione automatica, la presentazione inizia e si sposta attraverso ogni diapositiva utilizzando le durate impostate (spiegate in precedenza). Puoi anche controllare manualmente la presentazione, se necessario, utilizzando gli stessi strumenti dell'opzione Presenta a schermo intero.
Condividi una presentazione Canva
Insieme o invece di presentare effettivamente una presentazione con Canva, puoi condividerla in vari modi. Che tu voglia collaborare con il tuo team, scaricare il file sul tuo dispositivo o pubblicare la presentazione sui social media, Canva è quello che fa per te.
Seleziona Condividinell'angolo in alto a destra, quindi scegli uno dei seguenti modi di condivisione.
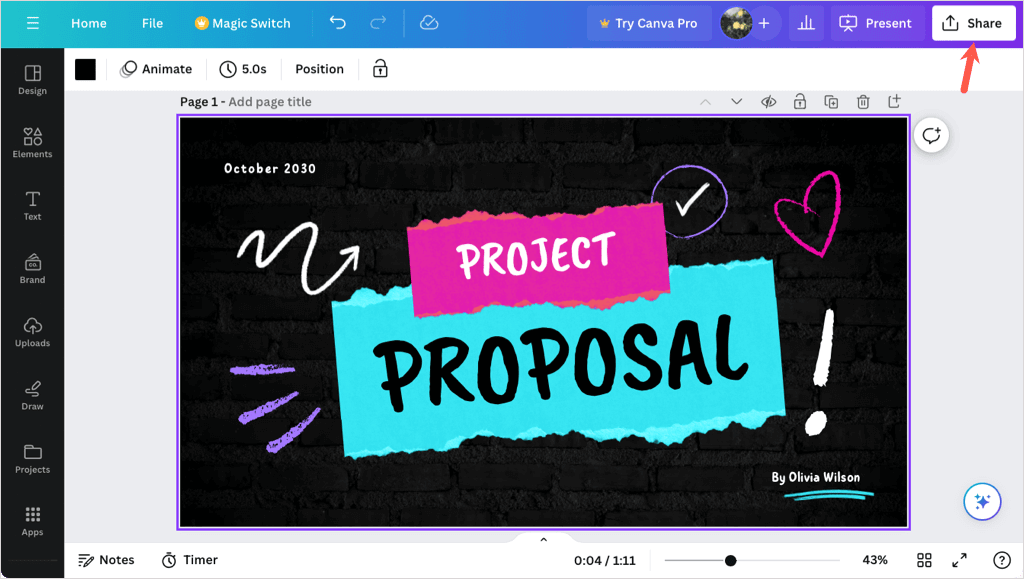
Collabora con gli altri
Forse vuoi lavorare sulla presentazione finale con un membro del team o un collega. Puoi concedere l'accesso ad altri e fornire loro un collegamento di collaborazione..
Inserisci le persone, i gruppi, i team o gli indirizzi email nel campo Persone con accesso. Quindi, apri il menu a discesa Link collaborazionee seleziona Chiunque abbia il linkper fornire l'accesso.
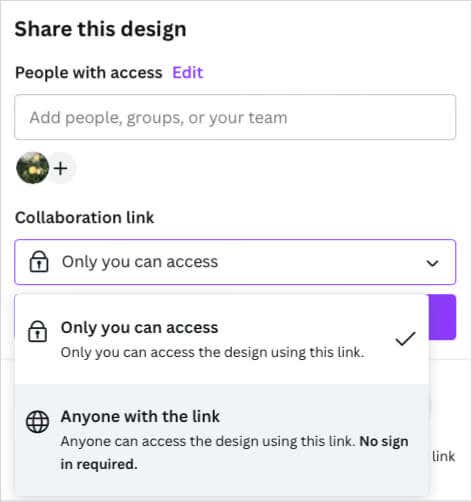
Scarica una presentazione
Se desideri salvare la presentazione sul tuo dispositivo o scaricarla come file Microsoft PowerPoint, anche questo è facile.
Seleziona Scaricae utilizza il menu a discesa Tipo fileper scegliere PDF, PPTX, GIF, PNG o un altro formato.
Puoi quindi scegliere di unire il PDF, includere note o scaricare solo determinate pagine (diapositive).
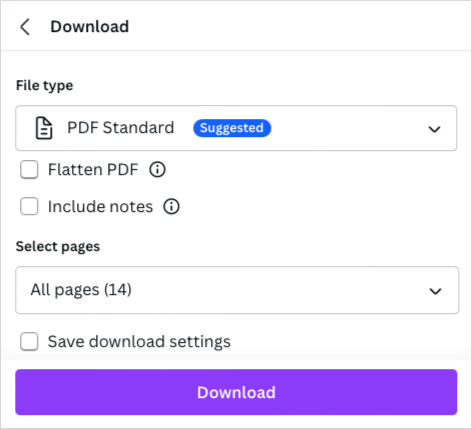
Condividi sui social media
Vuoi pubblicare la tua presentazione direttamente su Facebook, Instagram o un altro social network? Seleziona Condividi sui social, scegli la posizione e segui le istruzioni successive per accedere e impostare il post sui social media.
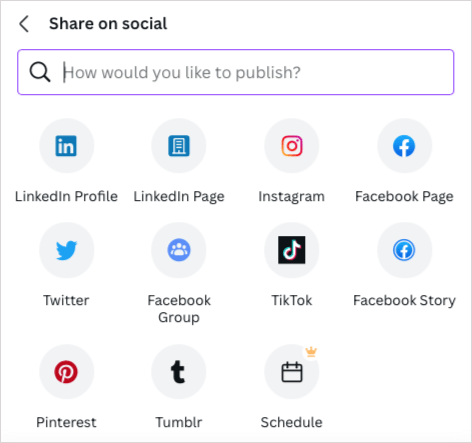
Altre opzioni di condivisione
Se non vedi la strada di condivisione che desideri, non disperare perché ce ne sono ancora altre. Seleziona Altronella parte inferiore del menu Condividi.
Vedrai quindi le sezioni Condividi, Social, Salva, Messaggi, Progettazione e Altre opzioni che ti offrono tantissimi metodi di condivisione. Ad esempio, puoi ottenere un collegamento pubblico, inviarlo al tuo telefono, ottenere un codice di incorporamento per il tuo blog, caricarlo su Dropbox o Google Drive, inviarlo a Slack o WhatsApp e altro ancora.
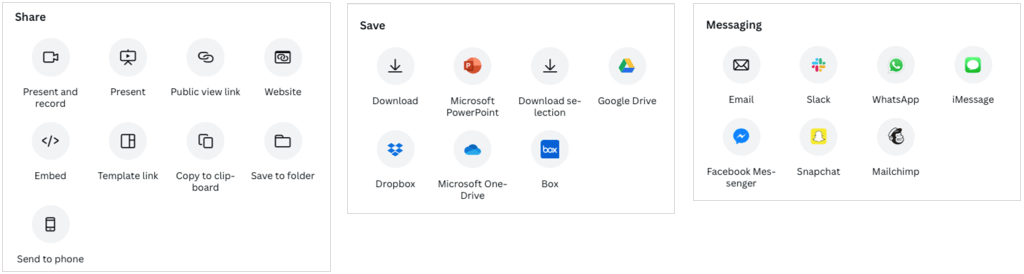
Creerai una presentazione in Canva?
Ora che conosci le nozioni di base, utilizzerai Canva per la tua prossima presentazione? Se è così, facci sapere cosa ne pensi degli strumenti e delle funzionalità. Per fare ancora di più, dai un'occhiata a come sfocare un volto in una foto utilizzando Canva..