Stai tentando di digitare, ma la tastiera Microsoft Surface non funziona? Non preoccuparti; non sei solo. Anche se questo può essere incredibilmente frustrante, ci sono alcuni modi in cui puoi risolvere il problema e tornare operativo in pochissimo tempo.
In questo post discuteremo delle possibili cause del malfunzionamento della tastiera Surface e di semplici metodi per risolverlo senza chiamare il supporto tecnico. Quindi, se le tue chiavi non funzionano come dovrebbero, continua a leggere per alcune soluzioni utili.

Che cosa causa il mancato funzionamento della tastiera Surface?
Molte cose possono andare storte con la tastiera Microsoft Surface e provocarne il malfunzionamento. Nella maggior parte dei casi, i problemi sono causati da un problema di connettività. Altre cause riguardano problemi tecnici del software e impostazioni della tastiera errati. Detto questo, i tuoi problemi con la tastiera possono anche essere causati da:
Se non sei sicuro della causa del problema con la tastiera Microsoft Surface, prova tutti i passaggi per la risoluzione dei problemi e scopri cosa funziona per te.
1. Prova a ricollegare la tastiera
Se utilizzi un laptop Surface, puoi staccare facilmente la tastiera dal dispositivo. La tastiera è collegata al dispositivo tramite i pin del connettore. Quando la tastiera smette improvvisamente di funzionare, a volte il problema potrebbe essere una connessione allentata. Prova a scollegare e ricollegare la tastiera.
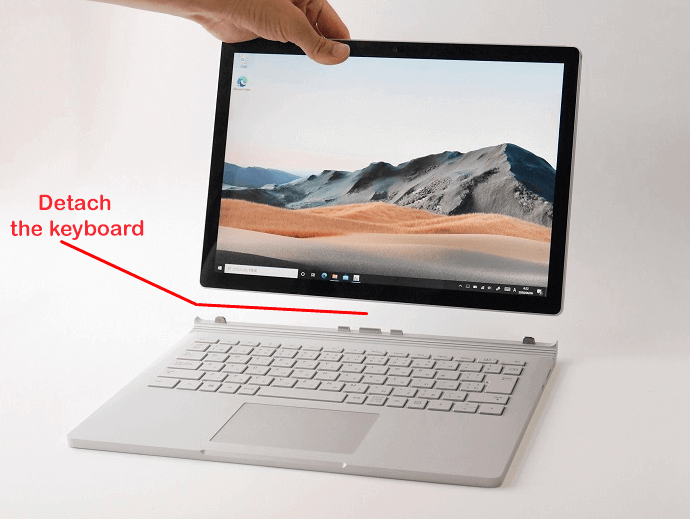
Dovresti anche controllare la tastiera per eventuali danni fisici mentre è scollegata. Ad esempio, controlla se i pin del connettore sono rotti o piegati e verifica se la porta di connessione sul dispositivo Surface è rotta.
Se hai un altro dispositivo Surface a portata di mano, prova a collegarvi questa tastiera. Il problema potrebbe non essere con la tastiera ma con il laptop. Se non funziona, è più probabile che avrai bisogno di una nuova tastiera.
2. Pulisci i pin del connettore
Mentre la tastiera è staccata, cogli l'occasione per pulire i pin del connettore e la porta del connettore. Innanzitutto, cerca sporco e polvere nella porta del connettore del dispositivo Surface e pulisci sia la porta che i pin del connettore sulla tastiera con un cotton fioc..

Soffi via tutta la polvere di utilizzando una bomboletta di aria compressa, quindi tampona un cotton fioc in un po' di alcol isopropilico e pulisci delicatamente i connettori. Non preoccuparti che l'alcol danneggi l'elettronica. L'alcol isopropilico è sicuro per pulizia dell'elettronica.
3. Assicurati che le batterie della tastiera siano cariche
Questo è il primo passo da compiere se utilizzi una tastiera wireless che necessita di una fonte di alimentazione indipendente. La bassa potenza delle tastiere wireless può impedirne il corretto funzionamento. Innanzitutto, carica il tuo dispositivo e continua con i passaggi successivi per la risoluzione dei problemi se ciò non risolve il problema.
4. Accoppia e disaccoppia il Bluetooth
Questo è un altro passaggio a cui prestare attenzione se utilizzare una tastiera wireless. Ripristina la connessione Bluetooth per eliminare possibili errori tra la tastiera e il dispositivo Surface.
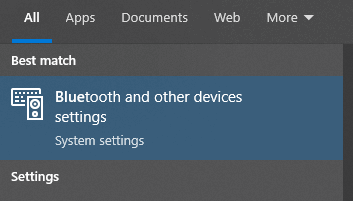
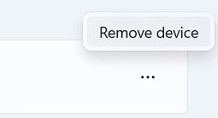


Verifica se la tastiera funziona dopo averla disaccoppiata e accoppiata nuovamente.
5. Utilizza lo strumento di risoluzione dei problemi di Windows
La risoluzione dei problemi non è mai stata così semplice. Windows dispone di un ampio elenco di strumenti per la risoluzione dei problemi che è possibile utilizzare per risolvere determinati problemi. Ecco come:
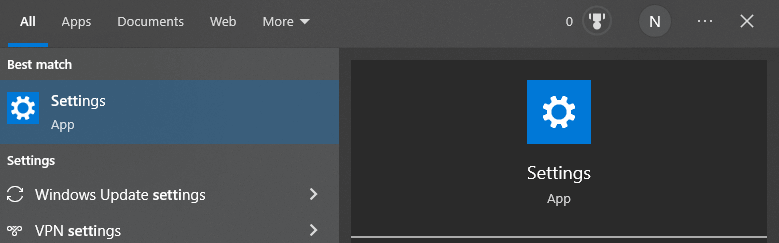

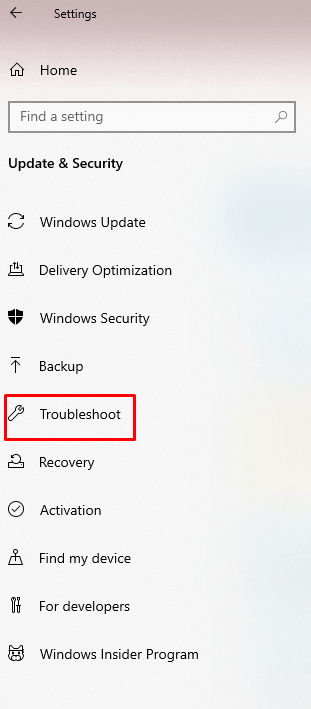
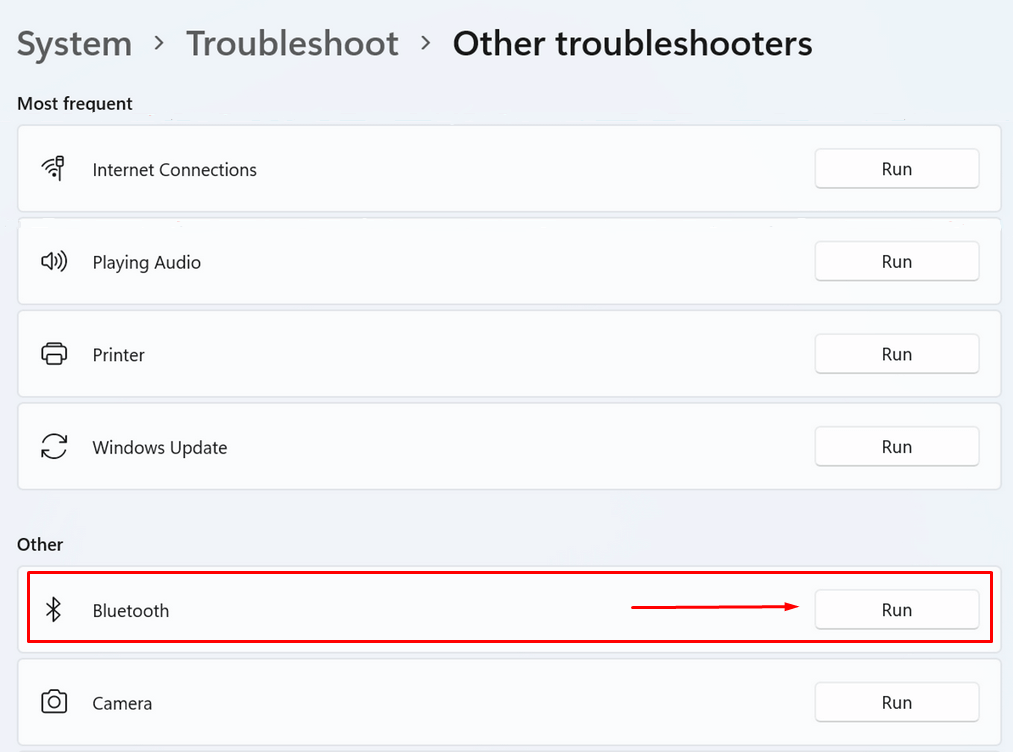
6. Reinstallare i driver
Assicurati che tutti i driver siano aggiornati. Se i driver della tastiera sono obsoleti o contengono file danneggiati, possono causare il blocco o un comportamento anomalo della tastiera del portatile Surface. La cosa migliore da fare è disinstallarli e installarli di nuovo.




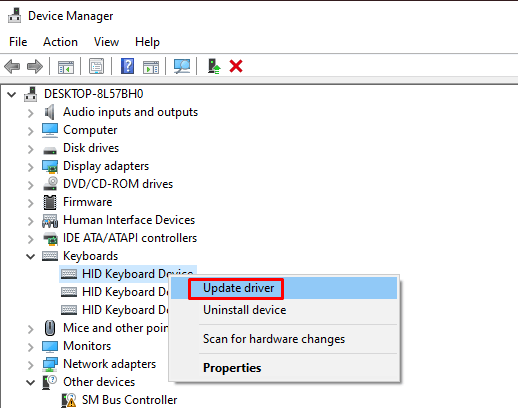
7. Aggiorna Windows
Se si verifica un errore o un bug sul tuo sistema operativo Windows, Microsoft lo riconoscerà automaticamente. Riceverai la correzione per questo errore tramite l'aggiornamento di Windows. L'aggiornamento di Windows aggiornerà automaticamente tutti i driver, quindi non è necessario farlo manualmente. Per aggiornare Windows:
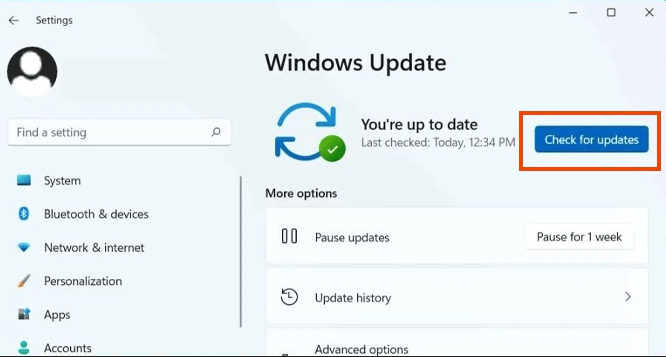
Dopo aver aggiornato Windows, il tuo dispositivo Surface potrebbe chiederti di riavviare. In tal caso, fai clic su Riavvia ora.
8. Controlla UEFI di Surface
Alcuni utenti hanno notato che le tastiere iniziano a funzionare se impostano i propri dispositivi sulle impostazioni UEFI. Potresti avere un problema relativo a Windows se la tastiera funziona in UEFI ma si ferma quando Windows si carica.
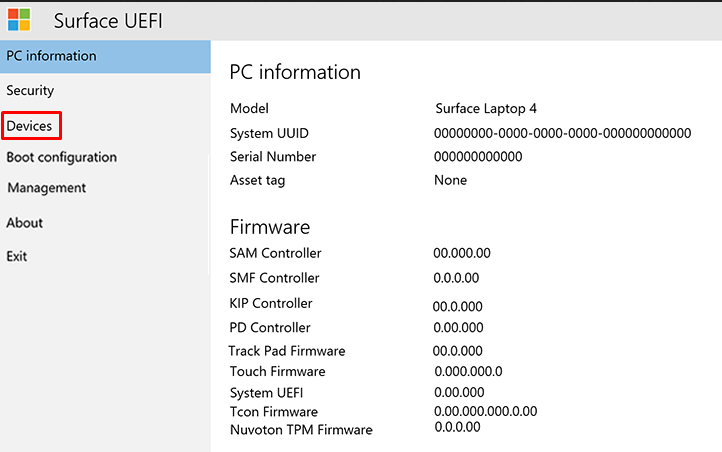
9. Contatta il supporto Microsoft
Se la tua tastiera è ancora in garanzia, dovresti contattare Supporto Microsoft. Possono risolvere il tuo problema riparando o sostituendo la tastiera. Invia la richiesta di riparazione tramite il loro sito web ufficiale.
10. Porta il dispositivo Surface e la tastiera in un'officina di riparazione
Se nessuna delle soluzioni precedenti ti ha aiutato a risolvere il problema relativo al mancato funzionamento della tastiera Surface, dovresti prendere in considerazione la possibilità di portarla in un'officina di riparazione.
Quale passaggio per la risoluzione dei problemi ha funzionato nel tuo caso? Fatecelo sapere nei commenti qui sotto e sentitevi liberi di condividere altri suggerimenti per altri utenti di tastiere Surface.
.