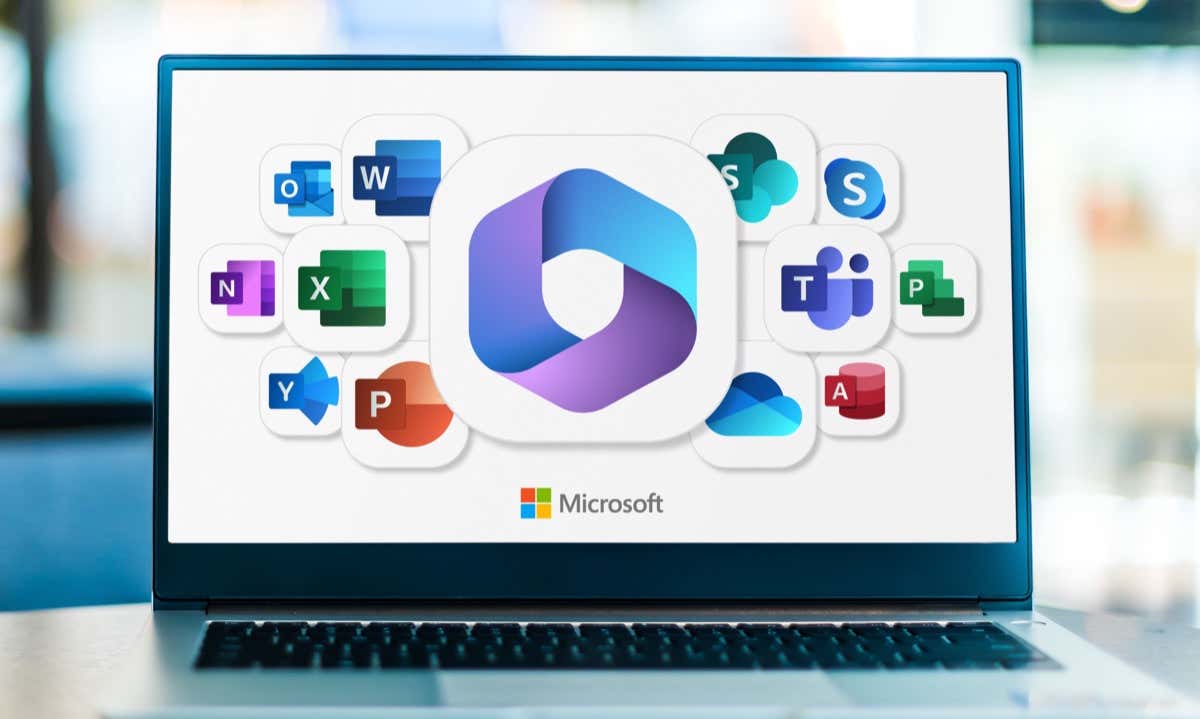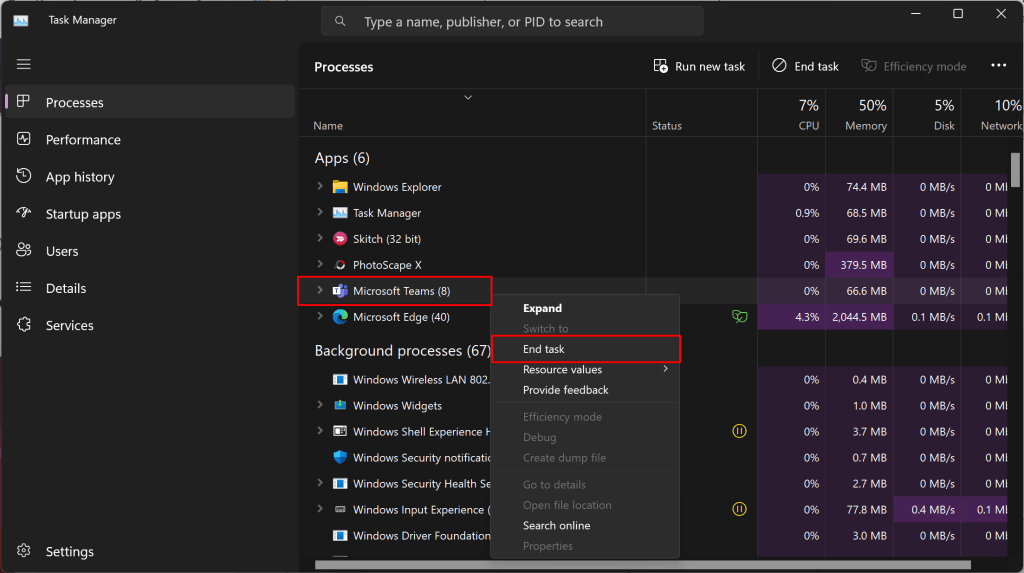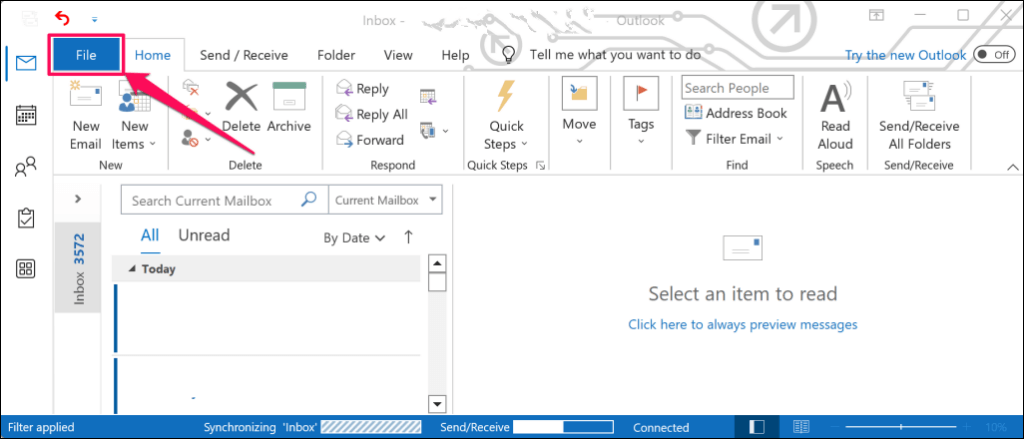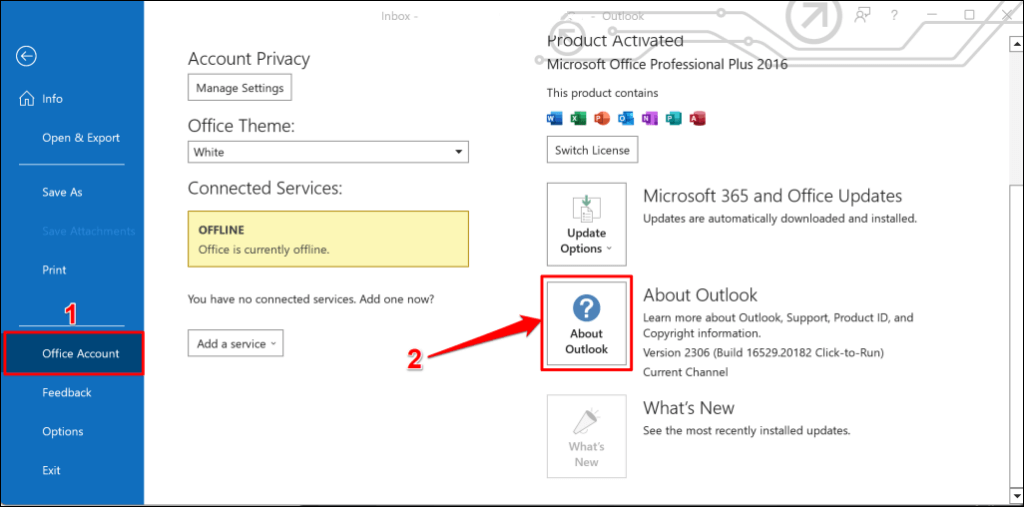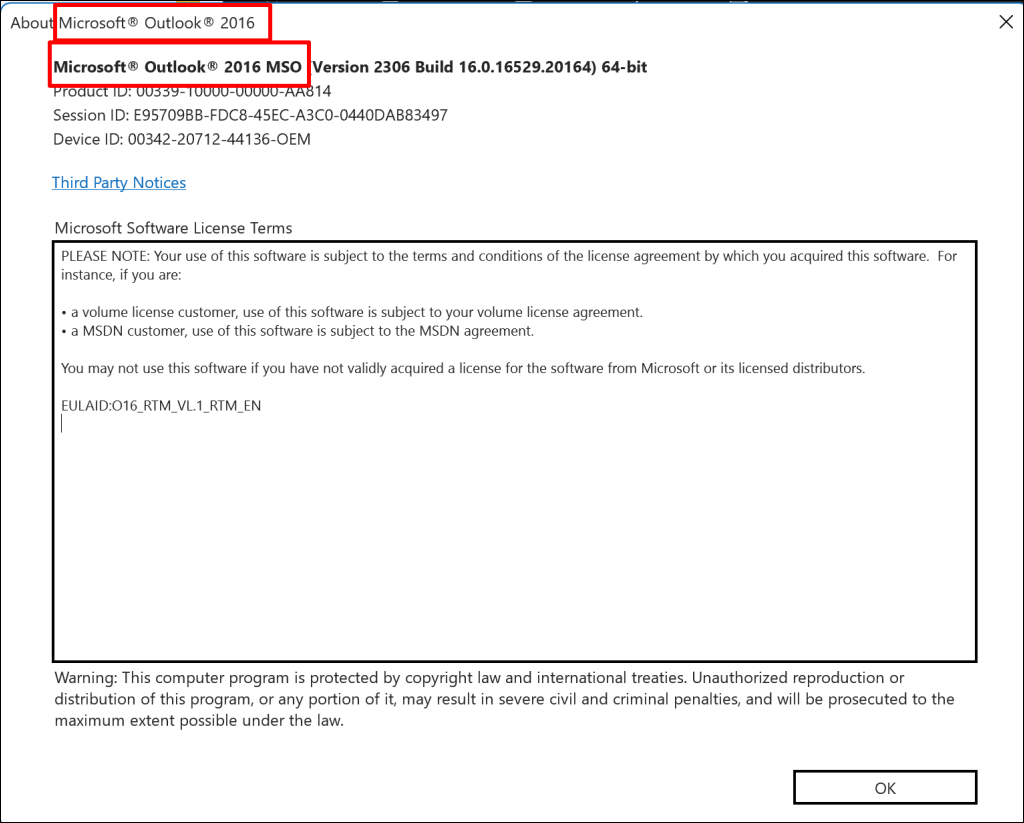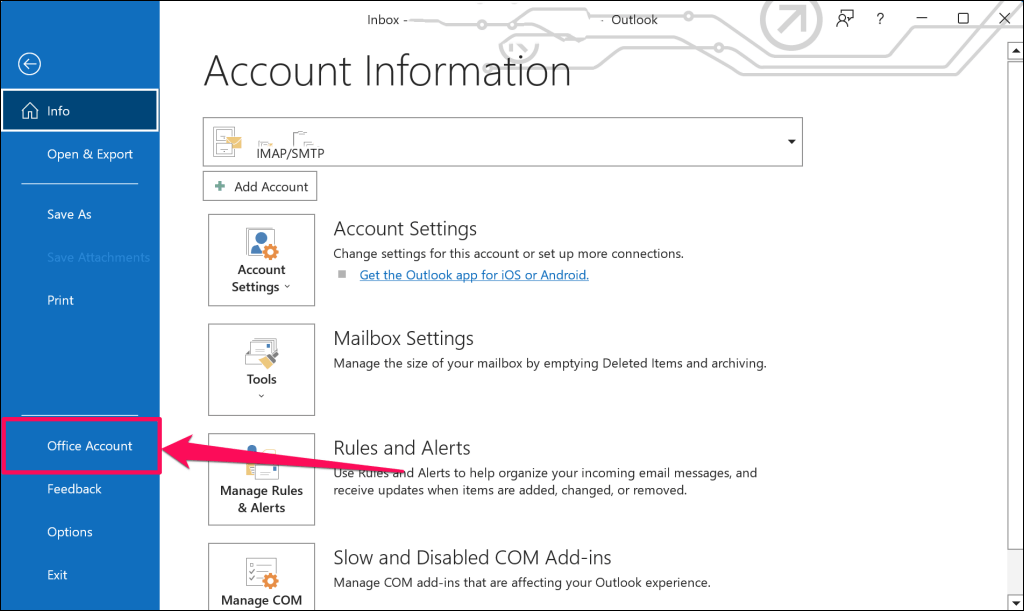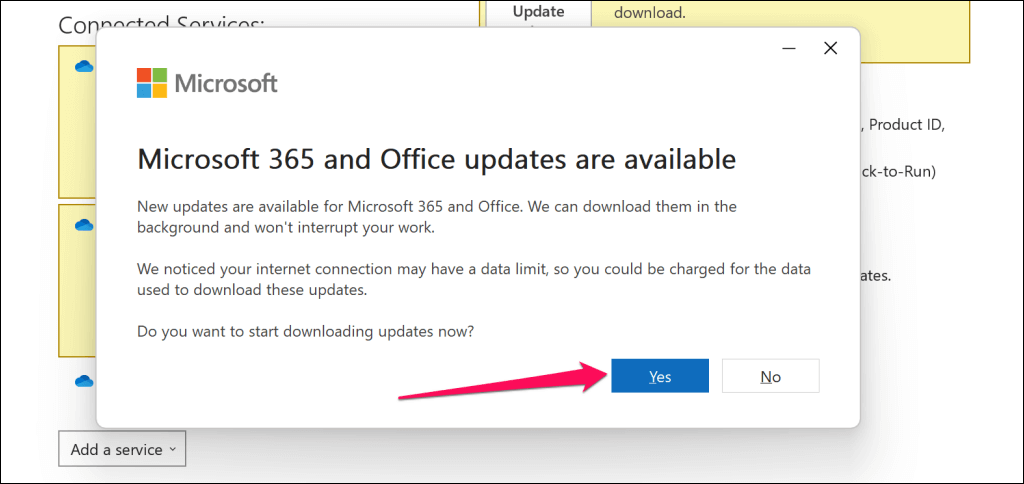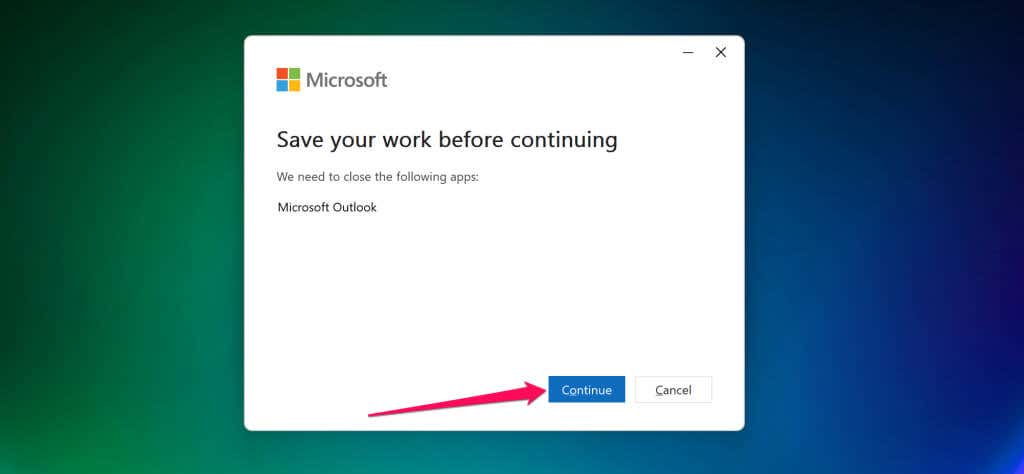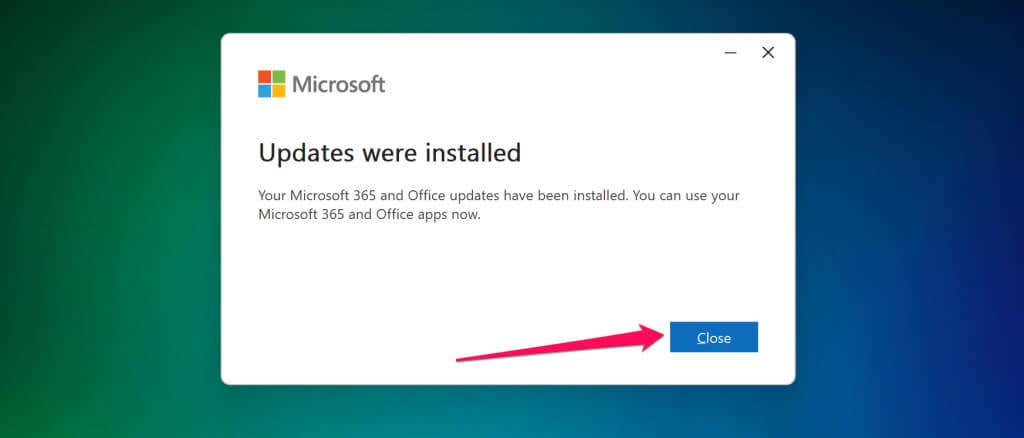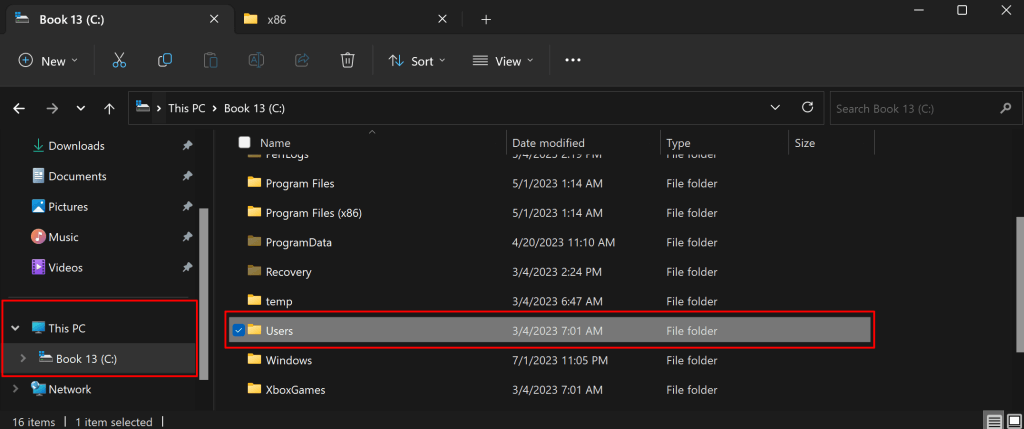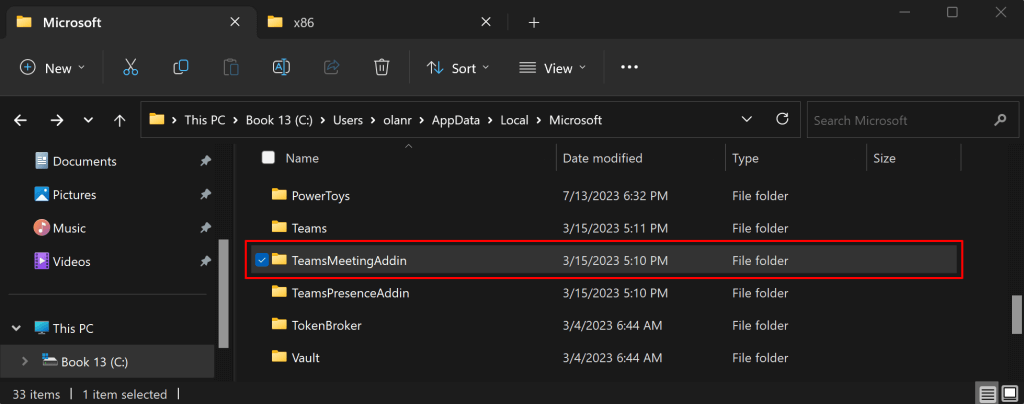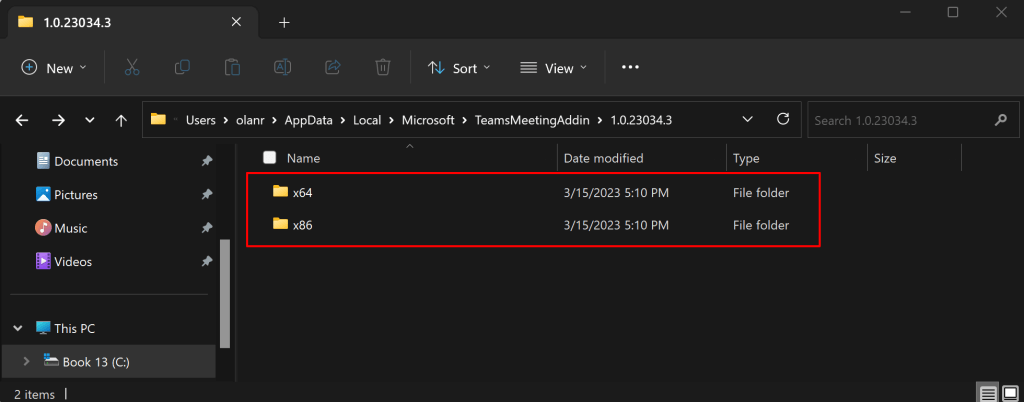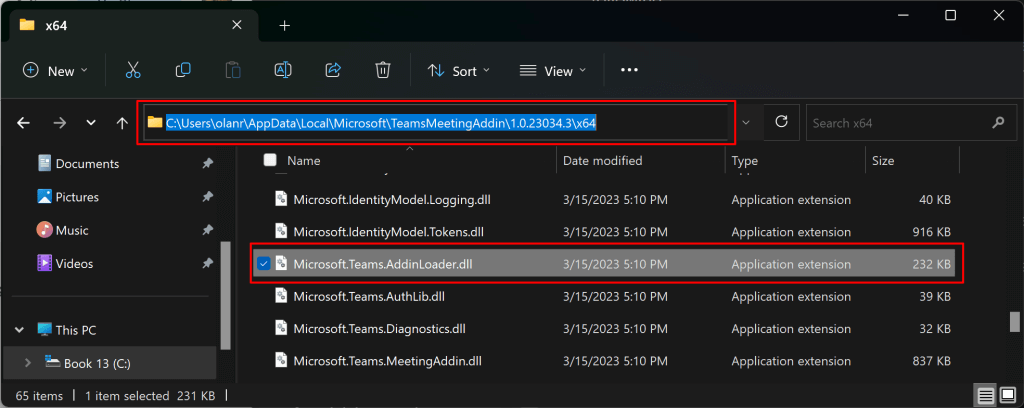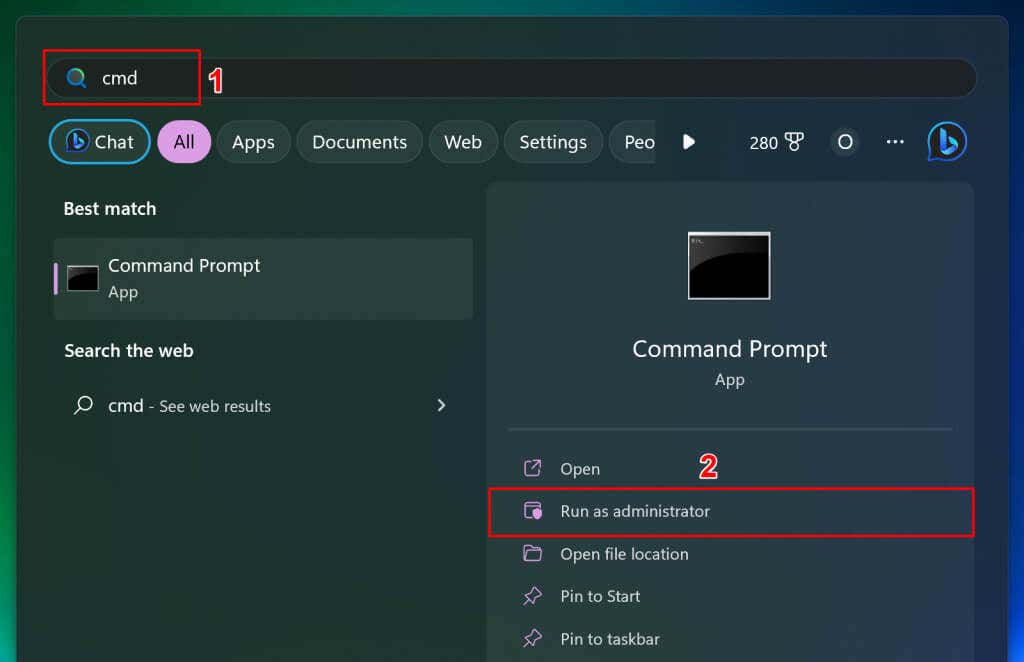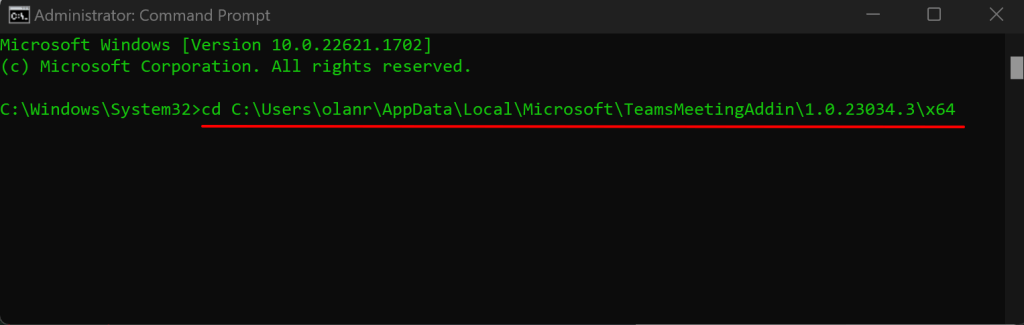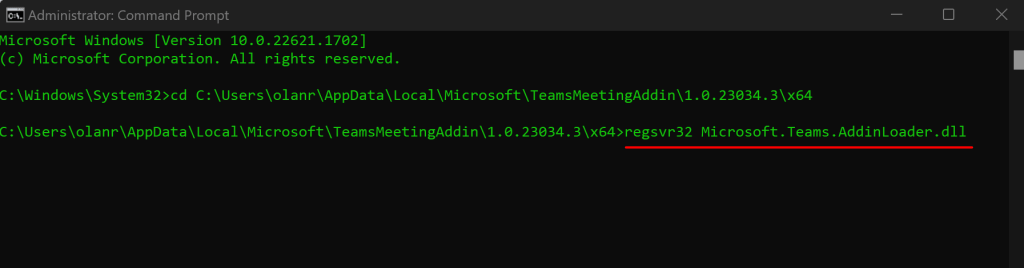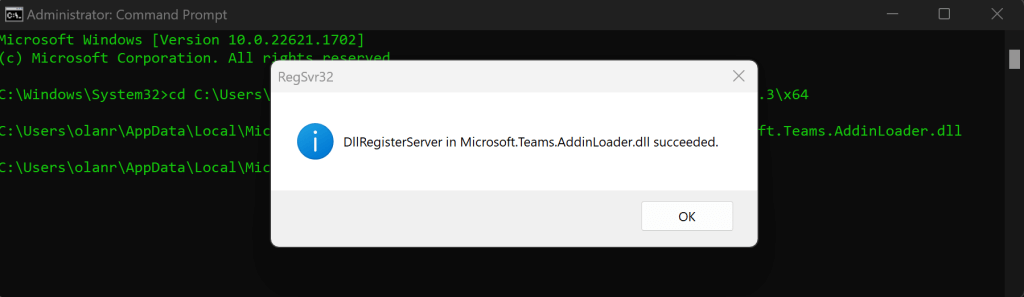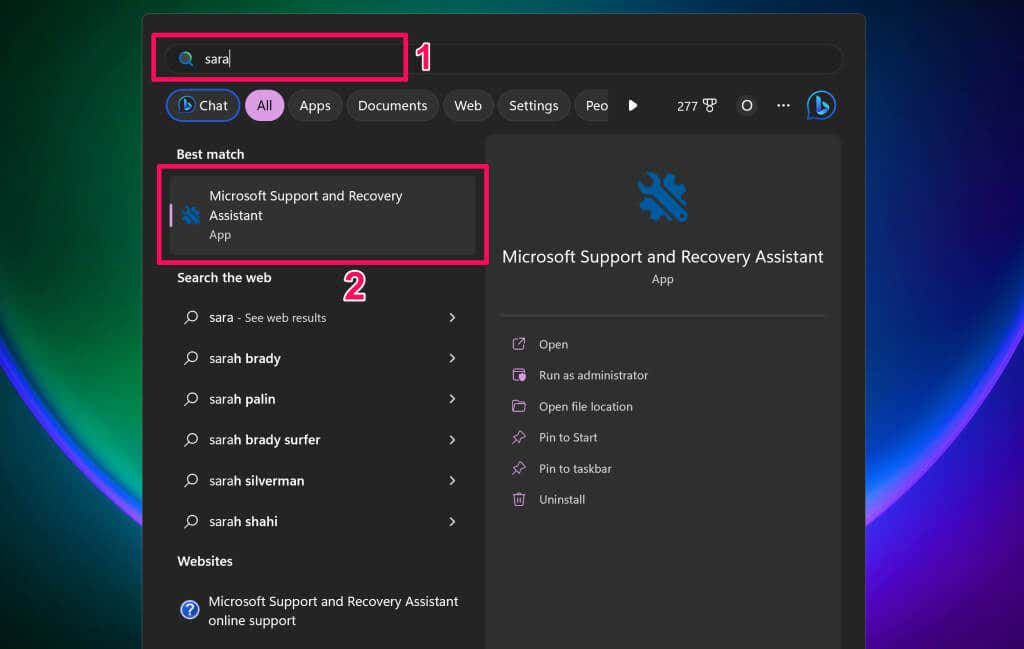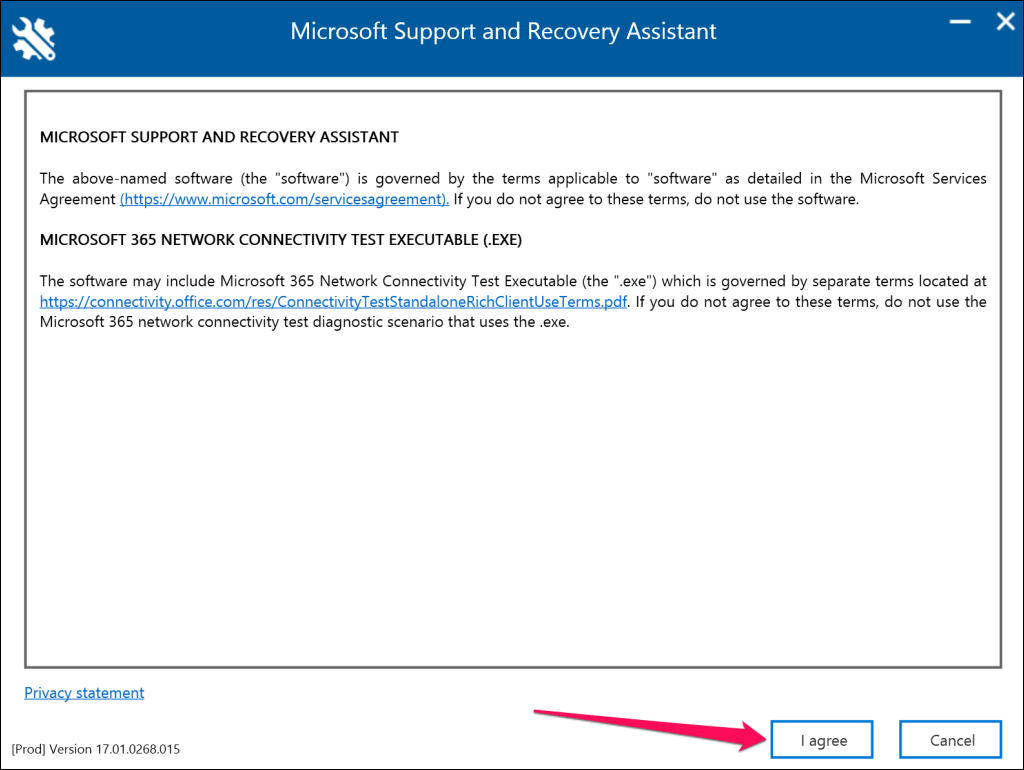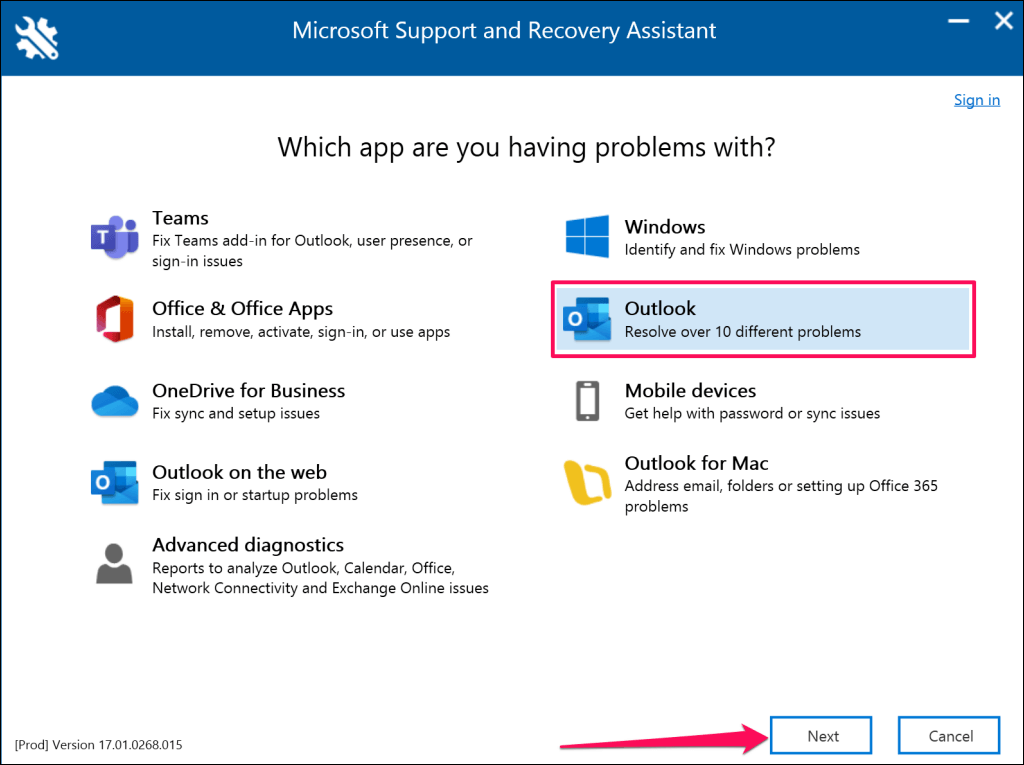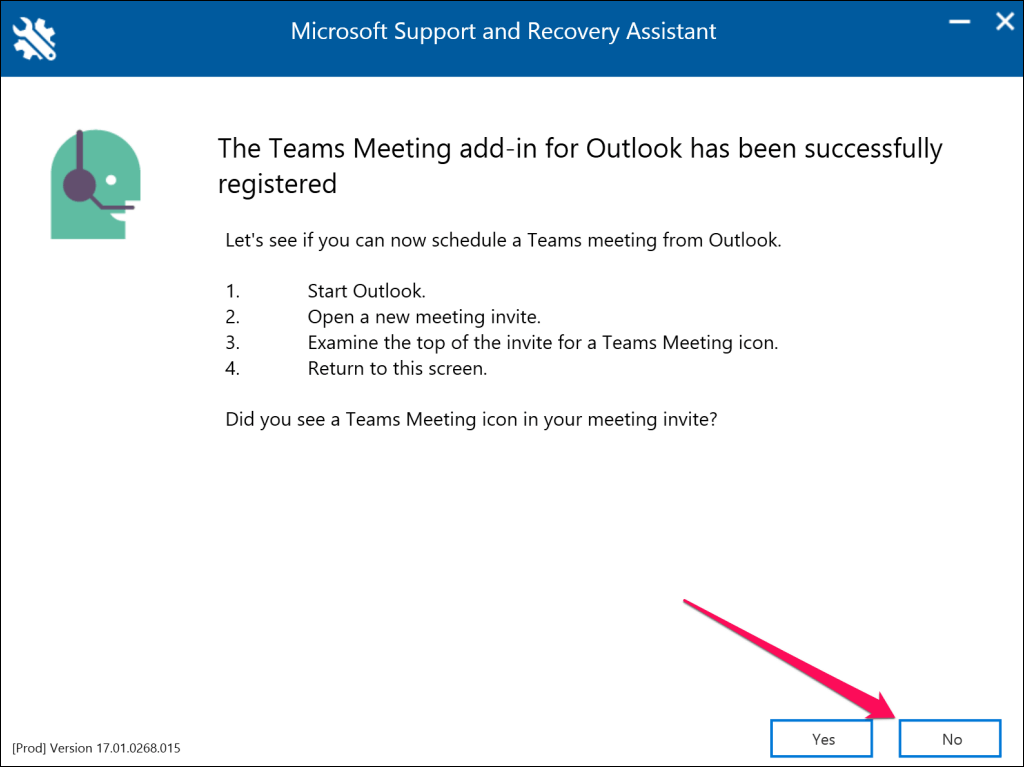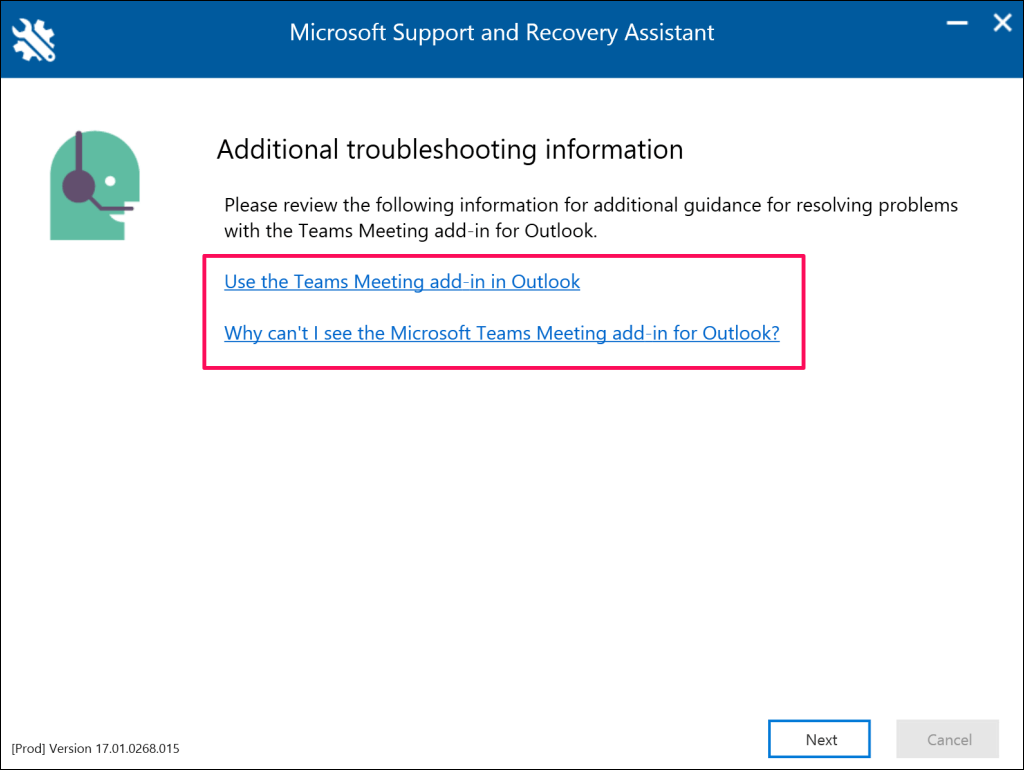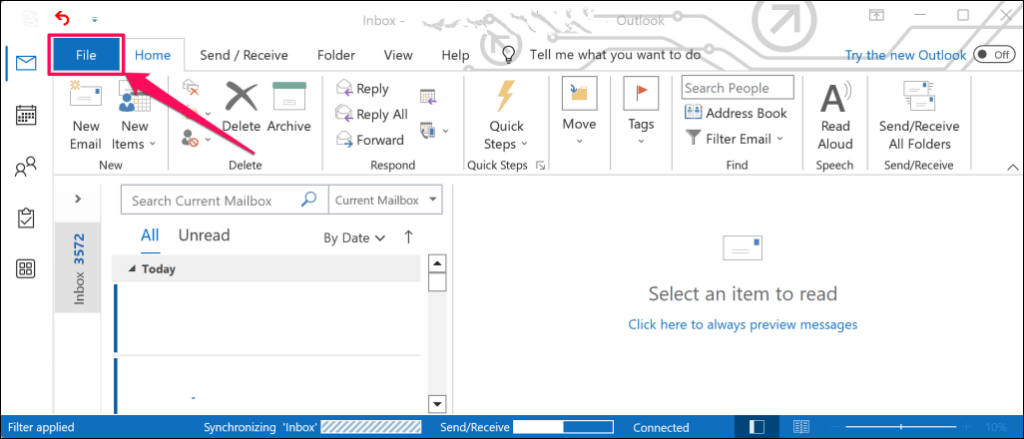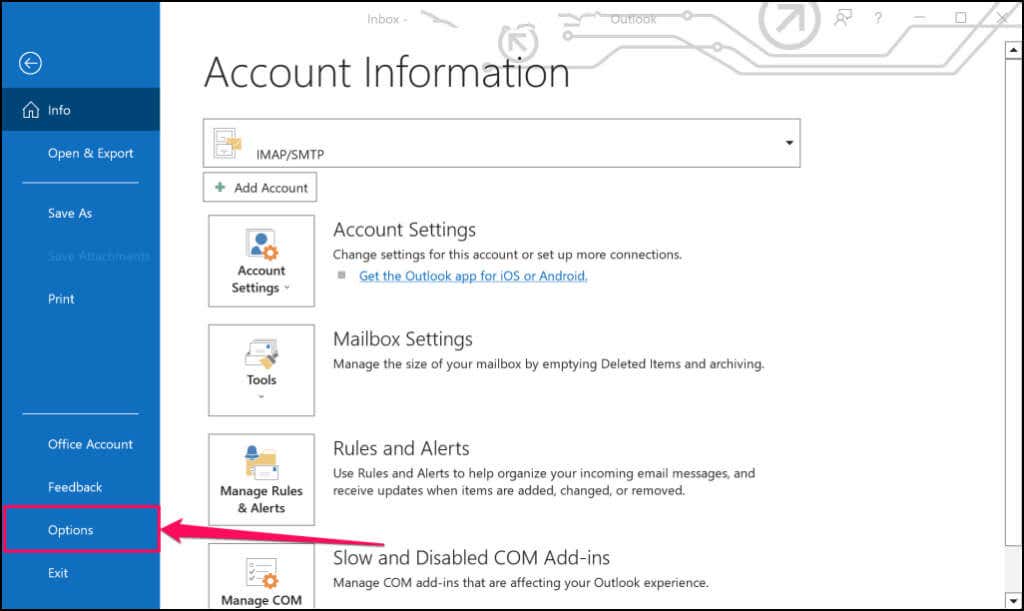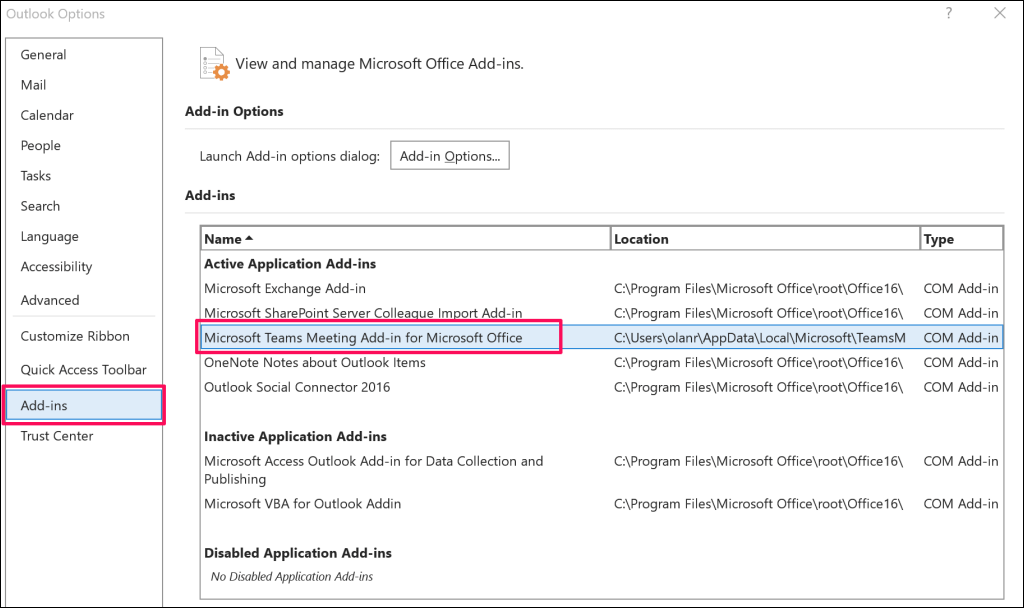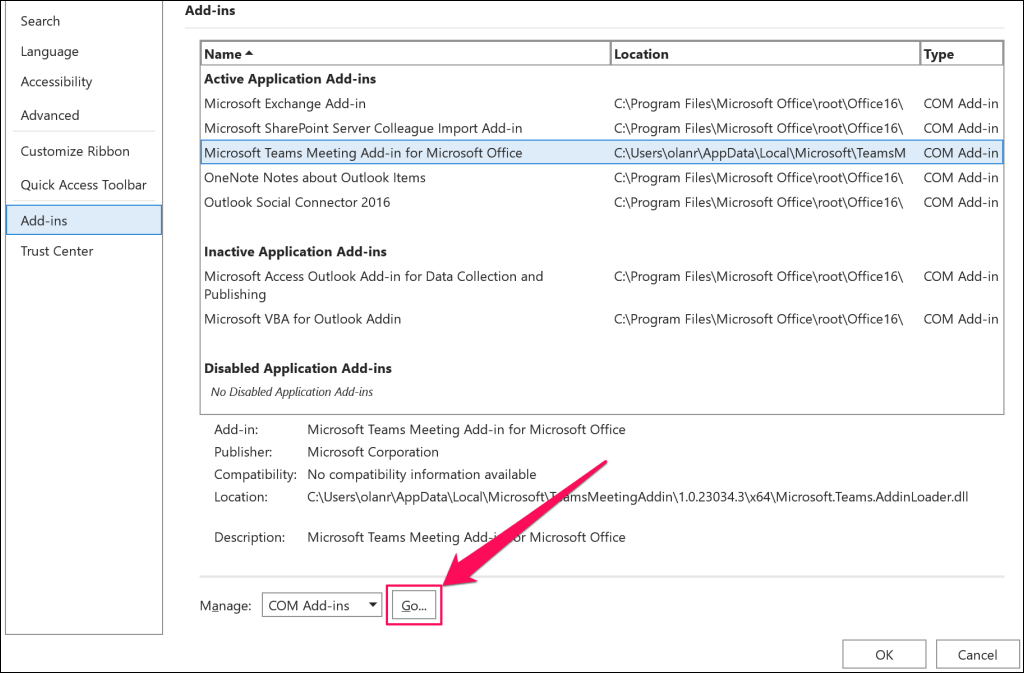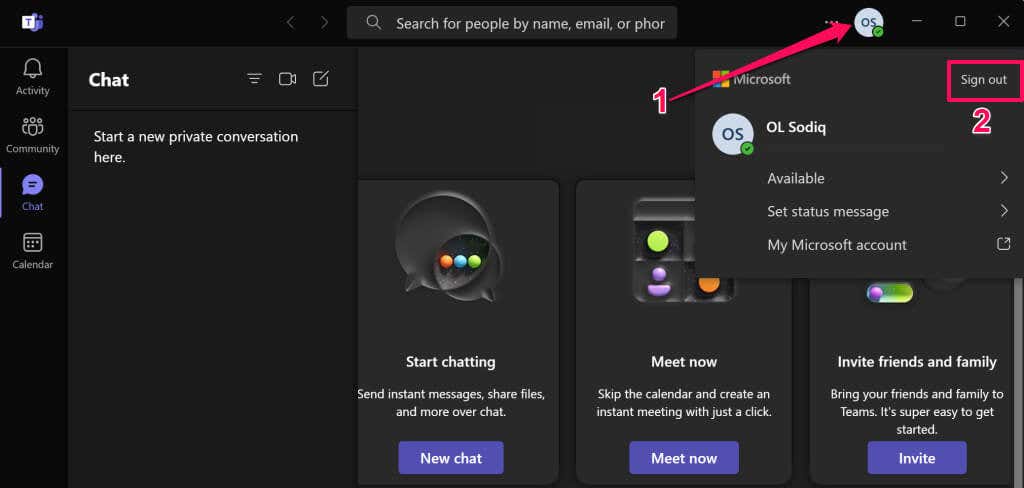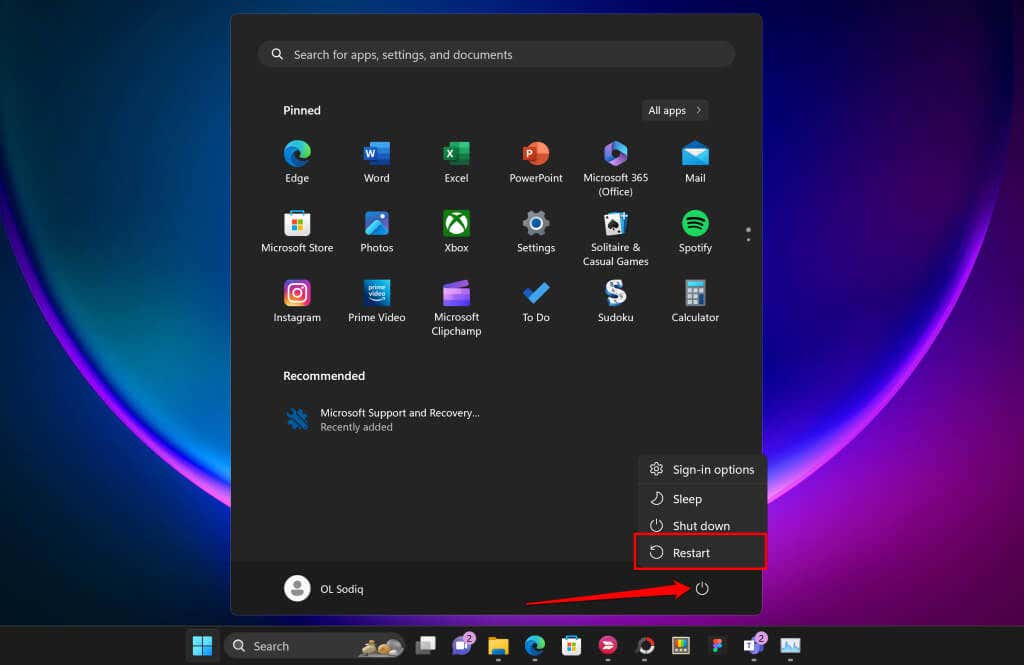Il componente aggiuntivo Riunione di Teams ti consente di pianificare riunioni di Teams nel client desktop Outlook. Potresti non trovare il componente aggiuntivo Riunione di Teams nelle versioni dell'app Outlook obsolete o incompatibili. Problemi con Microsoft Teams, Outlook o il tuo computer possono anche far sì che il componente aggiuntivo Riunione di Teams non venga visualizzato in Outlook.
I suggerimenti sulla procedura di risoluzione dei problemi riportati di seguito dovrebbero aiutare a ripristinare il componente aggiuntivo Riunione di Teams in Outlook.
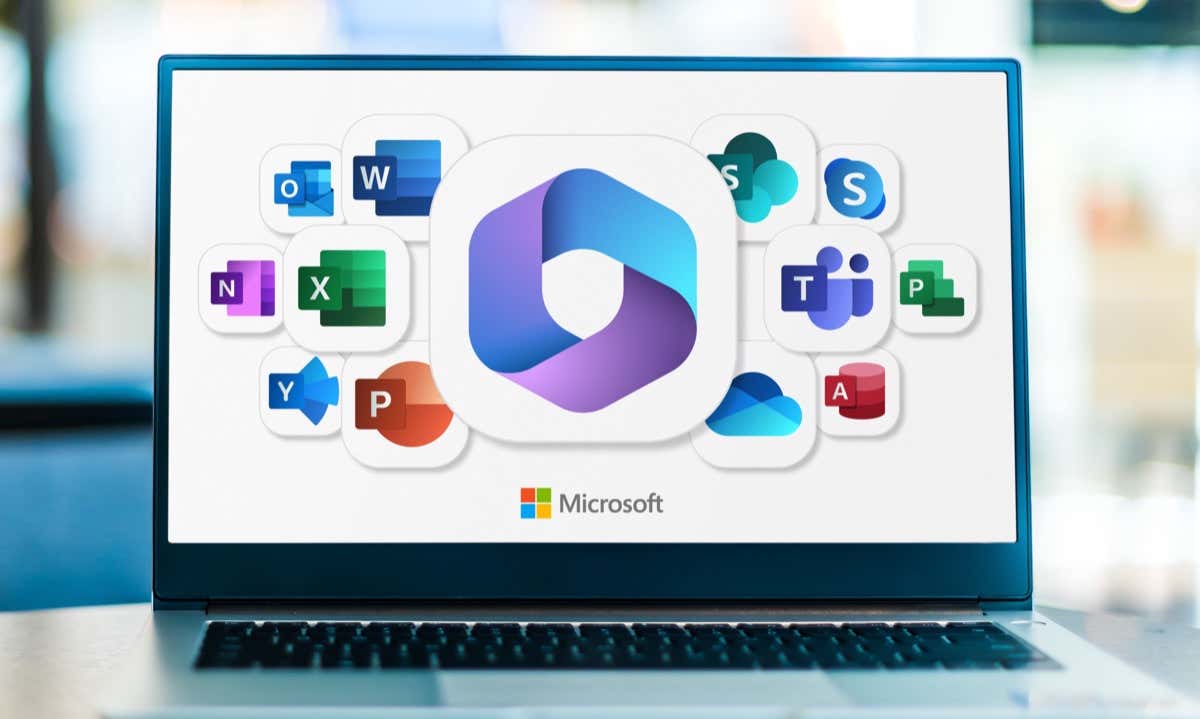
1. Installa l'app Microsoft Teams
Potresti non trovare l'opzione Riunione di Teams in Outlook se il client desktop Microsoft Teams non è installato sul tuo PC.
Accedi a un account amministratore sul tuo PC e installa Microsoft Teams da Microsoft Store o Sito Web Microsoft. Successivamente, apri Teams e accedi allo stesso account Microsoft collegato all'app Outlook.
Apri Outlook sul tuo computer e controlla se l'opzione Riunione di Teams è ora disponibile nella scheda Calendario di Outlook. Aggiorna l'app Outlook del tuo PC se il componente aggiuntivo è ancora mancante o non funziona.
2. Riapri Microsoft Outlook e Teams
Il riavvio delle applicazioni Microsoft Outlook e Teams può ripristinare il componente aggiuntivo per riunioni di Teams mancante e correggere altri malfunzionamenti.
Premi Ctrl+ Maiusc+ Escper aprire Task Manager di Windows.
Seleziona Microsoft Outlooke seleziona Termina attivitànel menu in alto.

In alternativa, fai clic con il pulsante destro del mouse su Microsoft Outlooke seleziona Termina attività.

Successivamente, fai clic con il pulsante destro del mouse su Microsoft Teamse seleziona Termina attività.
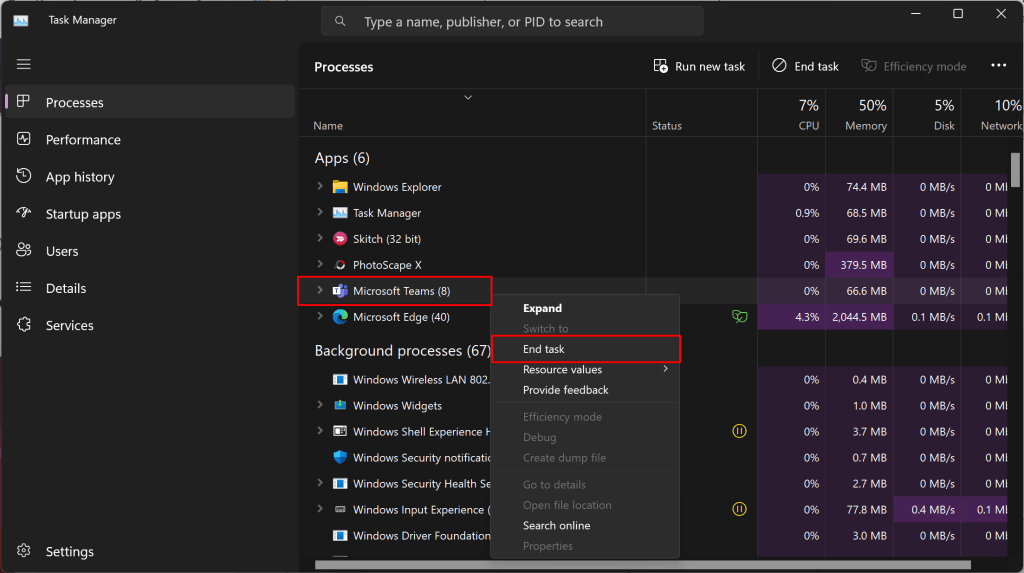
Attendi qualche secondo e riapri Microsoft Teams prima di Outlook. Successivamente, riavvia Microsoft Outlook in modalità utente normale (non come amministratore) e controlla se riesci ad accedere al componente aggiuntivo Riunione di Teams.
Premi il tasto Windows, digita "outlook" nella casella di ricerca e seleziona Aprisotto l'app Outlook.

3. Installa una versione di Outlook compatibile
Il componente aggiuntivo Riunioni di Teams è disponibile in Outlook 2013 e versioni successive. Se la riunione di Teams non viene visualizzata in Outlook, verifica la versione del client Outlook prima di risolvere ulteriormente il problema.
Apri Outlook e seleziona Filenell'angolo in alto a sinistra.
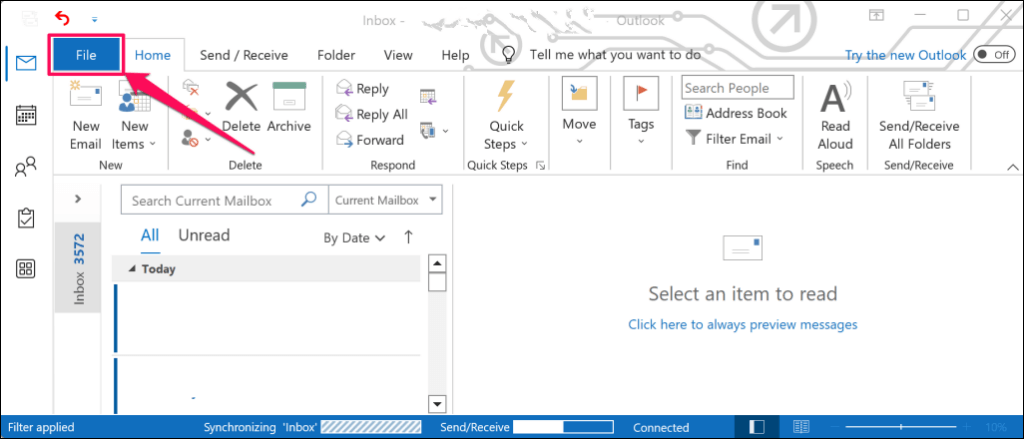
Seleziona Account Officesulla barra laterale e seleziona Informazioni su Outlook..
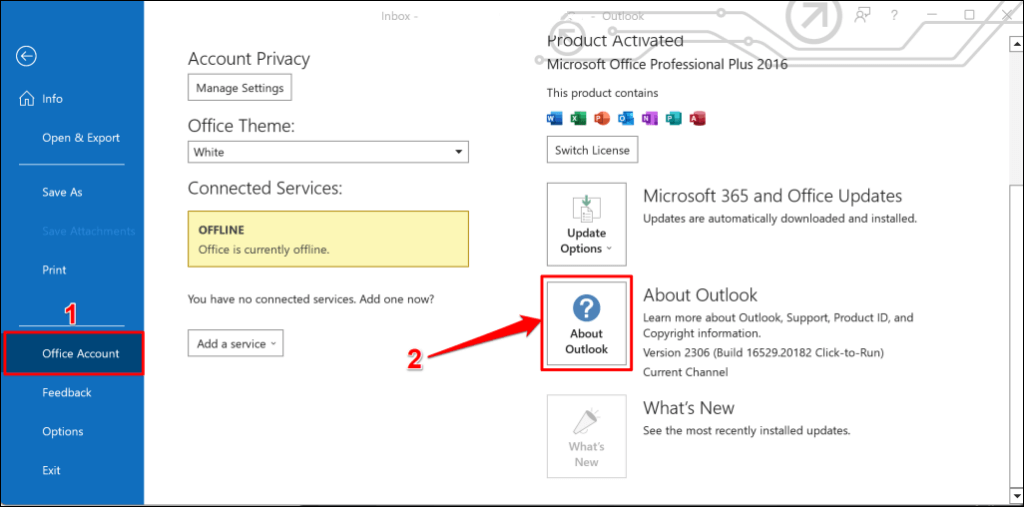
Controlla la barra del titolo della finestra pop-up per verificare la versione dell'app Outlook. Se hai Outlook 2010 o versioni precedenti, installa Outlook 2013 o versioni più recenti.
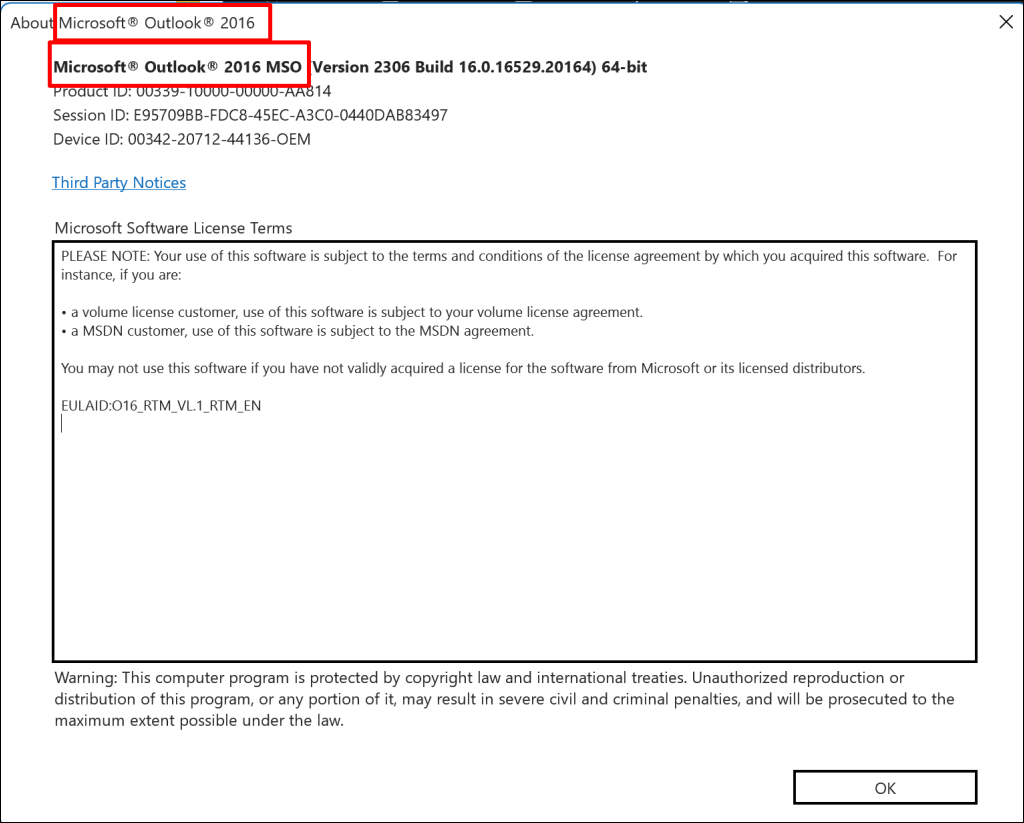
4. Aggiorna Outlook
L'installazione della versione più recente di Outlook può ripristinare le funzionalità mancanti e correggerne altre Malfunzionamenti di Outlook. Collega il tuo computer a Internet e segui queste istruzioni.
Apri Outlook e seleziona Filenell'angolo in alto a sinistra.

Seleziona Account Officenell'angolo in basso a destra del menu File.
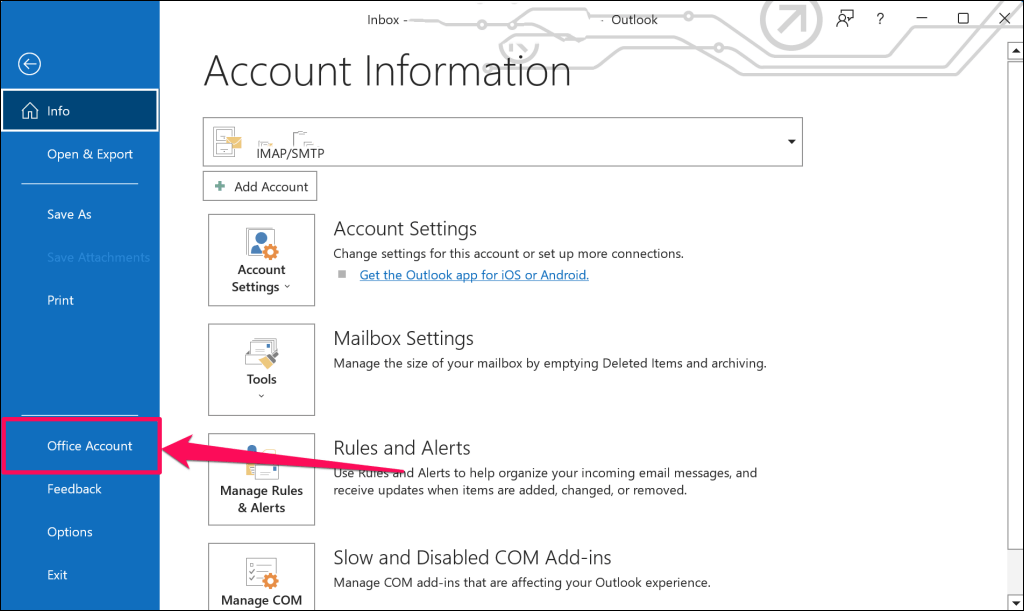
Apri il menu a discesa "Opzioni di aggiornamento" e seleziona Aggiorna ora.

Attendere mentre l'agente a portata di clic di Microsoft Office verifica la presenza di aggiornamenti di Outlook. Seleziona Sìper scaricare gli aggiornamenti disponibili.
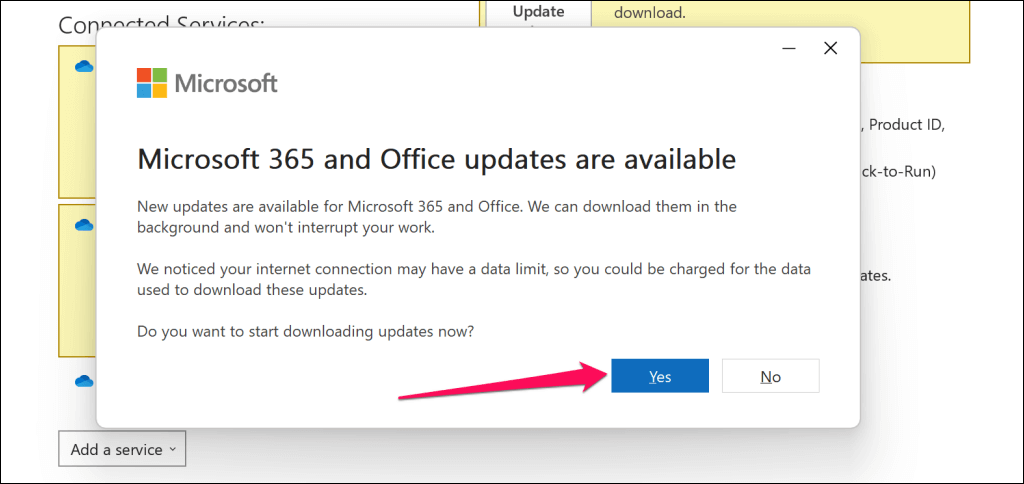
Riceverai una richiesta per salvare il tuo lavoro e chiudere Outlook per applicare gli aggiornamenti scaricati. Seleziona Continuaper procedere.
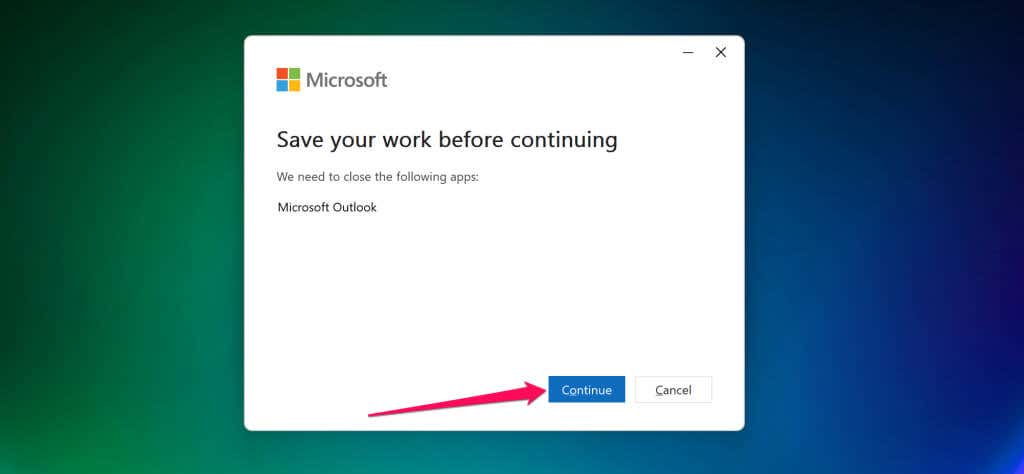
Chiudi la finestra "Sono stati installati aggiornamenti", riavvia Outlook e controlla se il componente aggiuntivo "Riunione di Teams" viene visualizzato nella scheda Calendario.
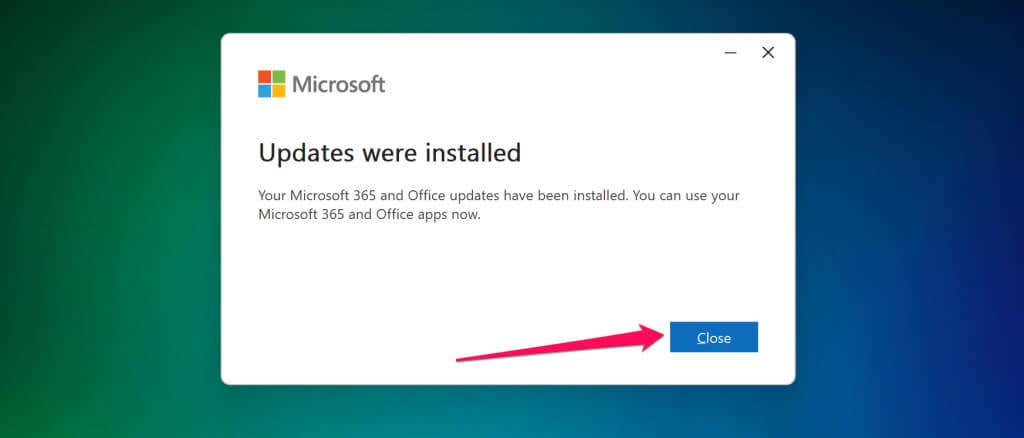
5. Registra nuovamente il file DLL del componente aggiuntivo Teams
Il file "Microsoft.Teams.AddinLoader.dll" aiuta il componente aggiuntivo Riunione di Teams a funzionare senza problemi in Outlook. La nuova registrazione di questo file DLL (Dynamic Link Library) può ripristinare il componente aggiuntivo Riunione di Teams nell'applicazione Outlook.
È un processo lungo ma semplice. Chiudi Microsoft Teams e Outlook e segui i passaggi seguenti per registrare nuovamente il file "Microsoft.Teams.AddinLoader.dll".
Per prima cosa, hai bisogno del percorso/posizione del file Microsoft.Teams.AddinLoader.dll sul tuo PC. Apri Esplora file (tasto Windows+ E), seleziona Visualizzanel menu in alto, scegli Mostrae seleziona Elementi nascosti.

Seleziona Questo PCo Disco locale (C:)sulla barra laterale e apri la cartella Utenti.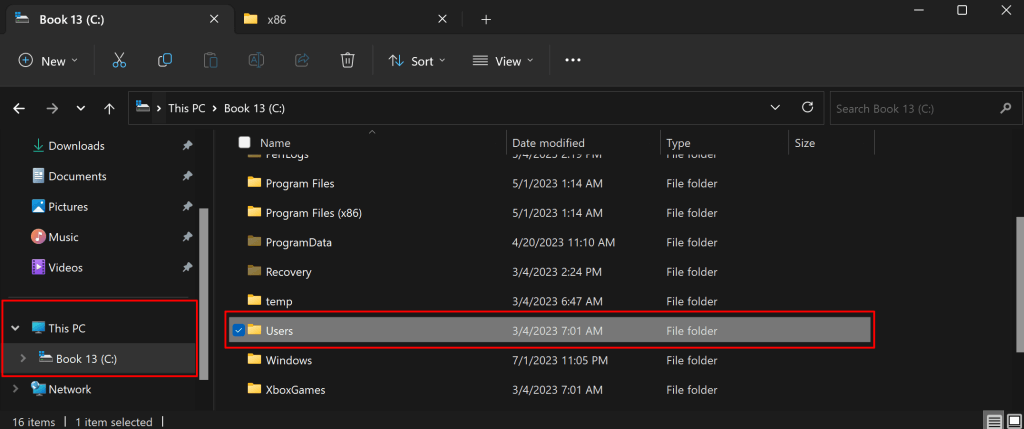
Apri la cartella denominata in base all'account a cui hai effettuato l'accesso.

Successivamente, vai su AppData>Locale>Microsoft>TeamsMeetingAddin..
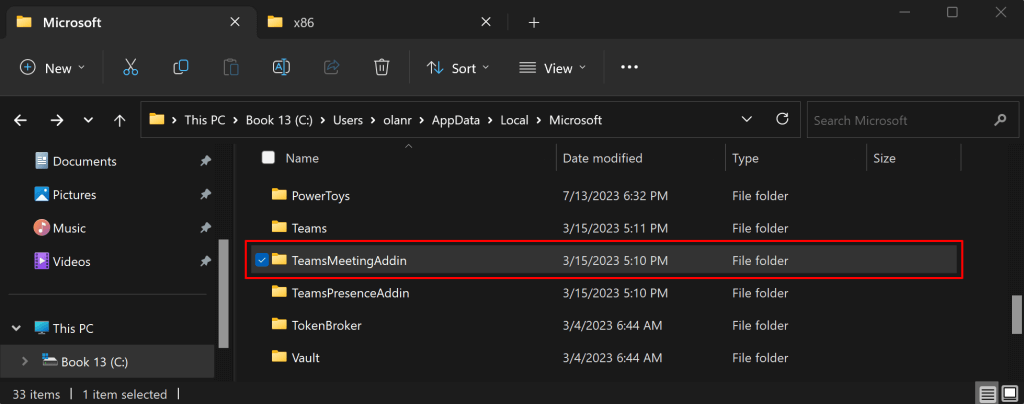
Apri la cartella con numeri e punti decimali.

Apri la cartella x86se hai un PC a 32 bit o la cartella x64se il tuo PC è a 64 bit. Vedi 4 modi per capire se stai utilizzando Windows a 32 o 64 bit.
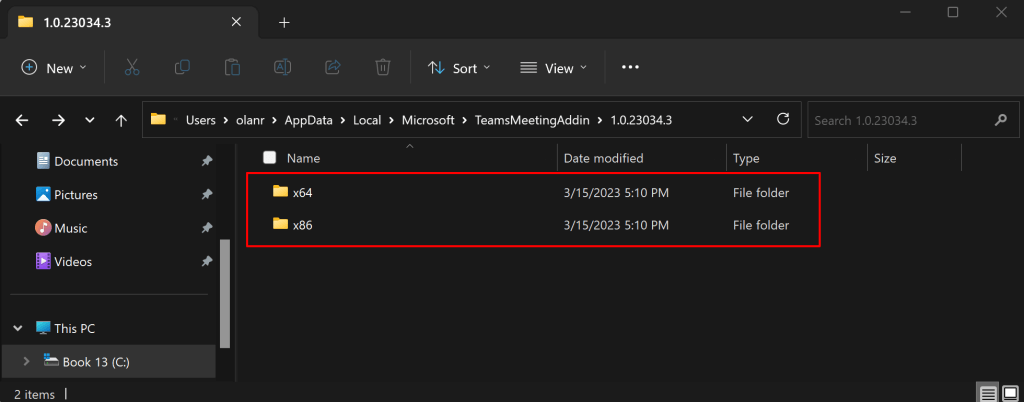
Dovresti trovare il file "Microsoft.Teams.AddinLoader.dll" in questa cartella. Copia il percorso del file nella barra degli indirizzi di Esplora file.
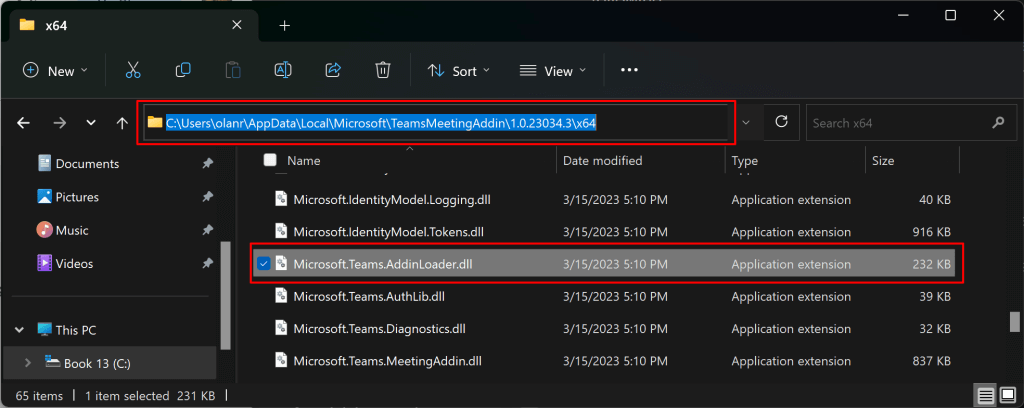
Apri il menu Start, digita cmdnella casella di ricerca e seleziona Esegui come amministratoresotto l'app Prompt dei comandi.
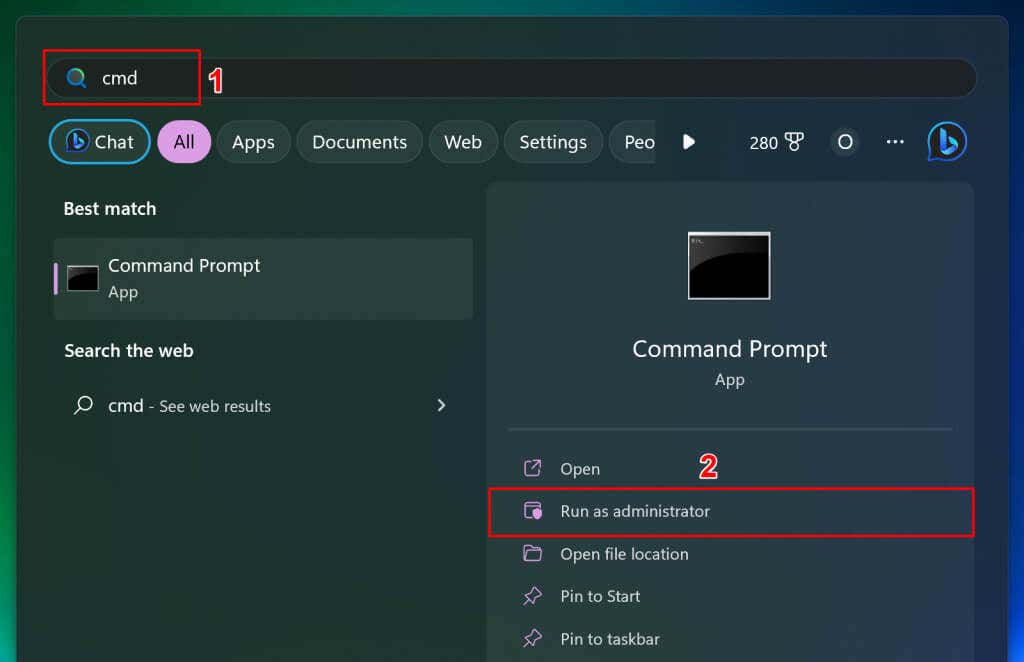
Digita cd, premi la barra spaziatrice, incolla il percorso del file Microsoft.Teams.AddinLoader.dll (vedi passaggio n. 7) e premi Invio. Il comando dovrebbe assomigliare a quello seguente.
cd C:\Users\nome utente\AppData\Local\Microsoft\TeamsMeetingAddin\1.0.23034.3\x64
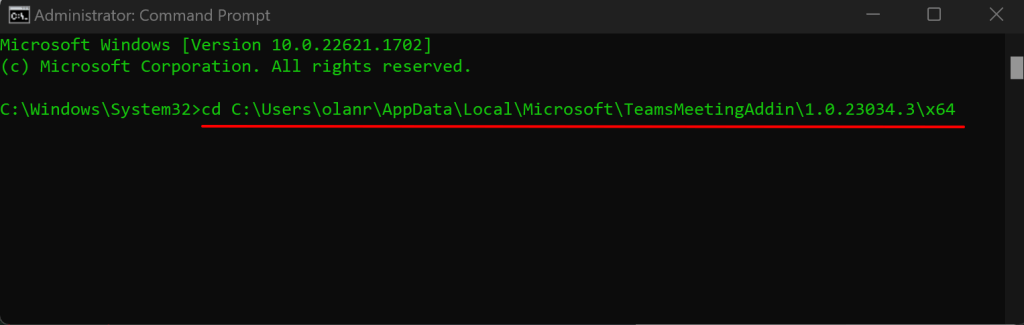
Successivamente, incolla regsvr32 Microsoft.Teams.AddinLoader.dll nella riga seguente e premi Invio.
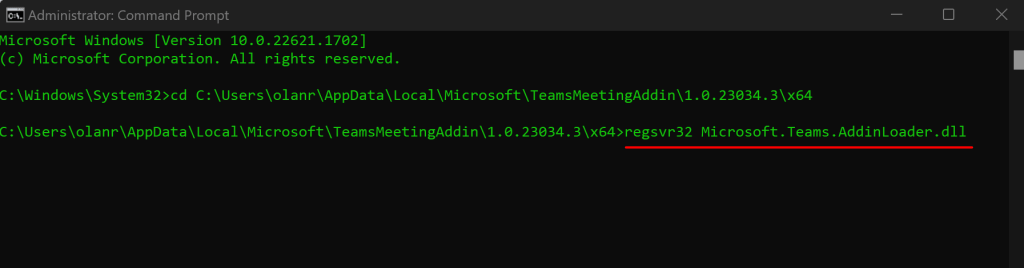
Dovresti vedere il messaggio "DllRegisterServer in Microsoft.Teams.AddinLoader.dll riuscito". messaggio sullo schermo.
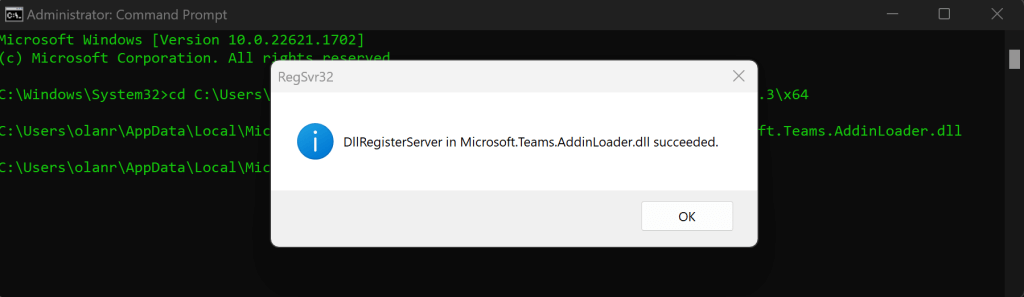
Seleziona OK, chiudi la finestra del prompt dei comandi e controlla se l'opzione Riunione di Teams è ora disponibile in Outlook.
6. Esegui l'Assistente supporto e ripristino Microsoft
Assistente supporto e ripristino Microsoft (SaRA) è un'utilità che diagnostica e risolve automaticamente i problemi delle app Office e Office 365, di Outlook e di Windows. SaRA può aiutare a registrare il componente aggiuntivo per riunioni di Teams nell'app Outlook.
Salva qualsiasi messaggio di posta elettronica aperto in Outlook, chiudi l'app Outlook e segui i passaggi seguenti.
Scarica File di installazione dell'Assistente supporto e ripristino Microsoft dal sito Web di Microsoft e installalo sul tuo computer.
Digita "sara" nella casella di ricerca di Windows e apri Assistente supporto e ripristino Microsoft.
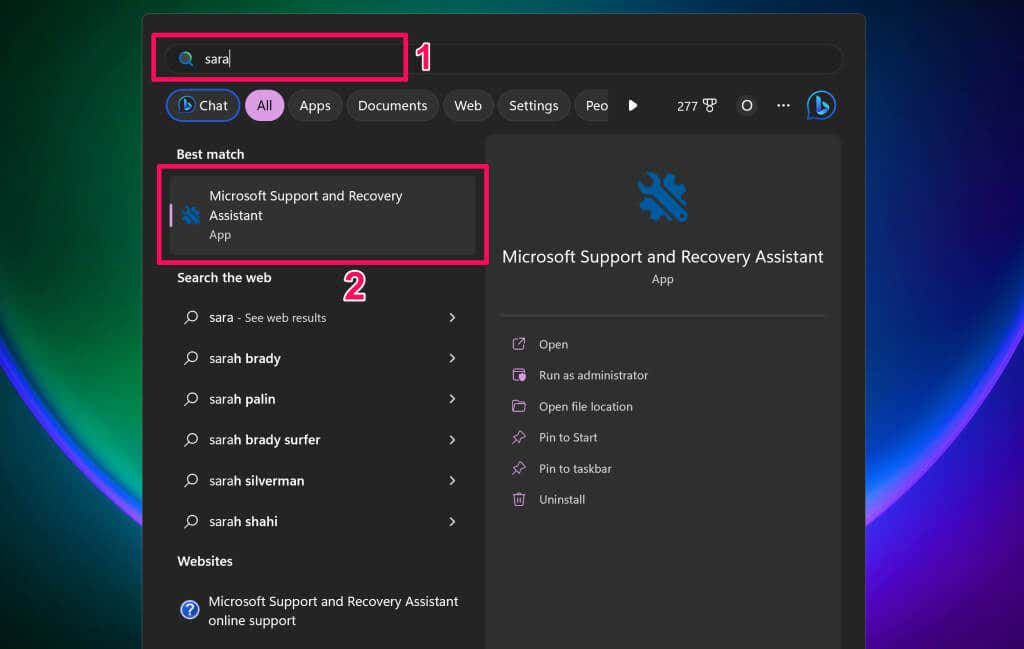
Accetta i termini dello strumento (seleziona Accetto) per procedere.
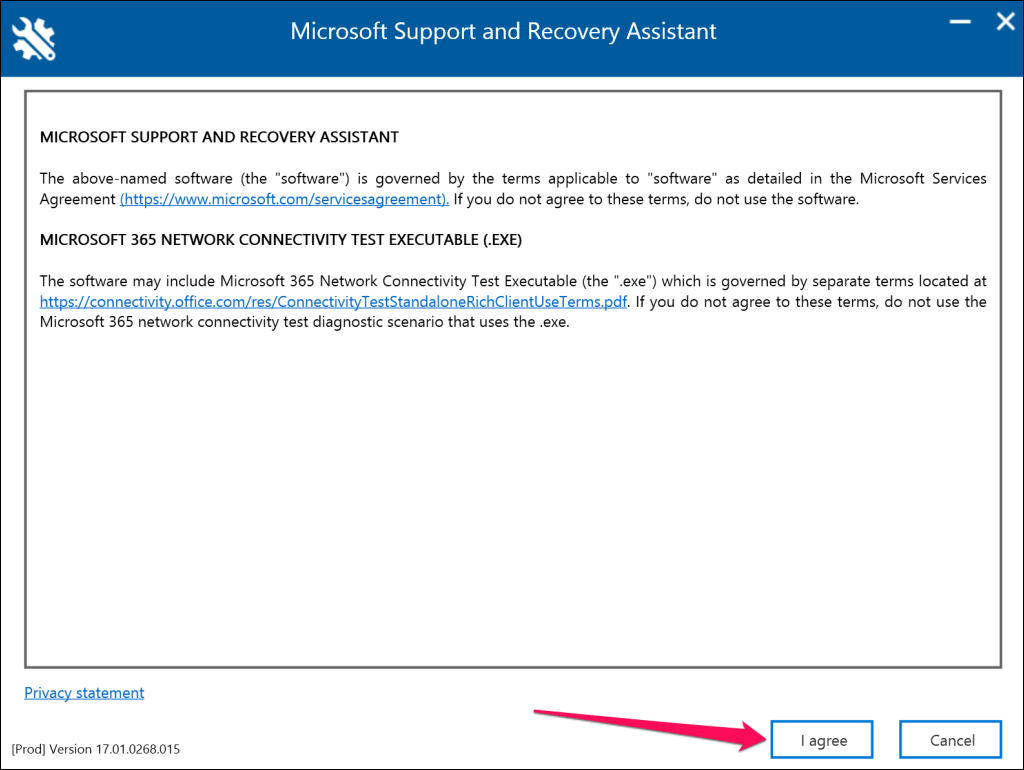
Scegli Outlooknell'elenco dei prodotti e seleziona Avantiper continuare.
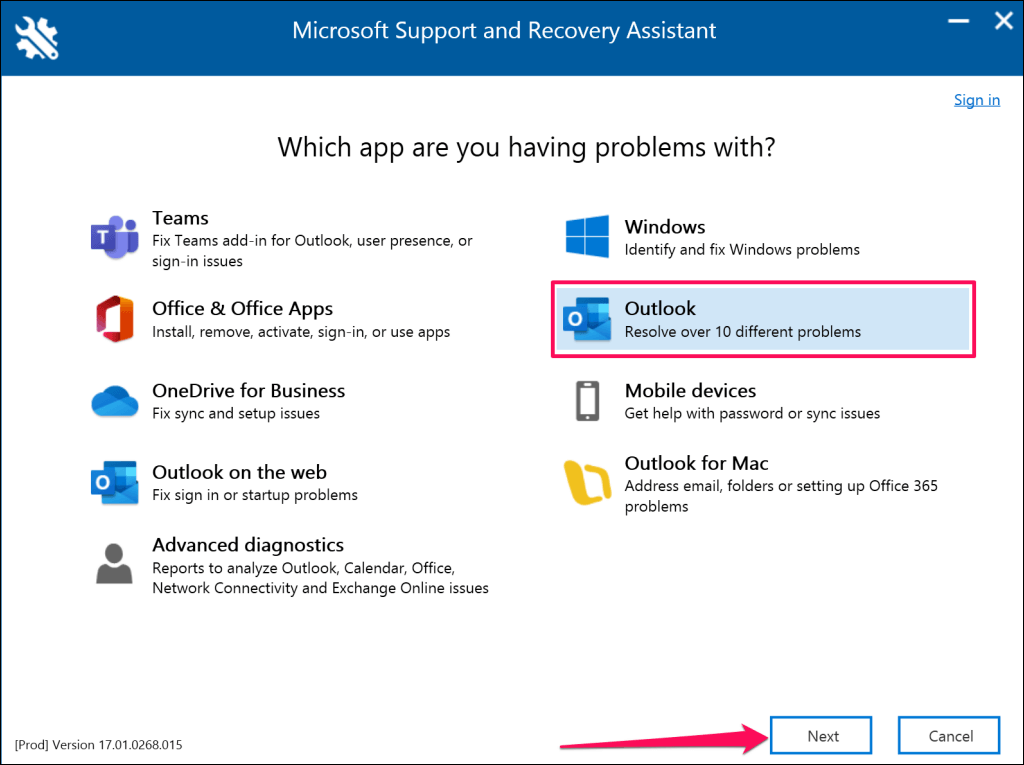
Scegli L'opzione Riunione di Teams non viene visualizzata o il componente aggiuntivo Riunione di Teams non viene caricato in Outlooke seleziona Avanti.
Scegli Sìquando ti viene chiesto se stai risolvendo il problema con il computer interessato e seleziona Avantiper procedere..

Attendere mentre l'Assistente supporto e ripristino Microsoft controlla l'app Outlook. Se Outlook è in esecuzione sul tuo PC, salva i messaggi aperti e chiudi l'app prima di eseguire i passaggi consigliati per la risoluzione dei problemi.

Avvia Outlook quando viene visualizzato il messaggio "Il componente aggiuntivo per riunioni di Teams per Outlook è stato registrato correttamente". Torna all'Assistente supporto e ripristino Microsoft e seleziona Nose Outlook non dispone ancora del componente aggiuntivo per riunioni di Teams.
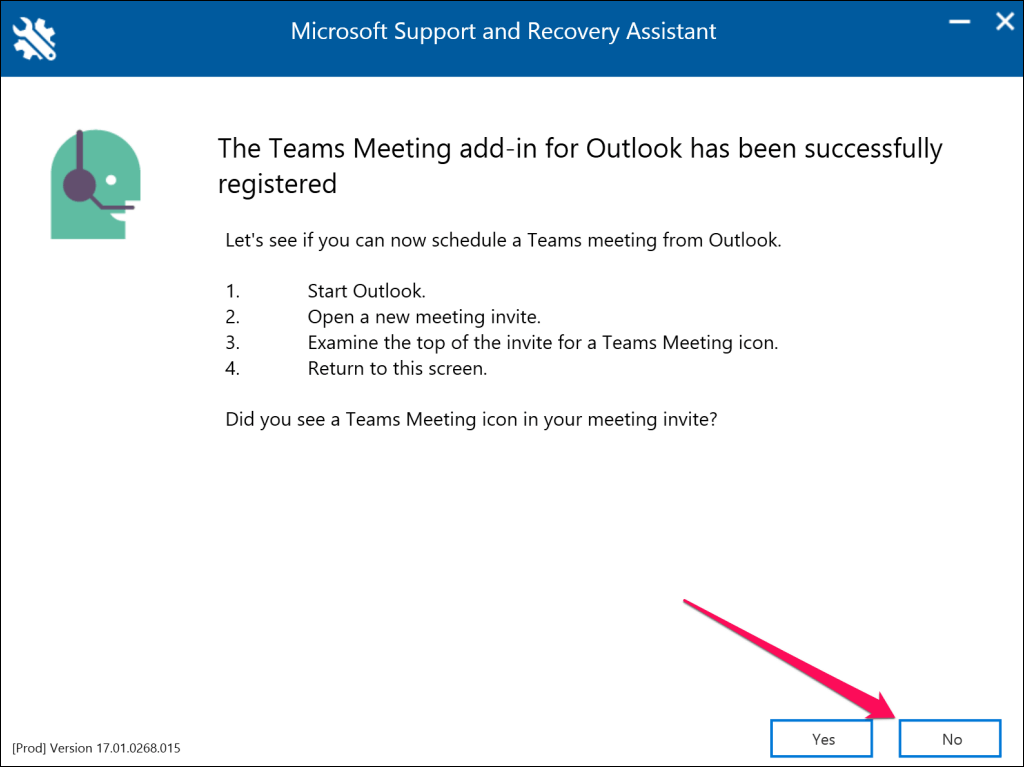
Segui i link nella pagina successiva per ulteriori suggerimenti sulla risoluzione dei problemi.
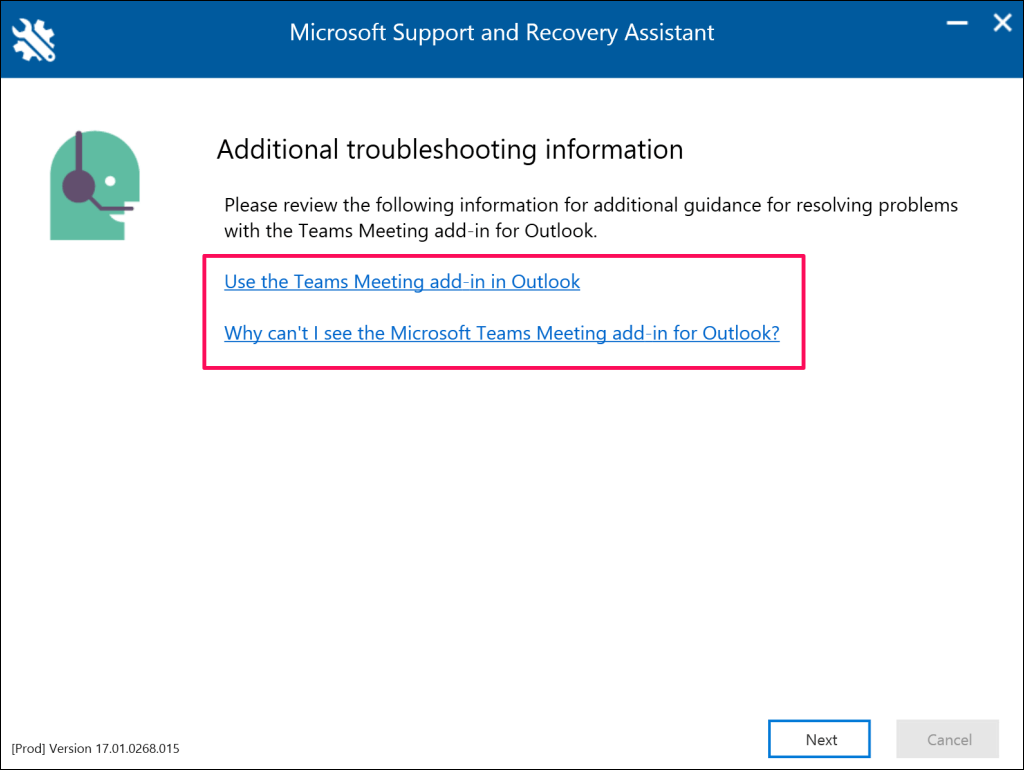
7. Abilita il componente aggiuntivo per riunioni di Teams
Se non vedi il componente aggiuntivo Riunione di Teams, verifica che sia attivo, installato e abilitato nell'app Outlook.
Apri Microsoft Outlook e seleziona Filenell'angolo in alto a sinistra.
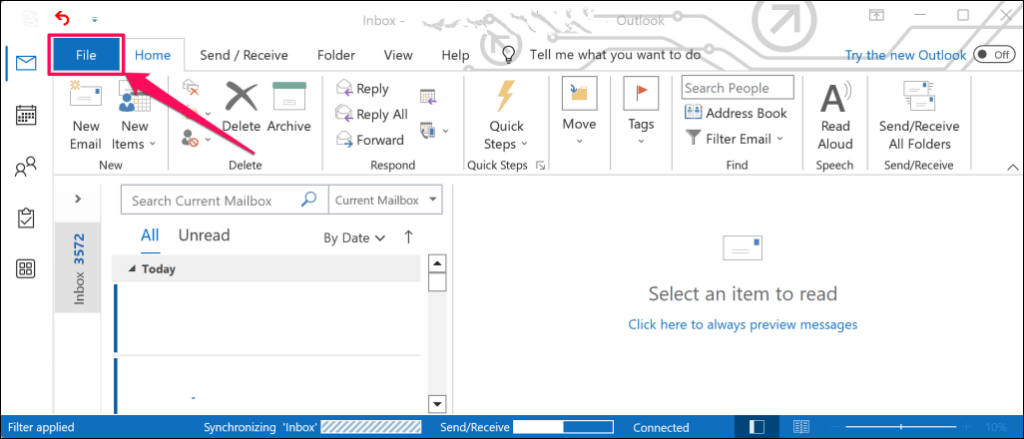
Seleziona Opzioninella barra laterale.
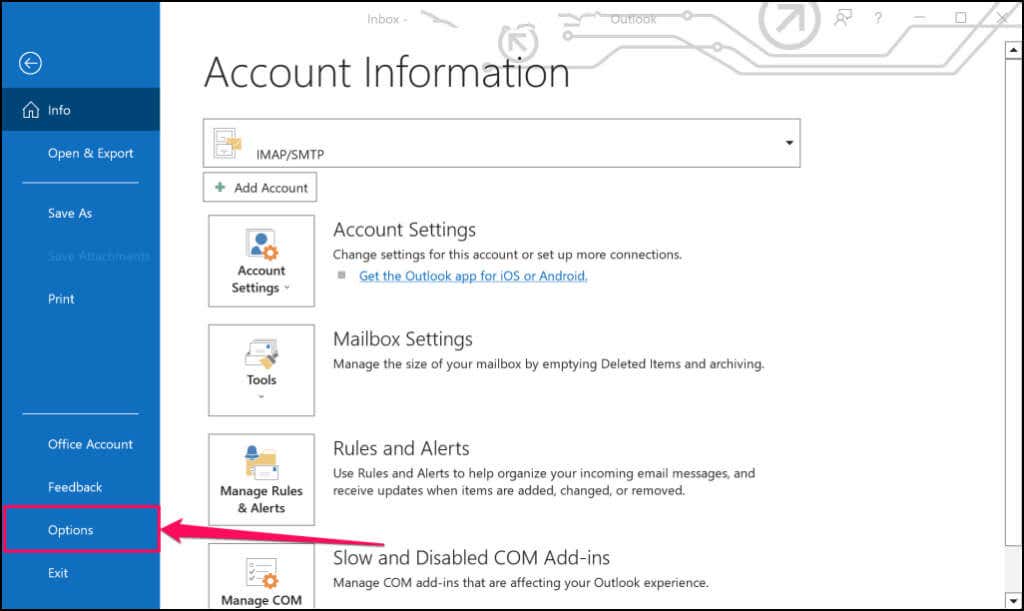
Apri la scheda Componenti aggiuntivisulla barra laterale e individua il Componente aggiuntivo per riunioni di Microsoft Teams per Microsoft Office. Dovresti vedere l'opzione Riunioni di Teams in Outlook se il componente aggiuntivo si trova nella sezione "Componenti aggiuntivi dell'applicazione attivi".
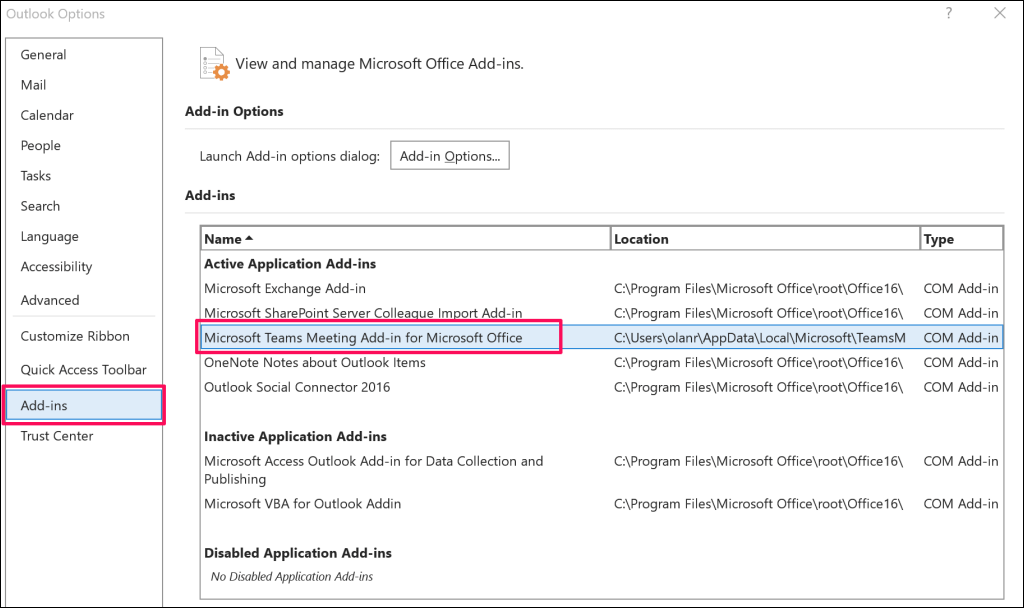
Procedi al passaggio 4 se il componente aggiuntivo si trova nella sezione "Componenti aggiuntivi dell'applicazione inattivi" o "Componenti aggiuntivi dell'applicazione disabilitati".
Imposta il menu a discesa "Gestisci" su Componenti aggiuntivi COMe seleziona il pulsante Vai....
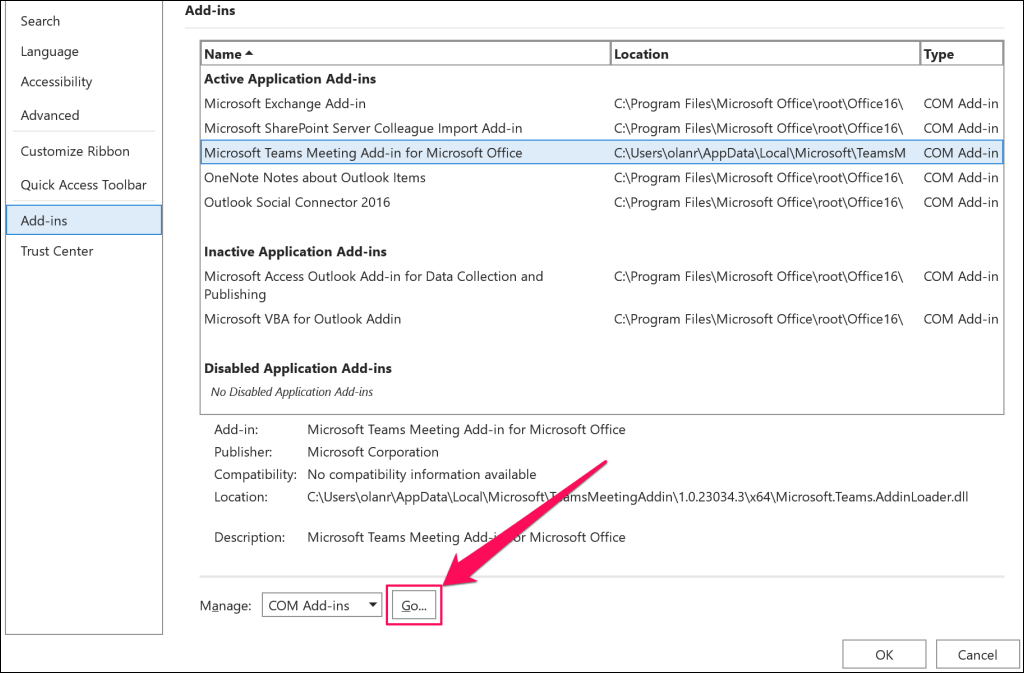
Seleziona la casella di controllo accanto a Componente aggiuntivo per riunioni di Microsoft Teams per Microsoft Officee seleziona OK.

Riavvia Microsoft Outlook e controlla se il componente aggiuntivo Riunione di Teams è ora disponibile nella scheda Calendario.
8. Esci da Microsoft Teams
Microsoft consiglia di ricollegare il tuo account all'app Teams in caso di problemi con l'utilizzo del componente aggiuntivo Riunione di Teams in Outlook.
Chiudi Outlook sul tuo computer e segui i passaggi seguenti.
Apri Microsoft Teams, seleziona l'icona del tuo profilonell'angolo in alto a destra e seleziona Esci.
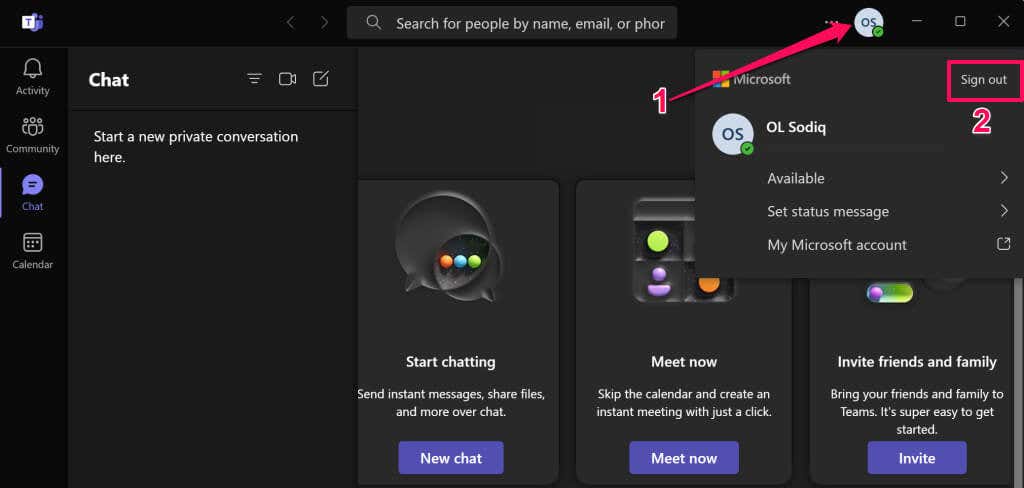
Seleziona Escinel popup per procedere.

Riapri l'app Microsoft Teams e accedi al tuo account Microsoft. Successivamente, avvia Outlook e controlla se il componente aggiuntivo Riunione di Teams è visibile nella scheda Calendario..
9. Riavvia il computer
Riavvia il computer se il problema persiste dopo aver provato i passaggi di risoluzione dei problemi riportati sopra: chiudi Outlook e altre app prima di riavviare il PC per evitare di perdere i dati non salvati.
Apri il menu Start (premi il tasto Windows), seleziona l'icona di accensionee scegli Riavvia.
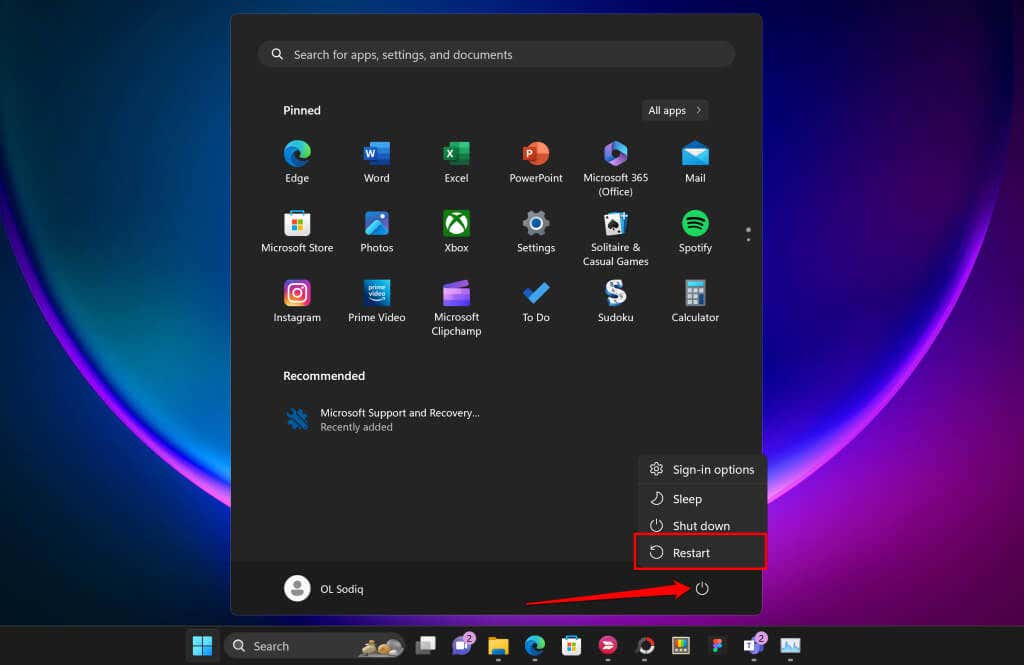
Entra in contatto con il supporto Microsoft
Contatta il supporto Microsoft se nessuna di queste soluzioni alternative ripristina il componente aggiuntivo Riunione di Teams nell'app Outlook.
.
Post correlati: