Il tuo Chromebook potrebbe spegnersi senza preavviso se si surriscalda, ha una batteria difettosa o utilizza un sistema operativo obsoleto. Questo post ti aiuterà a capire perché il tuo Chromebook continua a spegnersi all'improvviso e come risolvere il problema.

1. Scollegare dispositivi o accessori esterni
Gli accessori esterni (monitor, webcam, docking station e così via) o i dispositivi di archiviazione possono interrompere il processo di avvio del Chromebook. Scollega qualsiasi accessorio o dispositivo (chiavette USB, schede SD, ecc.) dal Chromebook e prova a riaccenderlo.
2. Rimuovi e reinserisci la batteria del Chromebook
Se la batteria del Chromebook è rimovibile, la rimozione e il reinserimento della batteria potrebbero impedirne lo spegnimento durante l'utilizzo. Assicurarsi che il vano batteria sia pulito e privo di polvere, sporco o qualsiasi materiale che possa interferire con il collegamento della batteria. Inoltre, utilizza un panno pulito e asciutto per rimuovere lo sporco dai contatti metallici della batteria.

Sostituisci la batteria se è gonfia o presenta danni fisici. Altrimenti, controlla lo stato della batteria (vedi la sezione successiva) se il Chromebook continua a spegnersi quando viene alimentato dalla batteria.
3. Controlla lo stato della batteria del tuo Chromebook
Se disconnesso da una fonte di alimentazione, Chromebook con batterie degradate o difettose potrebbe non avviarsi o rimanere acceso.
Segui i passaggi seguenti per verificare lo stato della batteria del tuo Chromebook in Crosh, l'ambiente Command Shell di ChromeOS.
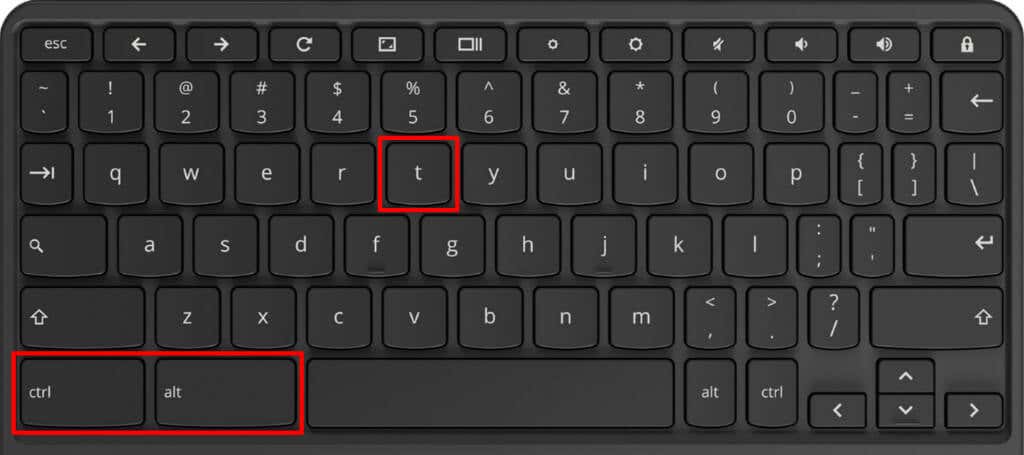
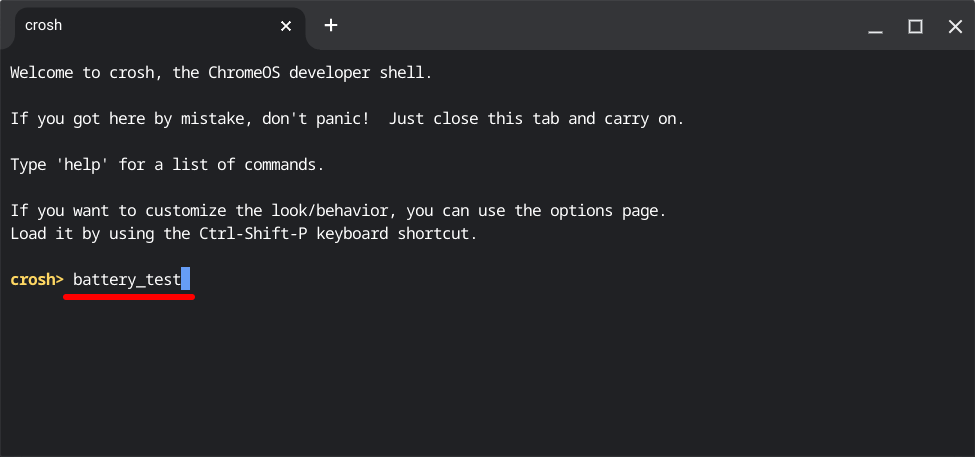
Attendi che Crosh esegua il comando (circa 3-5 minuti) e procedi al passaggio successivo.
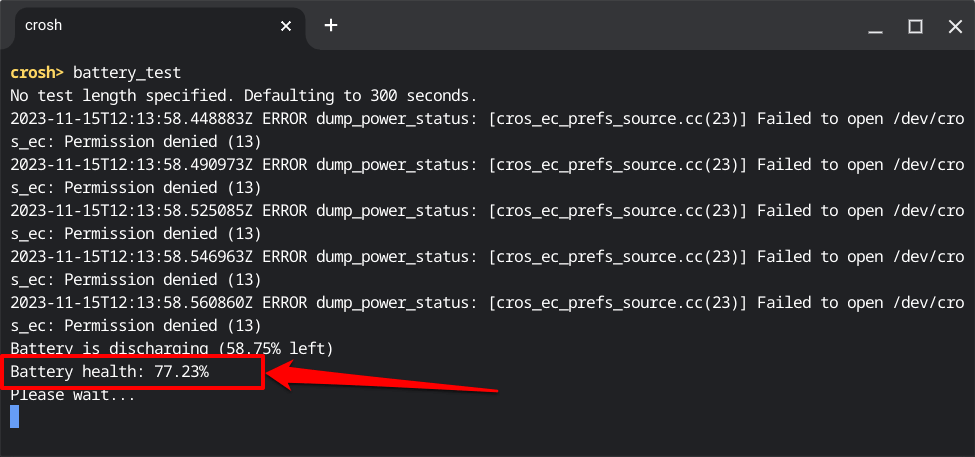
Un valore di stato della batteria pari all'80% (o inferiore) indica una batteria in esaurimento. Ciò significa che il tuo Chromebook non potrà più conservare fino all'80% della sua capacità originale.
Aspetta che il tuo Chromebook si scarichi più rapidamente (del solito) o inizi a spegnersi senza preavviso quando il livello di "stato della batteria" raggiunge l'80% o un valore inferiore.
Contatta il produttore del Chromebook, amministratore o qualsiasi tecnico informatico per sostituire la batteria esaurita o esaurita. Il produttore del Chromebook non ti addebiterà alcun costo per l'assistenza o la sostituzione della batteria se il tuo dispositivo è in garanzia..
4. Esegui un test di scarica della batteria
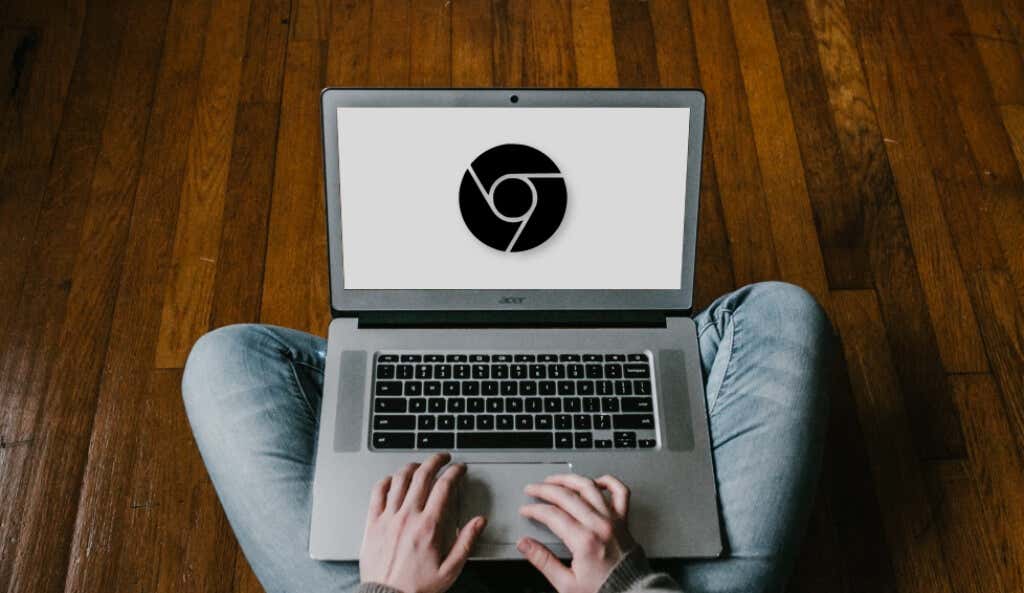
ChromeOS dispone di uno strumento di diagnostica che rileva guasti della batteria e problemi di ricarica. Accendi il Chromebook e segui i passaggi seguenti per eseguire un test di scarica della batteria prima che si spenga.
Il test misura la velocità con cui la batteria del Chromebook si carica e si scarica in un periodo specifico.
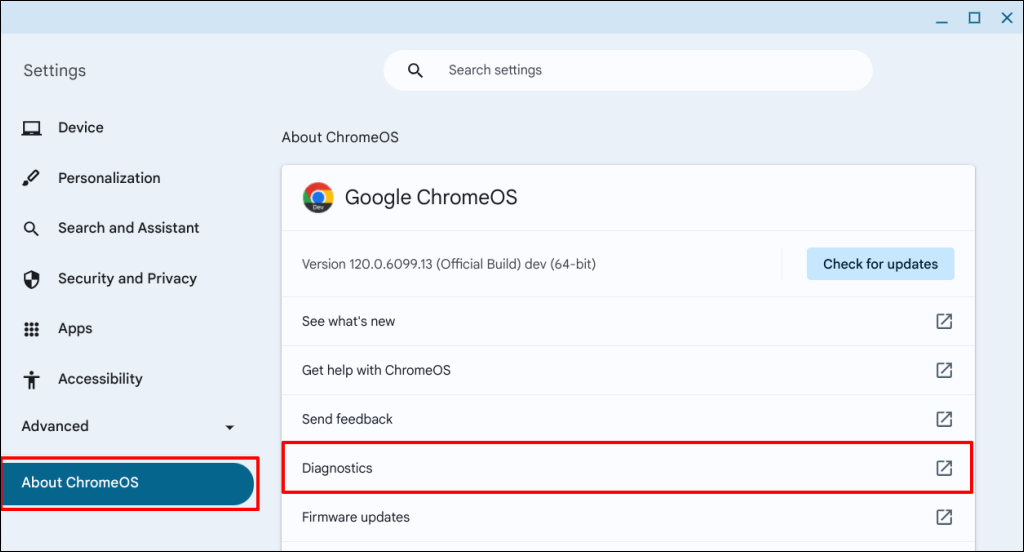
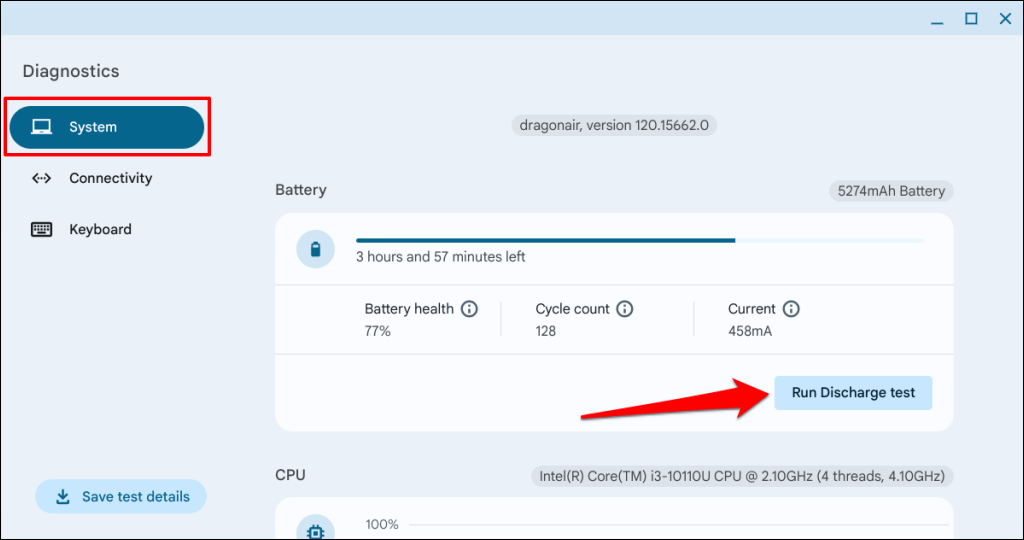
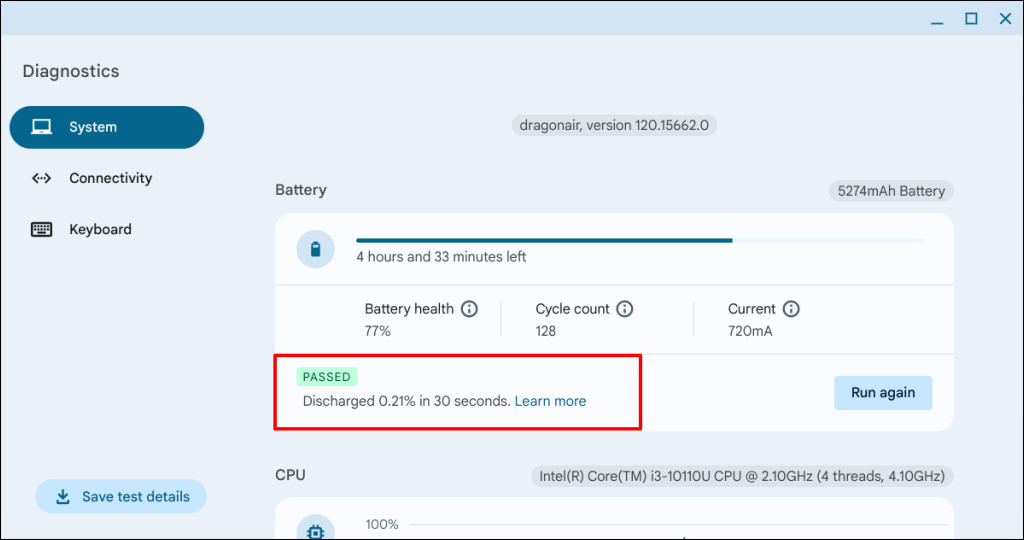
Il Chromebook non supererà il test se si verifica un problema con la batteria o la porta di ricarica. Contatta il produttore del Chromebook per far esaminare la batteria e la porta di ricarica. Dovresti leggere il nostro tutorial su risolvere i problemi di ricarica del Chromebook per ulteriori passaggi di risoluzione dei problemi.
5. Lascia raffreddare il Chromebook
I laptop a volte si riavviano in modo intermittente o rimangono temporaneamente spenti per evitare danni indotti dal calore. Il Chromebook potrebbe surriscaldarsi a causa della scarsa ventilazione o dell'accumulo di sporco nella presa d'aria. Inoltre, aspettati che il tuo Chromebook si surriscaldi se la ventola di raffreddamento non funziona correttamente o è intasata.
Se la base del Chromebook sembra calda o calda, lasciala raffreddare prima di riaccenderla. Meglio ancora, posizionalo su un supporto per laptop o pad di raffreddamento per un raffreddamento più rapido.

Inoltre, controlla che non vi sia polvere, sporco o sporcizia nella presa d'aria del Chromebook che ostruisca l'ingresso e il deflusso dell'aria. Strofinare la presa d'aria con un panno pulito e asciutto per rimuovere polvere o sporco. Inumidisci il panno con il liquido detergente per rimuovere lo sporco bloccato sulle griglie e nelle fessure della presa d'aria.
Puoi anche utilizzare aria compressa per eliminare sporco e polvere. Ciò migliorerà la circolazione dell'aria e impedirà il surriscaldamento del Chromebook. La chiusura di schede e applicazioni del browser non necessarie può anche ridurre il carico di lavoro e la temperatura della CPU. Se stai caricando il Chromebook, scollega l'alimentatore per alcuni minuti.
Contatta il produttore del Chromebook o un tecnico informatico se la ventola della CPU non funziona o se il surriscaldamento persiste. Se utilizzi un Chromebook aziendale o scolastico, segnala il problema di arresto persistente al tuo amministratore..
6. Aggiorna il tuo Chromebook
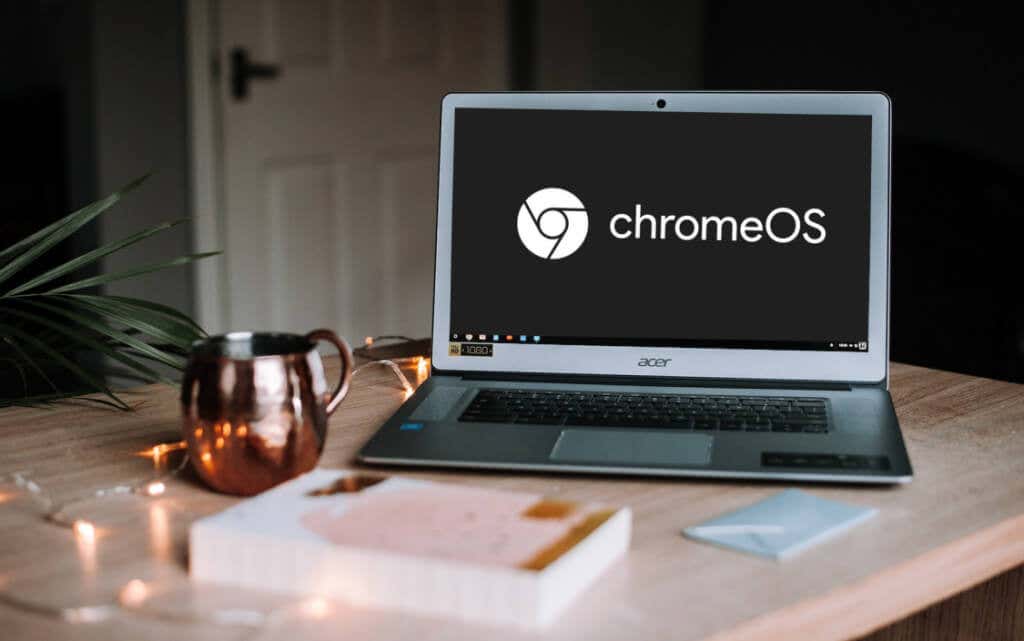
I bug nel sistema operativo del Chromebook possono anche causarne lo spegnimento continuo senza preavviso. Se il Chromebook rimane acceso brevemente prima di spegnersi, aggiornare il proprio sistema operativo il più rapidamente possibile.
Accedi a una rete Wi-Fi/Ethernet, vai su Impostazioni>Informazioni su ChromeOSe seleziona Verifica aggiornamentiper aggiornare manualmente il tuo Chromebook .
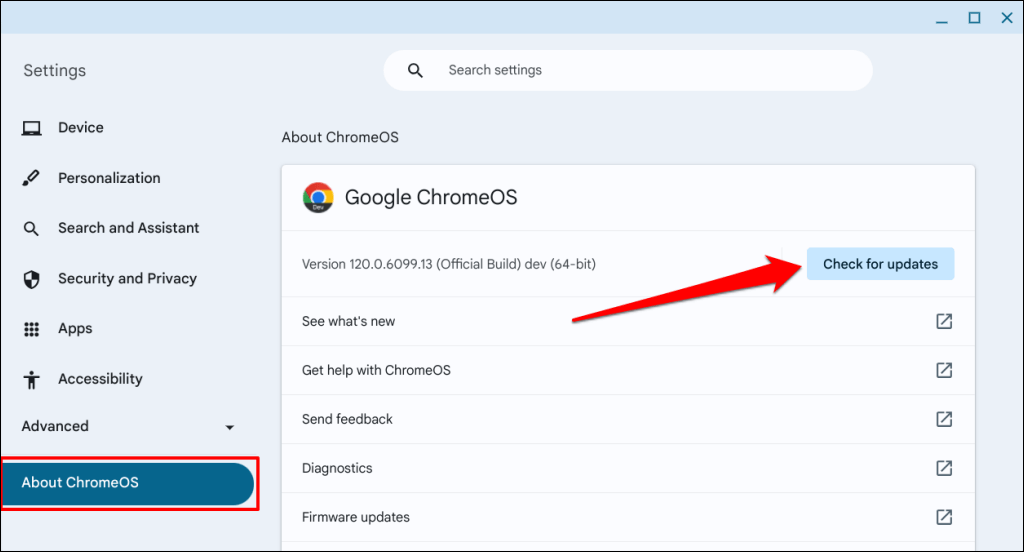
Vedrai un'opzione per riavviare il Chromebook se è presente un aggiornamento software in sospeso o già scaricato. Seleziona il pulsante Riavviaper installare gli aggiornamenti in sospeso.
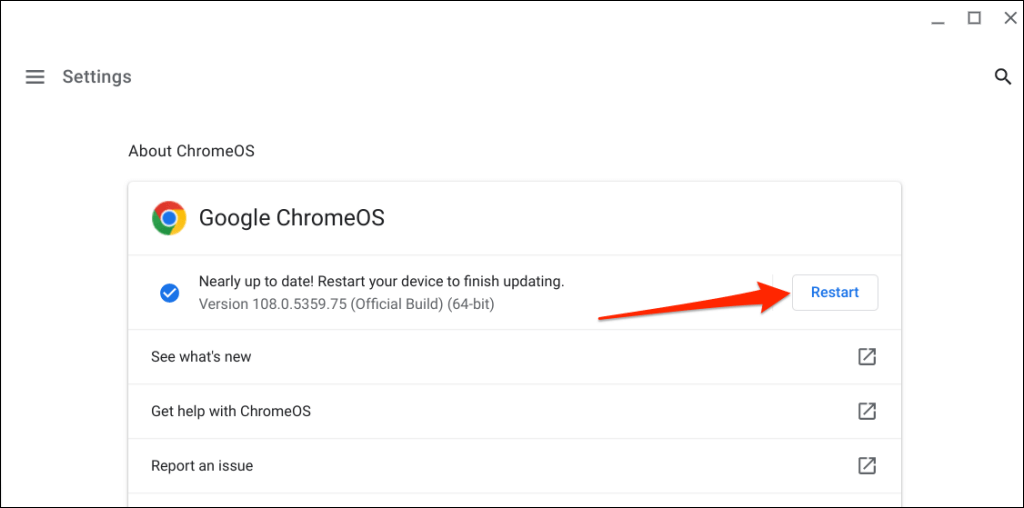
Ripristina a fondo il tuo Chromebook (vedi la sezione successiva) se non rimane acceso nonostante l'aggiornamento del software all'ultima versione.
7. Ripristina l'hardware del tuo Chromebook
La reimpostazione completa del Chromebook non eliminerà file o applicazioni personali. Tuttavia, l'operazione potrebbe rimuovere alcuni file nella cartella "Download". Esegui il backup della cartella o dei file importanti su Google Drive o su un dispositivo di archiviazione esterno prima di eseguire un ripristino dell'hardware.
Ripristina il Chromebook utilizzando le scorciatoie da tastiera
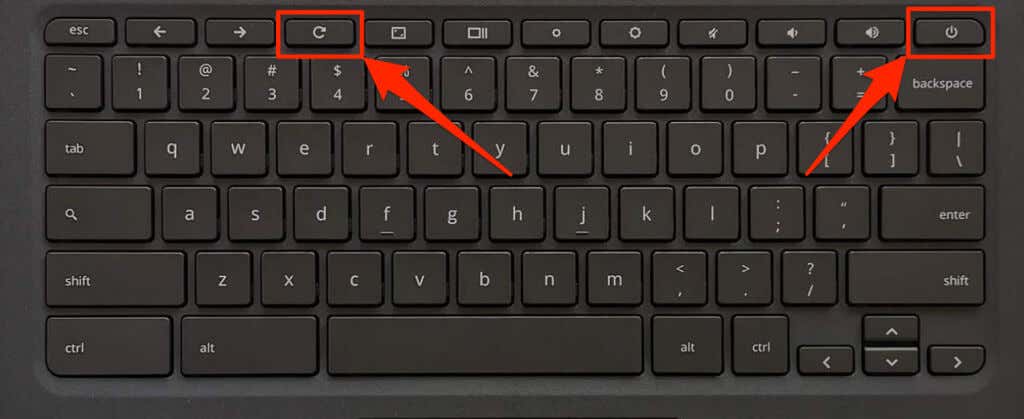
Puoi anche eseguire un ripristino hardware del Chromebook tenendo premuti i pulsanti Indietro+ Aggiorna+ Accensioneper 10-15 secondi.
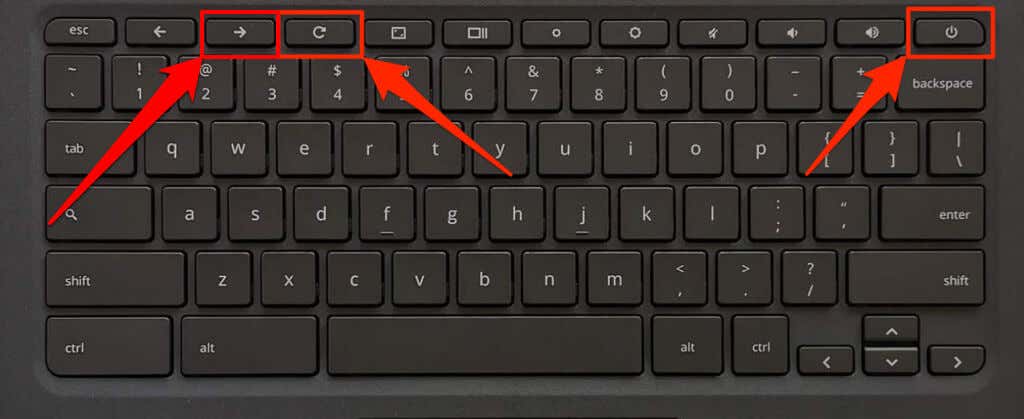
Ripristina il Chromebook utilizzando lo speciale pulsante di ripristino
I seguenti modelli di Chromebook sono dotati di un pulsante di ripristino speciale: Acer AC700, Lenovo Thinkpad X131e, Samsung Serie 5 e Serie 5 550. Troverai il pulsante di ripristino in un foro nella parte inferiore della custodia del Chromebook.
Spegni il Chromebook, scollega il caricabatterie e segui i passaggi seguenti per reimpostarne l'hardware.
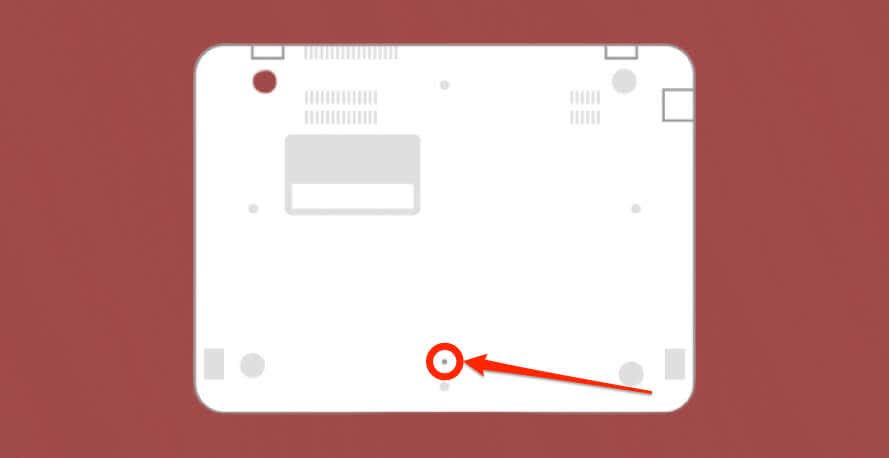
8. Esegui una scansione malware
ChromeOS esegue applicazioni e pagine web in un ambiente "sandbox" limitato che protegge i Chromebook dalle infezioni malware. Le possibilità di infezione da malware in Chrome OS sono scarse, ma non è del tutto impossibile.

Malware ostinato che riesce a insinuarsi nel sistema operativo del tuo Chromebook può causare problemi di avvio e alimentazione. Esegui una scansione completa del sistema utilizzando antivirus/sicurezza di terze parti per rilevare e rimuovere malware dal tuo dispositivo.
9. Ripristina le impostazioni di fabbrica del Chromebook
Il powerwash del Chromebook o il ripristino delle impostazioni di fabbrica eliminerà definitivamente tutti i contenuti presenti sul disco rigido. Esegui il backup dei file importanti prima di eseguire il powerwash, se il Chromebook rimane acceso abbastanza a lungo da consentirti di farlo.
Vai a Impostazioni>Avanzate>Ripristina impostazionie seleziona il pulsante Ripristina.
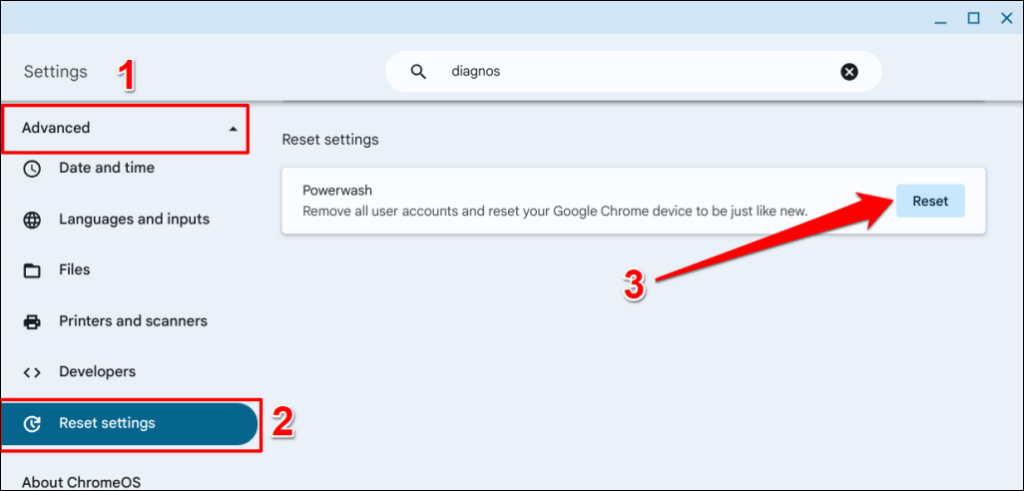
Fai riferimento alla nostra tutorial sul powerwashing dei Chromebook se riscontri problemi con il ripristino delle impostazioni di fabbrica del tuo dispositivo.
Impedisci al Chromebook di spegnersi da solo
Siamo certi che uno di questi consigli per la risoluzione dei problemi consentirà di riavviare il tuo Chromebook senza interruzioni. Porta il tuo Chromebook in un centro di riparazione o contatta il produttore se continua a oscurarsi.
.