Accesso rapido di Windows è un modo rapido e semplice per ottenere un accesso dinamico ai file e alle cartelle che sono più importanti per te sul tuo computer Windows. È una funzionalità così piccola, ma WindowsJust non sarebbe lo stesso senza.

Windows non è perfetto, però. Poiché si stanno imparando di più i file e le cartelle a cui si accede maggiormente, è possibile che alcuni non desiderino essere visualizzati in un menu così importante in WindowsExplorer. In tal caso, ci sono modi per aggirare il problema.
In questo articolo, parliamo di alcuni modi in cui è possibile personalizzare il menu di Accesso rapido di Windows 10 in modo da ottenere il massimo da esso.
Come abilitare o disabilitare File / Cartelle in Accesso rapido
Un'opzione di personalizzazione per Accesso rapido in Windows 10 è la possibilità di disabilitare la visualizzazione di file e / o cartelle utilizzati di recente. La disabilitazione di entrambi renderà inutile l'Accesso rapido a meno che tu non abbia bloccato i file o le cartelle in modo specifico all'Accesso Rapido, quindi tienilo a mente.
Per farlo, vai su Opzioni Esplora filenel tuo ControlPanel.
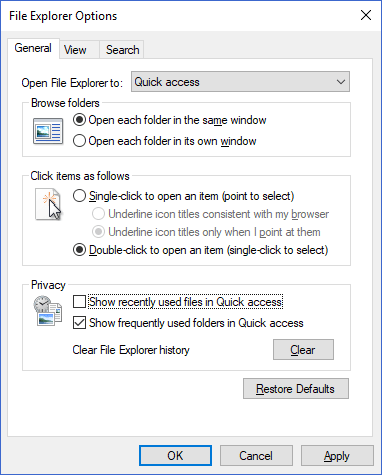
Apparirà la seguente finestra. Verso il fondo, vedrai due caselle di controllo che ti consentono di attivare e disattivare la visualizzazione di file recenti e / o cartelle. Tieni presente che ciò non imita la funzionalità degli elementi recenti di Windows 10. Solo gli oggetti che hanno visto un uso ripetuto nel tempo verranno visualizzati in Accesso rapido.
In_content_1 all: [300x250] / dfp: [640x360]->Hai anche la possibilità di cancellare la cronologia di FileExplorer. Ciò fornirà in modo efficace una tabula rasa in Accesso rapido, in modo che possano comparire elementi più recenti e pertinenti.
Come escludere singoli file / cartelle in Accesso rapido
Se si dispone di un determinato il file o la cartella visualizzati nel tuo Accesso rapido che non vuoi visualizzare, escludendolo è un processo molto semplice.
Tutto quello che devi fare è fare clic con il tasto destro sul file o sulla cartella e selezionare Rimuovi da Accesso rapidoo Sblocca da Accesso rapido.
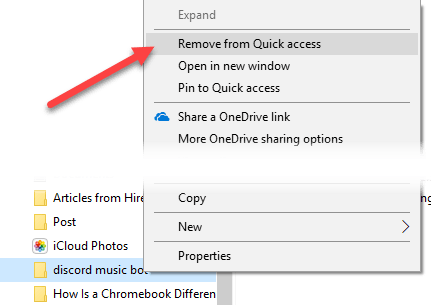
Se mai vuoi consentire a tutti i file o le cartelle di apparire di nuovo, utilizzare il pulsante Cancellada Opzioni Esplora file(mostrato nella sezione precedente).
Come rimuovere Quick AccessEntirely
Se hai deciso che Quick Access non fa per te e vuoi sbarazzartene completamente, questo è possibile attraverso una semplice modifica del registro. Tuttavia, prima di apportare qualsiasi modifica, ricordati di eseguire il backup del registro di Windows.
Innanzitutto, premi il tasto Windows + Rper visualizzare il prompt Esegui. Nel campo, digita "regedit" e premi Invio.
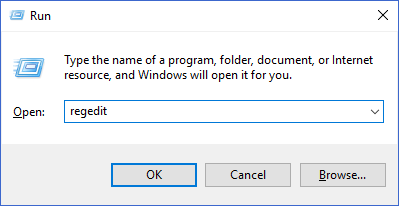
In questa finestra, nell'albero delle cartelle a sinistra, vai alla seguente chiave di registro:
HKEY_LOCAL_MACHINE\SOFTWARE\Microsoft\Windows\CurrentVersion\Explorer
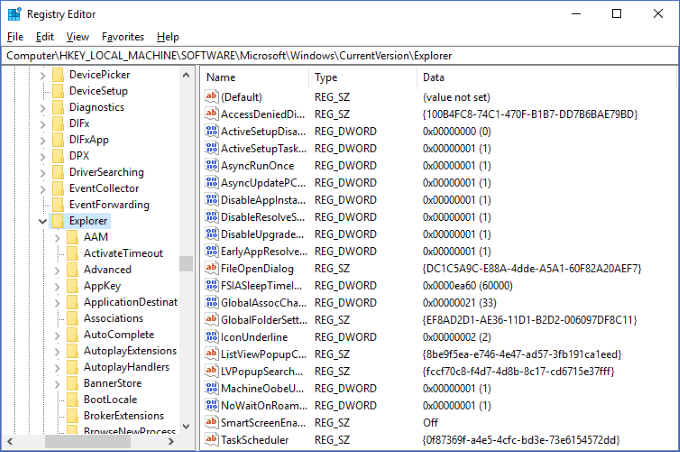
Fai clic con il pulsante destro del mouse su una parte vuota del riquadro a destra e seleziona Valore DWORD (32 bit)dal Nuovomenu.
Cambia il nome del valore in “HubMode” e assegnagli un valore di 1.

Ora, se visualizzi Esplora risorse, dovresti vedere che Accesso rapido il menu non è più presente sul lato sinistro. Se lo vedi ancora, potresti dover riavviare Windows Explorer o il tuo computer contemporaneamente.
Se vuoi invertire questo in qualsiasi momento, devi solo eliminare il valore che hai appena creato.
Quick Access è una delle funzionalità più utili nel file manager di Windows 10 e prenderne il controllo può migliorare seriamente la produttività quotidiana del tuo PC. Con i suggerimenti sopra riportati, speriamo che tu abbia imparato come adattare Quick Access alle tue esigenze!