Sia che tu abbia iniziato a usare Windows 10 dalla sua prima uscita, o solo di recente, probabilmente hai notato quanto sia tremendamente diversa la differenza rispetto a qualsiasi versione precedente di Windows.
Tuttavia, non importa per quanto tempo le persone usano Windows 10, ci sono sempre nuove funzionalità disponibili nel sistema operativo che le persone non si rendono conto che ci sono.
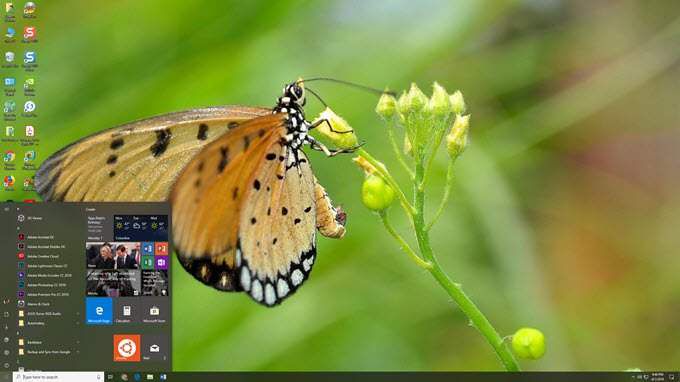
Di seguito sono riportate 15 incredibili funzionalità di Windows 10. Alcune di queste sono presenti sin dall'inizio, ma molte sono nuove funzionalità aggiunte al sistema operativo in solo l'anno passato.
1. Integrazione Android di Windows Launcher
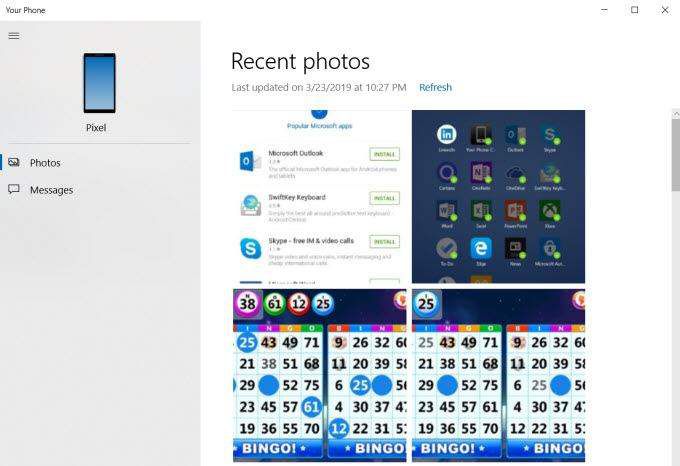
Se installi lo App Microsoft Launcher sul tuo telefono Android, apre una gamma impressionante di modi per sincronizzare e integrare il tuo telefono Android con il tuo computer Windows 10.
Con questa app installata, puoi:
Come collegare il tuo Android e il tuo PC Windows 10
Per impostare questo collegamento tra il tuo telefono e il tuo PC Windows 10, devi solo installare App di avvio di Windows sul tuo telefono Android .
Quindi, sul tuo PC Windows 10, fai clic sul menu Start, digita Telefonoe fai clic su Collega telefono.
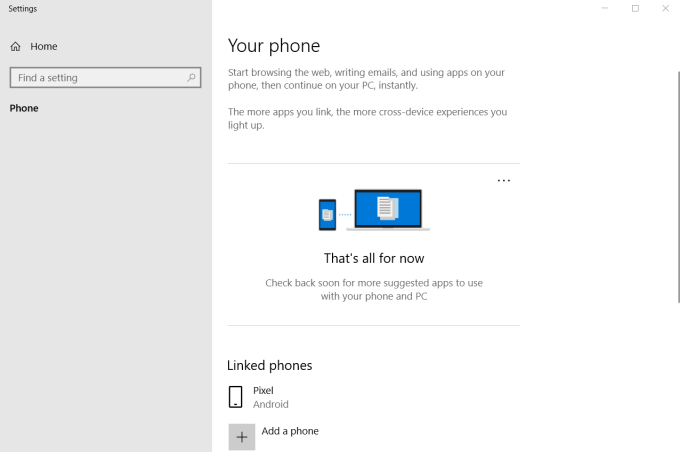
Se non vedi il tuo telefono già elencato, fai clic su Aggiungi un telefonoper collegare il tuo telefono Android.
Successivamente, installa l'app Il tuo telefono dal Windows Store sul tuo PC Windows 10. Dopo aver fornito all'app sul telefono tutte le autorizzazioni necessarie, è possibile avviare l'app Telefono sul computer per interagire con il telefono.
Sarai in grado di fare cose come vedere i tuoi messaggi recenti invia messaggi di testo direttamente dal tuo computer.
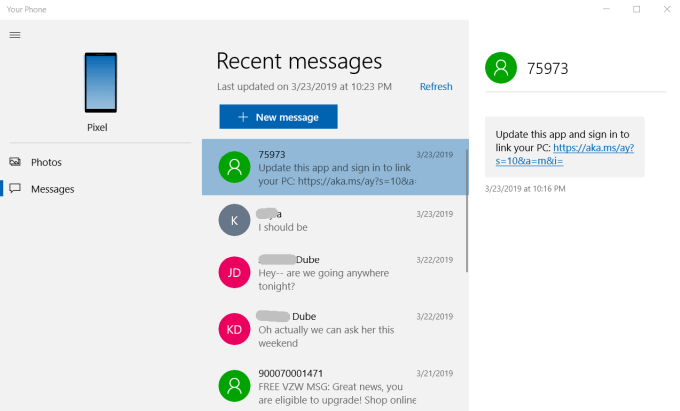
Puoi anche vedere le foto sul tuo telefono e trasferirle facilmente avanti e indietro.
È un ottimo modo per elevare la tua esperienza mobile combinando la produttività del tuo cellulare e di Windows 10 in una sola.
2. Appunti cloud
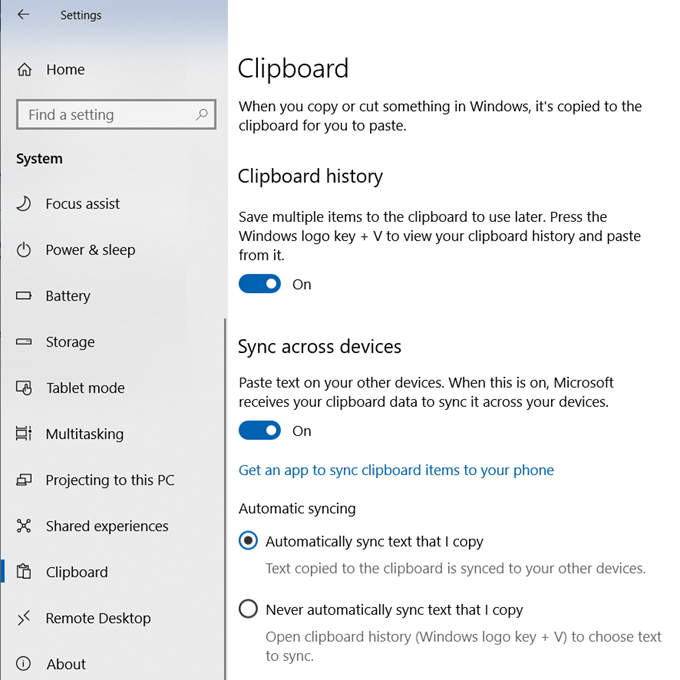
Sei probabilmente hai già familiarità con la pressione di Ctrl-C per copiare gli elementi selezionati negli appunti. Ma ora puoi premere il tasto Windows V per incollare gli elementi selezionati da un cloud negli Appunti a cui hai accesso da uno qualsiasi degli altri tuoi dispositivi.
Abilita il cloud negli Appunti andando in Impostazioni, fai clic su Appuntie abilita sia Appuntisia Sincronizza tra dispositivi.
Per utilizzare questa funzione una volta abilitata, basta selezionare l'elemento che si desidera copiare, premere Ctrl-C come di consueto e quindi premere Tasto Windows-Vper visualizzare gli Appunti cloud quando si incolla.
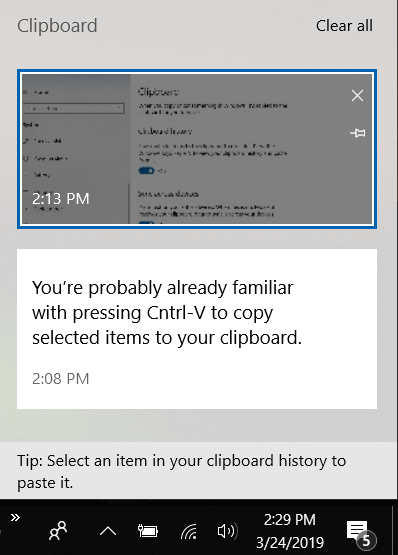
Usando questi appunti per copiare elementi significa che anche se si spegne un computer Windows 10, è possibile accedere a un altro utilizzando lo stesso account Microsoft e accedere agli stessi elementi degli Appunti.
3. Snip & Sketch
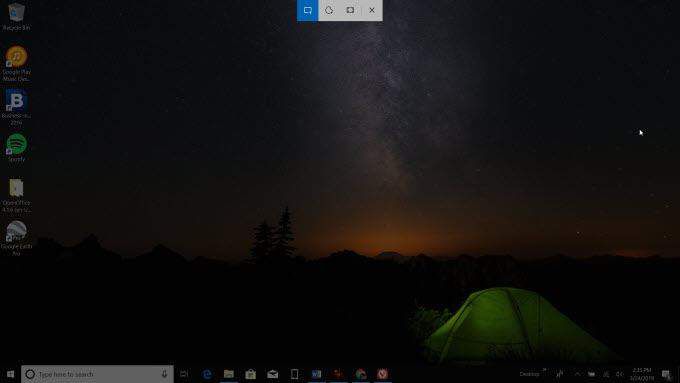
Tu ' probabilmente ho usato Print Screen per anni per scattare foto in Windows 10. Ma l'utilità Snip & Sketch porta la screencapture a un livello completamente nuovo.
Non devi abilitare nulla, purché tu abbia aggiornato Windows 10 installa con gli ultimi aggiornamenti. Premi Maiusc- Tasto Windows- Sper avviare la cattura dello schermo.
Cosa rende Snip & Sketch speciale dal tradizionale Stampa schermo è che puoi catturare aree non standard, se lo desideri (scegli prima lo strumento a mano libera), e dopo aver catturato lo schermo, puoi modificarlo e contrassegnarlo con i tuoi schizzi o note.
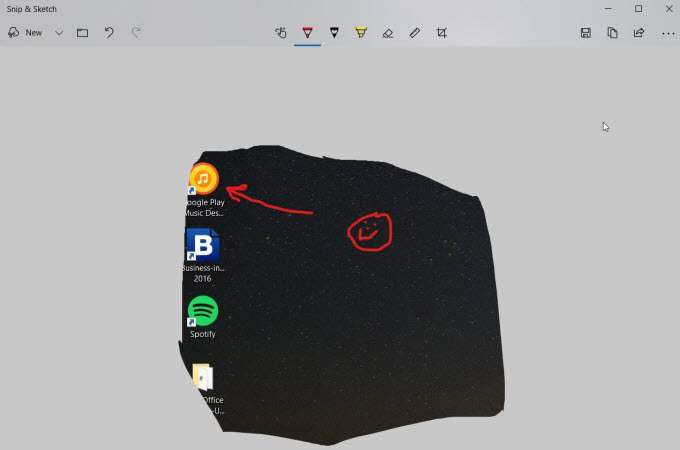
L'installazione di software di acquisizione dello schermo di terze parti è ora in fase di il passato.
4. Digita con la tua voce
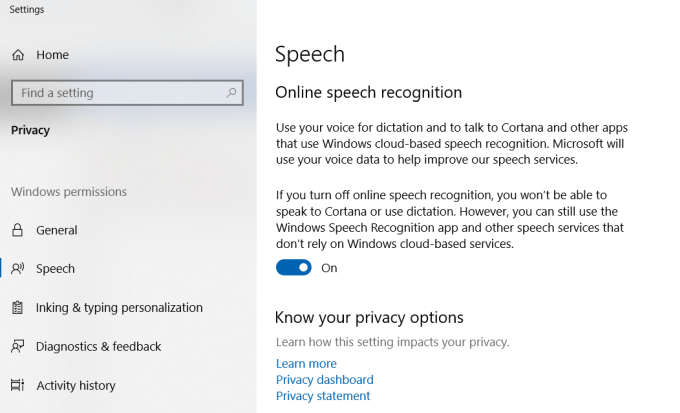
Per anni, la dettatura vocale era qualcosa di cui avevi bisogno per acquistare software costoso. Ora, hai solo bisogno di Windows 10. Il riconoscimento vocale e la digitazione vocale sono ora integrati nel sistema operativo.
Per abilitare questo, vai in Impostazioni, fai clic su Discorso e abilita Riconoscimento vocale online.
Dopo averlo abilitato, ogni volta che hai un'applicazione che richiede la digitazione del testo, puoi premere Tasto Windows - He digita invece con la tua voce.
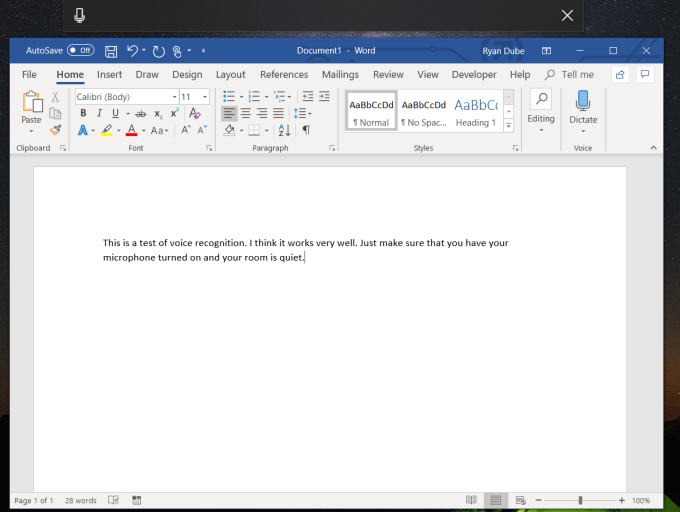
Durante i nostri test, abbiamo scoperto che il riconoscimento vocale era molto preciso e non richiedeva alcun tempo di addestramento vocale.
L'uso di questa funzione in Microsoft Word funziona bene perché Word capitalizza automaticamente le frasi per te e dicendo "punto" inserisce automaticamente il carattere di terminazione corretto.
Questa funzione è ottima anche per dettare rapidamente e-mail o eseguire IM conversazioni con gli amici.
5. Condividi su Skype
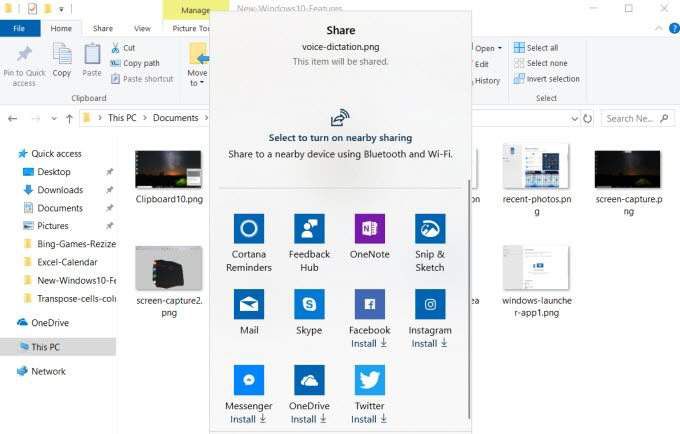
Se acquista un nuovo computer con Windows 10 sopra, vedrai che Skype è preconfezionato. Ogni volta che fai clic con il pulsante destro del mouse su qualsiasi file in WindowsExplorer o fai clic su Condividi questa paginain Edge, vedrai Skype elencato nelle opzioni nella parte inferiore della finestra di condivisione.
Tu ' Noterò anche che ci sono molte altre appche vengono visualizzati anche nella finestra di condivisione, incluso lo strumento Snip & Sketch, Facebook, Twitter e OneDrive. Tuttavia, tali app devono essere installate separatamente.
6. Menu di avvio segreto
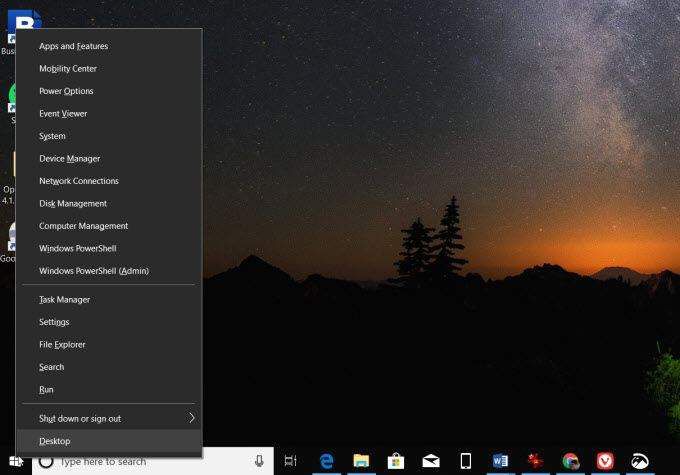
Una cosa è stato molto fastidioso per Windows 10 quando è stato scoperto per la prima volta è stato difficile trovare quelle aree di base di Windows che erano così facili da trovare nel tradizionale menu di avvio.
Non l'hai perso in Windows 10 È effettivamente accessibile tramite un menu di avvio "segreto" facendo clic con il pulsante destro del mouse sul menu di avvio di Windows. Da qui puoi accedere alle aree a cui si accede di frequente come:
Non devi più essere frustrato. Basta fare clic con il tasto destro.
7. Mostra o sbircia sul desktop
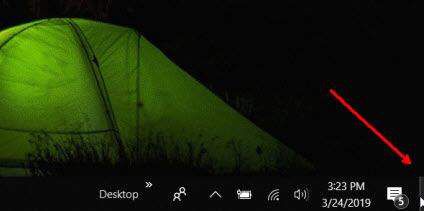
Questa funzione è particolarmente utile quando hai informazioni memorizzate sul desktop, ad esempio quando usi i widget desktop per vedere i sistemi specifici.
Puoi dare un'occhiata al desktop passando il mouse sulla piccola verticale scheggia di un pulsante nell'angolo in basso a destra della barra delle applicazioni. Passa il mouse per dare un'occhiata al desktop o fai clic su di esso per ridurre a icona tutte le finestre aperte e passare interamente al desktop.
Basta fare di nuovo clic per ripristinare nuovamente tutte le finestre.
8. Slide to Shutdown
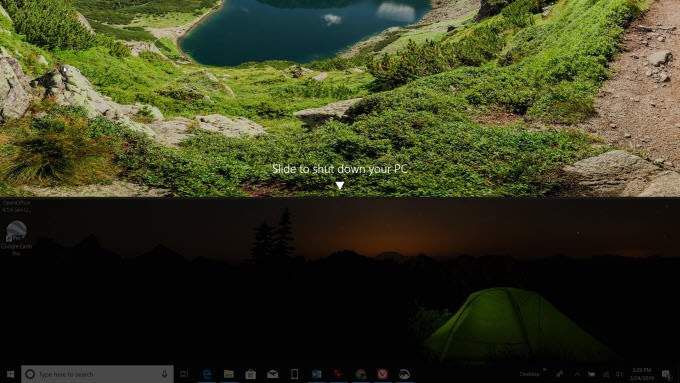
Questo è un trucco molto interessante che funziona solo con Windows 10. È un'utilità che presenta una barra di scorrimento a schermo intero che puoi trascinare verso il basso nella parte inferiore dello schermo per spegnere il computer.
Per impostare questo , fai clic con il pulsante destro del mouse sul desktop e fai clic su Nuovoe seleziona Shortcut.
Passa il testo seguente nel campo di testo.
% windir% \ System32 \ SlideToShutDown.exe
Fai clic su Avantie Finish.
Ora, quando vuoi spegnere il computer, non devi fare clic per cercare l'opzione di spegnimento. Basta fare doppio clic sull'icona e trascinare la barra nella parte inferiore dello schermo per spegnere il PC.
9. Modalità God di Windows 10
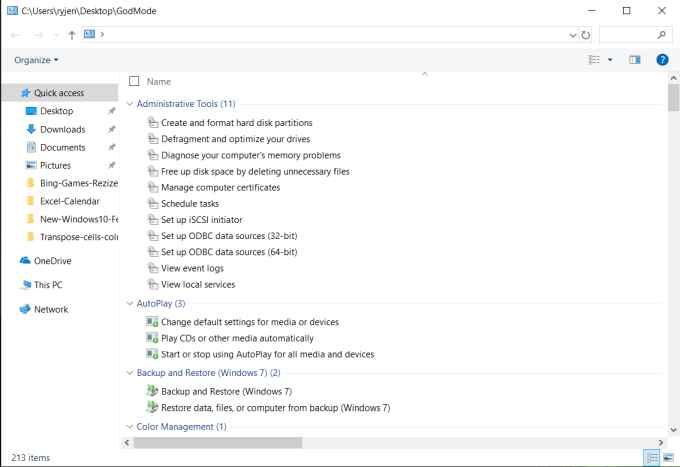
Solo come la maggior parte dei videogiochi ha una "modalità god" che ti dà i poteri umani, Windows 10 viene fornito con una modalità god che ti darà le capacità sovrumane del computer.
Basta fare clic destro sul desktop, selezionare Nuovoe fai clic su Cartella. Rinomina la cartella come:
GodMode. {ED7BA470-8E54-465E-825C-99712043E01C}
Dopo aver aperto questa cartella, vedrai un lungo elenco di funzioni amministrative avanzate come:
Il contenuto di questa cartella è la descrizione dei sogni di un utente esperto . È tutto ciò di cui hai bisogno a portata di mano.
10. Visualizzazione attività
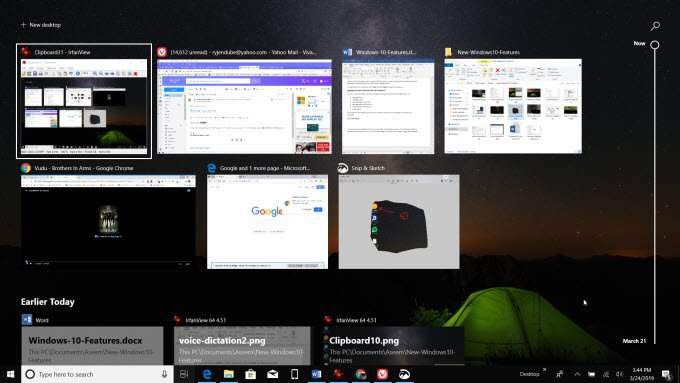
Anche se Task Vista fa parte di Windows 10 da un po 'di tempo, molti utenti non si rendono nemmeno conto che esiste. Coloro che lo hanno realizzato aumentano in modo straordinario la produttività.
L'icona Visualizzazione attività si trova sulla barra delle attività a destra del campo di ricerca di Cortana. Sembra una striscia di pellicola.
Quando fai clic su di essa, vedrai un elenco di tutte le applicazioni aperte e, se scorri verso il basso, vedrai anche tutti i file e le applicazioni che avevi aperto qualche punto prima. Puoi passare a qualsiasi app o file aperto (o precedentemente aperto) semplicemente facendo clic su di esso nella vista attività.
11. Desktop virtuali
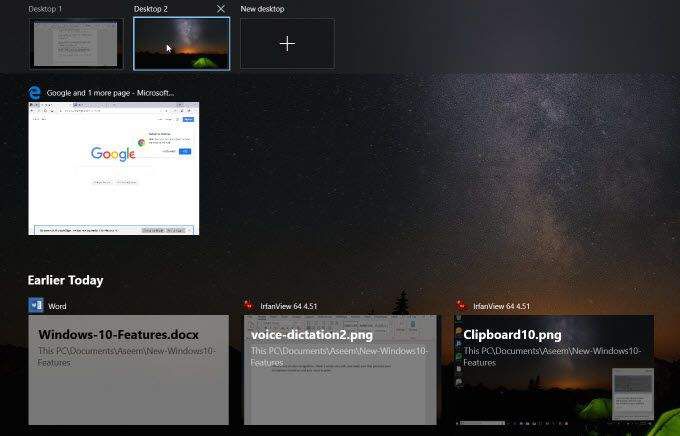
Se vuoi per portare la tua produttività a un livello completamente nuovo, trascina una qualsiasi delle app aperte fino all'icona NewDesktopnella parte superiore della Visualizzazione attività.
Questo crea una nuova sessione di desktop virtuale su cui puoi passare e rimanere concentrato sull'attività da svolgere. Questo è ottimo per creare una sessione per i tuoi social media o la navigazione web e un altro desktop per rimanere completamente concentrato sul tuo lavoro.
Passa da un desktop all'altro nella finestra Visualizzazione attività o usando Ctrl+ Tasto Windows+ Freccia sinistra / Freccia destratastiera combinata.
12. Finestra del prompt dei comandi trasparente
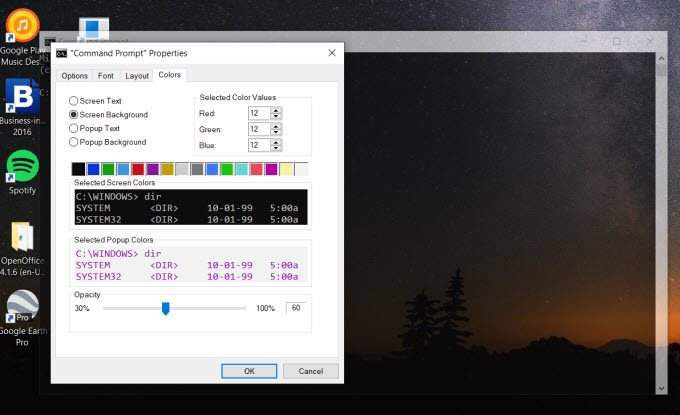
Utilizzo finestra del prompt dei comandi è molto comune per lavorare sul tuo sistema Windows. Ma a volte la stessa finestra di comando può interferire quando vuoi vedere gli effetti dei comandi digitati.
Puoi aggirare il problema rendendo trasparente la finestra del prompt dei comandi.
Sarai in grado di vedere direttamente dalla stessa finestra di comando e osservare gli effetti di ogni comando che digiti.
13. Condivisione nelle vicinanze
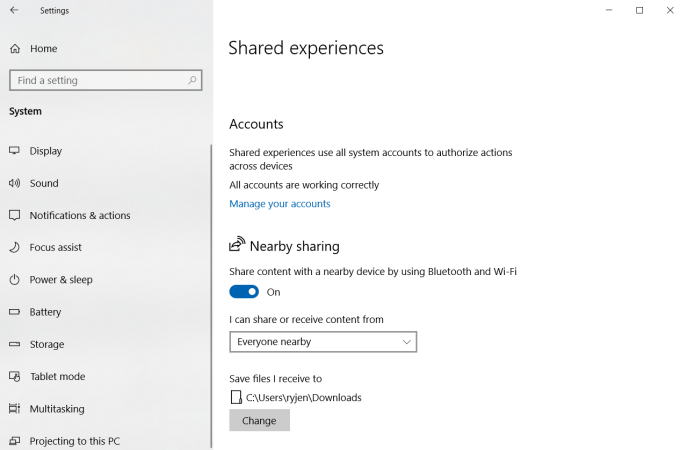
Non sarà più devi collegare i tuoi dispositivi al computer tramite un cavo USB. Windows 10 presenta Condivisione nelle vicinanze, che consente di condividere contenuti e file con dispositivi collegati alla rete Wi-Fi o collegati al computer tramite Bluetooth.
Per abilitare questa funzione:
Ora, quando selezioni Condividiin un Microsoft Documento Word o selezionare Condividifacendo clic con il pulsante destro del mouse su un file, vedrai altri computer Windows 10 collegati alla tua rete (o tramite Bluetooth) con cui puoi condividere il file. Tieni presente che tutti i computer dovrebbero avere Condivisione nelle vicinanzeabilitato per far funzionare questa funzione.
14. Esplora file Modalità oscura
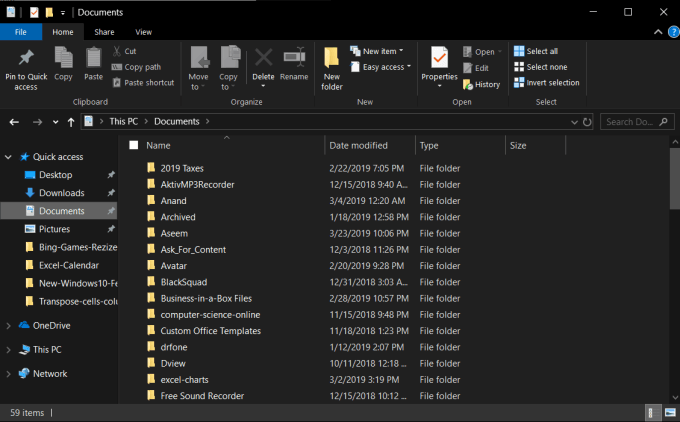
Se sei stanco dello stesso vecchio aspetto di File Explorer, puoi rendere le cose taglienti passando alla modalità Dark di Esplora file.
Come abilitare la modalità dark di Esplora file:
Una volta abilitato, tutte le finestre di sistema (come FileExplorer) avranno uno sfondo scuro. Non solo è molto più spigoloso del tradizionale Esplora file, ma è anche molto più semplice per gli occhi.
15. Area notifiche
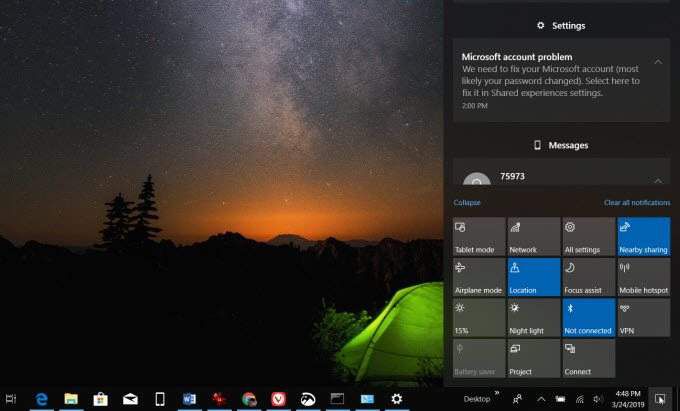
Tutti sono molto abituato a ricevere notifiche sul proprio telefono cellulare, ma molti utenti di Windows 10 non si rendono conto di avere accesso a una comoda area di notifica sul proprio computer Windows 10.
Puoi accedere alle notifiche facendo clic sull'icona dei commenti in basso angolo destro dello schermo. Questo pop-up mostra le notifiche delle tue app come il tuo calendario, le notifiche mobili se hai il telefono sincronizzato e pulsanti per abilitare rapidamente la tua rete Wi-Fi, Bluetooth, impostazioni di accesso e altro ancora.
Funzionalità di Windows 10
È incredibile quanto sia facile abituarsi all'utilizzo di Windows 10 in un certo modo. Si entra in un certo modo di fare le cose e potrebbe non rendersi conto quando Microsoft ha introdotto un sistema operativo nuove funzionalità in Windows 10 nuovo e innovativo.
Fai un test drive di tutto il nuovo Windows 10 funzioni elencate sopra e migliora la produttività e l'esperienza complessiva di Windows.