Discord è uno dei più servizi di chat online popolari, soprattutto per i giocatori. Utilizza VoIP e messaggistica istantanea per mantenere gli utenti connessi tra loro e consente anche ai tuoi amici di sapere a cosa stai giocando.
Discord è gratuito, sebbene esista un abbonamento premium opzionale che fornirà agli utenti avatar animati, emoji e altro ancora. È anche ampiamente compatibile con un'ampia gamma di dispositivi.
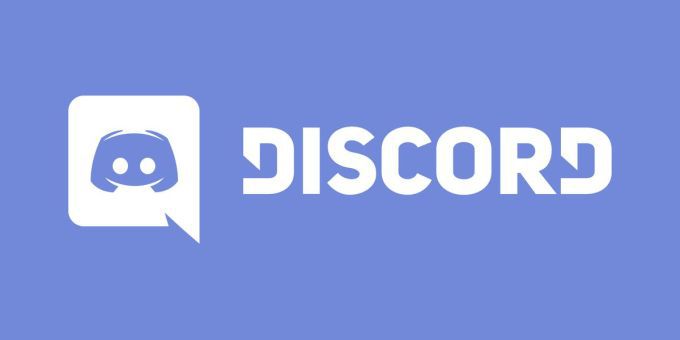
A volte Discord potrebbe non aprirsi quando te lo aspetti. Se avvii Discord solo per ricevere un messaggio di errore, prova questi metodi per risolvere il problema.
1. Aggiorna Discord all'ultima versione
Discord riceve frequenti aggiornamenti per garantire che nessuno possa trarre vantaggio da exploit o codice non valido. Discord potrebbe non aprirsi se la tua versione non è l'ultima disponibile. Ci sono diverse facili soluzioni per questo problema.
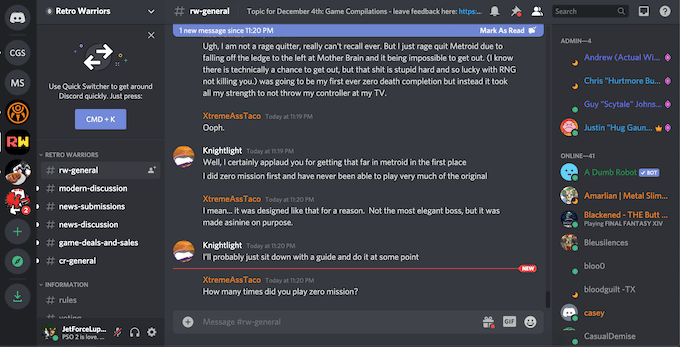
Aggiorna Discord alla versione più recente, quindi imposta l'app in modo che si aggiorni automaticamente ogni volta che è disponibile una nuova versione. Tieni presente, tuttavia, che alcuni utenti notano "cicli di aggiornamento" in cui il nuovo file di installazione crea un problema e si rifiuta di aggiornare l'applicazione.
2. Aggiorna il tuo sistema operativo
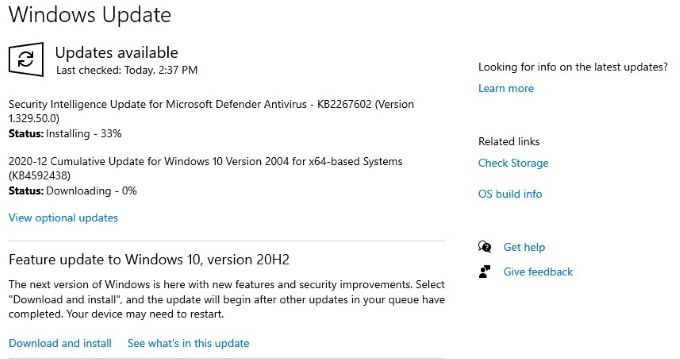
Sia che tu stia utilizzando Windows o macOS, Discord fa affidamento sul fatto che tu abbia la versione più recente del tuo sistema operativo. Mantieni aggiornato il tuo sistema operativo per evitare problemi nell'avvio delle applicazioni. Se Discord non si apre, assicurati che non ci siano aggiornamenti di sistema necessari e riprova.
3. Chiudi tutti gli altri programmi
Alcuni utenti segnalano che Discord incontra errori se avviato con altri programmi in esecuzione in background. Chiudi le applicazioni ad alta intensità di risorse come giochi, software di editing di foto o video e in particolare software antivirus prima di avviare Discord.
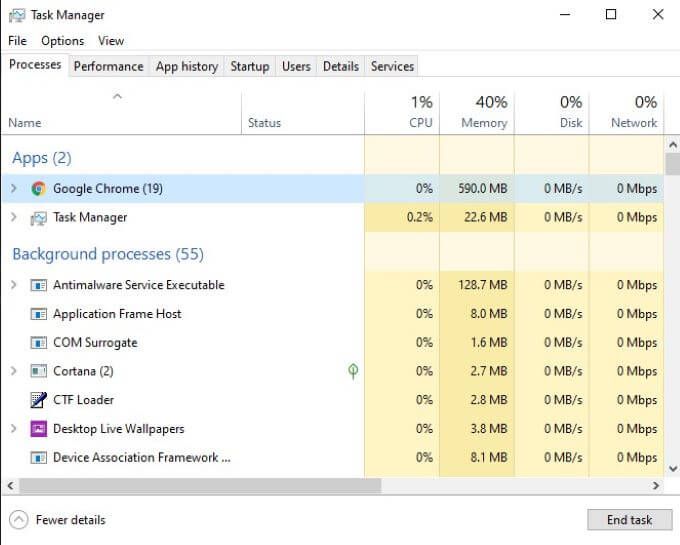
Alcuni programmi antivirus sono noti per bloccare l'avvio di Discord , mentre i giochi in esecuzione in background possono anche causare problemi. Avvia Discord prima (o selezionalo per l'avvio all'avvio) prima di iniziare a giocare.
4. Cancella i dati delle app
Uno dei problemi principali riscontrati dagli utenti di Discord è dati dell'app danneggiati. Per correggere questo problema, è necessario cancellare e ripristinare i dati dell'app correlata. Per fare ciò, prima premi Windows + Re poi digita % appdata%nella casella "Esegui". Premi Invio.
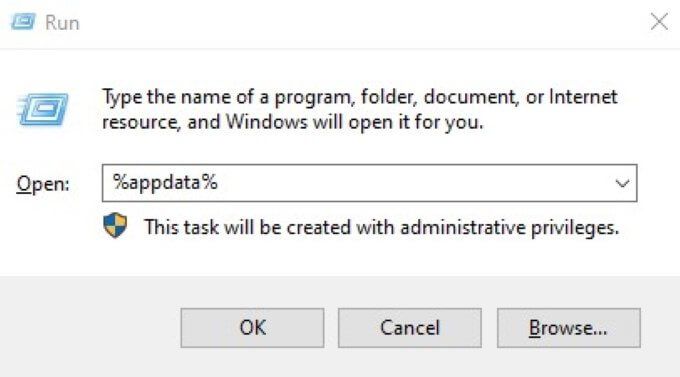
Nella finestra che si apre, trova Discord e fai clic con il tasto destro sulla cartella ed eliminala. Ripeti questo processo, ma digita invece % localappdata%. Trova di nuovo la cartella Discord, fai clic con il tasto destro ed eliminala.
Questa operazione cancella sia i dati dell'app server che i dati dell'app locale. Dopo averlo fatto, prova a riavviare Discord.
5. Termina l'attività Discord in background
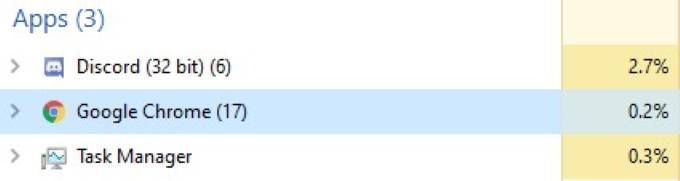
Apri Task Manager e cerca Discord nella scheda "Processi". Fai clic con il pulsante destro del mouse e seleziona "Termina attività". Riavvia Discord dopo averlo fatto. Interrompere il processo e riavviare l'app risolverà spesso eventuali problemi che si presentano all'avvio iniziale di Discord.
6. Modifica le impostazioni di data / ora
Discord controlla automaticamente la data e l'ora sul tuo computer come parte del processo di verifica. Se la tua data e ora non corrispondono a ciò che Discord riceve dai suoi server, l'applicazione spesso non si avvia.
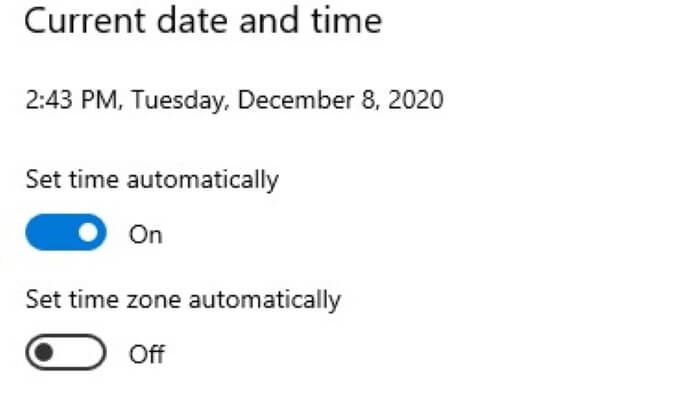
Apri le impostazioni di Data / Ora e assicurati di attivare Imposta l'ora automaticamente.Dopo averlo fatto, prova ad avviare nuovamente Discord.
7. Svuota le impostazioni DNS
A volte le tue impostazioni Internet possono far sì che Discord generi un errore. In tal caso, è possibile "svuotare" le impostazioni e ripristinarle. In molti casi, questo risolverà il problema e consentirà a Discord di avviarsi normalmente.
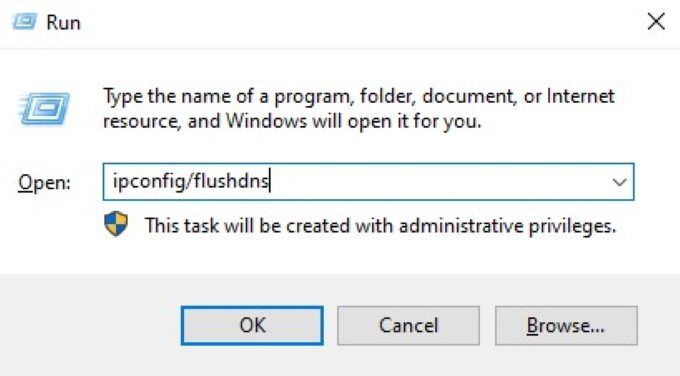
Apri Prompt dei comandi di Windows. Puoi farlo premendo il tasto Windows + Re quindi inserendo cmd.Dopo averlo fatto, digita ipconfig / flushdnse premi Invio. Infine, riavvia e controlla se Discord non si sta ancora aprendo.
8. Apri Discord sul Web
Tutte le versioni di Discord si sincronizzano tra loro. Se non riesci ad avviare Discord dal desktop, potrebbe esserci un problema con le informazioni fornite da altre fonti. Una soluzione semplice è aprire Discord nel tuo browser web e accedere.
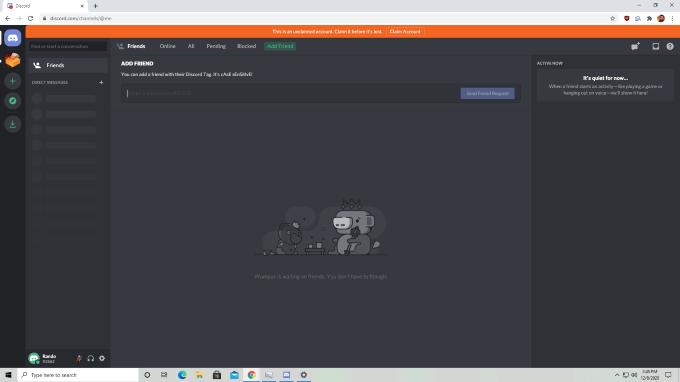
Dopo aver effettuato l'accesso alla versione web di Discord, chiudi la sessione e prova ad avviare nuovamente la versione dal desktop . Gli utenti hanno segnalato questo come una potenziale soluzione per i problemi di lancio di Discord, ma tieni presente che tutte le prove sono aneddotiche.
9. Disinstalla e reinstalla Discord
Se Discord non si apre, potrebbe esserci un problema nell'installazione iniziale o in un aggiornamento del programma. Uno dei modi più semplici per correggere questo problema è disinstallare completamente Discord e tutti i file correlati.

Dopo aver disinstallato Discord, riavvia il PC. Vai al sito Web di Discord e scarica il file di installazione e configurazione più recente. Quindi reinstallare il programma. Questo risolverà tutti i problemi che sorgono da un precedente problema tecnico durante il download o la configurazione del software.