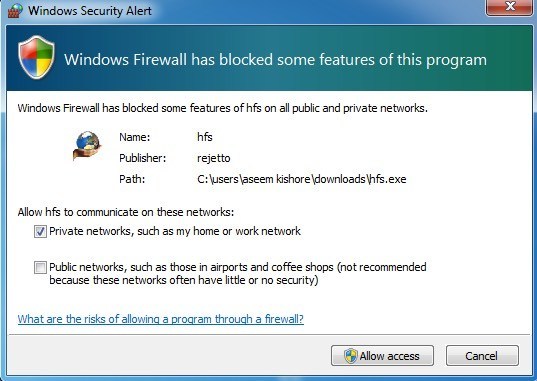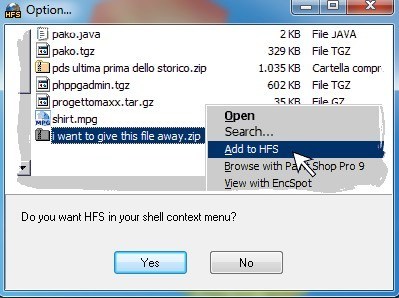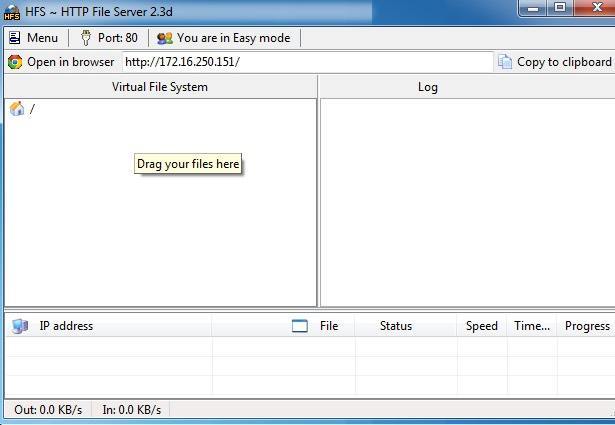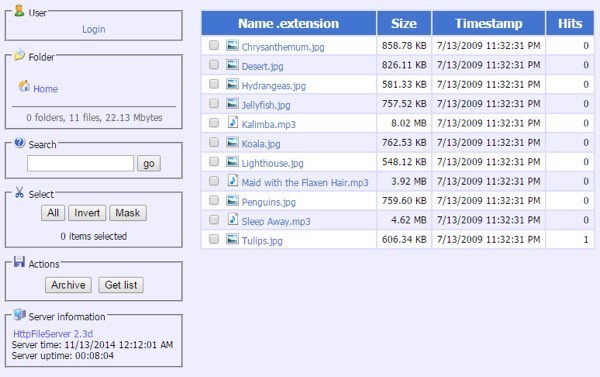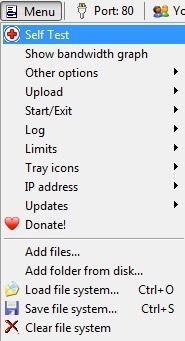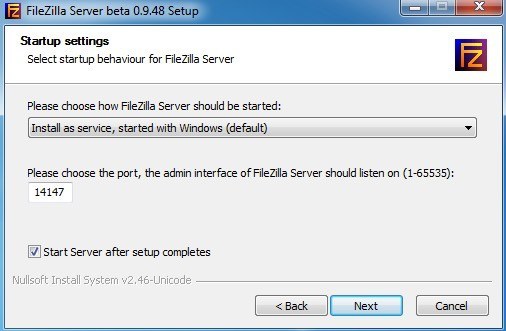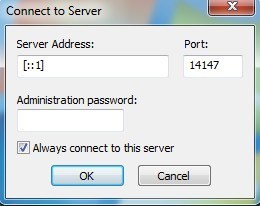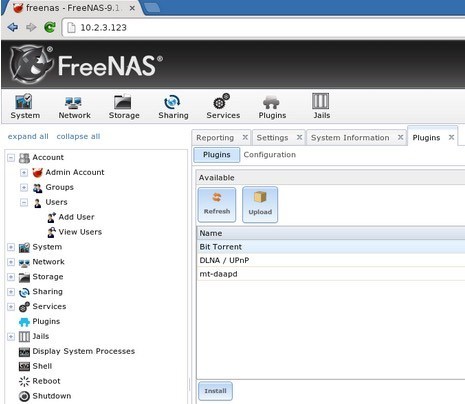Hai mai desiderato condividere velocemente file musicali, video o di dati di grandi dimensioni con gli amici, ma non volevi perdere così tanto tempo a caricarli prima? Esistono molti servizi online che ti consentono di condividere facilmente i file con altri utenti, ma è comunque necessario caricarli prima.
Il modo più veloce per condividere file è semplicemente trasformare il tuo computer in un FTP server in modo che gli utenti possano connettersi in remoto e scaricare i file. Windows ha una funzione integrata per configurare un server FTP nelle edizioni Professional e Ultimate, ma richiede un bel po 'di conoscenza tecnica per funzionare. Fortunatamente, ci sono un paio di programmi open source che semplificano considerevolmente il processo, lasciandoti solo alcune cose da configurare da soli.
In questo articolo, passerò attraverso un paio di applicazioni di file server open source che è possibile utilizzare per configurare il proprio server FTP. Parlerò inoltre dei passaggi aggiuntivi che devi compiere, come la configurazione del router e del firewall, per far funzionare correttamente l'installazione. Dal momento che ci sono molti tutorial ben scritti per l'impostazione di ciascuna di queste applicazioni, collegherò semplicemente al migliore che ti guiderà passo dopo passo nell'installazione e configurazione di qualsiasi app che scegli.
HFS (HTTP File Server )
HFS (server di file HTTP) esiste da molto tempo ed è uno dei modi migliori per condividere i tuoi file con gli altri utilizzando un file server. È perfetto per principianti e utenti esperti e può essere configurato abbastanza velocemente con le sole impostazioni predefinite. Per i tinker, ha un sacco di altre opzioni da configurare.

È altamente personalizzabile e ti consente di creare account, visualizzare le connessioni correnti ai tuoi file, connessioni close / end, controllo dell'uso della larghezza di banda e molto altro! È come un server Windows Server File eccetto il fatto che è gratuito e funziona sul Web!
La cosa migliore di HFS è quanto sia facile da usare! È semplicemente un file EXE che hai appena eseguito, senza bisogno di installare nulla sul tuo computer! Successivamente basta trascinare e rilasciare i file che si desidera condividere in HFS e si è in esecuzione e il proprio file server.
Tutte le connessioni possono essere monitorate tramite l'icona di una barra e si ha il pieno controllo su tutte le connessioni. È possibile specificare l'indirizzo IP e il numero di porta su cui si desidera eseguire il file server. Ha un sacco di opzioni che puoi configurare, incluso il codice del modello HTML, così puoi personalizzare l'aspetto del tuo file server. Per iniziare, scarica l'EXE ed eseguilo. La prima finestra di dialogo che vedrai è un avviso di sicurezza di Windows che ti dice che il programma è bloccato.
Qui vuoi controllare Opzione reti privatee deseleziona le reti pubbliche prima di fare clic sul pulsante Consenti accesso. Successivamente ti verrà chiesto se vuoi includere HFS nel menu di scelta rapida della shell, che in pratica significa che puoi fare clic con il pulsante destro del mouse su qualsiasi file in Explorer e aggiungerlo istantaneamente al file server per la condivisione.
Dopo aver fatto clic su Sì o No, verrà caricata l'interfaccia principale per il programma. Nota che in realtà non installa nulla sul tuo sistema; funziona come un'app portatile. Ora tutto ciò che devi fare per iniziare è trascinare e rilasciare alcuni file nel riquadro di sinistra.
Noterai che la barra di navigazione è molto semplice: Menu, il numero di porta e la modalità in cui ti trovi. Per impostazione predefinita, è impostato sulla modalità facile e questo dovrebbe essere perfetto per la maggior parte delle persone. Il numero di porta è 80 ed è necessario solo se vuoi che qualcuno si connetta via web al tuo server. Se qualcuno sta effettuando una connessione tramite FTP per scaricare un file, gli fornirai il tuo indirizzo IP pubblico e il numero di porta sarà 21.
Utilizzando l'interfaccia web, potrebbero sfogliare i file e scaricarli da lì pure. In entrambi i casi, sarà necessario inoltrare le porte FTP (21) o Web (80) dal router al computer che esegue HFS. Puoi leggere come eseguire tutto ciò quando nella sezione Firewall e Port Forwarding in basso. Vai avanti e fai clic sul pulsante Apri nel browsere carica l'interfaccia web per il tuo file server con un elenco di tutti i file che hai aggiunto in precedenza.
Dopo aver configurato il firewall e il router per l'accesso al computer tramite Internet, è possibile eseguire un autotest utilizzando HFS per assicurarsi che tutto funzioni correttamente. Fai clic su Menue la prima opzione è Self Test.
Ora salta fino all'ultima sezione in cui spiegherò i diversi passaggi che è necessario completare per accedere al proprio file server dall'esterno della rete locale.
FileZilla Server
Filezilla è un client FTP popolare programma, ma hanno anche una versione server che è liberamente disponibile. È anche abbastanza facile da configurare con le opzioni di default lasciate invariate durante l'installazione.
Durante l'installazione, ti verrà chiesto di scegliere come vuoi installare FileZilla ed è meglio lasciarlo in modo che si installi come un servizio di Windows. Puoi anche lasciare il numero di porta con il valore predefinito. Fai clic su Avanti e ti verrà chiesto come deve essere avviato il server. A meno che tu non voglia avviarlo manualmente, il comportamento predefinito è quello di caricare automaticamente quando l'utente esegue il login. Fai clic su Installa e dovrebbe essere terminato in pochi secondi.
Verrà visualizzata una piccola finestra che mostra il informazioni di base per il server. Seleziona la casella A Accedi sempre a questo serverse non hai intenzione di creare nessun altro server FTP sullo stesso computer. Fai clic su OK e apparirà l'interfaccia principale.
Ci sono alcuni altri passaggi per ottenere una configurazione di directory in FileZilla, ma i nostri amici sono su HowToGeek ho scritto un grande articolo che ti guida attraverso il resto del processo per configurare FileZilla.
FreeNAS
L'ultimo prodotto che voglio menzionare è FreeNAS, che è solo un fantastico programma open source per creare il tuo dispositivo di archiviazione collegato alla rete. Anche se FreeNAS può fare un sacco di altre cose, l'obiettivo di base è rendere la condivisione dei file più semplice.
L'unica differenza tra FreeNAS e gli altri due programmi sopra menzionati è che il primo è in realtà un sistema operativo completo proprio. Se vuoi usare FreeNAS, dovrai dedicare un'intera macchina per il suo utilizzo! Inoltre, ha alcuni requisiti di sistema che potrebbero impedirti di usarlo sul tuo PC particolare.
Ad ogni modo, se hai una macchina di riserva in giro per cui non sei mai stato in grado di trovare un uso, forse ora è il momento di convertirlo in un NAS super streaming e condivisione.
I ragazzi di MakeUseOf hanno scritto una guida completa all'installazione e impostazione di FreeNAS solo per condividere file su Internet. Parlano anche di come configurare il DNS dinamico in modo da poter accedere al server dall'esterno della rete locale.
Firewall & amp; Port Forwarding
Come accennato in precedenza, per far funzionare uno di questi al di fuori della rete domestica, è necessario eseguire fino a tre operazioni:
1. Apri le porte sul firewall Windows locale per il PC (HFS e FileZilla)
2. Inoltra determinate porte (FTP, WEB, ecc.) Dal tuo router al PC
3. Imposta il tuo server di casa con DNS dinamico, in modo che sia possibile accedervi tramite un URL anziché un indirizzo IP, che può cambiare in qualsiasi momento.
La terza opzione è facoltativa poiché puoi semplicemente cercare il tuo indirizzo IP esterno e darlo alla persona che ha bisogno di accedere al server. Tuttavia, se non si dispone di un indirizzo IP statico e la maggior parte delle case residenziali non lo fanno, l'indirizzo IP può cambiare in qualsiasi momento. Di solito, sarà lo stesso per un paio di giorni, quindi se è tutto il tempo che devi trasferire un file, non preoccuparti dell'opzione 3. Se non sai di cosa sto parlando, dai un'occhiata il mio post che spiega differenza tra un indirizzo IP statico e dinamico.
Ho scritto un post dettagliato spiegare il port forwarding e come dovresti configurarlo. Puoi saperne di più sull'inoltro delle porte sul tuo router andando su http://www.portforward.com/.
Ho anche scritto su DNS dinamico e su come puoi farti un URL facile da ricordare che indicherà automaticamente il tuo indirizzo IP pubblico anche se cambia.
Si spera che questo ti consenta di avviare un server di condivisione file da casa. Ci vorrà un po 'di tempo e ti imbatterai in qualche singhiozzo lungo la strada, ma è totalmente fattibile per la maggior parte della gente. Se hai domande o ti imbatti in problemi che non puoi risolvere, pubblica un commento e cercheremo di aiutarti. Buon divertimento!