Sapevi che i tuoi contenuti, prodotti secondo uno standard elevato, non sono solo una delle tue risorse online più potenti, ma anche un regalo che può continuare a fare? I tuoi contenuti forniscono la base per un'opportunità di posizionamento in Google, producono il riconoscimento del marchio e / o del nome ed è il mezzo di base con cui puoi produrre un reddito online.
È anche tuo riutilizzare dallo scritto contenuti per presentazioni, video, contenuti multimediali e altro ancora. La prevalenza e l'interesse per il consumo di video è di particolare interesse per chiunque desideri creare onde e guadagnare trazione online.
Lumen: un modo per realizzare video animati facili
Non sei un esperto nella creazione di video? Non c'è bisogno di preoccuparsi. Tra gli strumenti disponibili online, Lumen5, un intuitivo strumento di trascinamento della selezione video, può aiutarti a trasformare rapidamente e facilmente i tuoi contenuti scritti in coinvolgenti video animati condivisibili.
i prezzi vanno dai piani gratuiti a quelli a livello aziendale. La versione gratuita ti dà accesso a:
Puoi anche creare e scaricare cinque video al mese. La risoluzione del video è inferiore rispetto alle versioni a pagamento e includerà il logo Lumen5 nei titoli di coda.
Se vuoi rimuovere il logo e creare un video ad alta risoluzione, dovrai effettuare l'upgrade. Tuttavia, i costi aggiornati sono molto ragionevoli rispetto al valore. Il pacchetto di livello più basso è solo $ 29 / al mese se fatturato mensilmente e $ 19 / al mese se fatturato annualmente ($ 228).
In_content_1 all: [300x250] / dfp: [640x360]->Prova a usare Lumen5 gratuitamente seguendo innanzitutto i passaggi seguenti. Se ti piace e vuoi eseguire l'upgrade, puoi sempre farlo in seguito.
Scegli un formato
Quando fai clic su Crea video, ti verrà data la possibilità di scegliere il formato dei social media o il formato personalizzato che desideri utilizzare. Oppure puoi saltare questo passaggio.
Tieni presente che puoi cambiarlo in qualsiasi momento. Le opzioni disponibili sono per:
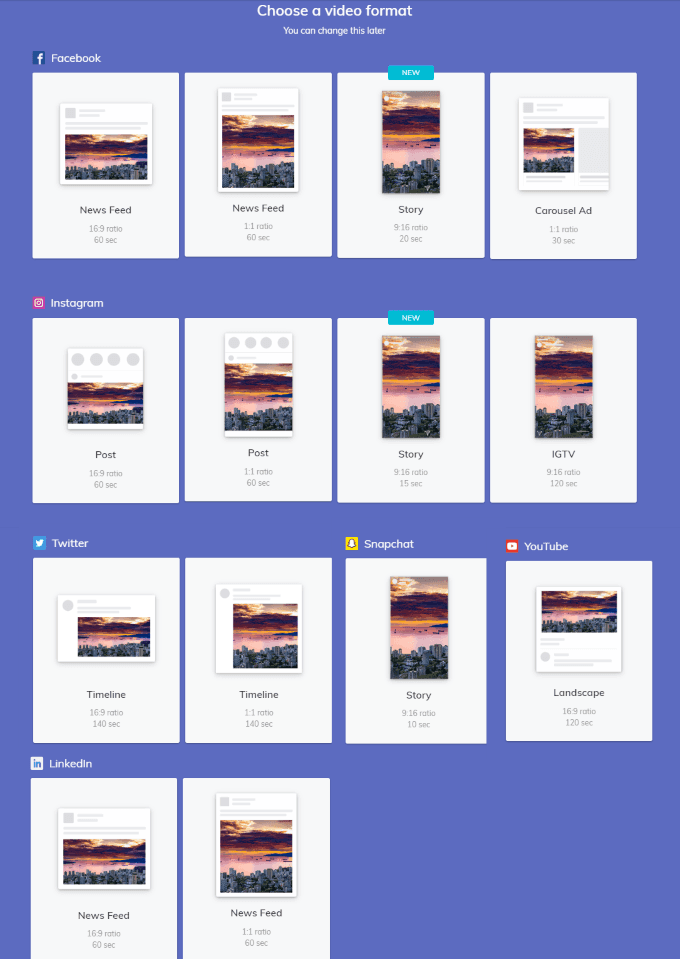
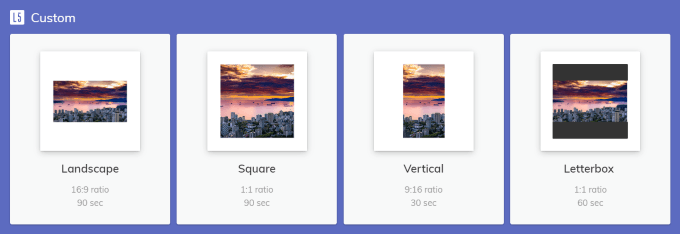
Scegli un tema
Lumen5 offre diversi temi per te da scegliere.
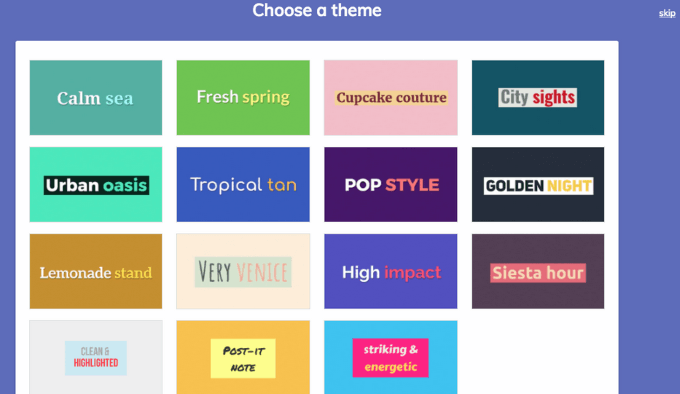
Marca il tuo video
Aggiungi il tuo marchio ai tuoi video aggiungendo un logo, impostando la combinazione di colori e selezionando o caricando il carattere che desideri utilizzare.
Inizia facendo clic su Stilenella barra di navigazione a sinistra.
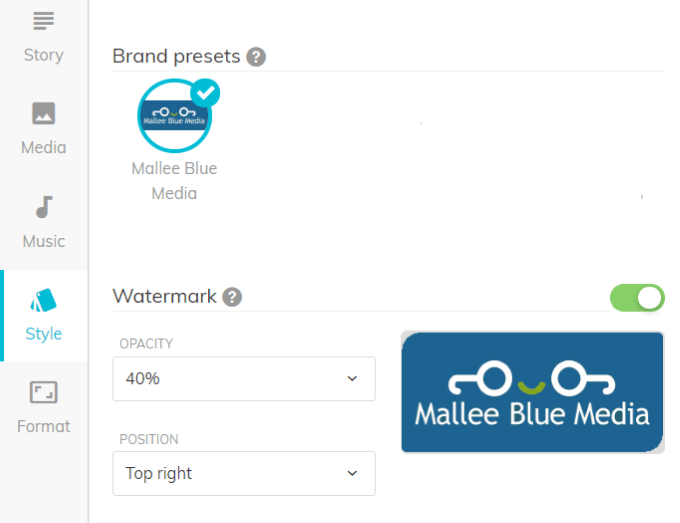
Aggiungi il tuo logo
Puoi scegliere di caricare il tuo logo o non includerne uno attivando il pulsante accanto a Filigrana. Quando è verde, significa che il logo caricato verrà visualizzato nel tuo video.
L'opacità e la posizione del logo dipendono anche da te. Fai clic sul menu a discesa accanto a ciascuno per visualizzare le opzioni e sceglierne una.
Scegli i tuoi colori
Dallo Stileopzione di menu, è possibile selezionare il testo e i colori di sfondo che corrispondono all'identità del marchio.
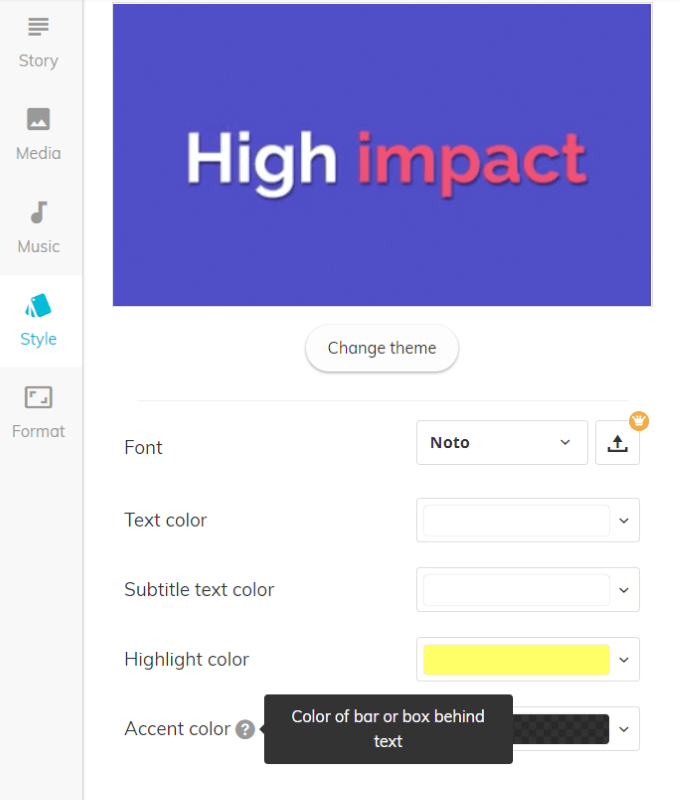
Puoi cambiare il tema facendo clic sul pulsante Cambia tema. Per trovare il colore del testo, dei sottotitoli, dell'area evidenziata e del colore dell'accento che desideri utilizzare, fai clic sul pulsante a discesa accanto a ciascuna opzione.
Segui la stessa procedura per selezionare il carattere preferito o caricare tuo.
Converti i tuoi contenuti esistenti
Esistono tre semplici modi per convertire i tuoi contenuti esistenti usando Lumen5. Puoi:
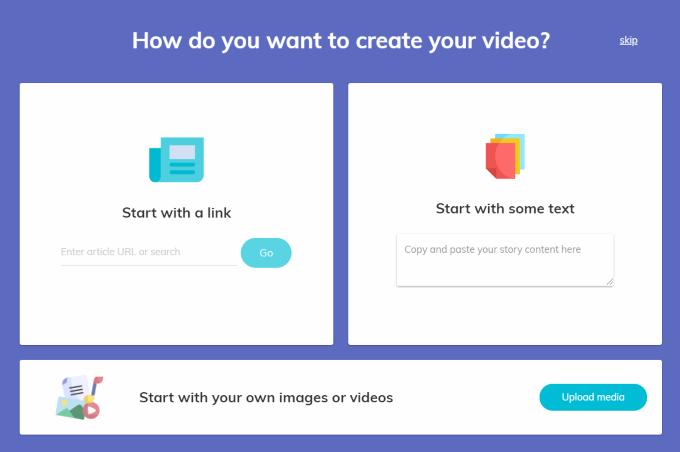
Lo storyboard
Viene automaticamente creata una base per il tuo video, sia che tu inserisca un URL o incolli il contenuto nella casella di testo.
Il testo verrà visualizzato nella dashboard di modifica sul lato sinistro dello schermo. Lo storyboard apparirà sul lato destro.
Quando inserisci un URL, Lumen5 usa l'intelligenza artificiale (AI) per selezionare a mano frasi (vedi il testo evidenziato) e immagini per te.
Hai la possibilità di mantenere i loro suggerimenti o cancellare la lavagna.
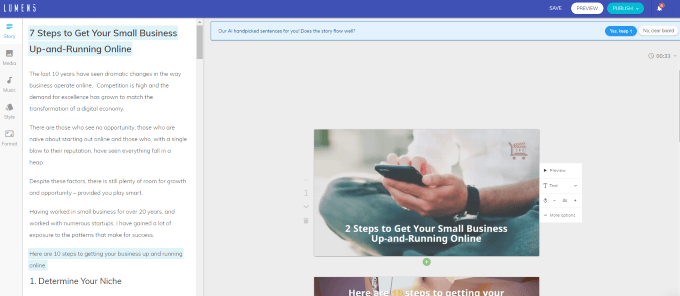
Se scegli di accettare i suggerimenti AI, puoi comunque apportare modifiche. Ad esempio, supponiamo che tu voglia includere il primo paragrafo. Fai clic su di esso e verrà aggiunto allo storyboard.
Il sistema creerà automaticamente una scena secondaria (una diapositiva aggiuntiva con la stessa immagine o video) se il testo è troppo lungo.
La procedura è la stessa se si sceglie di scartare i suggerimenti AI.
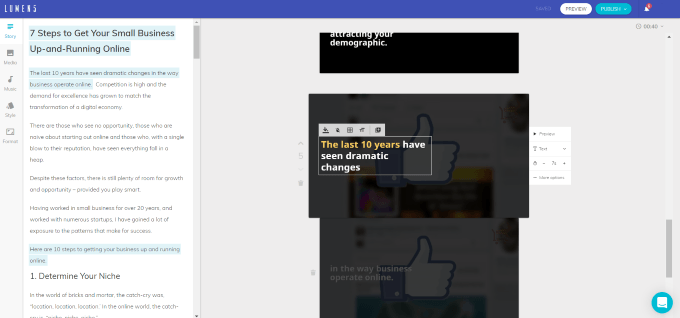
Modifica testo
Per modificare il testo nello storyboard, fai clic all'interno della casella e apporta le modifiche che desideri . Puoi modificare, aggiungere o eliminare il testo.
Utilizzando AI, Lumen5 calcola automaticamente:
Tuttavia, puoi ignorare i suggerimenti e apportare le modifiche che desideri. Si noti che lo sfondo multimediale verrà animato nel video renderizzato. Puoi visualizzare l'anteprima dell'animazione per ciascuna diapositiva facendo clic su Anteprima.
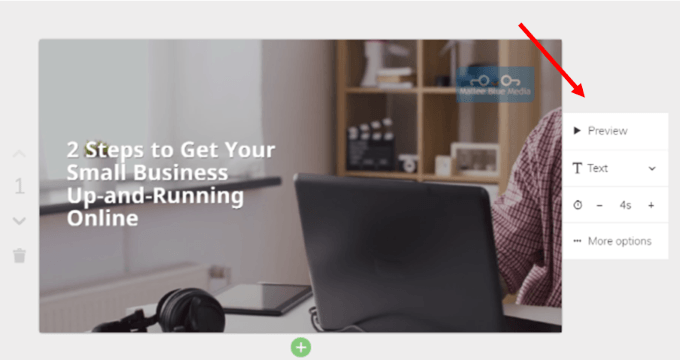
Puoi scegliere il tipo di testo che desideri (se presente). Le opzioni disponibili sono:
Ad esempio, se si desidera che il testo sia il titolo, fare clic su Titoloe cambierà.
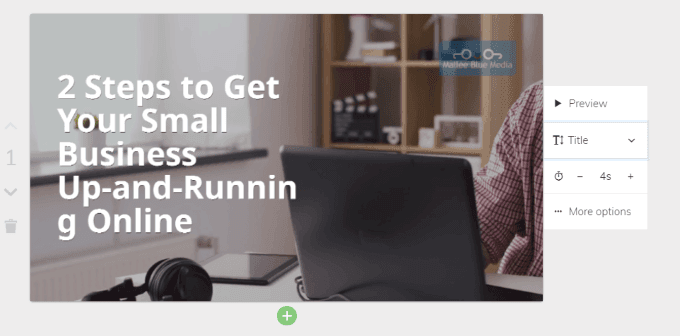
Nota che il testo nella diapositiva sopra utilizzato come testo del titolo interrompe la parola In esecuzione. Hai alcune scelte per risolvere questo problema.
Cambia la posizione del testo
Se fai clic all'interno della diapositiva vicino al testo, si apriranno alcune più funzioni di modifica, tra cui Posizione del testo. Questa è la funzione che vuoi usare.
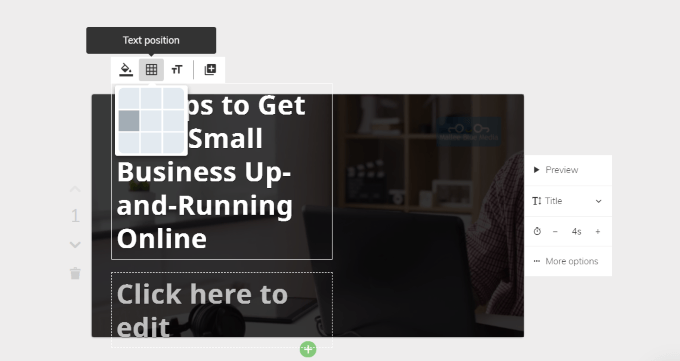
Se si centra il testo, non verrà tagliata una parola. Tuttavia, interrompe comunque le parole sillabate. È meglio di prima, ma non è ancora l'ideale.
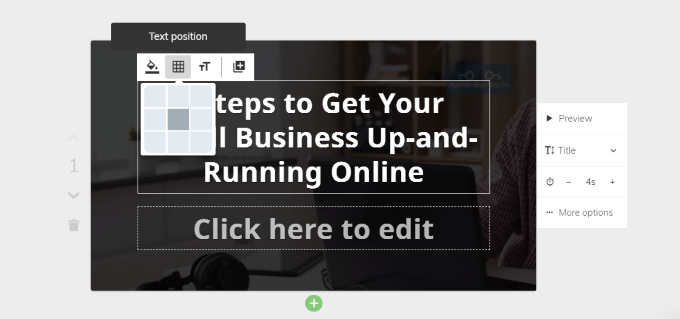
Puoi giocare con il testo e sintetizzarlo per adattarlo meglio. Per questo tutorial, ho modificato il testo in Avvia la tua piccola impresa online in 2 passaggi.
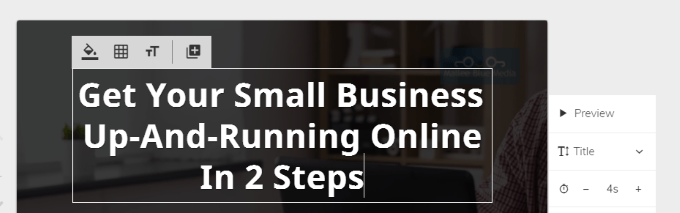
Sembra molto meglio. Se provi diverse varianti di posizione e verbosità e ancora non ti sembra giusto, puoi ripristinarlo come testo normale da Titolo.
Quando modifichi il tuo testo e vuoi forzare una parola alla riga successiva, se fai clic sul tasto Invio sul tuo computer, Lumen5 creerà una scena secondaria (diapositiva aggiuntiva).
Se vuoi mantenere il testo sul stessa diapositiva, tieni premuto il tasto "maiusc" sul tuo computer mentre premi enter.
Come evidenziare il testo
Inizia selezionando il testo che desideri evidenziare e fai clic sull'icona Evidenzia. L'immagine seguente mostra i risultati.
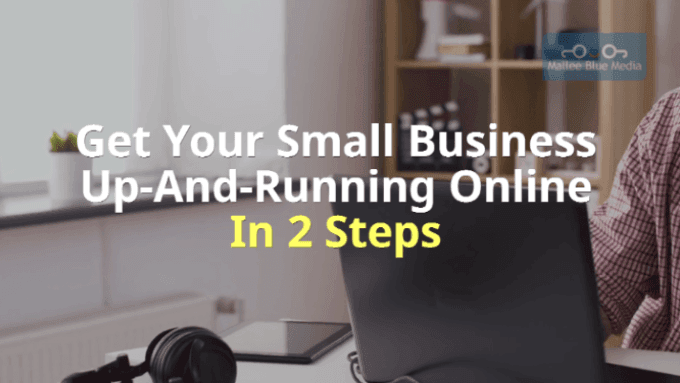
Scegli i tuoi file multimediali
Hai il controllo su ogni aspetto di ogni diapositiva, inclusa la scelta di uno sfondo dalla libreria multimediale o il caricamento del tuo (la dimensione massima è di 15 MB).
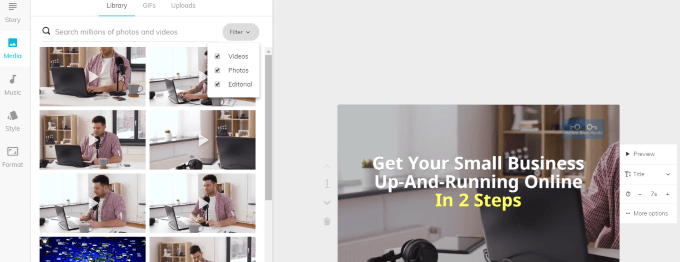
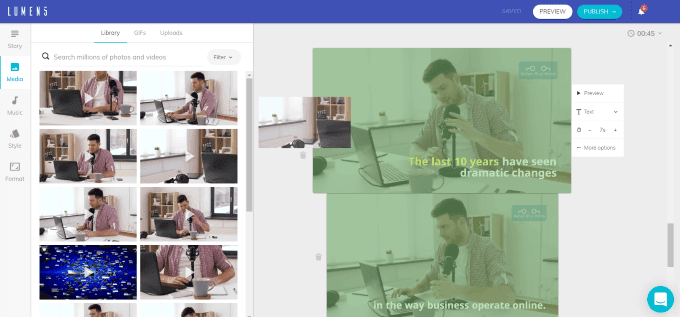
Altre opzioni di modifica
Sebbene Lumen5 assegni automaticamente il tempo di riproduzione di ciascuna diapositiva, puoi cambiarla. Cerca l'icona del tempo e fai clic sul segno più o meno per modificare la durata della diapositiva.
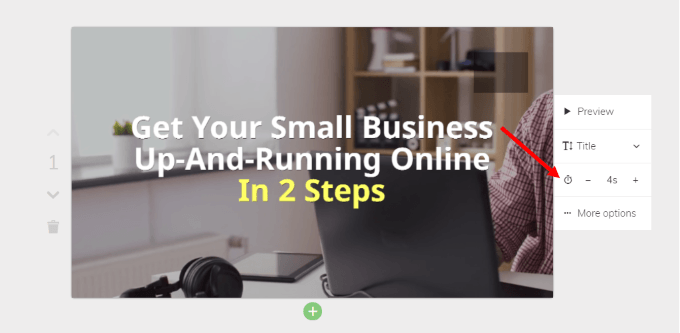
Taglia un video o modifica il layout
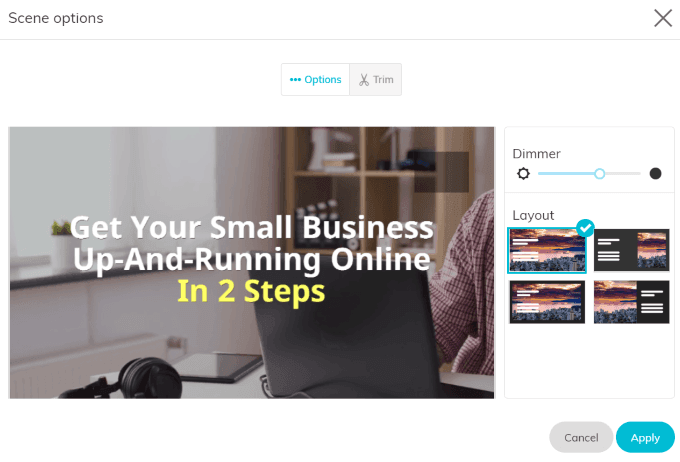
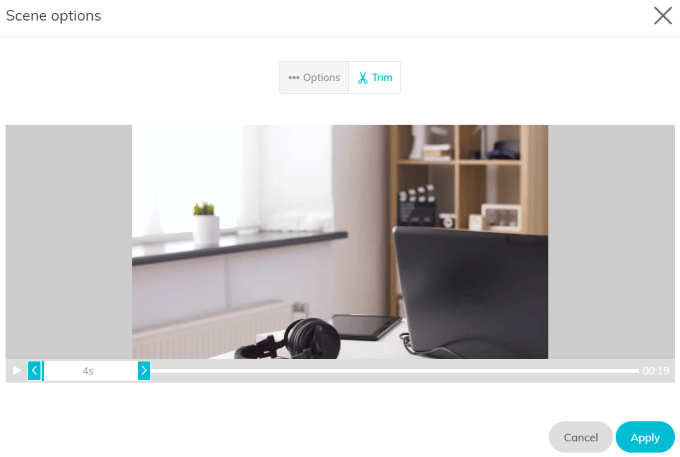
Aggiungi o elimina una scena o iscriviti
Guarda la barra verde nella parte inferiore della diapositiva nell'immagine qui sotto.
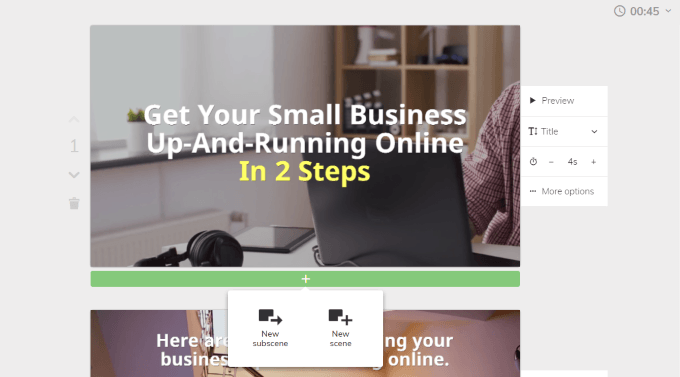
Quando fai clic sul segno +, vedrai che puoi aggiungere una scena o una sottoscena.
La freccia giù, situata sul lato sinistro della diapositiva, sposta la diapositiva verso il basso nello storyboard. Poiché questa è la prima diapositiva, vedrai solo una freccia giù.
Altre diapositive avranno sia una freccia su che una freccia giù per spostare la diapositiva nel punto desiderato.
L'icona del cestino è esattamente come appare. Fai clic per eliminare qualsiasi diapositiva che non desideri includere nel video.
Aggiungi musica
Lumen5 ti dà accesso a una libreria di copyright file audio gratuiti. Puoi anche caricare il tuo. Seleziona Musicadall'area di navigazione a sinistra.
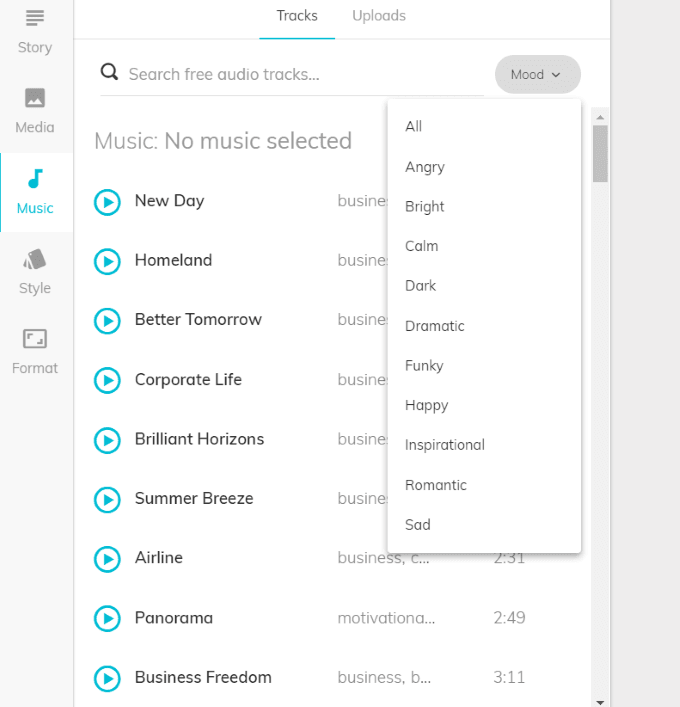
Nota che puoi anche ordinare la libreria in base all'umore, rendendo più semplice trovare una traccia con la giusta sensazione per il tuo video.
Ascolta una traccia per facendo clic sull'icona Riproducia sinistra. Una volta trovata (o caricata) la musica desiderata, applicala al video facendo clic su di essa.
Se non desideri includere la musica, lascia vuota quella sezione.
Anteprima e pubblicazione del video
Quando hai tutte le diapositive nel modo desiderato, puoi visualizzare l'anteprima del video per assicurarti di esserne soddisfatto. Puoi quindi tornare indietro e modificarlo ulteriormente o pubblicare il tuo video.
Guarda l'angolo in alto a destra dello storyboard per vedere la lunghezza totale del video. Se lo desideri, puoi fare clic sul menu a discesa accanto all'ora e modificare la velocità su Veloceo Lento. L'impostazione predefinita è Normale.
Fai clic su Pubblicaquando sei pronto affinché Lumen5 funzioni. Il rendering del video richiede alcuni minuti. Riceverai un'email al termine.
Torna alla dashboard e fai clic sul video completato. Puoi caricarlo su Facebook, condividerlo su Instagram, scaricarlo sul tuo computer o modificarlo se ci sono altre modifiche che desideri apportare.
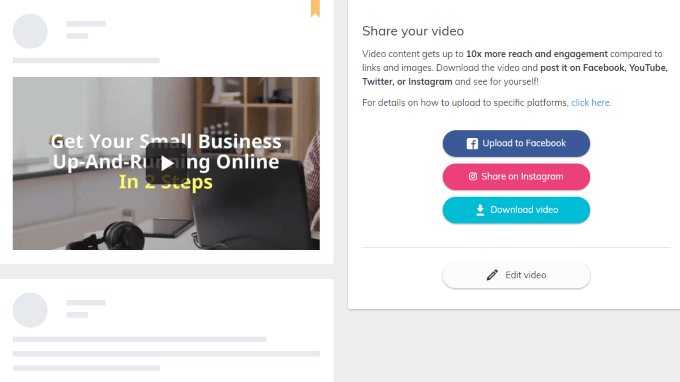
Lumen5 offre una moltitudine di opzioni e funzionalità per aiutarti a creare un video avvincente, accattivante e professionale per promuovere la tua attività.