Dalla fine degli anni '90, è stato possibile digitare documenti di testo sul computer utilizzando solo la voce. Chi può dimenticare la fanfara dell'uscita di Dragon Naturally Speaking nel 1997? Con solo un microfono, puoi parlare sul tuo PC e farebbe del suo meglio per riconoscere e scrivere quello che hai detto.
Suonava benissimo sulla carta, ma questa tecnologia di riconoscimento vocale iniziale era più frustrante che utile. Dovevi parlare al ritmo di una lumaca, con l'intonazione di un robot. Anche allora, saresti fortunato ad ottenere una precisione del 70%.
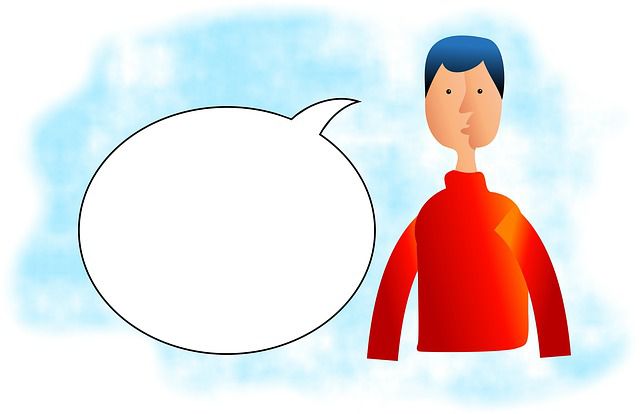
Sebbene ci fosse un sacco di ottimismo sul fatto che il riconoscimento vocale sarebbe stato il modo principale in cui abbiamo usato i nostri computer in futuro, le cose non sono andate proprio così. Almeno non ancora.
Mentre gli assistenti vocali come Siri e Google Assistant vengono utilizzati quotidianamente per ricerche rapide, domande o funzioni comuni del dispositivo, le interfacce fisiche sono ancora dove si trovano. Quando si tratta di scrivere documenti, è quasi sconosciuto che qualcuno preferisca la dettatura vocale.
È un peccato, perché senza spendere un centesimo, hai accesso a una soluzione di dettatura vocale lontanosuperiore a quello che tutti erano così eccitati circa due decenni fa. L'applicazione cloud di Google Documenti liberamente disponibile ha una soluzione di dettatura vocale robusta e quasi al 100% accurata.
Digitazione con la tua voce in Google Documenti
La prima cosa che dovresti sapere è quella corretta dettatura vocale è disponibile solo tramite il browser Chrome. Se stai utilizzando l'app GoogleDocs su un dispositivo mobile, puoi comunque utilizzare il microfono di Googlekeyboard per dettare il testo, ma non ha le stesse funzionalità impostate come la soluzione corretta di cui stiamo discutendo qui.
Prima di andare su Google Documenti e lanciarti via, dobbiamo assicurarci che il tuo microfono funzioni correttamente. In Windows 10 puoi farlo facendo clic con il tasto destro sull'icona dell'altoparlante nell'area di notifica. Quindi fai clic su Apri impostazioni audio.
In questa schermata, in Ingressodovresti vedere saltare il livello del microfono mentre parli nel microfono.
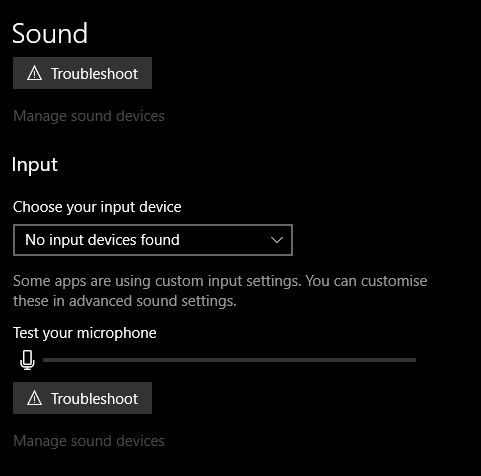
Se stai usando un laptop con un microfono incorporato o una webcam desktop con lo stesso, potresti non ottenere sempre i risultati desiderati. Mentre questi microfoni sono abbastanza buoni in questi giorni, un buon microfono da tavolo a condensatore o un microfono con cuffia di buona qualità possono fare una differenza drammatica nel modo in cui sei capito.
Ora, dopo aver verificato che il microfono funziona, possiamo andare su qualsiasi documento di Google Documenti. Posiziona il cursore nel punto in cui desideri inserire il testo dettato.
Ora fai clic su Strumentie quindi Digitazione vocale. Puoi anche utilizzare la scorciatoia da tastiera CTRL+SHIFT+S.
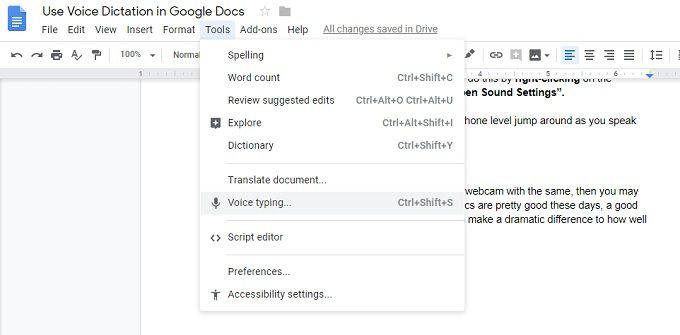
Vedrai un piccolo popup con l'immagine di un microfono. Fai clic sull'icona del microfono per iniziare la dettatura. Tutto ciò che dici verrà scritto in tempo reale.
Il riconoscimento vocale avviene su potenti sistemi cloud, quindi per farlo funzionare è necessaria una connessione Internet funzionante.
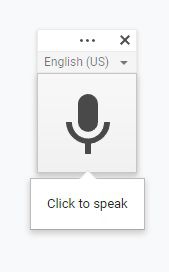
Correzione di errori
Occasionalmente Google sbaglia le parole. Non è necessario disattivare la doppiaggio per risolvere il problema. Basta spostare il cursore con il mouse e inserire la parola errata come al solito. Google imparerà dalle tue correzioni.
Modifica con YourVoice
Oltre a digitare le frasi, puoi anche eseguire alcune operazioni di formattazione e modifica con i comandi vocali. C'è un ampio elenco di comandi che ti consentono (tra le altre cose) di selezionare il testo, applicare la formattazione, tagliare, copiare, incollare e così via.
Puoi persino navigare nella pagina, spostare il cursore o scorrere l'intero documento. Se impari abbastanza comandi, potresti non dover mai toccare il computer per scrivere.