Quando Chrome è stato rilasciato per la prima volta nel settembre 2008, l'unica cosa che ha impedito a molti fedelissimi di Firefox di cambiare è stata la solida quantità di componenti aggiuntivi offerti da Firefox.
Entro il 2010, il Chrome Web Il negozio aveva già ha superato le 10.000 estensioni. Il numero totale di estensioni disponibili oggi non viene più mostrato pubblicamente, ma si presume che rientri nelle centinaia di migliaia.
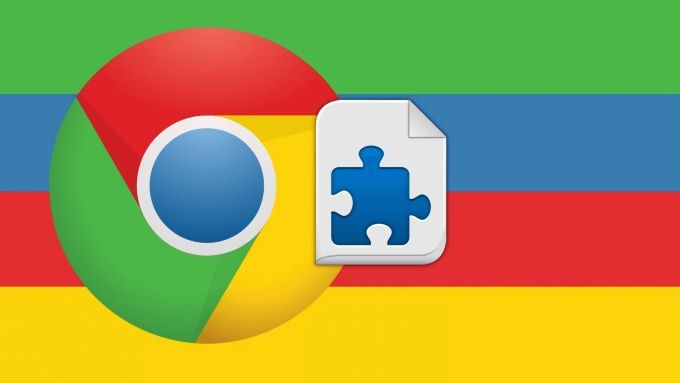
Man mano che la libreria di estensioni di Chrome cresce, aumenta il rischio di installare e abilitare estensioni che potrebbero causare problemi. Sebbene il Chrome Web Store abbia delle politiche che aiutano mantieni l'estensione dannosa, alcuni passano attraverso.
Allo stesso modo, ci sono alcune estensioni che compromettono la privacy degli utenti molto più del necessario. Spesso mordiamo il proiettile e prendiamo il buono con il male: alcune estensioni sono difficili da vivere senza. Tuttavia, sapevi che puoi fare un po 'di gestione delle autorizzazioni di Chromeextensions?
Invece di entrare come disinstallare le estensioni di Chrome, parliamo di come puoi domarli!
Come modificare le autorizzazioni delle estensioni di Chrome
Esistono due modi diversi per annullare le autorizzazioni di le estensioni di Chrome, ed entrambe si occupano di modificare l'accesso al sito delle estensioni.
Il primo modo è interagire con l'icona dell'estensione nella barra delle estensioni, e il secondo è cambiare direttamente l'elenco dei domini del sito nelle impostazioni dell'estensione. Andiamo su ciascuno di essi.
Modifica le autorizzazioni di ChromeExtensions in base alle icone delle estensioni
La barra delle estensioni di Chrome è l'area del browser a destra della barra degli indirizzi, dove vengono visualizzate diverse icone per le estensioni che hai installato.
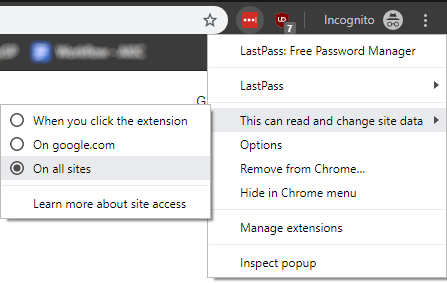
Se fai clic con il pulsante destro del mousesu una delle icone delle estensioni e passi il mouse su "Questo può leggere e modificare i dati del sito", vedrai tre opzioni che ti permetteranno di modifica rapidamente le autorizzazioni dell'estensione:
La prima opzione imposta in modo predefinito l'estensione per non avere accesso in lettura e modifica fino a quando non si fa clic sull'icona. Gli altri due si spiegano da soli.
Questo è utile quando si dispone di un'estensione che è particolarmente "rumorosa". Se una delle estensioni utilizza costantemente dati di rete o invia notifiche, limitarli attraverso una di queste opzioni è un'ottima modo per tenerlo sotto controllo senza doverlo rimuovere completamente.
Modifica le autorizzazioni di ChromeExtensions in base alle impostazioni dell'estensione
Se ti piace la funzionalità di limitare i siti in cui un'estensione può leggere e modificare dati ma non vuoi visitare individualmente ogni singolo sito, puoi inserirli manualmente attraverso le impostazioni dell'estensione.
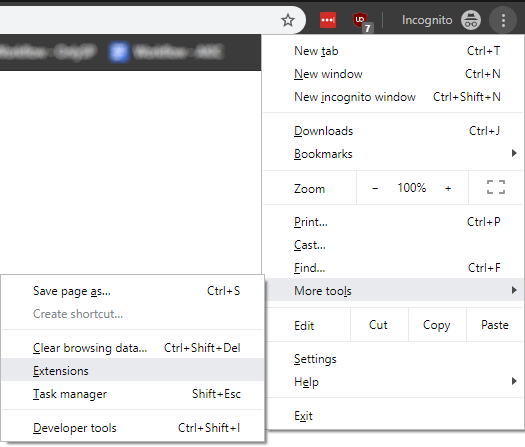
Per fare ciò, fai clic sull'icona del menu hamburgera destra della barra delle estensioni, quindi vai su “Altri strumenti” e Estensioni.
Verrà visualizzata una pagina intera di tutte le estensioni installate. Per l'estensione di cui vuoi modificare le autorizzazioni, fai clic sul pulsante Dettaglisotto di esso.
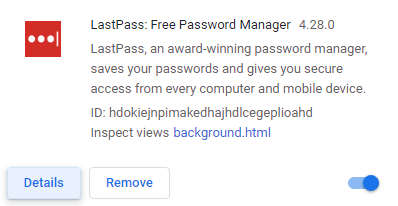
Nella pagina che segue, vedrai le opzioni samethree come faresti attraverso le icone della barra delle estensioni. Tuttavia, se selezioni "Su siti specifici" qui, supponendo che non fosse l'opzione selezionata originariamente, sarai in grado di aggiungere siti Web da singoli URL.
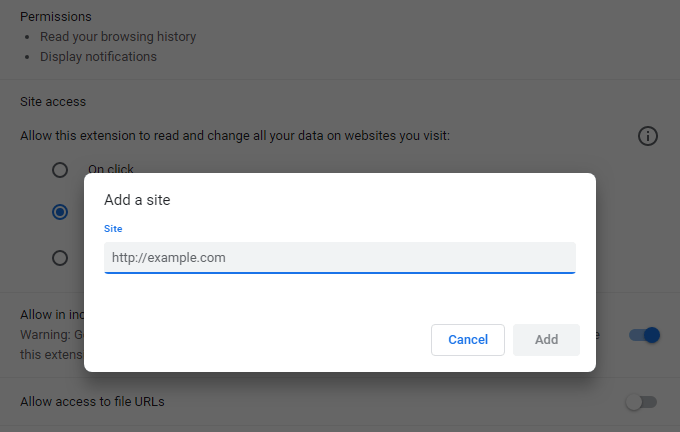
Se l'estensione che stai modificando aveva già questo come opzione selezionata, o dopo hai aggiunto almeno un sito, vedrai un elenco completo dei siti consentiti. Da lì, puoi aggiungerne o rimuoverne altre.
Non devi lasciare che le estensioni di Chrome vengano assorbite dal tuo browser. Sebbene sia un peccato che le estensioni di Chrome richiedano un certo controllo sulla lettura e sulla modifica dei dati del sito per impostazione predefinita, puoi almeno cambiare le autorizzazioni per quelle che sono notevolmente problematiche in questi due giorni.