La prima cosa che dovresti sapere prima di leggere questo articolo è che non esiste un client ufficiale di Google Assistant per Windows 10.
La soluzione alternativa è un clone personalizzato per Windows 10 creato dallo sviluppatore Melvin Abraham e disponibile tramite GitHub.
C'è un piccolo processo di configurazione per farlo funzionare correttamente, ma ti guideremo attraverso l'intero processo in questa guida.

Funzionalità dell'Assistente Google per Windows 10
Questa versione non ufficiale di Windows 10 dell'Assistente Google supporta la maggior parte degli stessi comandi della versione ufficiale dell'Assistente Google.
Ciò include il controllo del meteo e delle notizie, l'aggiunta di elementi alla tua lista di cose da fare e il controllo di Dispositivi per la smart home Google Home.
Tuttavia, ci sono alcune funzionalità che non non supporta l'avvio di comandi con "OK Google" o la funzione Conversazione continua.
Come preparare il computer per l'Assistente Google
Poiché l'app Assistente Google per Windows 10 è scritta in Python, dovrai scaricare e installare l'ultima versione di Python sul tuo PC affinché funzioni.
1. Scarica Python sul tuo computer.
2. Esegui il programma di installazione eseguibile dopo il download.
3. Nella finestra del programma di installazione, abilita Aggiungi Python 3.9 a PATH(la tua versione di Python potrebbe essere diversa). Quindi seleziona Installa ora.
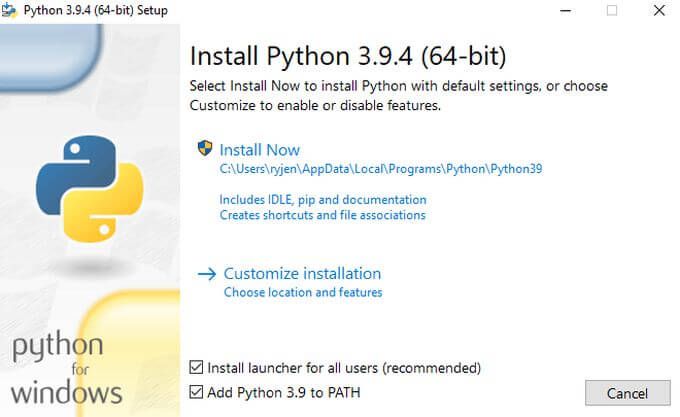
4. Apri Esplora file e crea una nuova cartella sull'unità principale chiamata GoogleAssistant. Ad esempio: C: \ GoogleAssistant.
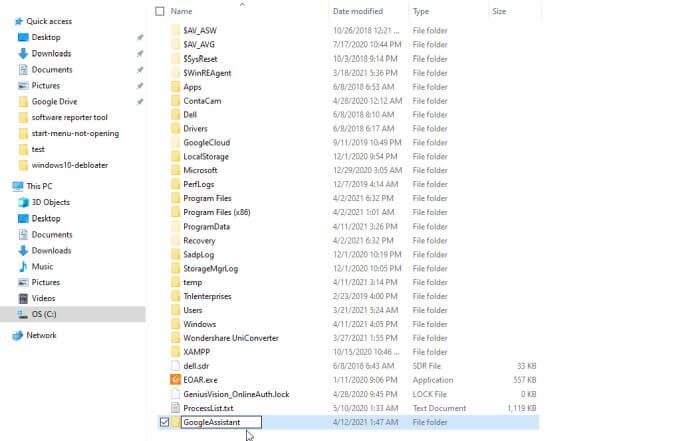
Ora che il tuo computer è pronto per installare l'Assistente Google per Windows 10, dovrai configurare il tuo account Google con le autorizzazioni e l'autenticazione corrette per far funzionare tutto.
Come impostare l'autenticazione dell'account Google
Apri un browser web e vai a Google Cloud. Seleziona Consolein alto a destra accanto all'immagine del tuo profilo.
Nota: questo processo ha molti passaggi, ma se lo fai un passo alla volta e segui il questo dovrebbe richiedere solo da 10 a 15 minuti.
1. Nella finestra di Google Cloud Platform, seleziona la freccia in basso in alto a sinistra per selezionare un progetto. Nella finestra Seleziona un progetto, seleziona Nuovo progetto.
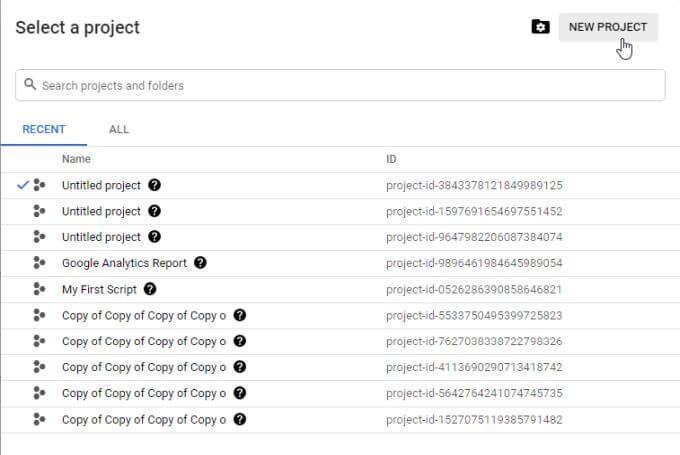
2. Assegna al progetto il nome Win10GoogleAssist. Seleziona Creaper continuare.
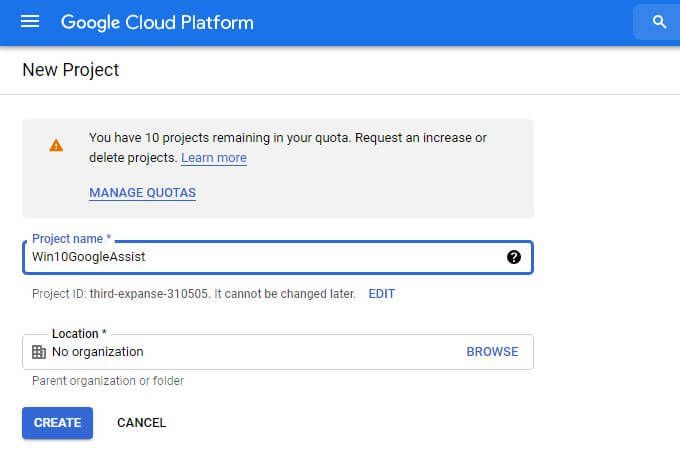
3. Vedrai una notifica in alto a destra. Fai clic su Seleziona progettoper aprire il tuo nuovo progetto.
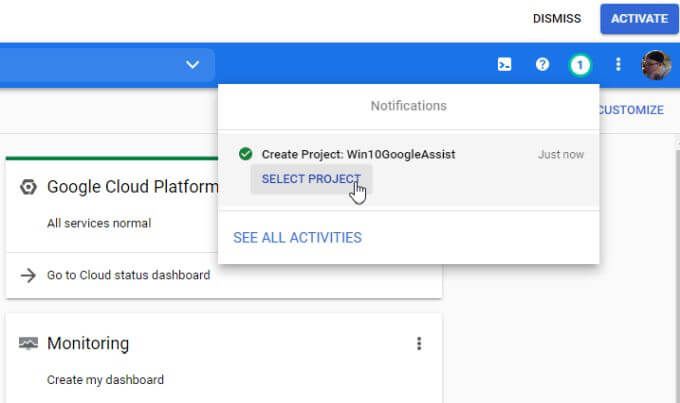
4. Nella sezione API centrale, seleziona Vai alla panoramica delle API.
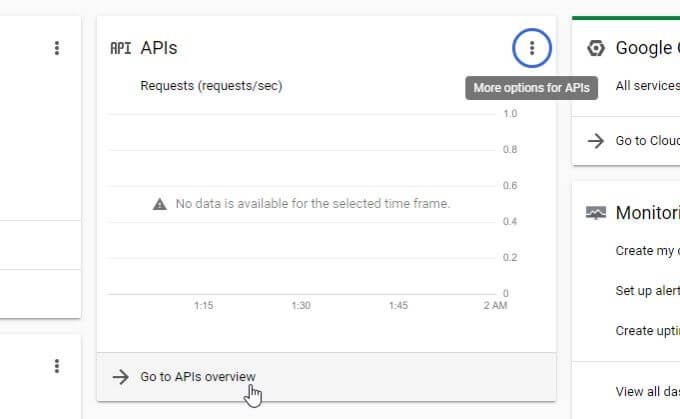
5. Nella parte superiore della finestra, seleziona Abilita API e servizi.
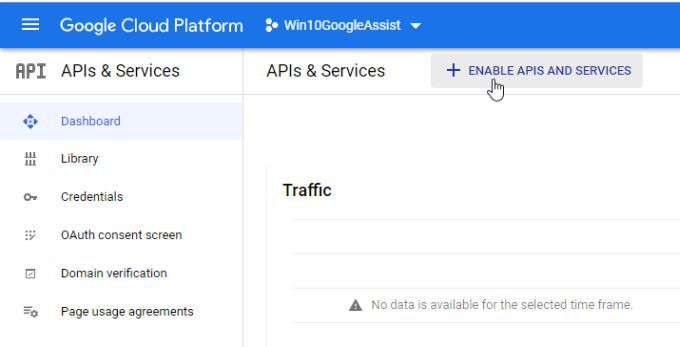
6. Nella finestra successiva, digita assistente googlenel campo di ricerca. Seleziona Google Assistant APIdall'elenco dei risultati.
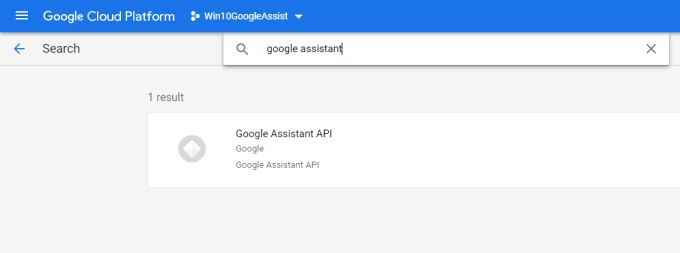
7. Nella schermata successiva, seleziona il pulsante blu Abilita.
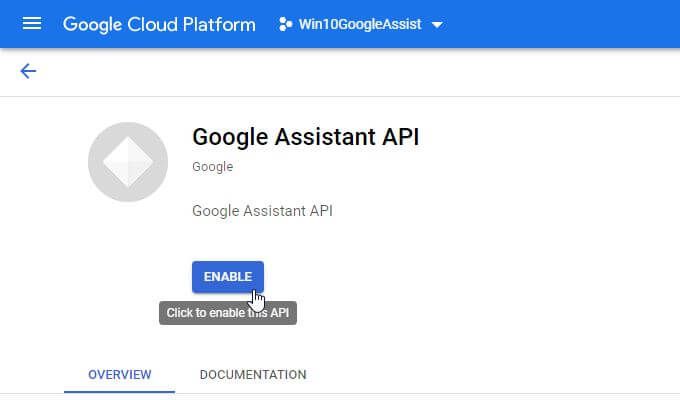
8. Ora vedrai un messaggio sulla creazione delle credenziali per questa API nella parte superiore dello schermo. Seleziona il pulsante Crea credenziali.
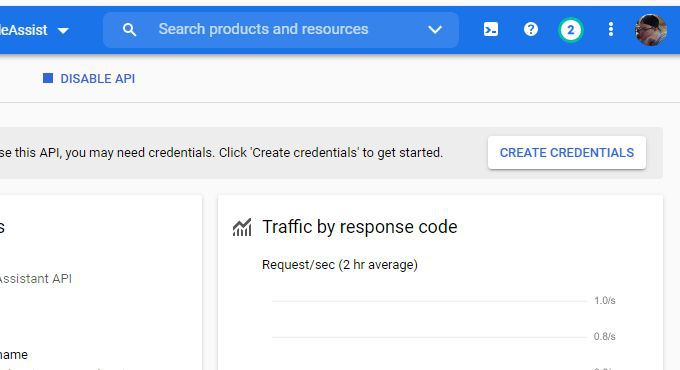
9. Vedrai un modulo che devi compilare. Per Quale API stai utilizzando?, seleziona Google Assistant APIdall'elenco a discesa.
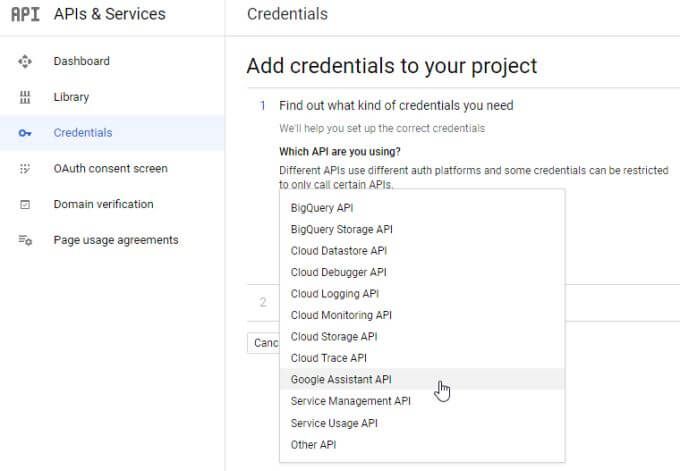
10. Per Da dove chiamerai l'API?, seleziona Altra interfaccia utente (ad es. Windows, strumento CLI).
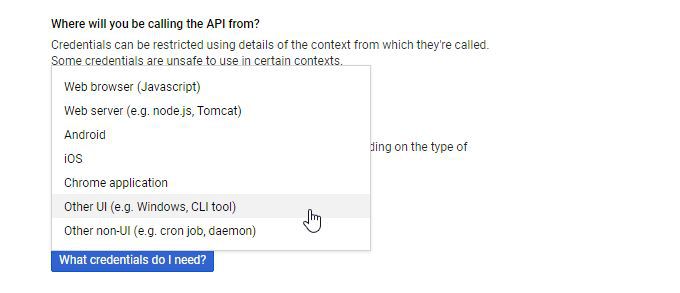
11. In A quali dati accederai, seleziona Dati utente. Quindi seleziona Di quali credenziali ho bisogno?
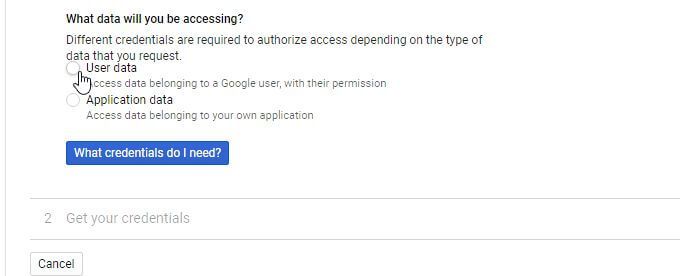
12. Verrà visualizzata una finestra popup per impostare il consenso OAuth. Seleziona Imposta schermata di consenso.
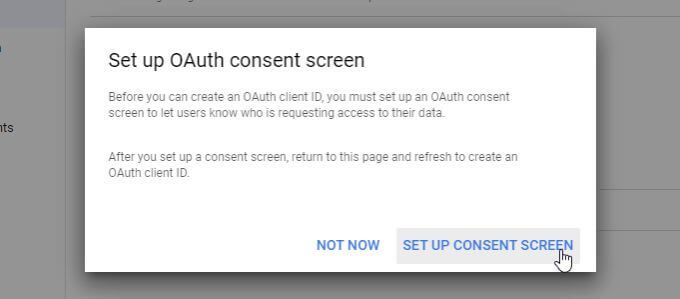
13. Nella finestra Tipo di utente, seleziona Esterno, quindi seleziona il pulsante Crea.
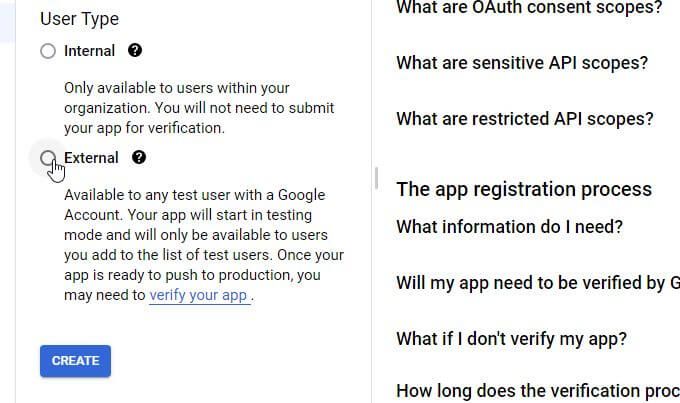
14. In Modifica registrazione app, compila i campi delle informazioni sull'app. Puoi assegnare qualsiasi nome al nome dell'app, ma è meglio utilizzare lo stesso nome dell'app che hai utilizzato nel passaggio 2 in modo che sia più facile da ricordare. Inserisci la tua email nel campo Email dell'assistenza utenti.
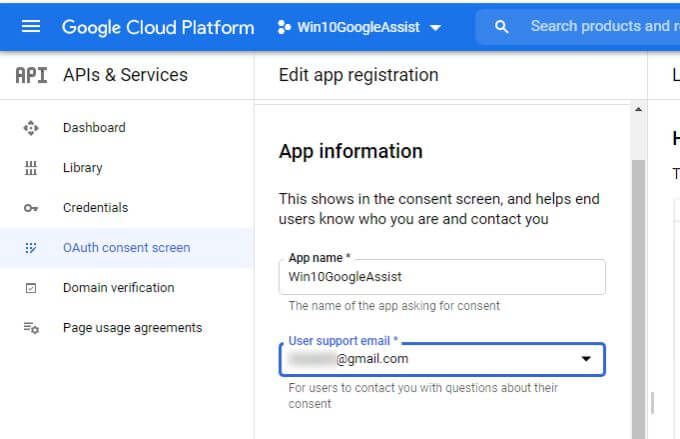
15. Inserisci la stessa email nel campo Informazioni di contatto sviluppatoree seleziona Salva e continua.
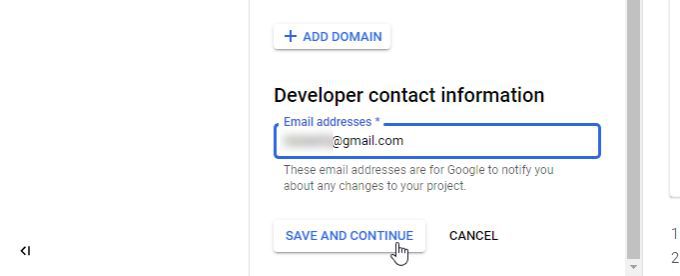
16. La pagina successiva mostrerà le informazioni sugli "ambiti". Puoi ignorarlo. Scorri fino in fondo e seleziona Salva e continua.
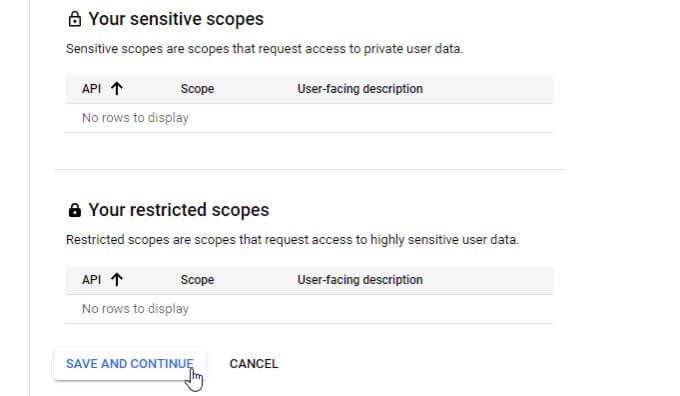
17. Infine, dovrai aggiungere utenti di prova per completare questa sezione. Nella sezione Test utenti, seleziona Aggiungi utenti.
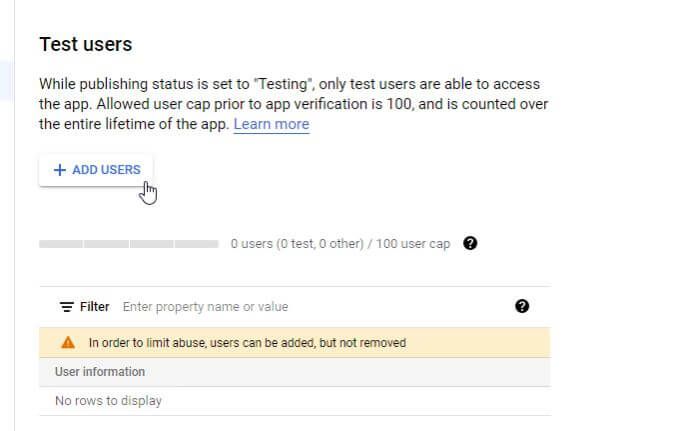
18. Nella finestra Aggiungi utenti, inserisci il tuo indirizzo email nel campo e seleziona Aggiungi.
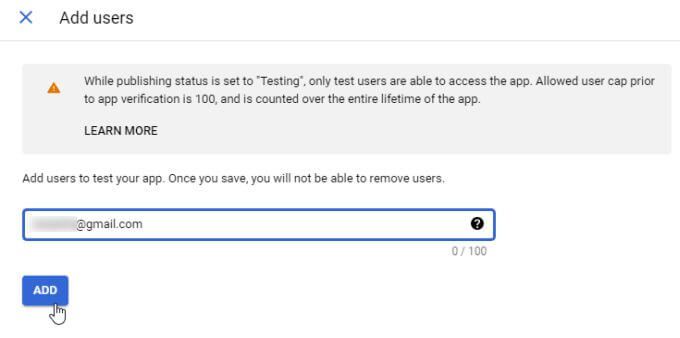
19. Scorri fino alla fine del modulo precedente e seleziona Salva e continua.
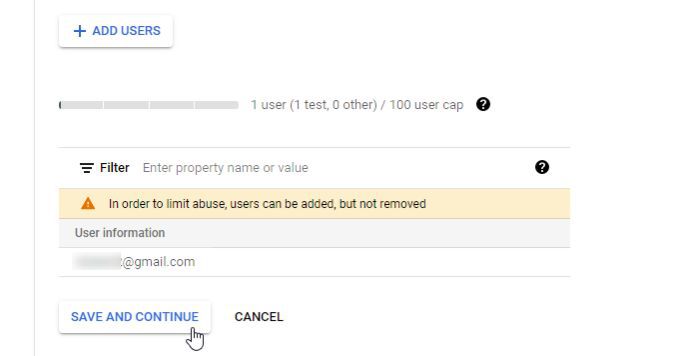
Ora l'API dell'Assistente Google è abilitata e hai fornito le autorizzazioni necessarie al tuo account Google per accedere all'API.
Configurazione di Google Actions
Il passaggio successivo consiste nell'utilizzare il servizio Google Actions per abilitare i trigger di azione dell'Assistente Google e recuperare il file Oauth necessario per l'applicazione dell'Assistente Google per Windows 10.
1. Vai alla console di Google Actions e seleziona Nuovo progetto. Seleziona Sìper accettare i termini di servizio. Quindi seleziona Accetta e continua.
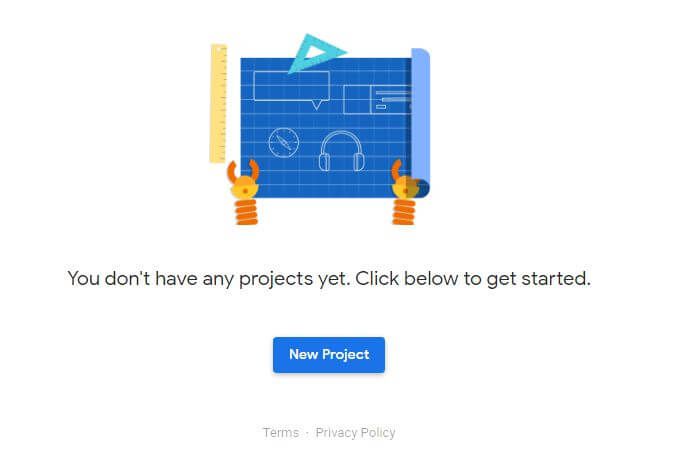
2. Seleziona Win10GoogleAssistcome nome del progetto e seleziona Importa progetto
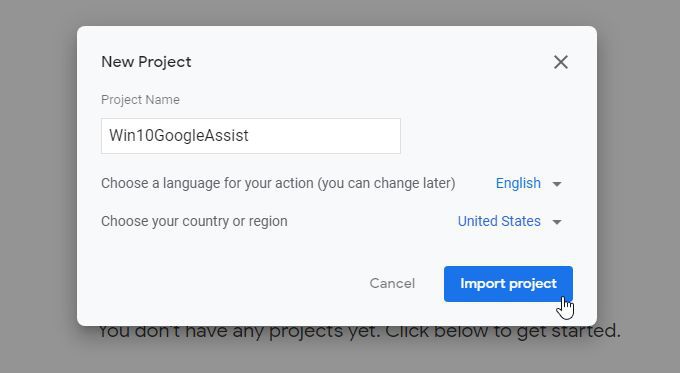
3. Scorri fino in fondo e seleziona Fai clic quiaccanto a Stai cercando la registrazione del dispositivo?
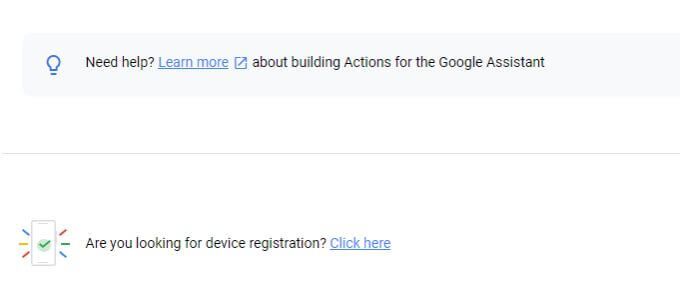
4. Nella pagina successiva seleziona Registra modello.
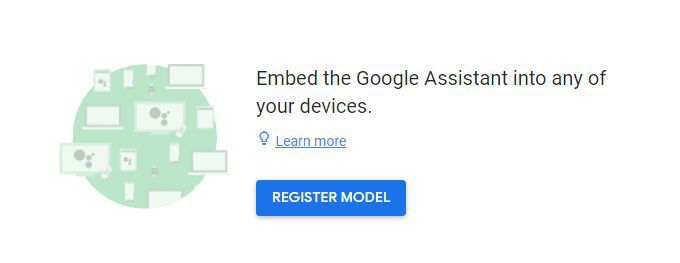
5. Nella pagina Registra modello, digitare un nome di prodotto e un nome di società. Quindi seleziona il menu a discesa del tipo di dispositivo e scegli qualsiasi dispositivo. Quindi seleziona Registra modello.
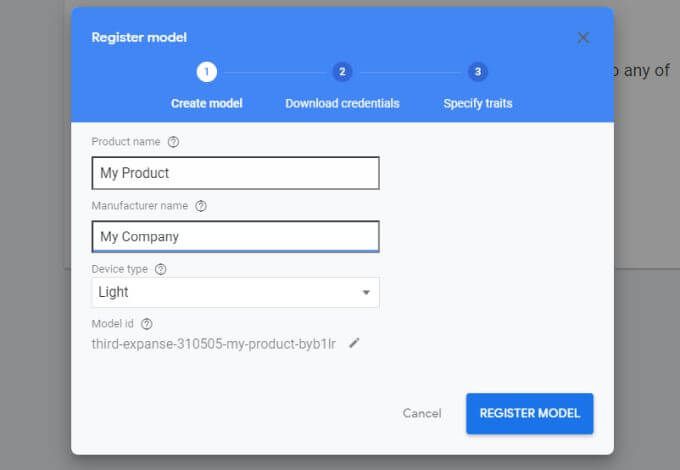
6. Seleziona Scarica credenziali Oauth 2.0. Salva il file di autenticazione ovunque sul tuo computer che ricorderai nella sezione successiva.
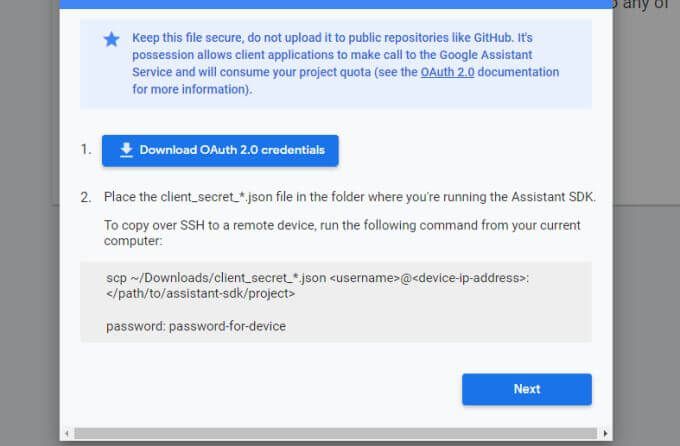
Finalmente sei pronto per installare Google Assistant per Windows 10 sul tuo computer!
Installa Google Assistant per Windows 10
Per installare l'app, dovrai scaricare i file dalla pagina GitHub e eseguire l'app Python.
1. Vai al Pagina delle versioni di GitHub e scarica l'ultima versione dell'app per Windows (il file .exe).
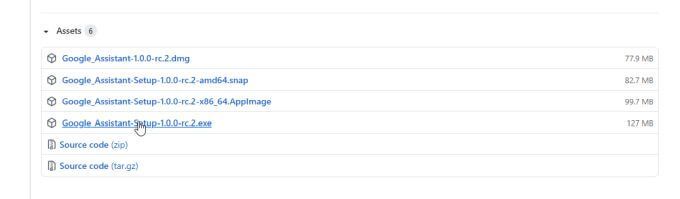
2. Una volta scaricato, salva il file in C: \ GoogleAssistant, quindi fai clic con il pulsante destro del mouse e seleziona Esegui come amministratoreper eseguirlo. Nel primo passaggio, seleziona per installarlo per tutti gli utenti, quindi seleziona Avanti.
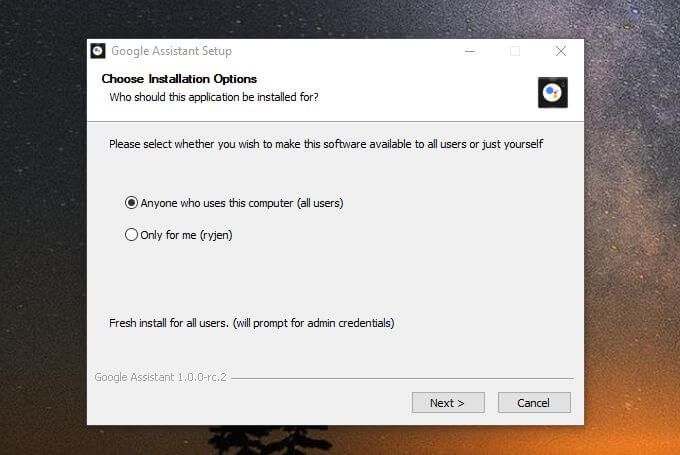
3. Modifica il percorso di installazione nella directory che hai creato e seleziona Installa.
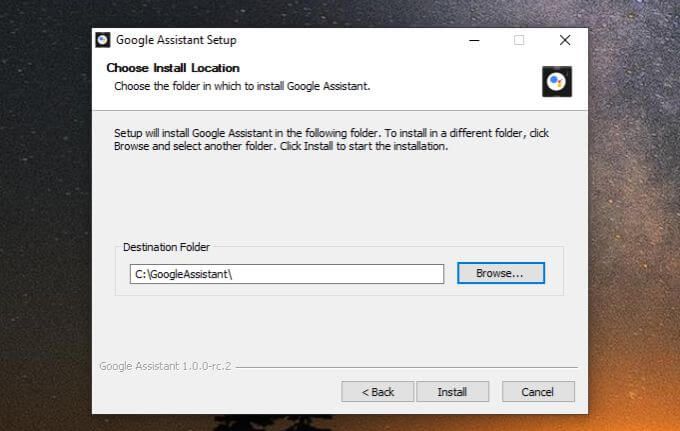
4. Una volta installata l'applicazione, lascia la casella di controllo Esegui Assistente Googleabilitata e seleziona Fine. L'applicazione verrà quindi avviata. Vedrai l'icona dell'Assistente Google sulla barra delle applicazioni. Fai clic con il pulsante destro del mouse sull'icona e seleziona Avvia Assistente.
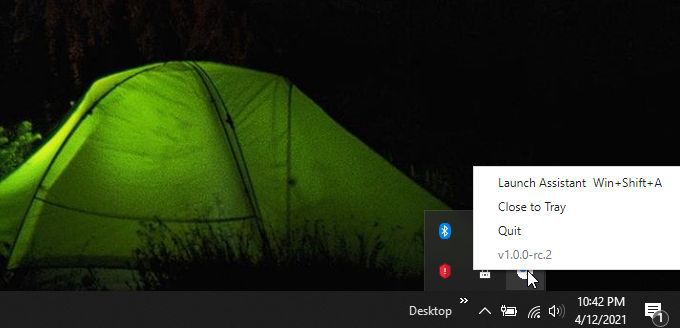
5. Potresti voler iniziare a utilizzare l'Assistente Google, ma non funzionerà ancora. Devi autenticarti con il tuo account Google. A tale scopo, seleziona Inizianell'angolo inferiore sinistro della finestra.
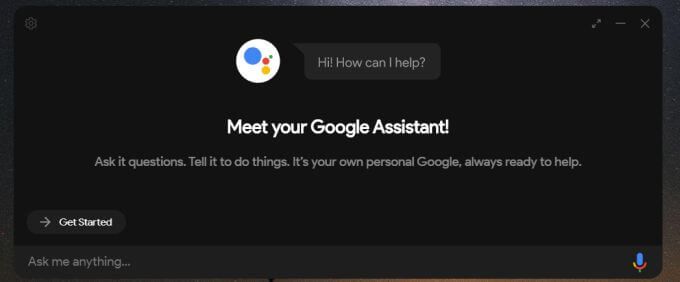
6. Viene visualizzato un messaggio di notifica. Seleziona Procediper continuare.
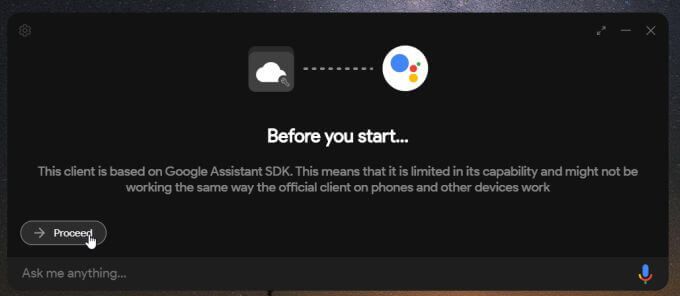
7. Vedrai le istruzioni per impostare le tue credenziali OAuth. Seleziona l'icona a forma di ingranaggio nell'angolo in alto a sinistra della finestra per farlo.
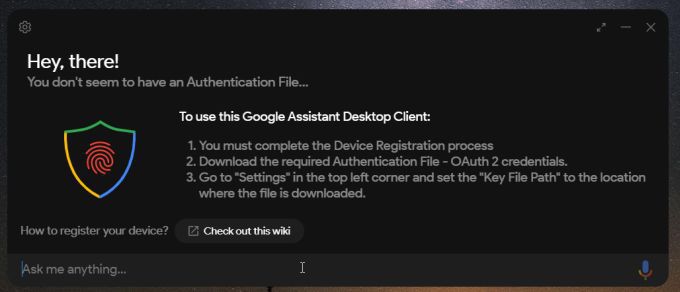
8. Nella finestra Impostazioni, seleziona il pulsante Sfogliae individua il file Oauth salvato in precedenza in questa procedura. Puoi lasciare vuoto il percorso dei token salvati. Seleziona Salvaper continuare.
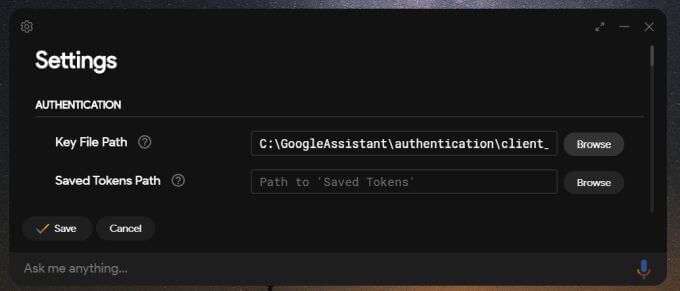
9. Vedrai una finestra pop-up sul percorso dei token salvati. Seleziona imposta automaticamente un percorso.
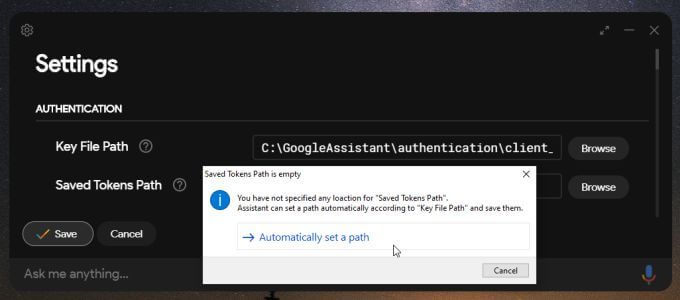
10. Ti verrà chiesto di riavviare l'Assistente Google. Quando lo fai, si aprirà una finestra del browser in cui dovrai accedere al tuo account Google. Accetta tutte le richieste di autorizzazione, quindi copia il codice token fornito da Google. Incollalo nel campo del codice nella finestra dell'Assistente Google. Seleziona Inviaquando hai finito.
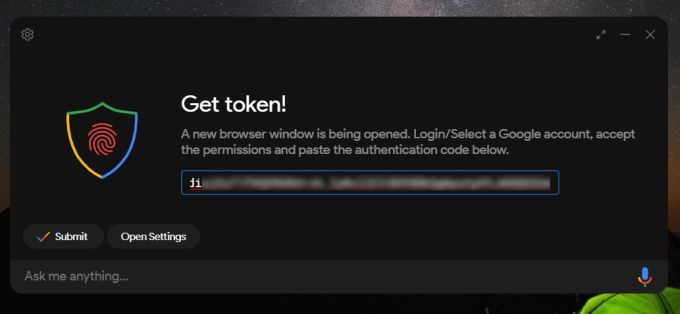
11. Riavvia un'ultima volta selezionando Riavvia assistente. Questa volta, Google Assistant verrà avviato ma ora è connesso al tuo account Google.
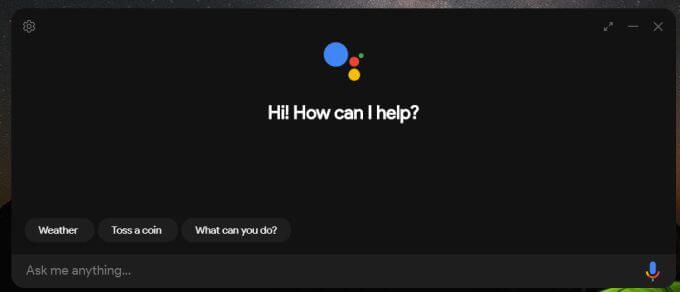
Ora puoi usare Assistente Google per Windows 10 proprio come lo useresti sull'app mobile. Sentirai persino il stessa voce in risposta alle tue domande.
La maggior parte dei Domande dell'Assistente Google funzionerà normalmente. Se provi a utilizzare app dell'account Google come Calendar, l'app si connetterà all'app Assistente Google sul tuo telefono dove dovrai aggiungere il nuovo dispositivo e concedergli le autorizzazioni.
Ora che hai l'Assistente Google sul tuo computer Windows 10, puoi goderti tutta la comodità e automazioni che derivano dall'avere un assistente digitale, anche quando non stai utilizzando il tuo dispositivo mobile!