Se il tuo router Wi-Fi di casa inizia a funzionare male o ti rechi in una zona senza accesso a Internet, la configurazione di un hotspot mobile con il tuo telefono Android può aiutarti a riportare rapidamente online gli altri dispositivi. Ti mostreremo come farlo.
Il tuo telefono Android ti consente di condividere i dati cellulari con altri dispositivi trasmettendosi come hotspot personale. È un modo semplice e veloce per accedere a Internet quando non hai accesso al normale Wi-Fi.
Tuttavia, la configurazione del tuo dispositivo Android come hotspot mobile ha un costo in termini di durata della batteria, quindi ti consigliamo di utilizzarlo con parsimonia. Per sessioni più lunghe, è meglio esplorare metodi meno convenzionali come il tethering USB e Bluetooth.
A seconda del tuo piano cellulare, alcuni operatori potrebbero vietarti di condividere i dati mobili o chiederti di pagare un extra per collegare i dispositivi. In caso di dubbi, conferma prima di iniziare.
Nota: il seguente tutorial illustra la condivisione della connessione Internet del tuo Android tramite hotspot, USB e Bluetooth su un Google Pixel con Android 12 stock. I passaggi seguenti possono variare leggermente a seconda del dispositivo e del software di sistema versione.
Attiva l'hotspot mobile su Android
La prima volta che desideri condividere Internet sul tuo cellulare Android con altri dispositivi, devi rivedere le impostazioni "Hotspot Wi-Fi" del dispositivo. Ciò ti consente di modificare il nome dell'hotspot predefinito, regolare il livello di sicurezza e annotare la password Wi-Fi. Puoi anche utilizzare un paio di impostazioni per migliorare la durata della batteria ed estendere la compatibilità. Per farlo:
1. Individua e apri l'app Impostazionitramite la schermata iniziale del tuo dispositivo Android. Oppure apri il cassetto delle app e cercalo.

2. Tocca Rete e Internet>Hotspot e tetheringper accedere all'hotspot mobile e alla pagina delle impostazioni di tethering. Quindi seleziona Hotspot Wi-Fi.
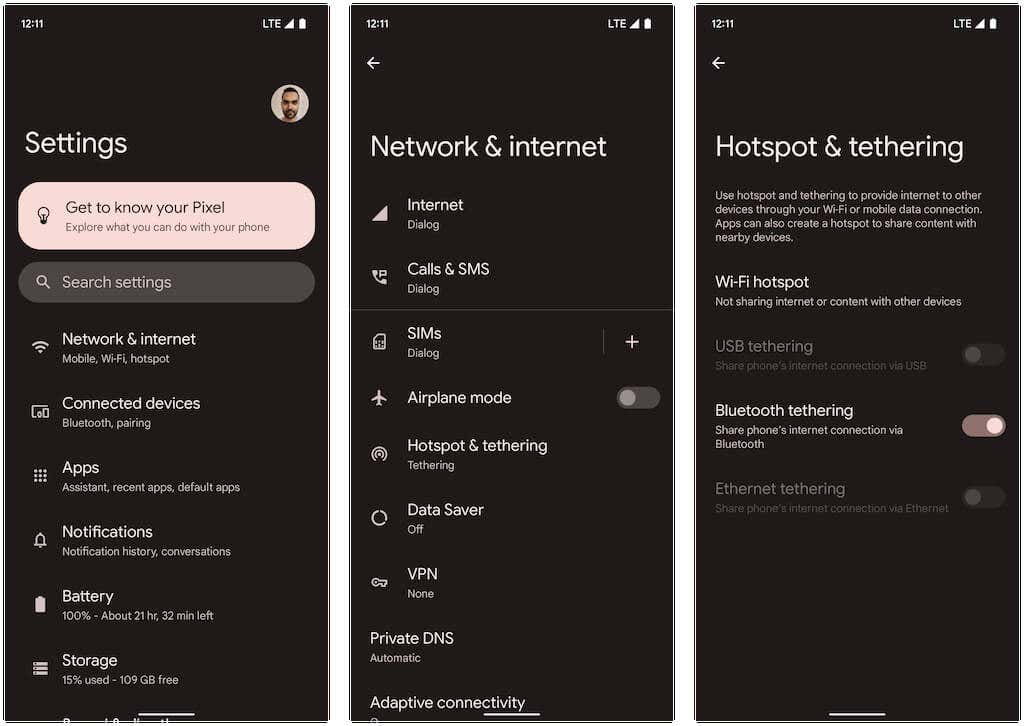
3. Regola le seguenti impostazioni e attiva l'interruttore accanto a Utilizza hotspot Wi-Fi:
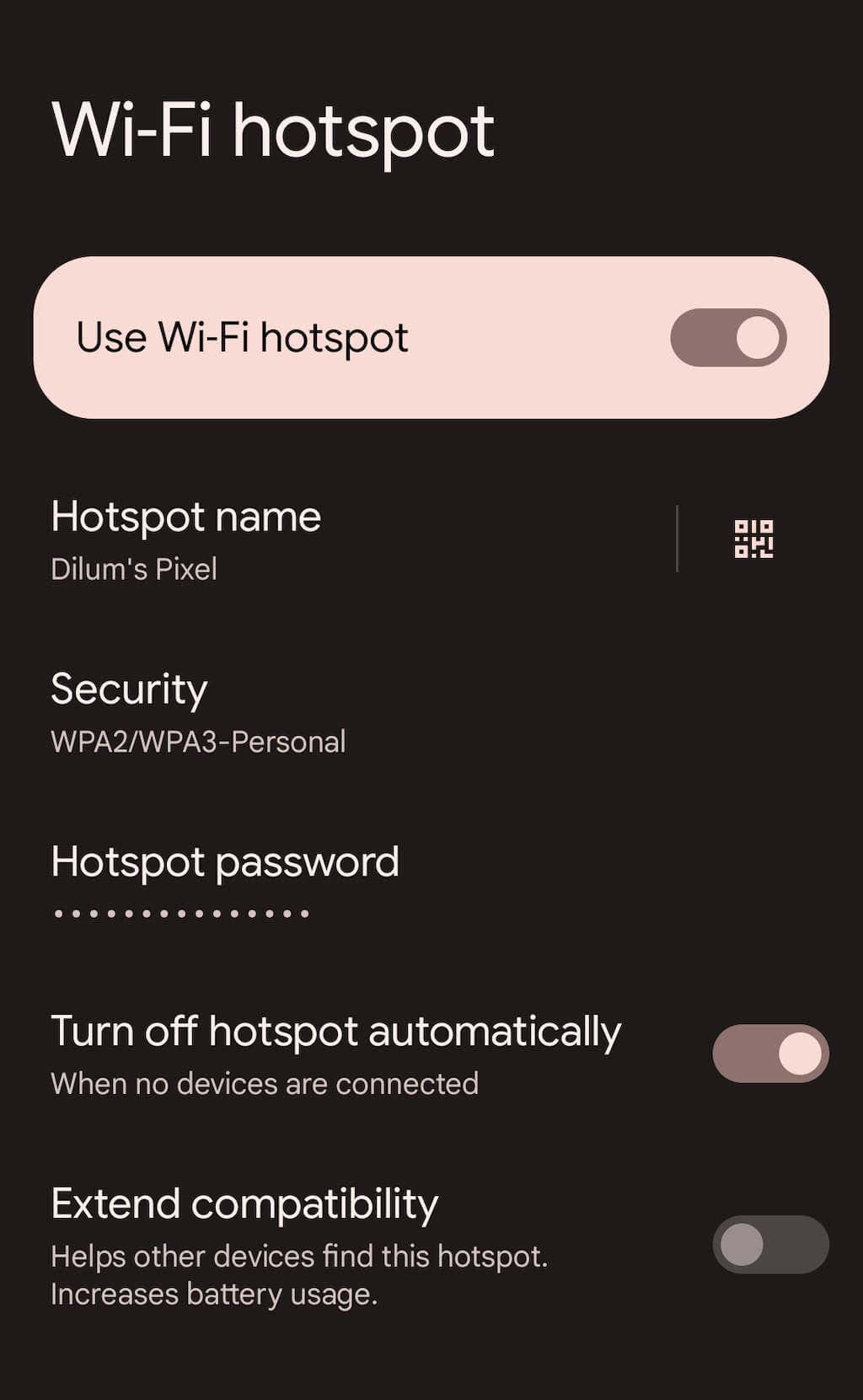
Ora puoi connetterti all'hotspot del tuo telefono Android da un altro dispositivo. Il processo è simile all'accesso a una tipica rete Wi-Fi. Sul tuo PC o Mac, seleziona l'icona Wi-Finella barra delle applicazioni o nella barra dei menu, seleziona il nome dell'hotspot mobile e inserisci la relativa password.
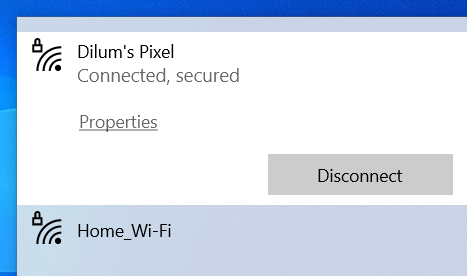
È anche possibile connettere un dispositivo iOS o iPadOS in questo modo: basta andare alla schermata di selezione Wi-Fi per partecipare. Puoi anche toccare il pulsante QR Codenella schermata "Hotspot Wi-Fi" ed eseguirne la scansione utilizzando la fotocamera dell'iPhone o dell'iPad per accedere immediatamente all'hotspot senza inserire la password. Utilizza invece Condivisione nelle vicinanze per consentire ad altri dispositivi mobili Android di accedere alla rete hotspot.
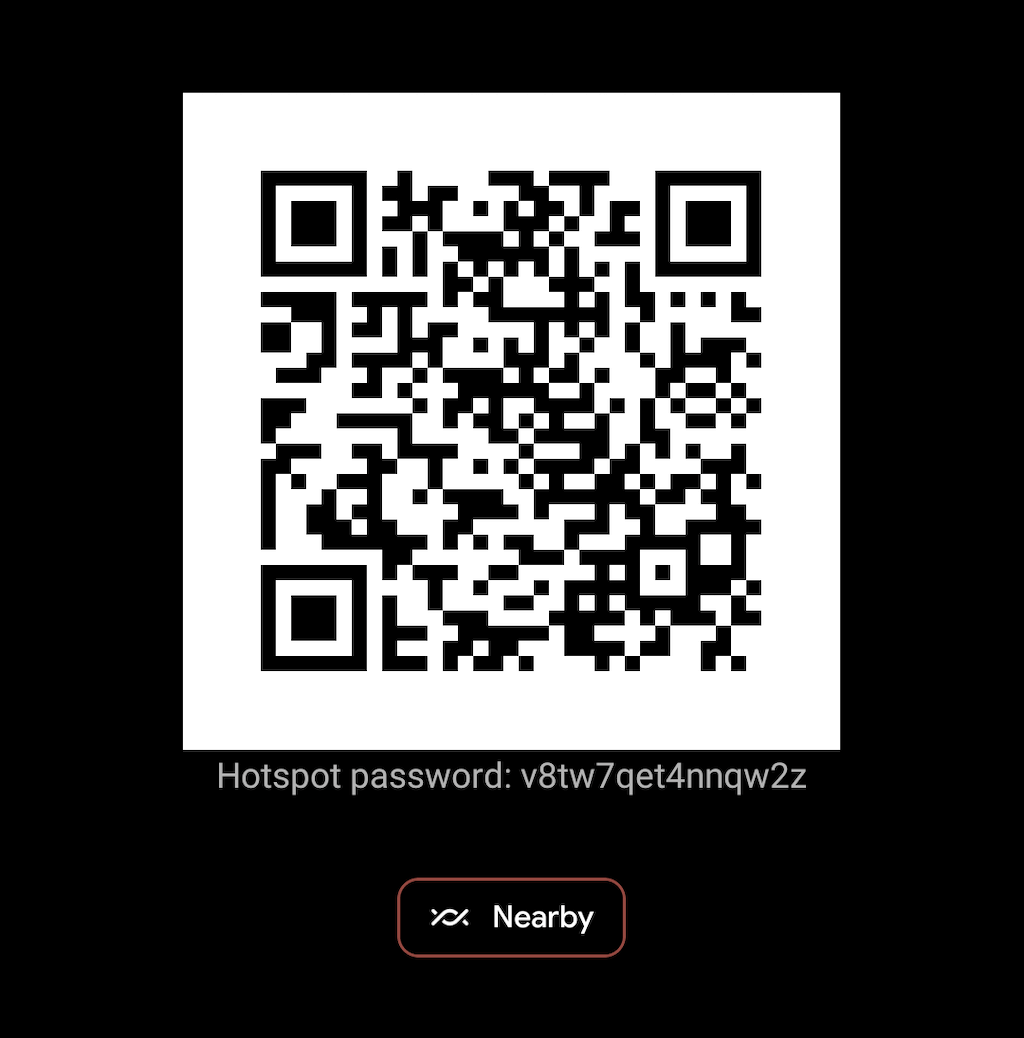
D'ora in poi potrai attivare e disattivare l'hotspot per il tuo dispositivo Android tramite il riquadro Impostazioni rapide. Basta scorrere verso il basso dalla parte superiore dello schermo per aprirlo (potresti dover scorrere due volte verso il basso o lateralmente per visualizzare tutte le impostazioni). Quindi, tocca l'icona Hotspotper attivare/disattivare la funzionalità o premila a lungo per accedere alla schermata delle impostazioni "Hotspot Wi-Fi".
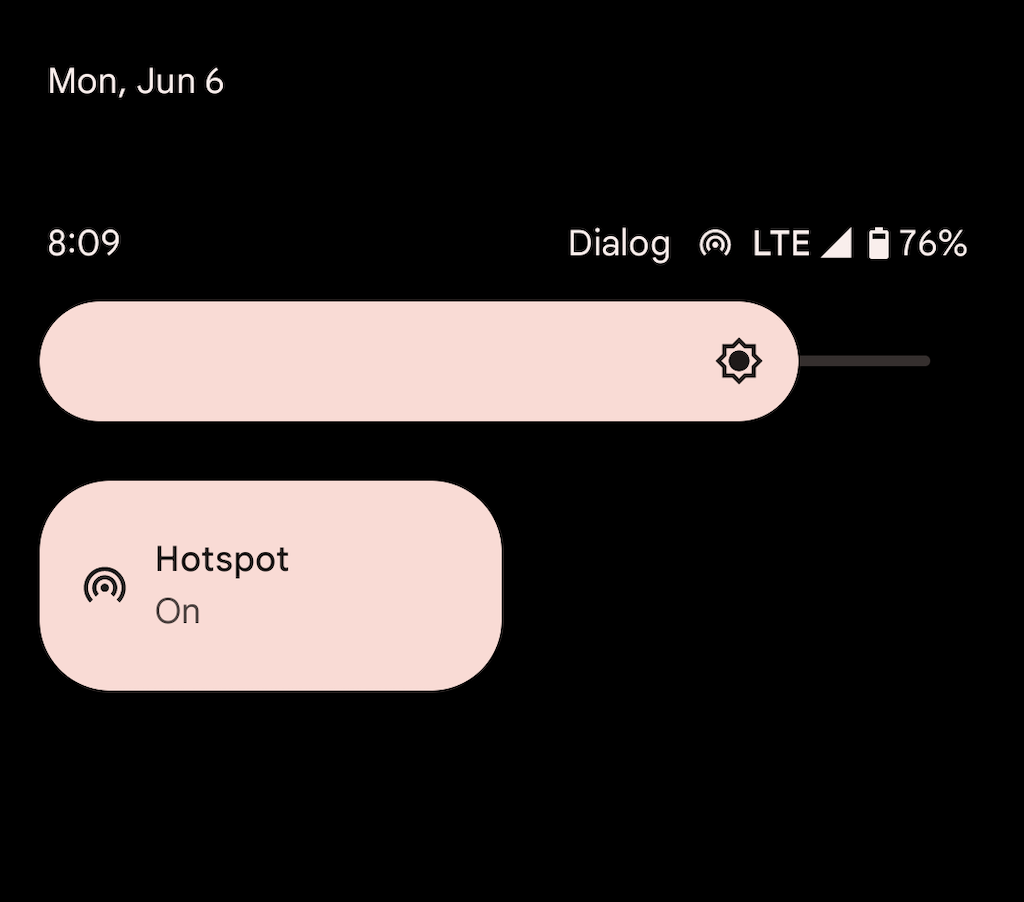
Anche in questo caso, il tuo hotspot Android utilizza una notevole quantità di energia per rimanere attivo. Se non hai configurato il dispositivo per disattivare automaticamente l'hotspot quando nessun dispositivo è connesso, non dimenticare di farlo ed evitare il consumo della batteria.
Attiva il tethering USB su Android
Se hai un cavo USB a portata di mano, puoi collegare il tuo Android a un dispositivo desktop o laptop tramite USB e condividere in questo modo il tuo piano dati cellulare. Ciò velocizza Internet e impedisce che la batteria del telefono si scarichi. Tuttavia, il tethering USB impedisce di collegare dispositivi aggiuntivi e potrebbe ridurre la durata della batteria dei laptop..
1. Apri l'app Impostazionisul tuo dispositivo Android e tocca Rete e Internet>Hotspot e tethering.

2. Attiva l'interruttore accanto a Tethering USB.
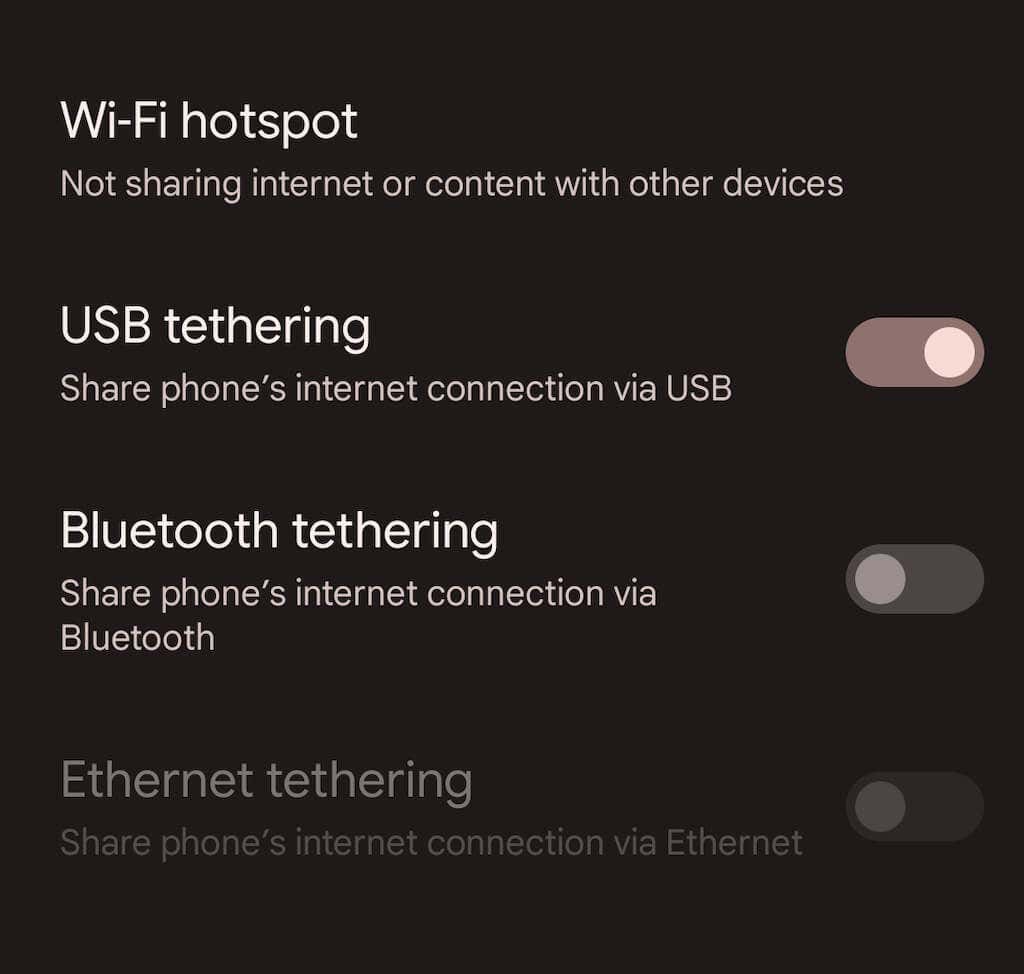
3. Collega il tuo Android al tuo PC o Mac e disconnettiti da altre reti wireless (o disattiva il modulo Wi-Fi). Dovrebbe iniziare automaticamente a utilizzare i dati mobili tramite USB.
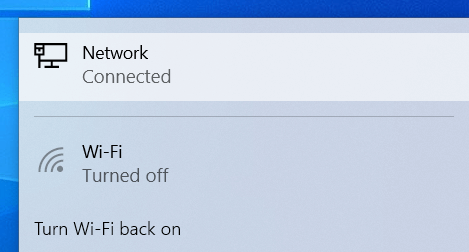
A differenza di un hotspot mobile, non è necessario disattivare il tethering USB quando non lo utilizzi attivamente.
Attiva il tethering Bluetooth su Android
È anche possibile condividere Internet con un dispositivo desktop o portatile sul tuo telefono Android tramite Bluetooth. Ciò comporta una velocità Internet più lenta ed è alquanto complicato da configurare e utilizzare. Tuttavia, riduce drasticamente il consumo della batteria rispetto all'utilizzo di una rete hotspot.
1. Apri l'app Impostazionisul tuo dispositivo Android, tocca Rete e Internet>Hotspot e tetheringe attiva l'interruttore accanto a Bluetooth tethering.

2. Accoppia il tuo telefono Android al tuo desktop o laptop. In Microsoft Windows, puoi aprire il menu Starte selezionare Impostazioni>Bluetooth e dispositivi>Aggiungi un dispositivo. Sul Mac, apri il menu Applee vai a Preferenze di Sistema>Bluetooth. Assicurati di mettere il tuo Android in modalità rilevamento durante il processo di accoppiamento (vai su Impostazioni>Dispositivi connessi).

3. Configura il tuo PC o Mac per iniziare a utilizzare il Bluetooth. In Windows, fai clic con il pulsante destro del mouse sull'icona Bluetoothsulla barra delle applicazioni di Windows e seleziona Accedi a Personal Area Network.Oppure aprire il Pannello di controllo e seleziona Hardware e audio>Dispositivi e stampanti. Successivamente, evidenzia il tuo Android e seleziona Connetti a>Punto di accesso.

Sul Mac, vai a Preferenze di Sistema>Rete, seleziona l'icona Piùe aggiungi PAN Bluetooth.
Nota: al momento in cui scriviamo, Apple ha rimosso la possibilità di configurare una Personal Area Network Bluetooth sui Mac con macOS 12 Monterey e versioni successive. Non dovresti avere problemi con l'utilizzo del tethering Bluetooth sulle versioni precedenti di macOS..
Connettività Internet ininterrotta
Sapere come configurare il tuo telefono Android come hotspot Wi-Fi portatile può aiutarti in molte situazioni. Tuttavia, non dimenticare di utilizzare il tethering USB o Bluetooth quando la durata della batteria è un problema. Se riscontri problemi seguendo le istruzioni sopra, scopri come correggi il tuo hotspot mobile Android e torna online.
.