Quando utilizzi Google Chrome, ottieni l'accesso a un gestore di password integrato che semplifica il salvataggio e la compilazione automatica delle password. Potrebbe non avere le funzioni avanzate di utilità dedicate come Lastpass o 1Password. Ma l'offerta integrata di Chrome offre ancora un pugno per qualcosa di così semplice.
Supponiamo che tu sia relativamente nuovo su Chrome (o desideri semplicemente capire qualcosa di specifico sul suo gestore di password). In tal caso, in questo articolo imparerai tutto ciò che devi sapere sul salvataggio, la modifica e l'eliminazione delle password.
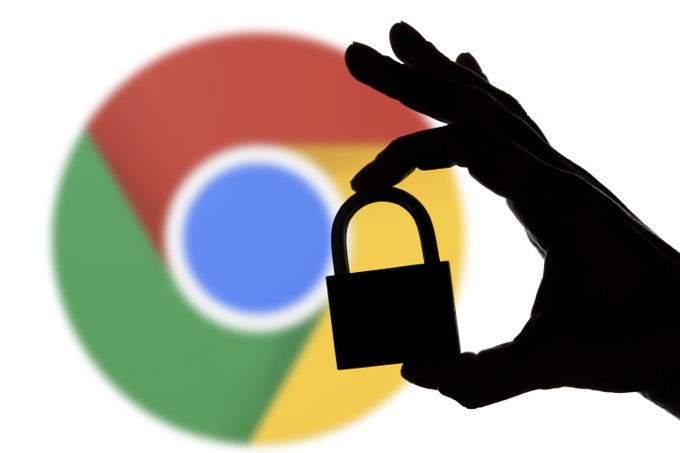
Accedi a Chrome con un account Google
Prima di iniziare, ti consigliamo vivamente di accedere a Chrome con un Account Google (se non hai già effettuato l'accesso). Ciò richiede al browser di eseguire il backup delle informazioni di navigazione (password, segnalibri, cronologia, ecc.) sui server di Google in tempo reale e consente anche di sincronizzare i dati con altri dispositivi che possiedi.
Per accedi a Chrome, seleziona l'icona del profilo in alto a destra nella schermata del browser e seleziona Attiva sincronizzazione. Quindi, inserisci le credenziali del tuo account Google e seleziona Sì, accetto.
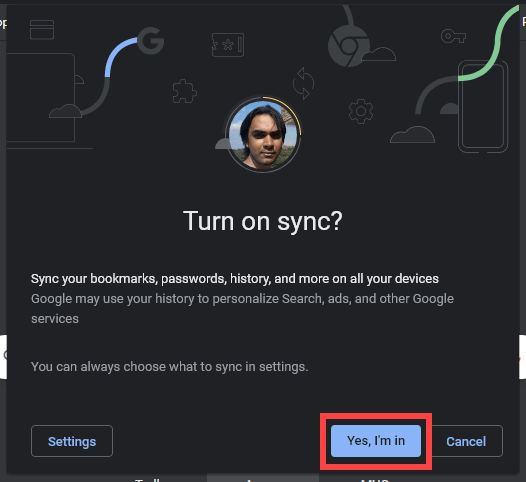
Le impostazioni di sincronizzazione predefinite dovrebbero caricare le tue password (e altre forme di dati di navigazione) nel cloud. Per gestire la sincronizzazione di Chrome, apri il menu Altrodel browser (seleziona l'icona con tre puntini) e vai a Impostazioni>Sincronizzazione e servizi Google>Gestisci ciò che sincronizzi.
Come salvare le password in Google Chrome
Per impostazione predefinita, Chrome ti chiede automaticamente di salvare una password ogni volta che accedi in un sito web per la prima volta. Quando ciò accade, seleziona Salva.
Se non vedi una password Salva?notifica subito dopo l'accesso, seleziona l'icona a forma di chiave sulla barra degli indirizzi per visualizzarla. Prima di salvare, puoi modificare il nome utente o la password se uno dei due appare in modo errato.
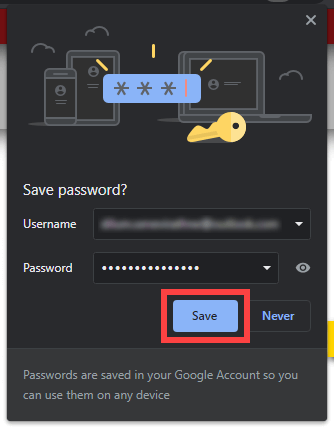
Suggerimento:se i nomi utente sono diversi, Chrome può memorizzare più password per lo stesso sito.
Chrome è anche in grado di rilevare i moduli di registrazione dell'account e offre la capacità di suggerire password alfanumeriche forti. Seleziona semplicemente il campo della password e scegli Usa password suggerita. Il browser dovrebbe quindi chiederti di salvare i dettagli di accesso subito dopo aver terminato la registrazione.
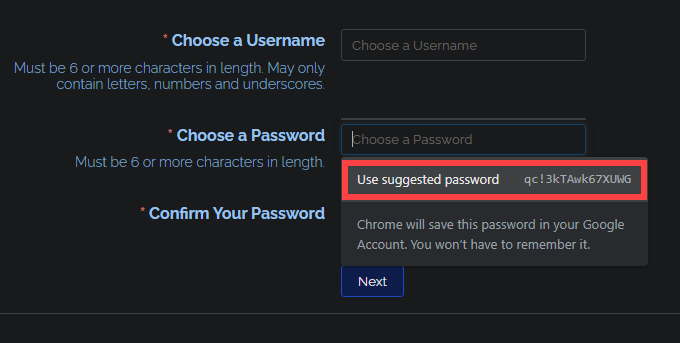
Ogni volta che visiti nuovamente una pagina di accesso con un set di credenziali salvato, Chrome dovrebbe compila automaticamente il nome utente e la password. Se un sito ha più password, seleziona semplicemente i campi nome utente o password e dovresti essere in grado di passare da uno all'altro.
Come visualizzare le password in Google Chrome
Chrome ti consente di visualizza le password salvate quando vuoi. Inizia aprendo il menu Altro. Quindi, vai a Impostazioni>Passwordper visualizzare un elenco delle tue password in ordine alfabetico.
Sui computer desktop, puoi anche selezionare il ritratto del tuo profilo Chrome in alto a destra dello schermo e selezionare l'icona Passwordper richiamare l'elenco.
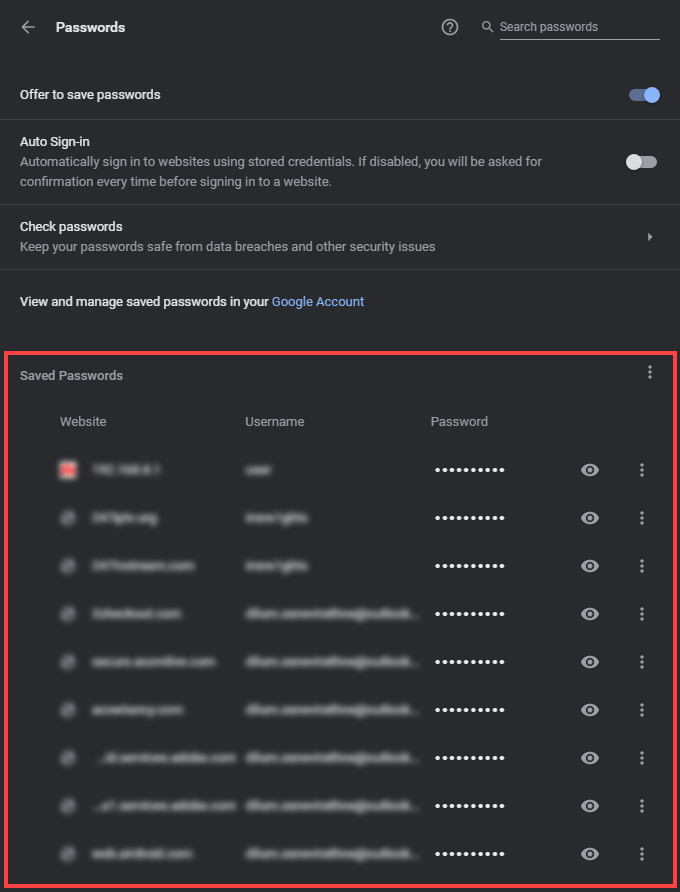
Se vedi decine di voci, puoi cercare una password specifica digitando il nome di un sito web nell'area di ricerca nella parte superiore dello schermo. Le voci corrispondenti dovrebbero filtrare durante la digitazione.
Per motivi di sicurezza, Chrome nasconde tutte le password all'interno dell'elenco. Per mostrare una password (in modo da poterla copiare negli appunti, ad esempio), seleziona l'icona a forma di occhio Mostra passwordaccanto ad essa.
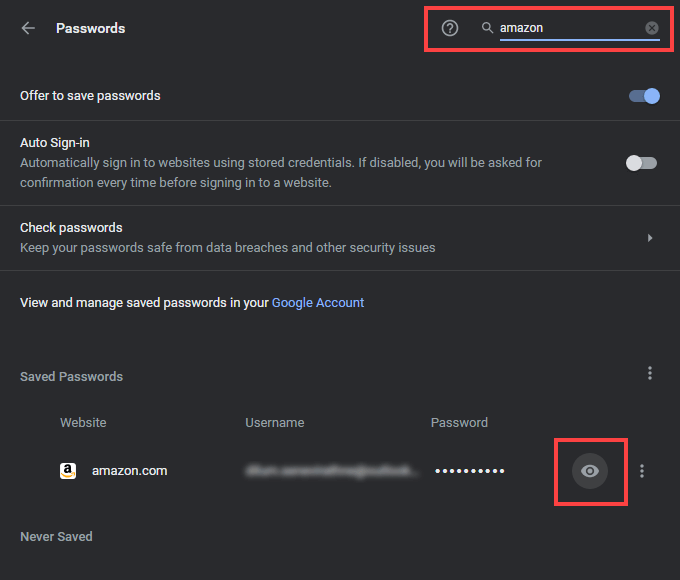
È quindi necessario inserire la password (o il PIN) dell'account utente del PC o del Mac per autenticare l'azione. Su dispositivi mobili, solo utilizzare i dati biometrici del dispositivo.
Su desktop, puoi anche selezionare l'icona a tre punti accanto a una voce e scegliere Copia passwordper copiare il elemento senza rivelarlo.
Come modificare le password in Chrome
Ogni volta che cambi la password per un sito web e successivamente accedi con una nuova password, puoi selezionare Aggiorna passwordper aggiornare la voce memorizzata nel gestore di password di Chrome. Ma se non riesci a farlo, puoi modificare direttamente la password.
Mentre visualizzi il tuo elenco di password di Chrome, seleziona l'icona a tre punti accanto a una voce e scegli Modifica password. Sui cellulari, scegli semplicemente la password e tocca Modifica.
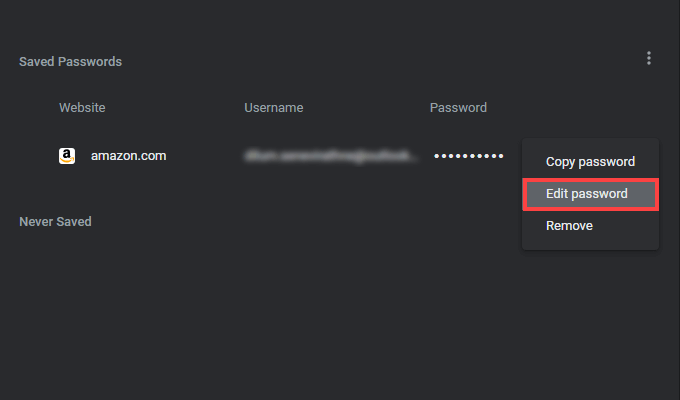
Nella finestra pop-up che viene visualizzata, seleziona Nome utentee Passwordper apportare le modifiche. Quindi, seleziona Salva.
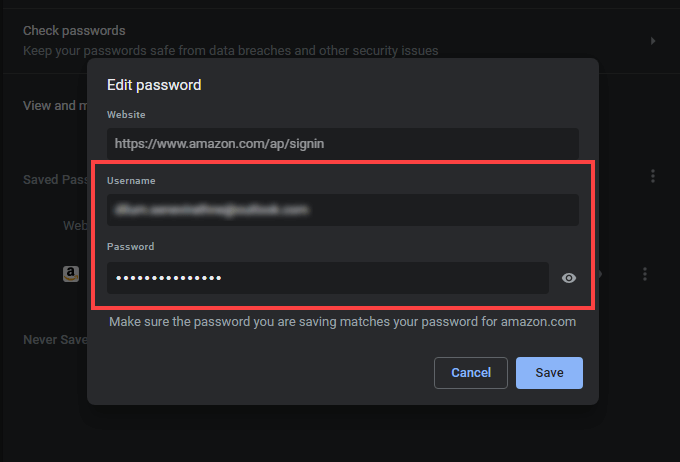
Se hai effettuato l'accesso a Chrome con un account Google, tutte le modifiche apportate dovrebbero essere sincronizzate su tutti i tuoi dispositivi.
Come eliminare le password in Google Chrome
Se disponi di voci di password ridondanti in Chrome o desideri semplicemente rimuoverne alcune, puoi scegliere di eliminarle.
Inizia andando su Impostazioni>Password. Quindi, seleziona l'icona a tre punti accanto alla password che desideri rimuovere e scegli l'opzione Rimuovi. Sui cellulari, tocca Modifica>Eliminamentre visualizzi una password. Se desideri ripristinare una password eliminata, seleziona Annullaimmediatamente.
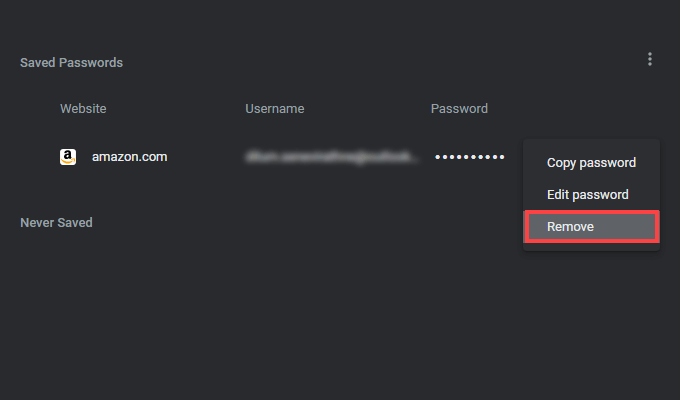
Come eliminare siti Web dall'elenco Mai salvati
Nella parte inferiore della schermata delle password di Chrome, troverai un elenco con l'etichetta Mai salvate. Se si impedisce al browser di salvare una password, il sito Web pertinente viene aggiunto ad essa. Ciò impedisce al browser di infastidirti ogni volta che accedi al sito.
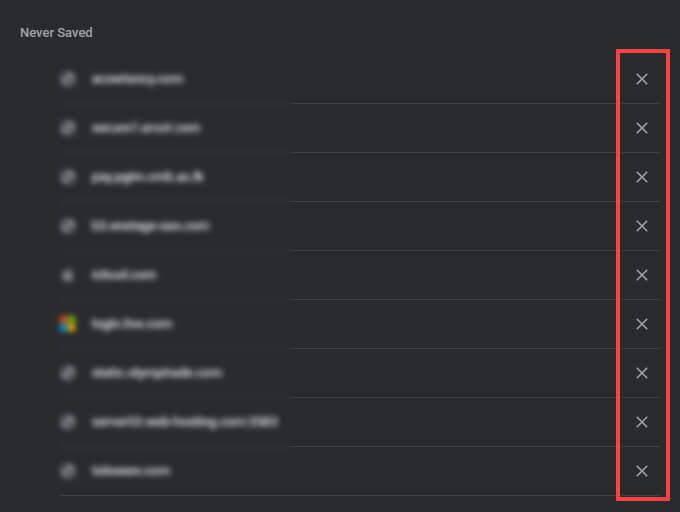
Ma se cambi idea e desideri salvare la password per un sito, devi selezionare il icona a forma di Xaccanto ad essa (o Modifica>Eliminasui dispositivi mobili) per rimuoverla dall'elenco.Chrome dovrebbe quindi visualizzare il prompt Salva password?la prossima volta che accedi al sito.
Gestione password semplificata
Come hai appena visto, la password di Chrome manager non richiede alcuna configurazione ed è ridicolmente facile da usare. Ma se preferisci funzionalità e sicurezza avanzate, non dimenticare di controllare il nostro elenco di i migliori gestori di password di terze parti per desktop e dispositivi mobili.