I Chromebook non sono veloci come i laptop. Tuttavia, si avviano rapidamente, offrono una migliore durata della batteria ed eseguono le attività in modo efficiente. Tuttavia, le prestazioni del Chromebook tendono a deteriorarsi dopo un uso prolungato.
Questo di solito accade quando sovraccarichi il Chromebook oltre le sue capacità hardware. In questo articolo, ti guideremo attraverso 7 modi per velocizzare il tuo Chromebook. Evidenzieremo anche i fattori responsabili del rallentamento delle prestazioni del Chromebook.

1. Chiudi le schede del browser inutilizzate
Avere troppe pagine web aperte nel browser web (in particolare Google Chrome) può compromettere la velocità e le prestazioni del Chromebook. Per risolvere questo problema, chiudi le pagine web o le finestre del browser che non ti servono più. Per le pagine web che non ti servono al momento, aggiungerle ai segnalibri è un'alternativa migliore a lasciarle aperte.
Per aggiungere una pagina web su Chrome ai segnalibri, fai clic sull'icona a forma di stellasul lato destro della barra degli indirizzi del browser e seleziona Fine. Ciò aggiungerà la pagina al segnalibro del tuo browser.
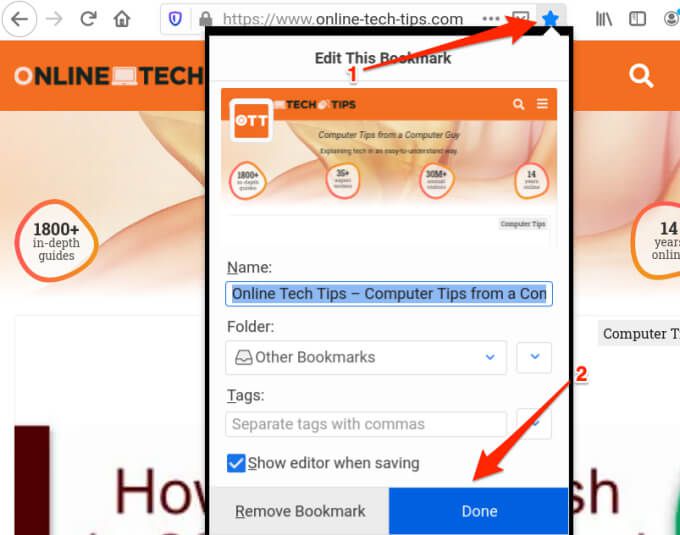
Per accedere alla pagina con il segnalibro, fai clic sull'icona del menudi Chrome, seleziona Segnalibroe seleziona la pagina web. Questo aprirà la pagina in una nuova scheda del browser.
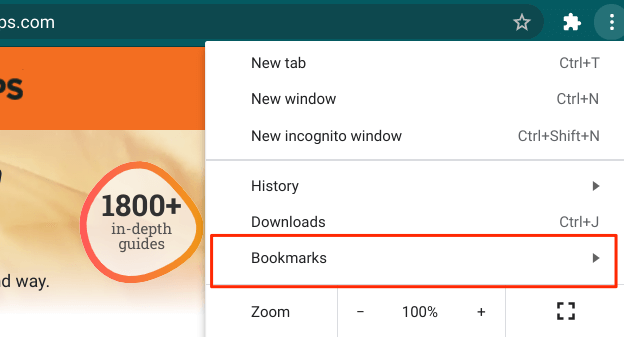
Un'altra cosa: consigliamo vivamente di leggere questo guida su come rendere Chrome meno dispendioso in termini di risorse. Il Chromebook funzionerà sicuramente più velocemente se riesci a ridurre il livello di risorse di sistema consumate dal browser.
2. Disattiva o elimina le estensioni inutilizzate
Anche se le estensioni aggiungono più funzionalità al browser, a volte consumano risorse di sistema eccessive e rallentano il browser e il dispositivo. Accedi al menu delle estensioni del browser e rimuovi tutte le estensioni sconosciute o non necessarie.
Su Chrome, tocca l'icona del menu, seleziona Altri strumentie scegli Estensioni.
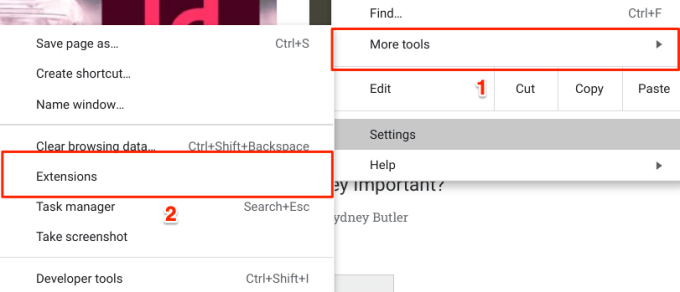
Sposta l'interruttore a sinistra per disabilitare un'estensione o tocca il pulsante Rimuovisu disinstallare l'estensione da Chrome.
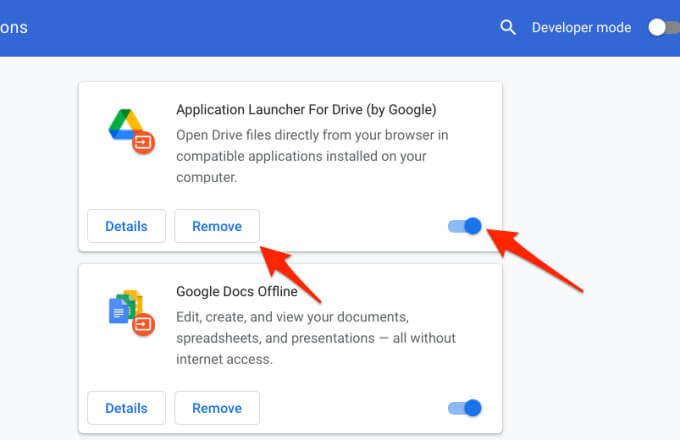
In seguito riavvia il Chromebook e controlla se questo accelera il tuo Chromebook.
3. Chiudi le applicazioni inutilizzate
Quando avvii un'app, consumerà la memoria del Chromebook, le risorse della CPU e la durata della batteria, anche quando non stai utilizzando l'app. Se noti che il tuo Chromebook è lento, si blocca o impiega un'eternità per eseguire i comandi, passa attraverso lo scaffale e chiudi le app che non stai utilizzando.
Sul scaffale troverai un punto bianco sotto le applicazioni attive. Fai clic con il pulsante destro del mouse su un'app e seleziona Chiudi.
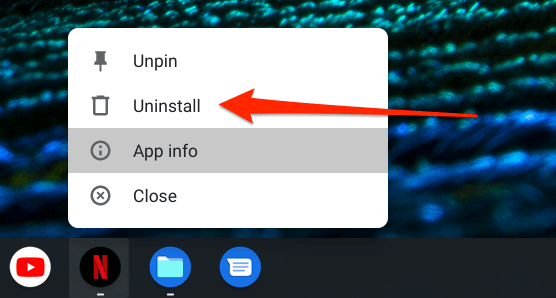
4. Aggiorna le tue app
Il Chromebook potrebbe anche iniziare a rallentare se le app sono obsolete. Assicurati di aggiornare spesso le tue app. Meglio ancora, abilita "Aggiornamento automatico delle app" nel Google Play Store.
Aggiorna app su Chromebook
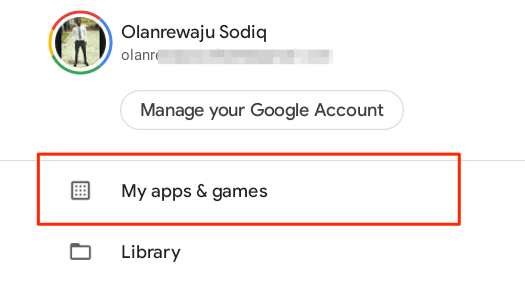
Abilita l'aggiornamento automatico delle app sul Chromebook
La configurazione di Google Play Store per l'installazione automatica degli aggiornamenti delle app farà risparmiare molto tempo ed energia. Ciò può anche aiutare a velocizzare il tuo Chromebook perché avrai sempre le versioni aggiornate e più efficienti delle tue app.
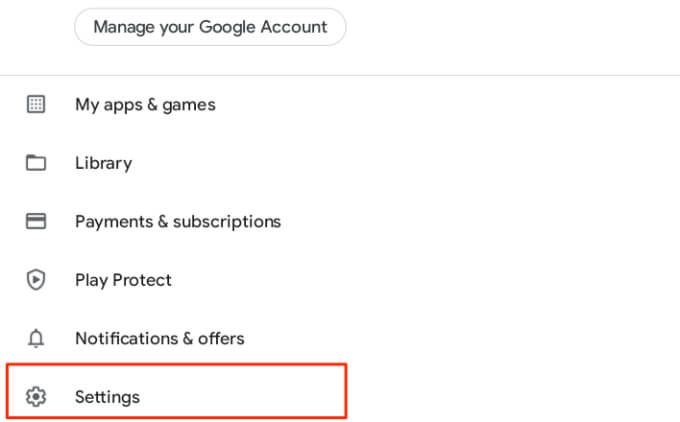
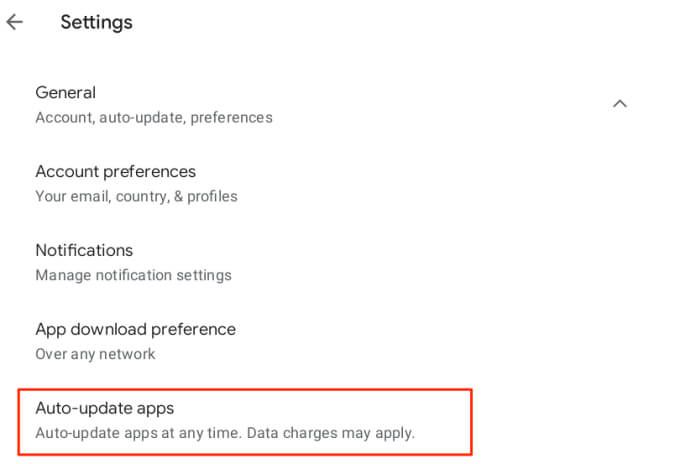
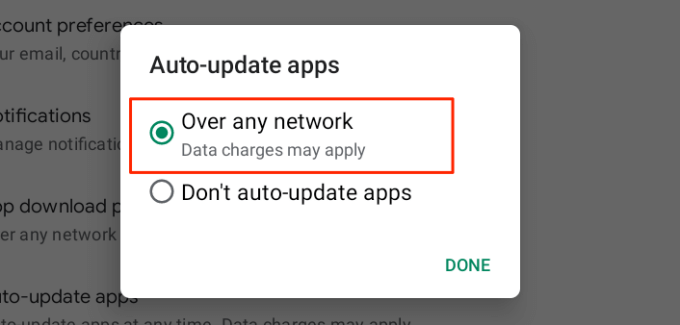
Per le app Linux, dovresti monitorare manualmente la disponibilità degli aggiornamenti dal sito web dello sviluppatore.
5. Riavvia il Chromebook
Se il Chromebook continua a funzionare a rilento nonostante la chiusura delle app inutilizzate e l'installazione degli aggiornamenti delle app, l'esecuzione di un riavvio del dispositivo potrebbe aiutare a velocizzare le cose. Prima di procedere, ricorda di chiudere tutte le app e i file attivi in modo da non perdere i dati non salvati.
Tocca l'area di stato del Chromebook (in basso a destra dello schermo) e seleziona il pulsante di accensione. In alternativa, tieni premuto il pulsante di accensione del Chromebook e seleziona Spegni.
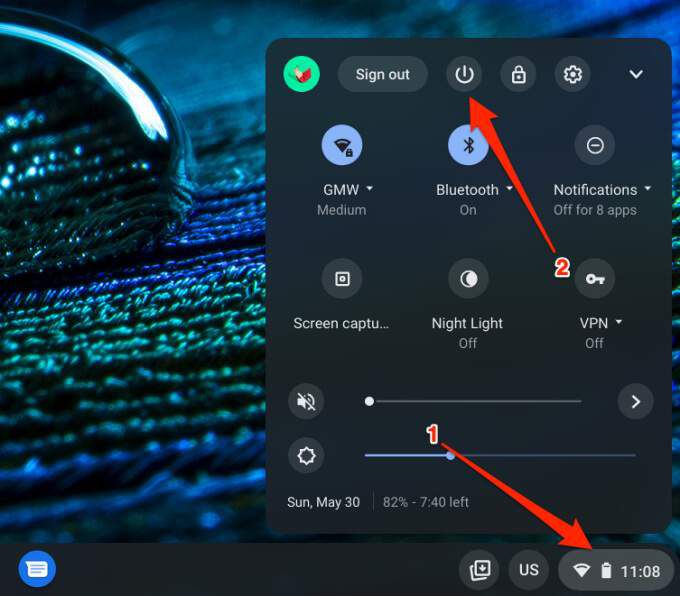
Attendi finché Chrome OS non si spegne completamente e premi una volta il pulsante di accensione per riavviare il tuo Chromebook.
6. Disinstalla le app non necessarie
La rimozione delle applicazioni che non ti servono o che non utilizzi può aiutarti a velocizzare il tuo Chromebook. Allo stesso modo, sarai anche liberando una buona quantità di spazio di archiviazione. Questa guida su eliminazione di app su Chromebook contiene tutto ciò che devi sapere, ma ti guideremo brevemente attraverso le nozioni di base.
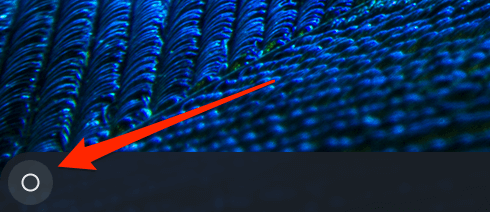
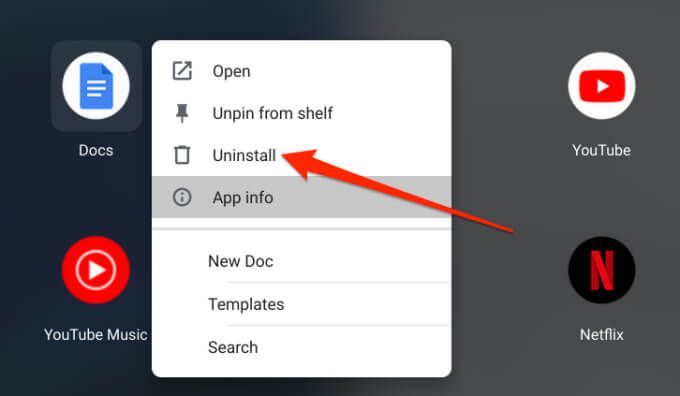
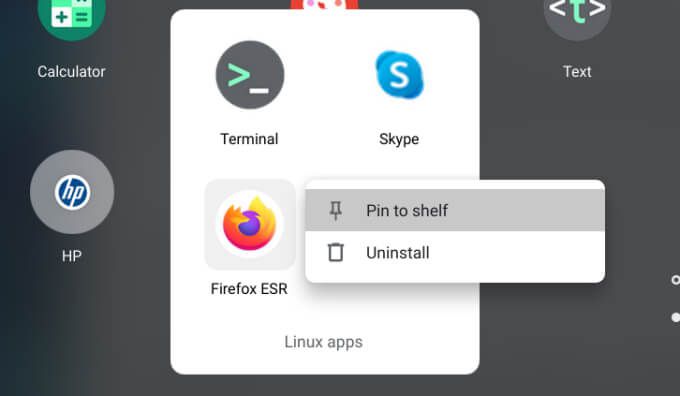
7. Aggiorna Chrome OS
Un bug di Chrome OS potrebbe rallentare le prestazioni del Chromebook o mostrarne altri problemi noti di Chrome OS. Vai alla pagina dei dettagli di Chrome OS e assicurati di avere l'ultima versione installata sul tuo dispositivo.
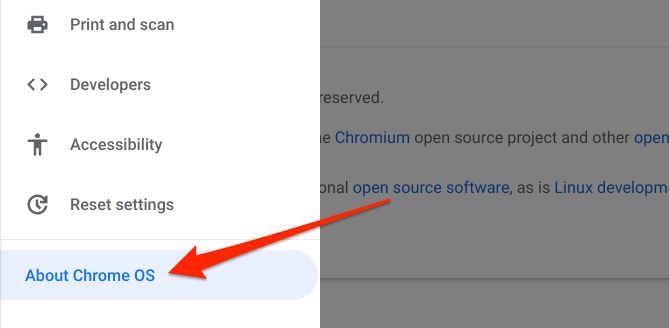
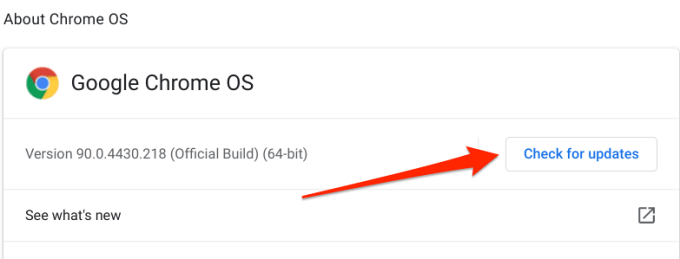
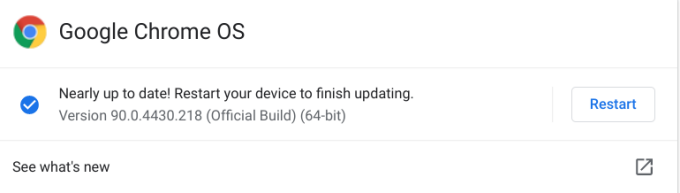
Ricorda di chiudere le app prima di riavviare il dispositivo, in modo da non perdere file e documenti non salvati. Se non riesci ad aggiornare il Chromebook, probabilmente ha raggiunto il livello Data di scadenza dell'aggiornamento automatico (AUE). Vai su Impostazioni >Informazioni su Chrome OS >Dettagli aggiuntivi e controlla la riga della pianificazione degli aggiornamenti per vedere la data di scadenza dell'aggiornamento automatico del Chromebook.
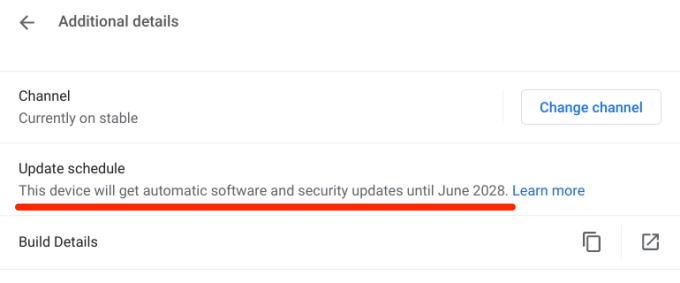
Gli aggiornamenti automatici di Chrome OS non verranno più forniti da Google oltre questa data.
Ultima risorsa: eseguire il powerwash del Chromebook
Se il problema persiste, prendi in considerazione l'esecuzione di un power-wash (leggi: hard reset). Ciò ripristinerà il Chromebook alle impostazioni di fabbrica e cancellerà i file, rimuoverà gli account utente ed eliminerà tutte le applicazioni di terze parti. Ti consigliamo di visitare un centro di assistenza autorizzato nelle vicinanze o di contattare i centri di assistenza del produttore del Chromebook. Fissa un appuntamento e fai esaminare il tuo Chromebook alla ricerca di guasti relativi all'hardware.
Se decidi di ripristinare le impostazioni di fabbrica del Chromebook, esegui il backup dei file importanti su un dispositivo di archiviazione esterno o su Google Drive. Fare riferimento a questo guida completa sul lavaggio elettrico di un Chromebook per sapere come eseguire il ripristino completo del dispositivo nel modo corretto.