Non si può negare che Chrome possa essere un po 'un porco di risorse a volte, quindi abbiamo creato questa guida per aiutarti a rendere intensivo l'uso delle risorse di Chromeless.
Questi suggerimenti ti aiuteranno a ridurre lo strainChrome della tua CPU e minimizzare la memoria utilizzata dal browser. Speriamo che seguire questi suggerimenti aiuterà le prestazioni indipendentemente dal fatto che Chrome sia in primo piano o in esecuzione in background.
Inizieremo esaminando i suggerimenti di ottimizzazione suggeriti di Google e poi condivideremo alcuni strumenti meno noti dopo.
Passaggi per l'ottimizzazione di Google Chrome
Il nostro primo suggerimento sarebbe di installare gli ultimi aggiornamenti di Google Chrome. Ciò potrebbe includere nuove ottimizzazioni e correzioni per potenziali incompatibilità con l'hardware attuale.
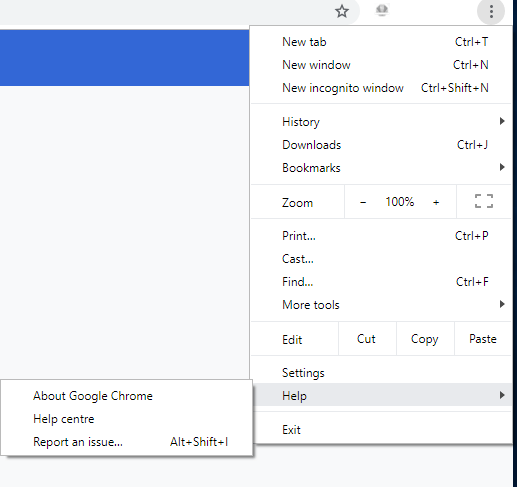
Per aggiornare Google Chrome, fai clic sui tre puntiin alto a destra. In fondo, passa il mouse sopra 'aiuto'e quindi fai clic su "Informazioni su Google Chrome".
Questo ti porterà a una pagina in cui puoi vedere se devi aggiornare Chrome.
In_content_1 all: [300x250] / dfp: [640x360]->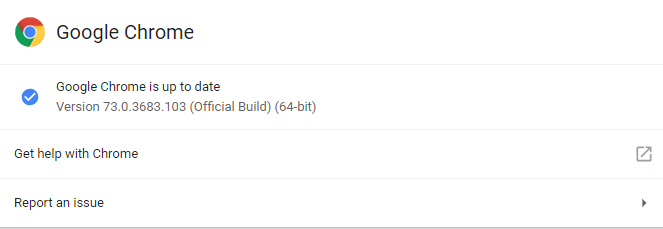
Se c'è un aggiornamento disponibile, sarai indicato qui e sarai in grado di aggiornare Chrome.
Dopo aver verificato se Chrome è stato aggiornato, ora puoi passare al task manager integrato di Chrome. Questo menu indica che la maggior parte delle persone non è a conoscenza e può aiutarti a ridurre l'utilizzo della memoria e della CPU di Chrome.
Per accedere al task manager, fai clic sui tre puntiin alto a destra. Passa sopra "altri strumenti"e poi seleziona "task manager '. In TaskManager, sarai in grado di vedere quali app e schede utilizzano la maggior quantità di memoria e CPU all'interno di Chrome.
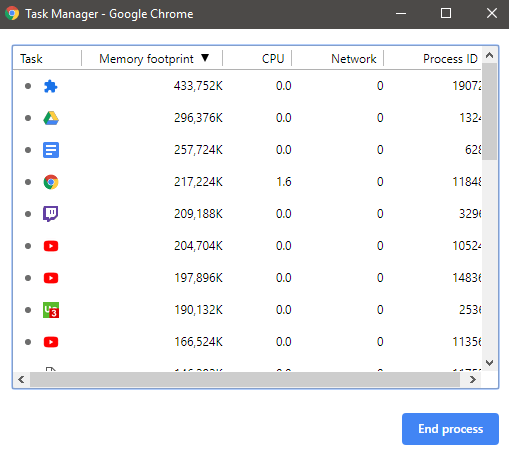
Potresti essere sorpreso di parte dell'uso qui. Ad esempio, avevo la scheda Google Drive in background e utilizzava 430 MB di RAM e non la usavo nemmeno. Puoi chiudere app e tabshere o chiudere il task manager e poi terminarli manualmente.
Suggerimenti generali per la manutenzione di Chrome
Oltre a questi due suggerimenti, fai attenzione a quante schede hai l'apertura immediata può aiutare Chrome a ridurre il consumo di risorse. Ogni scheda ha il suo impatto sulle tue prestazioni, quindi 10
o più schede aumenteranno lo sforzo sul tuo PC di dieci volte.
Se vuoi ridurre ulteriormente lo sforzo, potresti prendere app che usi al di fuori di Chrome scaricando software standalone. Ad esempio, raccogliendo Word, WordPad o persino la versione desktop di Google Drive invece di utilizzare Chrome.
Puoi anche usare Spotify al posto di YouTube per la musica. Prendi in considerazione l'utilizzo di app autonome per tutto in modo che Chrome non sia un tale porco di memoria e ricorda di chiudere quelle app quando non le utilizzi.
Rimuovi estensioni o virus
Puoi trovare estensioni di app potenzialmente dannose installate sul tuo browser Chrome visitandochrome: // settings / cleanup.
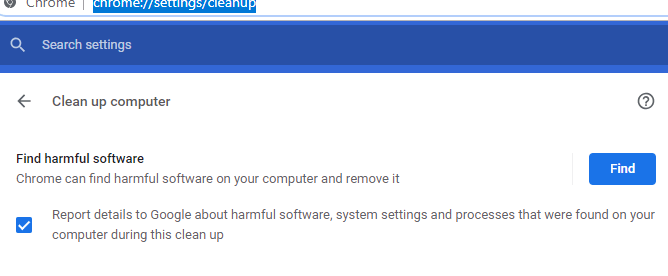
In alcuni casi, dannoso le estensioni potrebbero essere state installate sul tuo PC e questa pagina mostrata sopra le rimuoverà per te. Le estensioni dannose potrebbero far apparire pubblicità o far funzionare altri processi in background che possono aumentare la tensione che Chrome ha sul tuo PC.
A volte le estensioni non dannose possono avere un impatto notevole anche sulle prestazioni di Chrome. Per controllare le estensioni e rimuovere quelle che non ti servono, visita chrome: // extensions / e considera la possibilità di eliminare quelle che non ti servono.

Puoi trovarlo lì sono estensioni installate che non hai nemmeno mai utilizzato e potrebbero essere in esecuzione in background. Se non sei sicuro dell'impatto che una determinata estensione potrebbe avere sulle tue prestazioni, puoi fare riferimento al task manager che abbiamo menzionato in precedenza. Anche le estensioni appariranno lì. Dovrai comunque eliminarli dalla pagina delle estensioni.
Usa le estensioni per gestire le prestazioni
Dopo aver rimosso le estensioni non necessarie, può sembrare controintuitivo andare e installarne altre, ma ci sono alcune estensioni che possono migliorare le prestazioni. Ne abbiamo scelti tre di seguito di cui le persone potrebbero non essere a conoscenza. Tutti questi sono progettati per aiutare a monitorare e ridurre la tensione che ha Chrome sul tuo PC.
OneTab
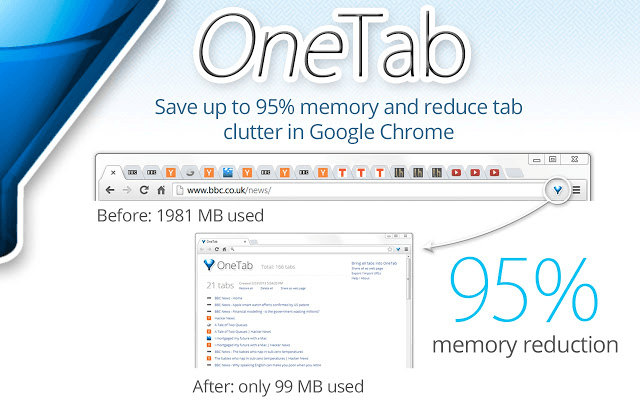
OneTab è un'estensione di Chrome che può spostare tutte le schede aperte in un unico elenco. È quindi possibile utilizzare l'elenco per riaprire o chiudere le schede in qualsiasi momento. L'elenco non avrà un grande impatto sulla tua performance ed è molto meglio che avere tutte quelle schede aperte e in esecuzione in background.
TabWrangler
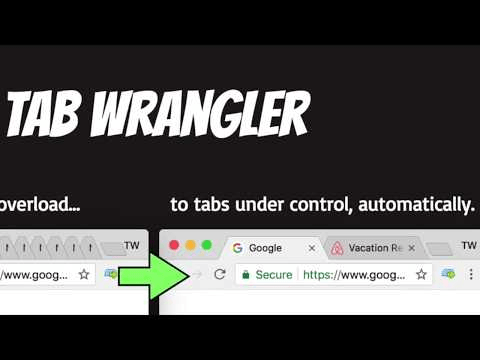
Tab Wrangler è un'altra opzione, specificamente rivolta a quelli che dimentica di chiudere tutte le loro schede. Chiuderà automaticamente le schede dopo che sono rimaste inattive per un tempo prestabilito.
Puoi anche impostare determinate app, schede o siti Web in modo che non si chiudano mai e impostare più regole in modo che tutto sia automatizzato. Alla fine, tutto ciò di cui ti devi preoccupare è la navigazione e Tab Wrangler farà il resto per te.
TheGreat Suspender
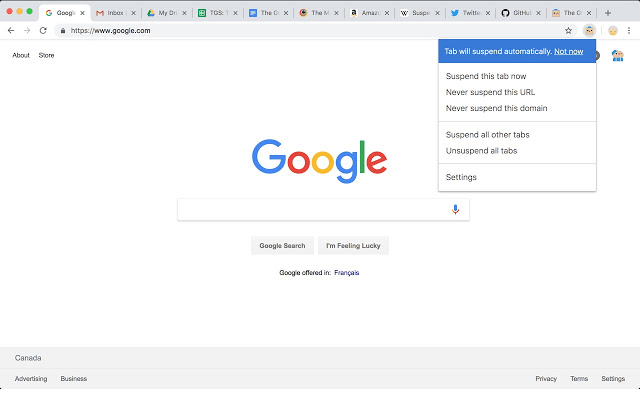
The Great Suspender è simile a Tab Wrangler, ma invece di chiudere le schede, The Great Suspender sarà sospendi semplicemente le schede che non stai utilizzando. Ciò significa che puoi navigare con molte schede aperte senza influire sulle prestazioni.
Quando cambi scheda, queste schede ricominceranno a funzionare normalmente. Sono disponibili impostazioni per la whitelist di determinati siti Web o per la sospensione delle schede bloccate, in modo da avere un grande controllo sul funzionamento dell'estensione.
Summary
Questo riassume la nostra guida su come rendere le risorse di Chromeless ad alta intensità. Speriamo che questa guida sia stata utile. Se hai bisogno di ulteriori suggerimenti o consigli, lascia un commento e cercherò di aiutarti quando posso.