Quando ero giovane, mio padre mi diceva: "Se hai intenzione di fare qualcosa, è meglio conoscere tutti i fatti". Overclocking della CPU non è diverso.
Dalla soluzione di raffreddamento all'alimentazione, ogni componente del computer deve essere preso in considerazione durante l'overclocking. È molto importante sapere che tipo di dissipatore di calore utilizzerai durante questo processo, poiché alcuni saranno migliori per questo processo rispetto ad altri.
Il dissipatore di calore di serie per 1500x è il Wraith Spire, che è un dispositivo di raffreddamento di 95 watt rispetto ai precedenti modelli Ryzen, che forniva solo un dispositivo di raffreddamento di 65 watt. The Spire ci permetterà di overcloccare al massimo consigliato e forse di più. Cominciamo.

Prima di iniziare l'overclocking, è importante installare CPU-Z e Cinebench. Questo ci mostrerà se il nostro overclock è effettivamente stabile al rapporto di clock selezionato e mostrerà il relativo aumento delle prestazioni della CPU.
Esegui inizialmente i benchmark per vedere lo stato predefinito della tua CPU e confrontare questi valori con i benchmark successivi. Inoltre, usa uno strumento per monitorare la temperatura della CPU in tutto.
Overclock CPU AMD Ryzen
La prima cosa che faremo è avviare il BIOSpremendo F2mentre il computer si avvia. Dopo aver caricato nel BIOS, vedrai uno screenshot simile a questo:
In_content_1 all: [300x250] / dfp: [640x360]->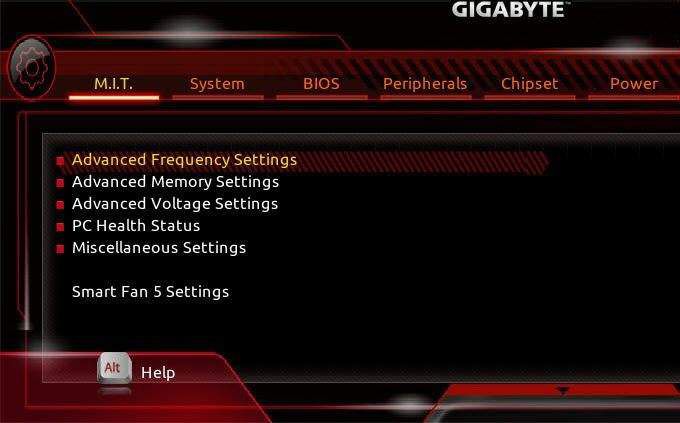
L'unica scheda che è necessario concentrarsi sulla scheda MIT(scheda madre Tweaker intelligente). All'interno di questa scheda, lavoreremo principalmente in Impostazioni avanzate di frequenza, Impostazioni avanzate di tensionee Impostazioni Smart Fan 5.
Facendo clic su Impostazioni di frequenza avanzatesi accederà a questa schermata:
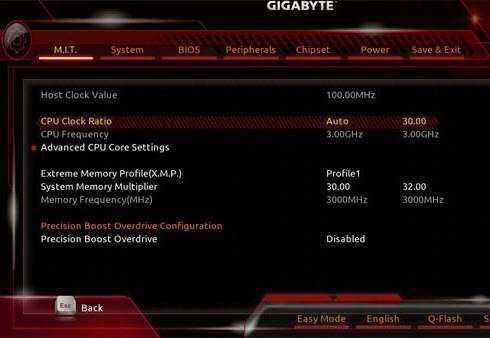
Questo punto dipende dalla tua configurazione, ma AMD ha dichiarato che il rapporto di clock raccomandato per l'overclocking è 3,70 GHz, quindi lo imposteremo su questa frequenza di clock.
Per farlo, seleziona Rapporto clock CPUe modificalo da Autoa 37,00(per la mia build ho impostato questo a 39,00perché è la frequenza di clock stabile più elevata che sono in grado di eseguire). Dopo aver regolato il rapporto di clock, vedrai che il moltiplicatore del BIOS modifica automaticamente la Frequenza CPUa 3,7 GHz.
Prima di avviare, vai in Impostazioni core CPU avanzate(proprio sotto Frequenza CPU). Lo schermo dovrebbe essere simile al seguente:
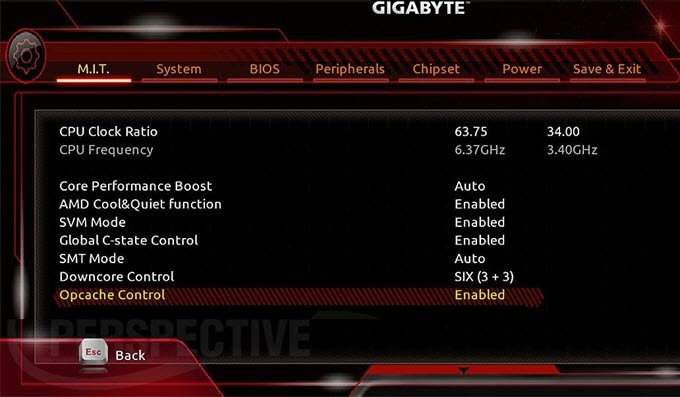
In questa impostazione imposteremo Incremento delle prestazioni principalisu Disabilitato. Ciò impedirà alle frequenze di fluttuare, garantendo che rimanga a 3,7 GHz costanti. Successivamente, andremo a Disabilitarela funzione AMD Cool & Quiete Disabilitail Controllo globale dello stato C.
Successivamente, andremo a Disabilitala funzione AMD Cool & Quiete Disabilitala globale Controllo C-state. Cool & Quiet limita semplicemente la velocità della ventola e il controllo dello stato C fondamentalmente invia un comando alla CPU per utilizzare meno energia quando pensa che il processore sia inattivo, poiché non vogliamo limitare la potenza o la velocità della ventola, li disabiliteremo . Lascia Modalità SMT, Controllo downcoree Controllo Opcachesulle impostazioni predefinite.
Premi F10per salvare le impostazioni ed uscire per riavviare il computer in Windows ed eseguire i benchmark. NOTA: la scheda madre potrebbe accendersi e spegnersi alcune volte dopo aver modificato le impostazioni, questo è normale. Se si accende e si spegne più di sei volte, ti verrà chiesto con un messaggio che l'overclock non è riuscito e ti reindirizzerà al BIOS.
Se il tuo computer non è riuscito a avviarsi con il rapporto di clock di 3,7 GHz o se sei passato a una frequenza più alta (3,9 GHz), dovrai aumentare le tensioni del core della CPU. Per modificare le tensioni, vai alle Impostazioni di tensione avanzate, che puoi trovare nella scheda Impostazioni di frequenza avanzate. Lo schermo dovrebbe apparire in questo modo:
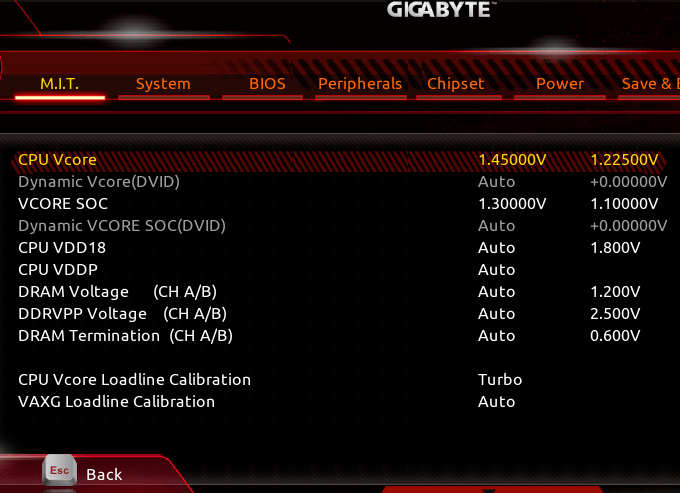
Le Impostazioni di tensione avanzateconsentiranno di mantenere stabile la CPU a frequenze più elevate, ma regoleremo queste impostazioni solo se necessario. Aumentare la tensione aumenterà anche il calore che la CPU produrrà, quindi lo faremo per ultimo e solo se l'overclock non funziona alla tensione predefinita.
A 3,7 GHZ, probabilmente non dovrai aumentare le tensioni, ma se lo fai, vai nelle impostazioni CPU Vcore. AMD ha dichiarato che la tensione massima consigliata per la CPU è 1.4250 V,ma per la mia build sto cercando di mantenere la mia CPU il più fredda possibile. Impostandolo su 1.4000 V, il trucco andrà bene.
Raccomando personalmente di mantenere tutte le altre tensioni su Automa se devi aumentare le tue, dovresti abbinare le tensioni sul lato destro dello schermo. Ecco un esempio:
Riavvia ed esegui benchmark .
A questo punto avrai un overclock stabile per la tua macchina, ma la tua CPU potrebbe essere un po 'calda. Ricordare che l'aumento delle tensioni del core aumenterà la quantità di calore prodotto.
Qui entra in gioco la velocità della ventola. Dopo aver selezionato Impostazioni Smart Fan 5nella parte inferiore della scheda MIT, lo schermo dovrebbe apparire così:

Se a questo punto il tuo processore è troppo caldo, seleziona Controllo della velocità della ventola della CPUe impostalo su Velocità massima. Salva le tue impostazioni ed esegui benchmark.
Dopo aver eseguito tutti i miei benchmark, la mia CPU ha visto un aumento delle prestazioni del 12%, che può sembrare insignificante, ma può rendere o interrompere le prestazioni di alcune applicazioni. La tua CPU è ora pronta per l'uso. Se hai domande, non esitare a chiedere!
Inoltre, assicurati di controllare anche il nostro post su come overcloccare la tua GPU.
Crediti immagine: https://www.guru3d.com/articles-pages/gigabyte-aorus-z370-gaming-7-review,6.html