La modifica della composizione di una fotografia è stata semplificata con programmi come Photoshop. Puoi utilizzare lo strumento di ritaglio all'interno del programma per correggere la tua foto e farla apparire come desideri.
Se sei un principiante nell'utilizzo di Photoshop, tuttavia, potresti essere sopraffatto dalla quantità di funzionalità e strumenti di questo programma. Quindi fare qualcosa di semplice come il ritaglio può sembrare complicato.
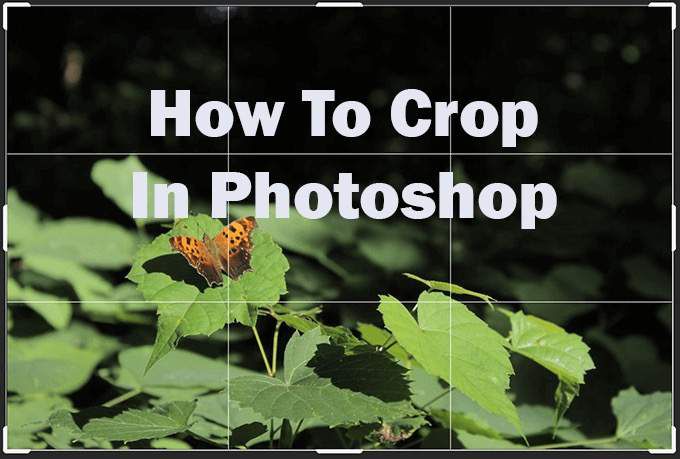
Ci sono anche molti modi diversi per utilizzare lo strumento di ritaglio che potresti non conoscere prima. In questo articolo puoi imparare a utilizzare lo strumento di ritaglio, nonché a raddrizzare l'immagine, utilizzare le griglie e annullare un ritaglio.
Come ritagliare un'immagine in Photoshop
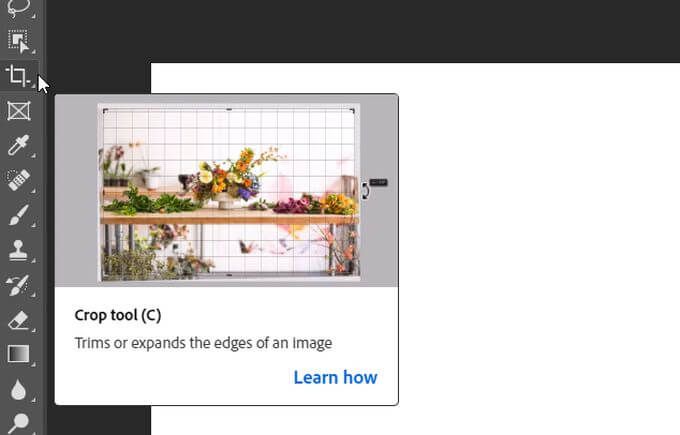
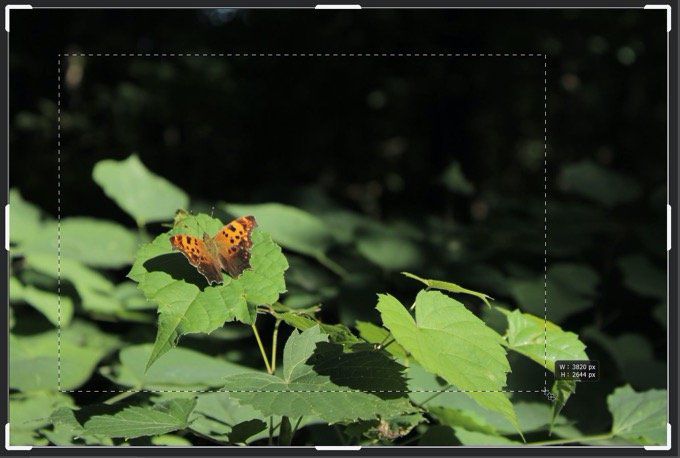
Avrai anche la possibilità di ripristinare o annullare il raccolto. Puoi eseguire una di queste azioni dalla barra Opzioni. Per ripristinare il ritaglio, fai clic sull'icona della freccia indietro. Per annullarlo, seleziona l'icona centrale di un cerchio barrato.
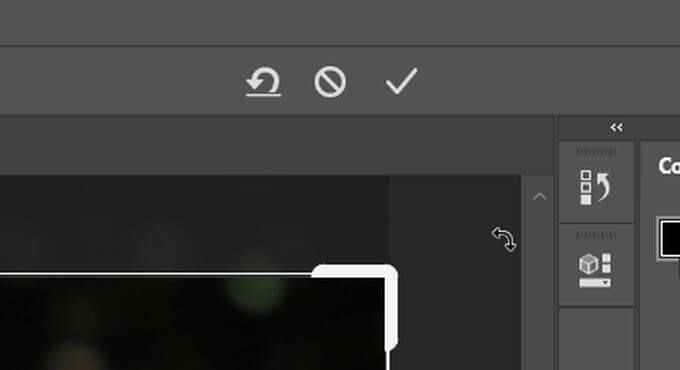
Se desideri ritagliare un Immagine senza che le parti esterne vengano eliminate, puoi farlo modificando l'opzione Elimina pixel ritagliati.
Per fare ciò, guarda nella barra delle Opzionie puoi deselezionarlo. Quindi, quando ritagli un'immagine e desideri modificarne l'orientamento o le proporzioni, il resto dell'immagine tornerà. Con questo metodo, dovrai ritagliare le foto se le modifichi in questo modo, quindi fai tutto ciò che si adatta meglio al tuo flusso di lavoro.
In_content_1 all: [300 x 250] / dfp: [640 x 360]->Uso delle proporzioni
Se desideri ottenere un risultato più preciso quando ritagli in Photoshop, puoi modificare le proporzioni la tua immagine quindi è esatta. Nella barra Opzioni, puoi fare clic sul menu a discesa Rapportoper esaminare le proporzioni preimpostate. Dopo averne selezionato uno, Photoshop imposterà automaticamente il bordo di ritaglio su questo rapporto. Puoi fare clic sulle icone freccia tra le caselle di larghezza e altezza per scambiarle.
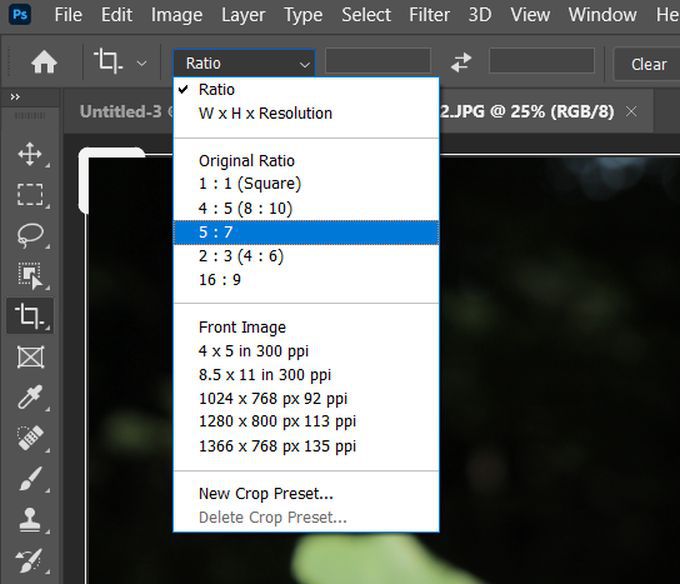
Se vuoi inserire manualmente le proporzioni, se quella che ti serve non compare nei preset , puoi farlo anche inserendo i numeri nelle caselle di larghezza e altezza. Ancora una volta, Photoshop regolerà automaticamente il ritaglio in base al rapporto inserito.
Se desideri salvare le proporzioni immesse per un utilizzo futuro, puoi creare i tuoi predefiniti di ritaglio. Questo può essere fatto facendo clic sul menu a discesa Rapportoe selezionando Nuovo predefinito di ritaglio. Quindi puoi assegnare un nome al predefinito e la prossima volta che apri il menu a discesa Rapportodovrebbe apparire nell'elenco.
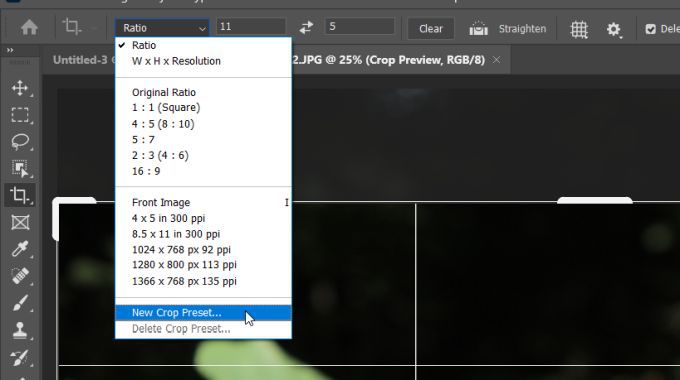
Se hai inserito un rapporto di aspetto, Photoshop bloccherà il quadrato di selezione del ritaglio su questo rapporto. Quindi puoi spostare il quadrato attorno all'immagine, ma non puoi modificare liberamente le dimensioni. Se vuoi essere in grado di ridimensionare il quadrato da solo, puoi cancellare le proporzioni facendo clic sul pulsante Cancellaaccanto alle caselle di larghezza e altezza.
Come raddrizzare un'immagine
Lo strumento di ritaglio può essere utilizzato anche per raddrizzare le immagini. Dopo aver selezionato Ritaglia, dovresti vedere lo strumento Raddrizzanella barra Opzioni. Seleziona questa opzione per usarla sull'immagine.
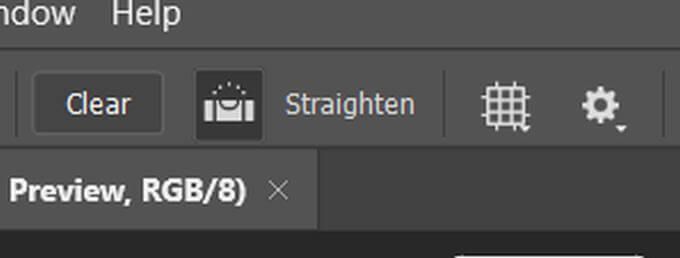
Dovrai trovare una linea nella tua foto che possa fungere da punto di ancoraggio per Photoshop su cui raddrizzare l'immagine. Questo potrebbe essere un bordo orizzontale o verticale che dovrebbe apparire diritto, come una linea dell'orizzonte.
Crea un punto all'inizio di questa riga facendo clic, quindi tieni premuto e trascina fino all'altra estremità. Una volta rilasciato, Photoshop raddrizzerà l'immagine per rendere dritta questa linea. Cambierà anche il bordo di ritaglio in modo da ottenere un'immagine quadrata.
Uso della sovrapposizione dello strumento Ritaglia
Probabilmente avrai notato la griglia che si sovrappone alla tua immagine quando la ritagli. Puoi effettivamente modificare questa griglia in più altre se desideri alcune linee guida su come impostare la composizione della tua foto.
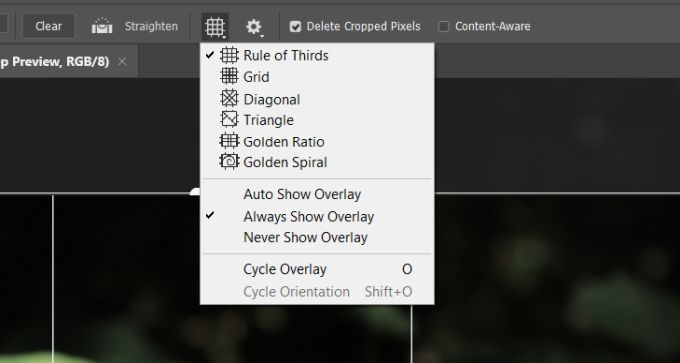
L'overlay predefinito è la regola dei terzi. Questa è una griglia progettata per rendere la tua foto piacevole alla vista quando il fuoco dell'immagine si trova in uno dei punti di intersezione. Tuttavia, puoi modificare la griglia andando alla barra Opzionie selezionando l'icona Overlay, che ha l'aspetto di una griglia.
Puoi scegliere tra Griglia, Diagonale, Triangolo, Sezione aureao