Hai mai scattato una foto orizzontale che vuoi mettere in una cornice verticale? Oppure hai incorporato un'immagine sopra uno sfondo e poi hai voluto ruotarla?
Con Photoshop, puoi facilmente ruotare e cambiare l'orientamento non solo delle immagini ma anche del testo delle tue foto.
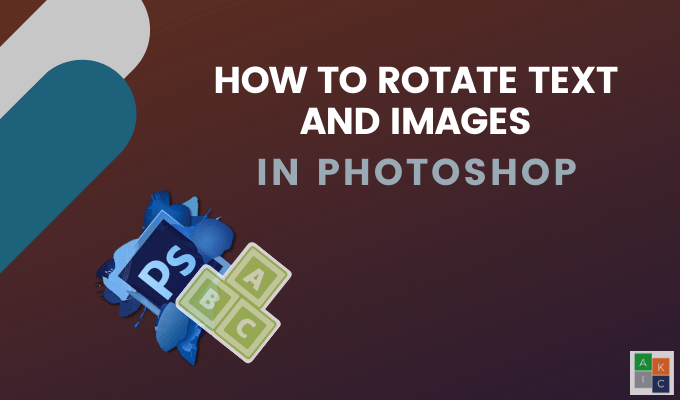
Ciò che rende modifica delle immagini facile in Photoshop è la sua capacità di lavorare con i livelli. Ogni singola immagine, testo e oggetto viene creato su un livello separato in modo che possa essere modificato in un secondo momento.
È una buona idea nominare i livelli. Ciò semplifica l'identificazione quando si lavora con immagini complesse e molti livelli.
Ruota un'immagine incorporata in Photoshop
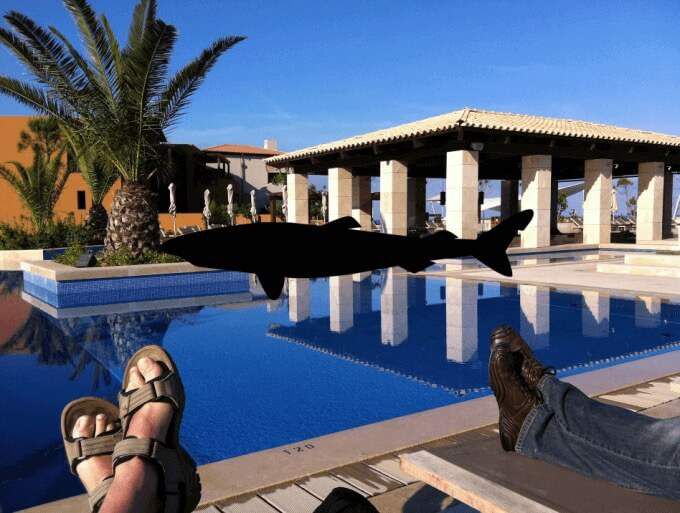
2. Seleziona il livello dell'immagine dello squalo dal lato destro.

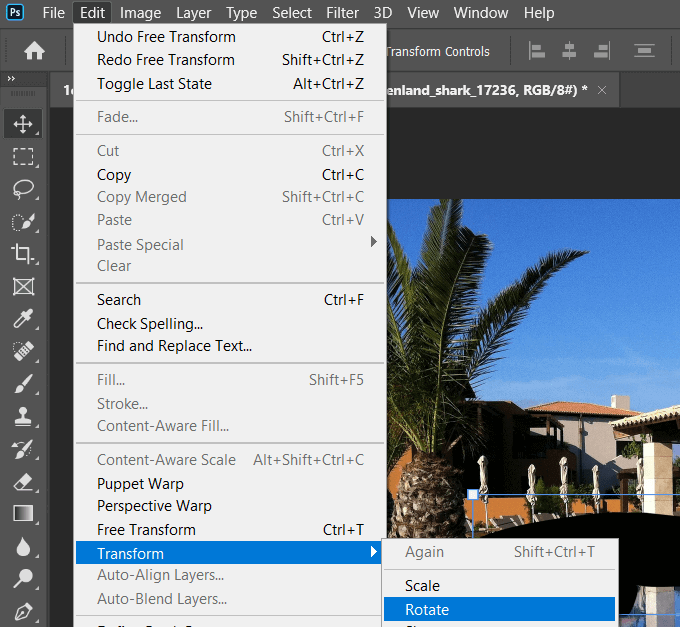

Come ruotare l'immagine di sfondo in Photoshop
Per questo esempio, supponiamo di aver scansionato un'immagine sottosopra.
In_content_1 all: [300x250] / dfp: [640x360]->
Lo ruoteremo facendo clic su Immaginedalla barra dei menu in alto>Rotazione immagine>180 °.
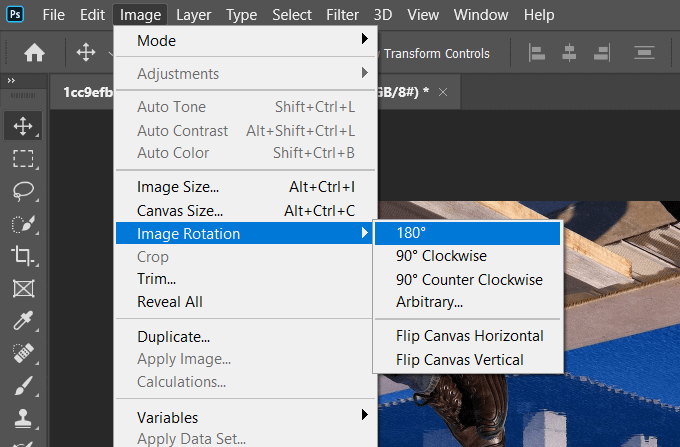
Se l'immagine è lateralmente, segui gli stessi passaggi tranne scegliere 90 °In senso orarioo 90 ° In senso antiorariodalle opzioni in Rotazione immagine.
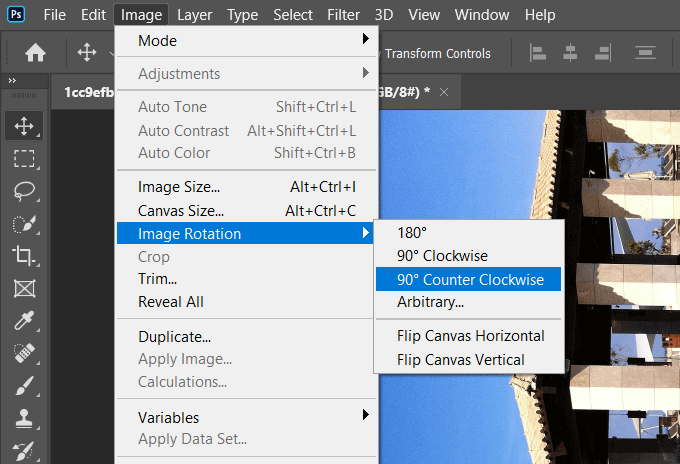
A seconda di come si desidera ruotare l'immagine, utilizzare una delle opzioni in Rotazione immagine, mostrata sopra.
Vai oltre:Tu puoi anche creare questi immagini di sfondo in Photoshop trasparente.
Come raddrizzare un'immagine in Photoshop
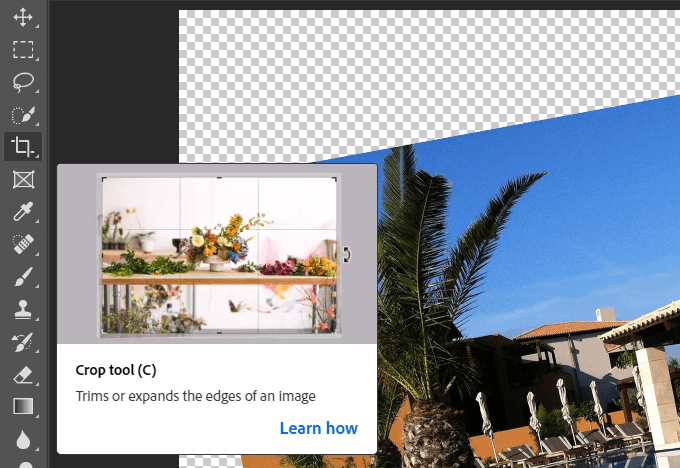


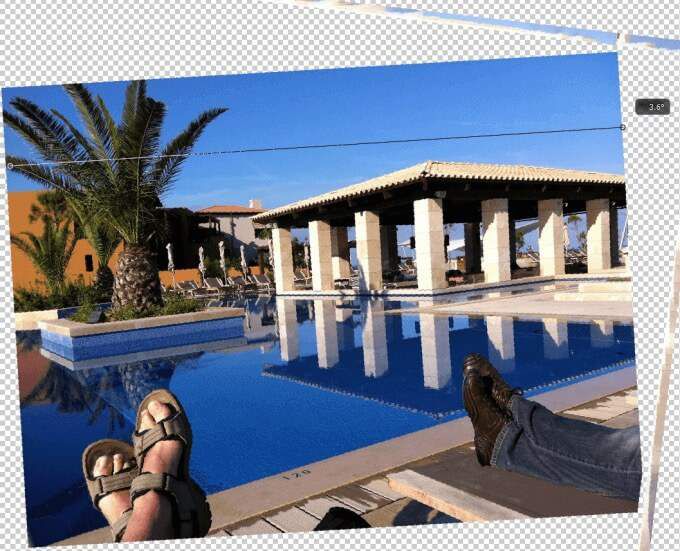
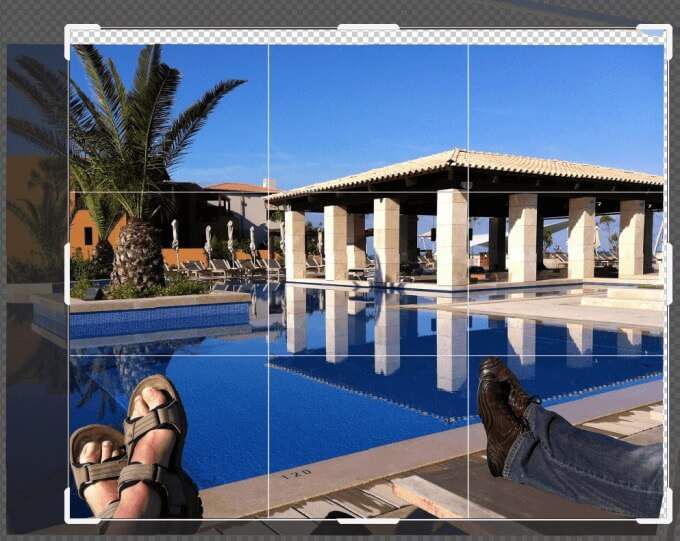
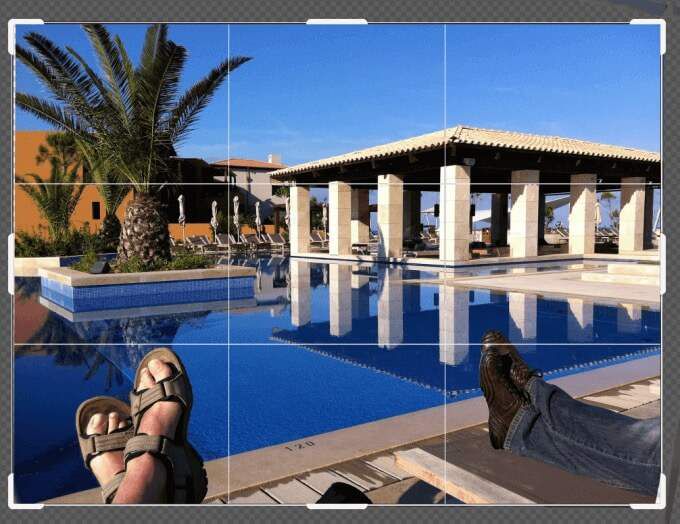
Salva il tuo file
Esistono diversi modi per salvare il tuo file. Inizia facendo clic su File>Salvao Salva con nome. L'uso di Salvasovrascriverà il file originale con la versione modificata.
L'opzione Salva con nomerichiederà una finestra pop-up in cui si seleziona la posizione e tipo di file.
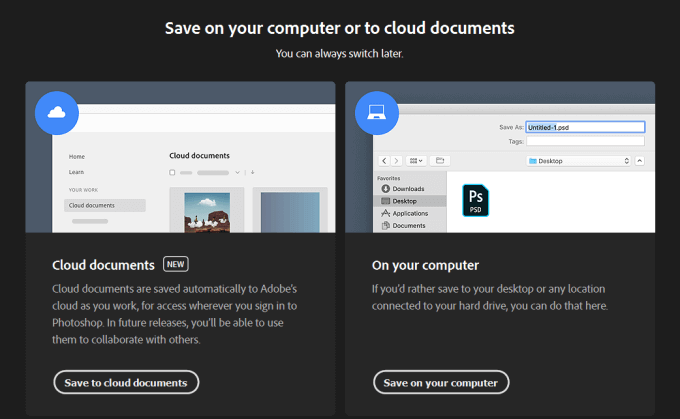
La tua prima scelta è salva il tuo file sul cloud o sul tuo computer. Se vuoi essere in grado di modificare il tuo progetto, assicurati di salvarlo come file Photoshop per mantenere la struttura del livello. Puoi anche salvarlo come i tipi di file di immagine più popolari da condividere con altri.
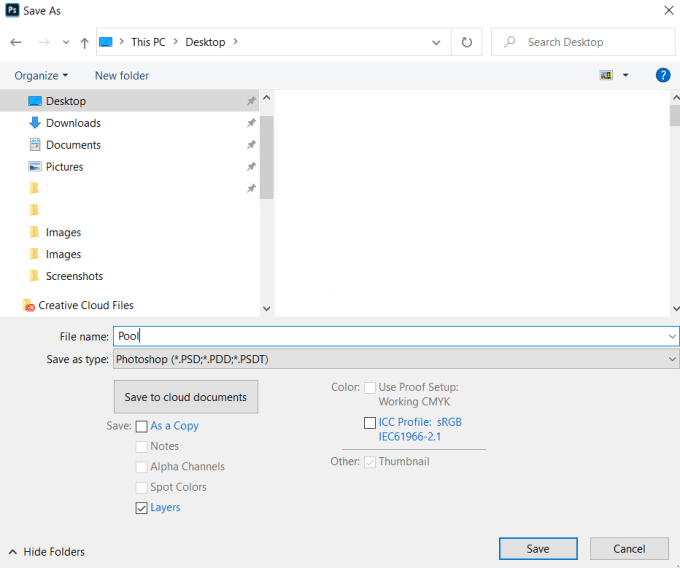
Mantieni Livellidisattivati quando salvi come file Photoshop in modo da poterli modificare dopo.
Come ruotare il testo in Photoshop
Quando si tratta di ruotare il testo in Photoshop, qual è il tuo obiettivo? Vuoi ruotare l'asse attorno a un singolo punto o ruotare l'orientamento?
Come modificare l'orientamento del testo usando Trasformazione libera
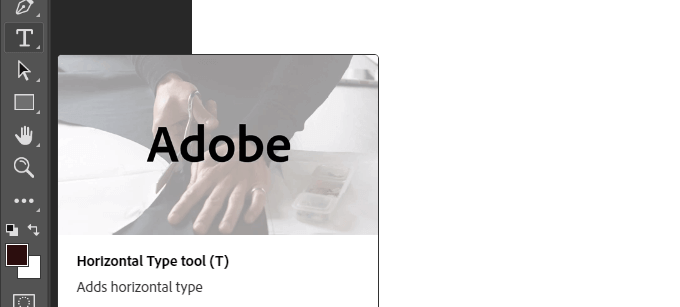

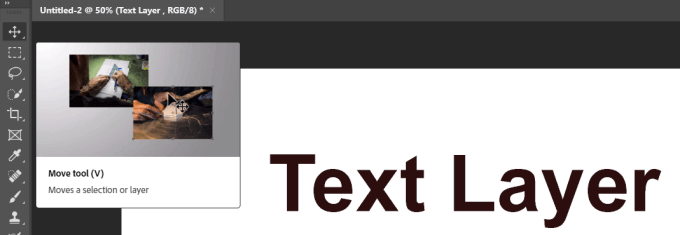
Inizieremo con un semplice testo in un livello e lo sfondo bianco come un altro livello.
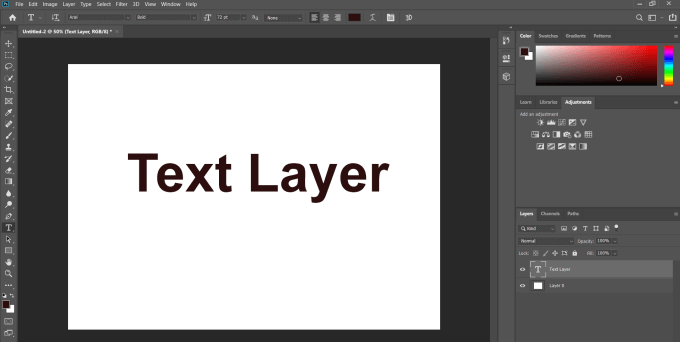
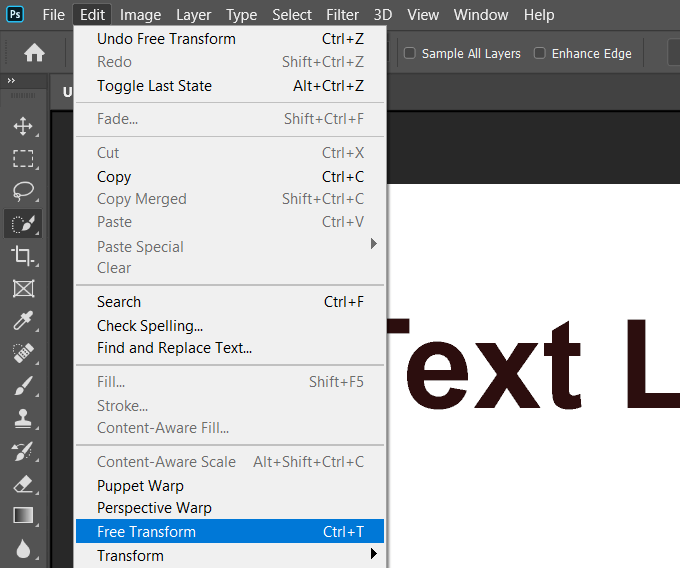
Ricorda sempre di evidenziare il livello di testo quando lo modifichi.
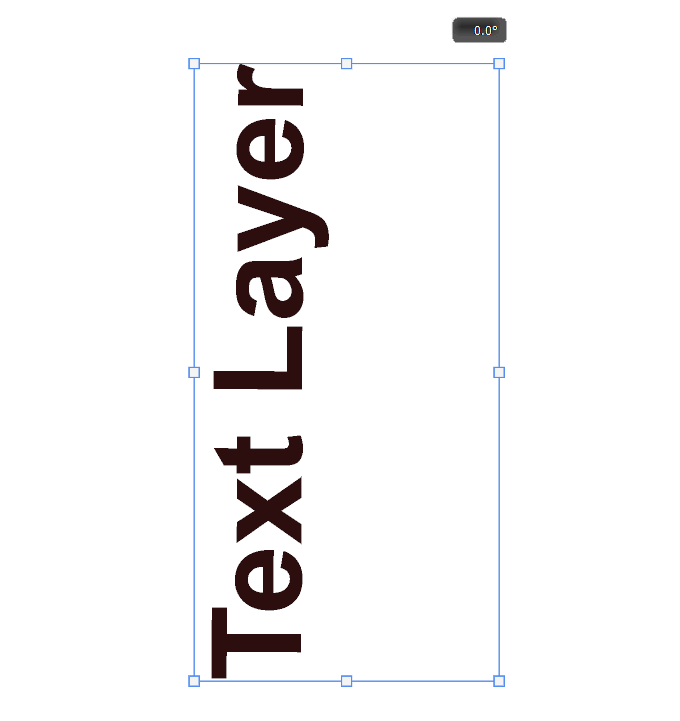
Puoi usa questo stesso metodo flessibile per ruotare il testo in qualsiasi direzione tu scelga. Di seguito sono riportati alcuni esempi di diversi effetti di rotazione.
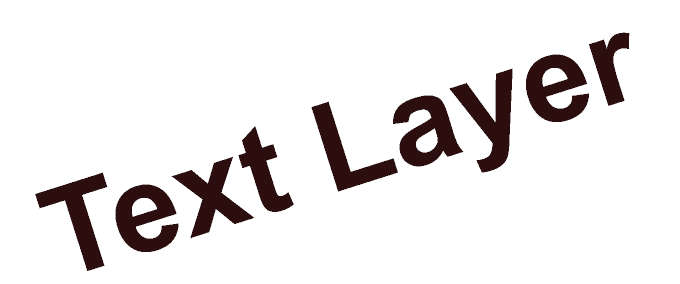
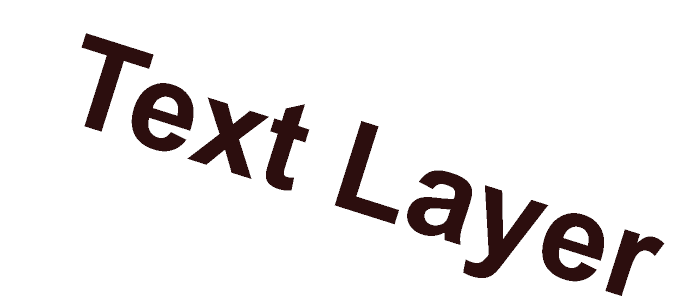
Ruota testo usando lo strumento Attiva / Disattiva orientamento testo

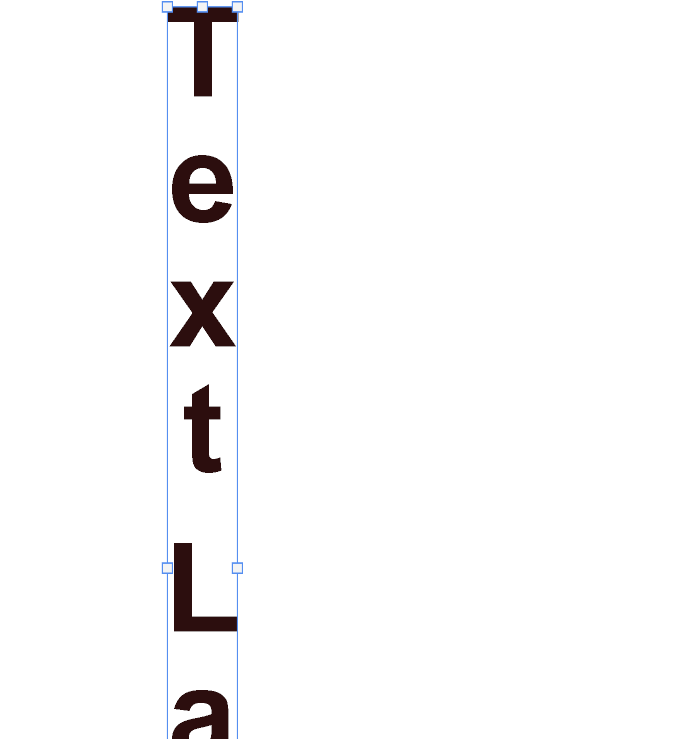
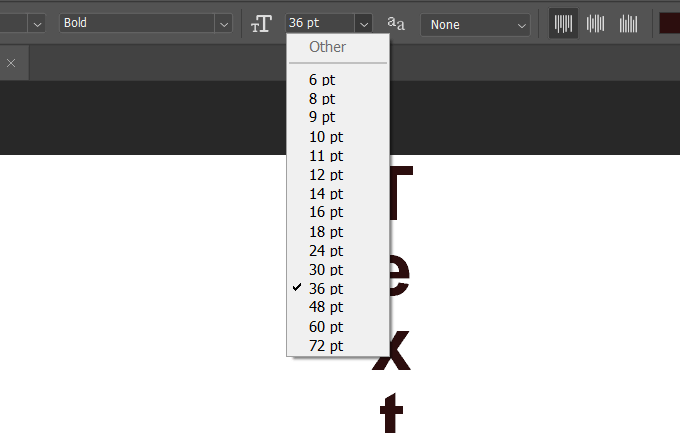
Ruota il testo di 90 ° gradi in senso orario
Inizieremo con lo stesso semplice testo dall'alto in un livello e il sfondo bianco come un altro livello.
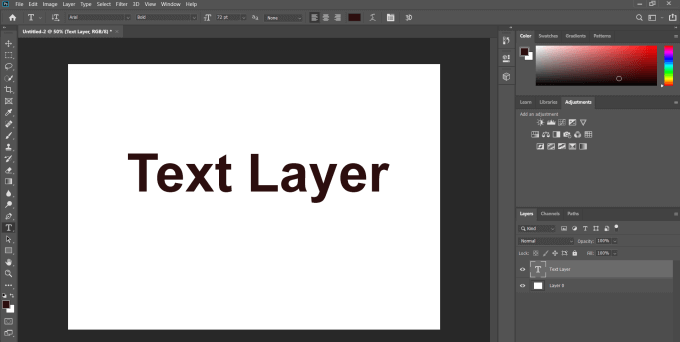
Seleziona il livello di testo, vai a Modifica>Trasforma>Ruota di 90 ° in senso orario .
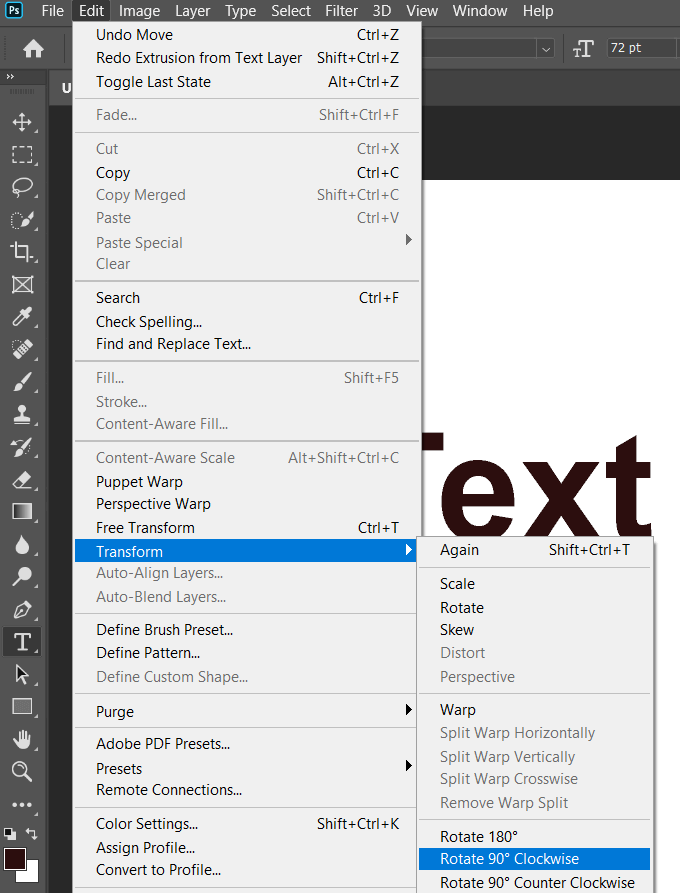
Come indicato nello screenshot sopra, questo stesso processo può ruotare il testo di 180 ° e 90 ° in senso antiorario.
Suggerimenti finali
Tieni presente che se vuoi essere in grado di modificare o ritocca i tuoi progetti Photoshop in futuro, devi salvarli come file Photoshop a strati per mantenere la struttura del livello.
Per condividere immagini con altri, è anche possibile salvarli come tipi di file di immagine popolari. Quando lo fai, i livelli vengono combinati in un livello e non possono più essere modificati.