Continui a ricevere l'errore "Sincronizzazione dell'ora non riuscita" durante la sincronizzazione dell'orologio con un server dell'ora in Windows 11 o 10? Ci sono diversi motivi per cui ciò accade.
Potrebbe trattarsi di un problema con il servizio Ora di Windows, di un server orario sovraccarico o di un problema con la connessione Internet. Questa guida alla risoluzione dei problemi ti insegnerà diversi modi per risolverlo su un computer Windows.
Riavvia il servizio Ora di Windows
Windows Time è il servizio in background che gestisce la sincronizzazione dell'ora nei sistemi operativi Windows. È soggetto a problemi imprevisti, quindi riavvialo tramite la console Servizi e controlla se questo aiuta.
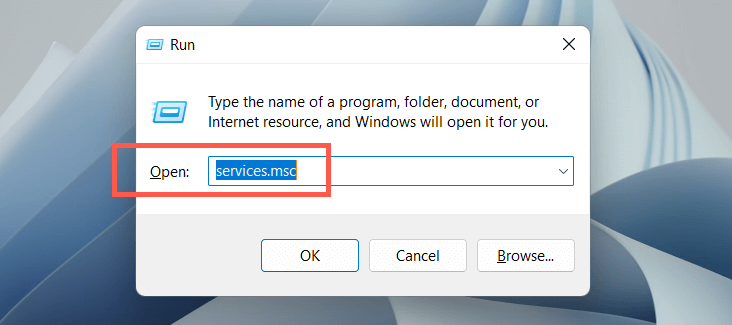

Modifica le proprietà del servizio Ora di Windows
Se l'errore "Sincronizzazione dell'ora non riuscita" in Windows persiste, apporta le seguenti modifiche alle proprietà del servizio Ora di Windows. Per farlo:



Attiva/disattiva il cronometraggio automatico
Disabilitare e riabilitare la funzionalità di cronometraggio automatico in Windows risolve gli errori di sincronizzazione dell'ora nella maggior parte dei casi. Per farlo:
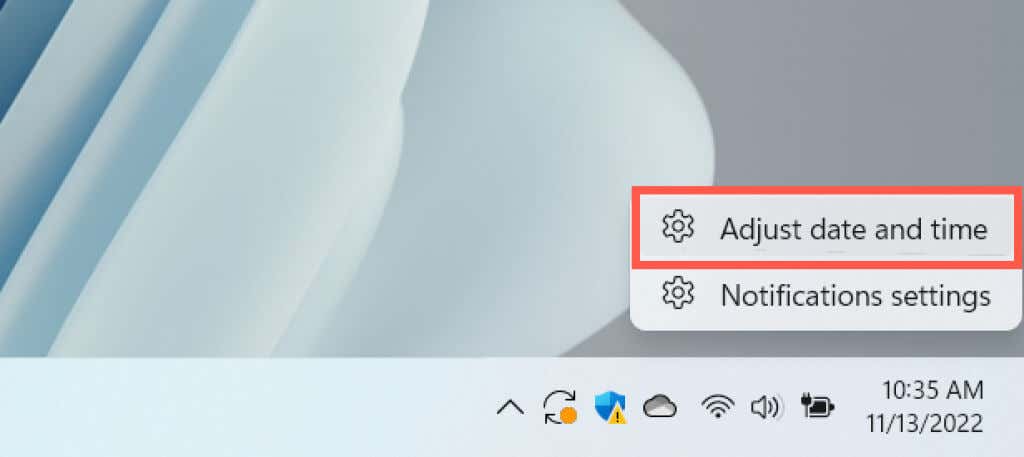
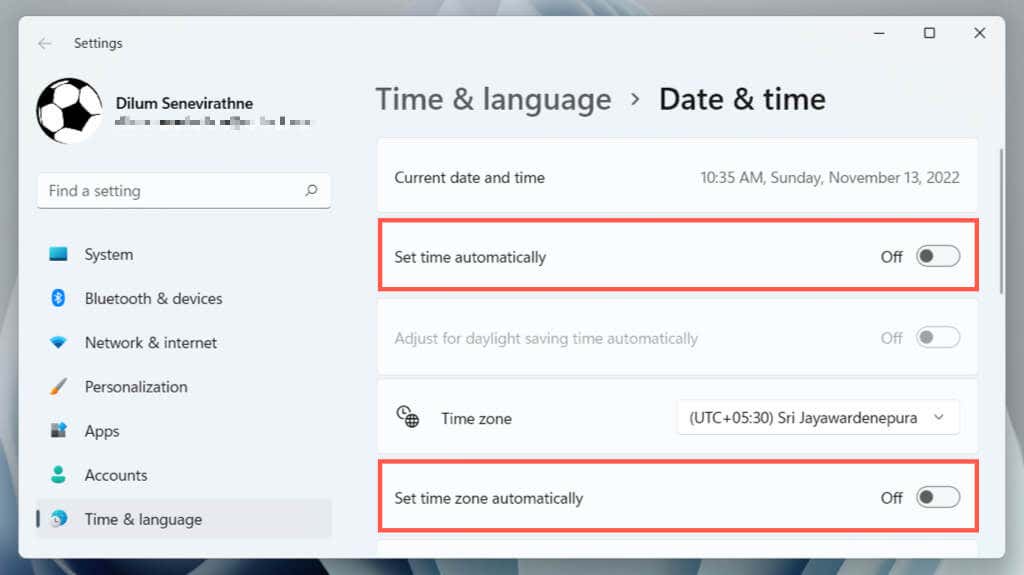
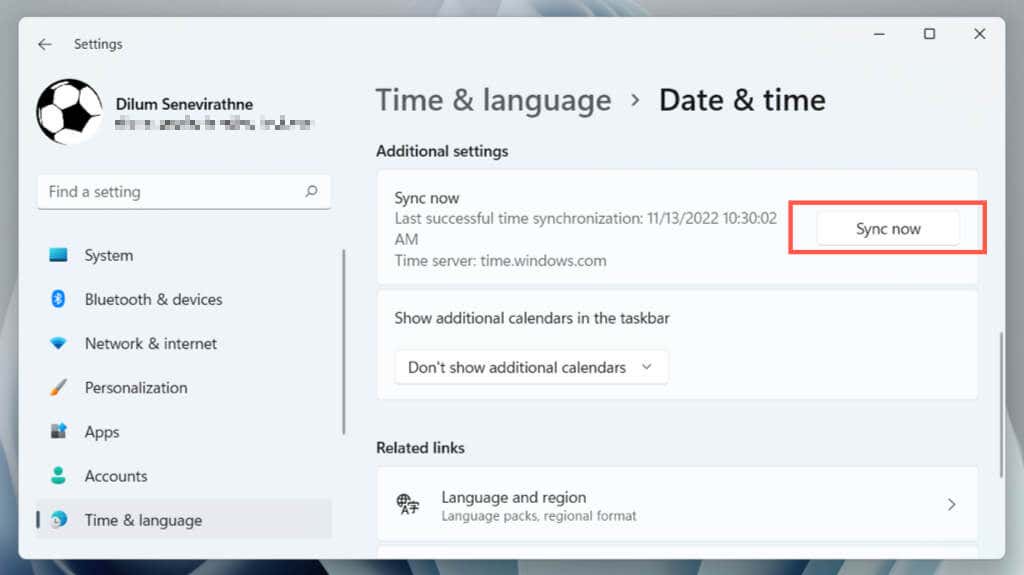
Riavvia il computer
Le funzionalità principali di Windows non funzionano correttamente se non riavvii spesso il computer. Se l'"Errore di sincronizzazione dell'ora" persiste, apri il menu Starte seleziona Alimentazione>Riavvia. Se vedi un'opzione Aggiorna e riavvia, scegli quella.
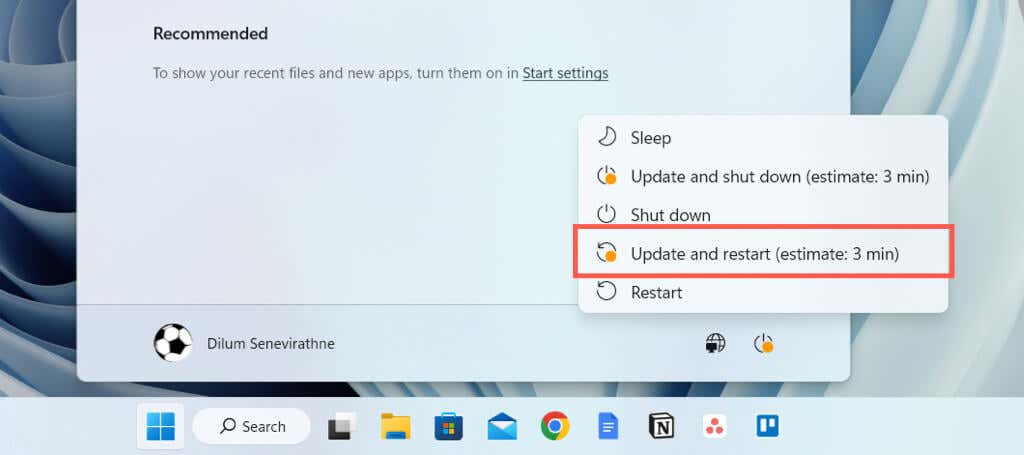
Risolvi i problemi della tua connessione di rete
Se viene visualizzato un messaggio di errore esteso del tipo "Sincronizzazione dell'ora non riuscita. Controlla la connettività di rete e riprova", probabilmente ha qualcosa a che fare con Internet.
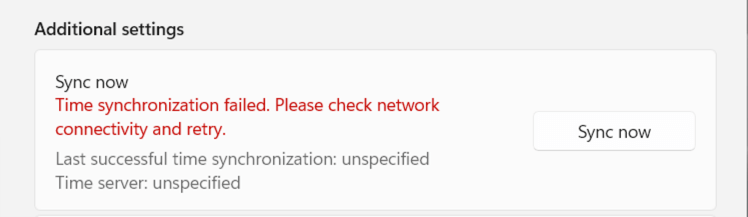
Ecco diverse soluzioni che puoi provare a risolvere il problema:
Scegli un server orario diverso
Per impostazione predefinita, Windows 10 e 11 si sincronizzano con il time server di Microsoft su time.windows.com. Il passaggio al server time.nist.gov alternativo potrebbe risolvere l'errore "Sincronizzazione dell'ora non riuscita". A questo scopo è necessario utilizzare l'applet Data e ora di Pannello di controllo.

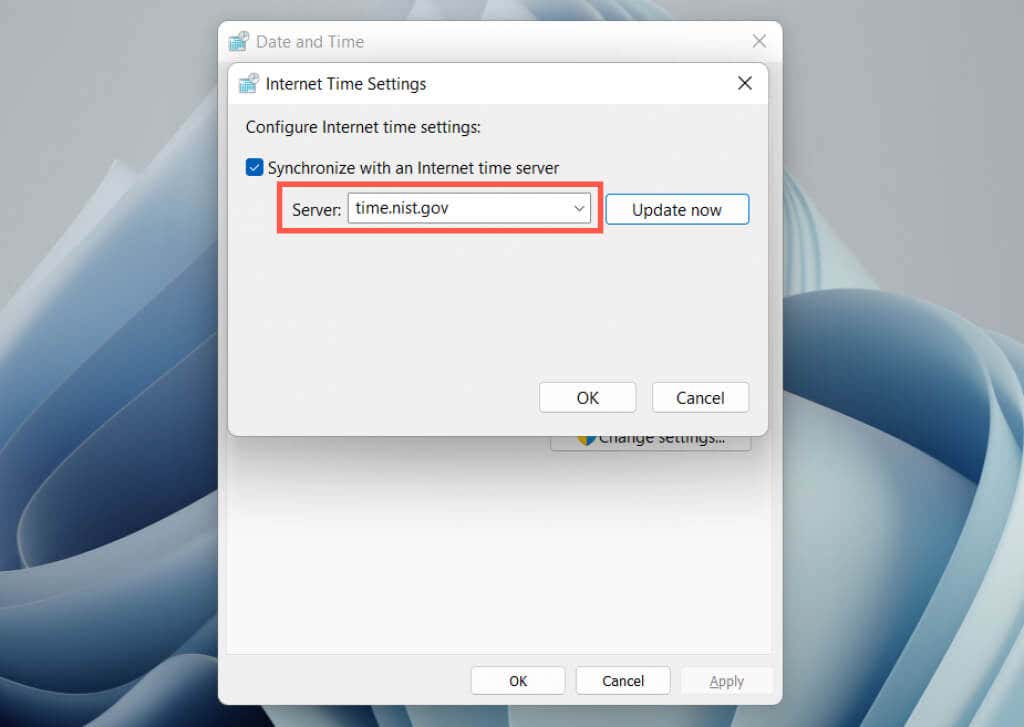
Aggiungi un server orario diverso
.È possibile aggiungere ulteriori time server a Windows tramite l'editor del Registro di sistema. Server NTP (Network Time Protocol) popolari includono:
Eseguire il backup del registro di sistema di Windows, quindi:
HKEY_LOCAL_MACHINE\SOFTWARE\Microsoft\Windows\CurrentVersion\DateTime\Servers

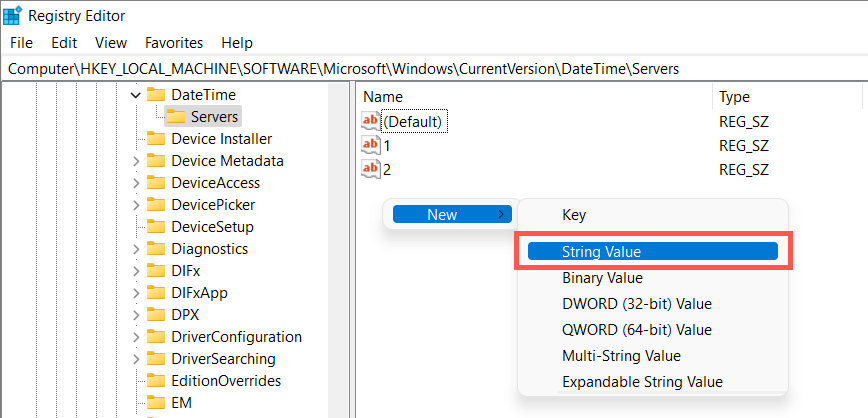
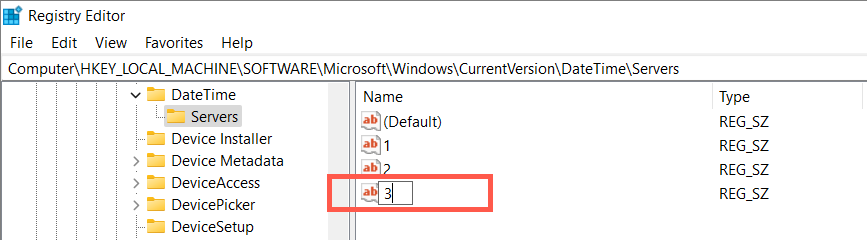
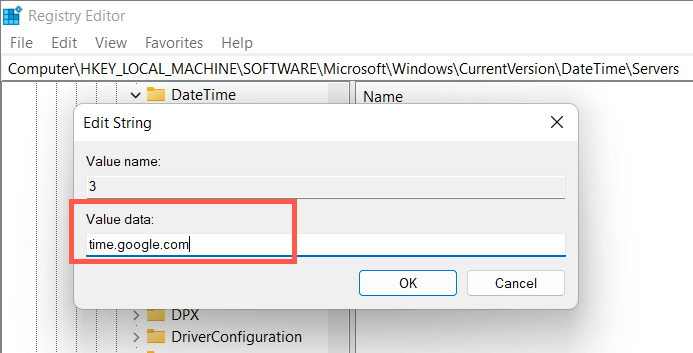
Sincronizza l'ora tramite il prompt dei comandi
Successivamente, annulla la registrazione e registra nuovamente il servizio Ora di Windows, quindi sincronizza l'ora tramite la console del prompt dei comandi. Per farlo:
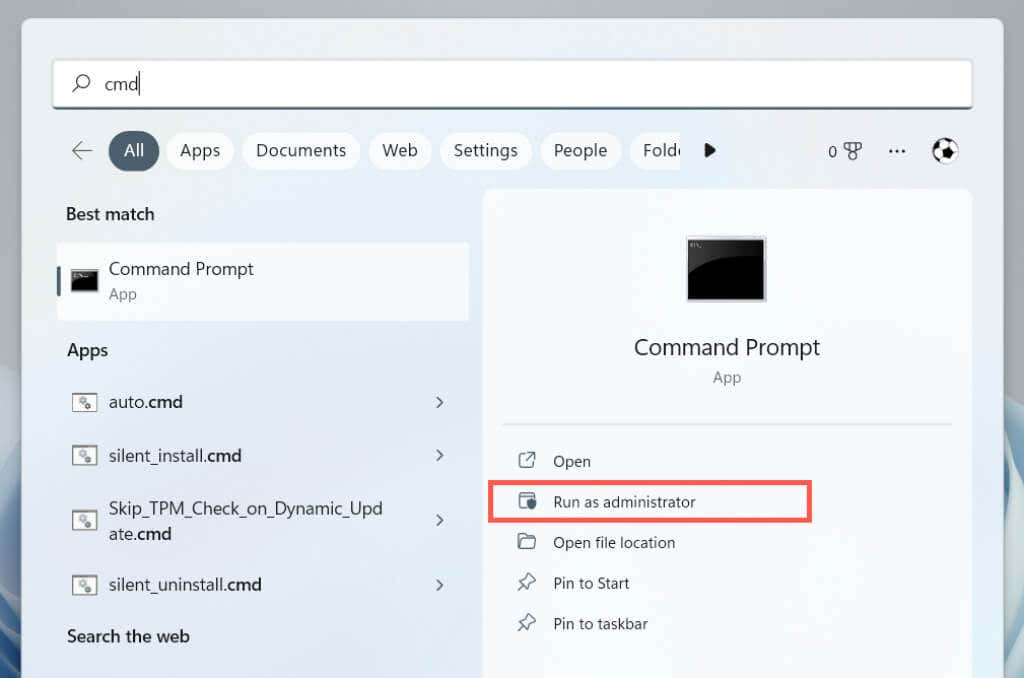
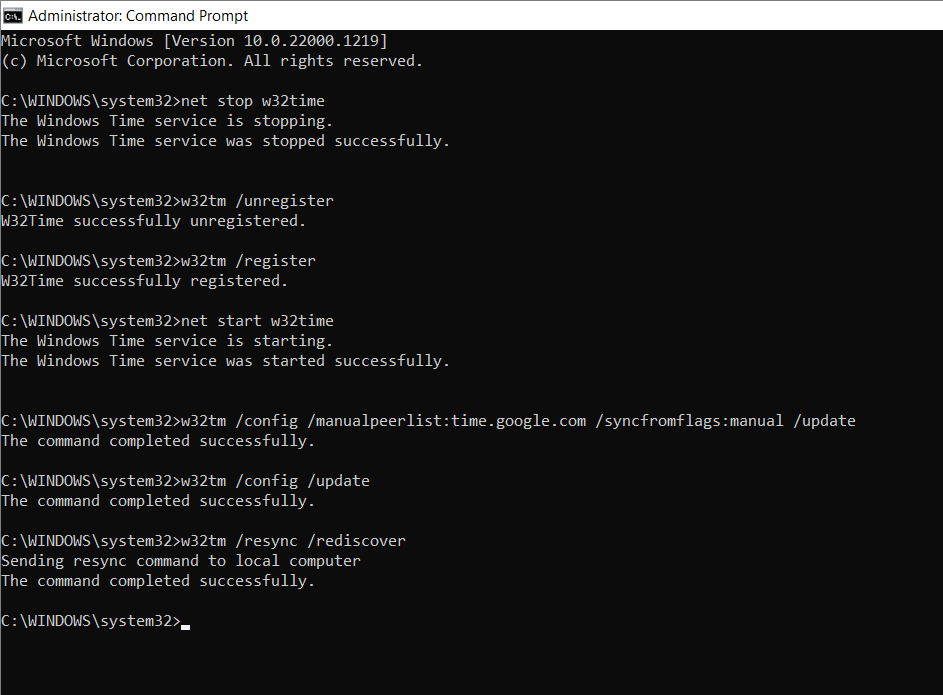
Consenti la sincronizzazione dell'ora sul firewall
Se utilizzi un firewall di rete di terze parti sul tuo computer, disinstallalo e torna a Windows Firewall o consenti la porta UDP 123 (necessaria per sincronizzare l'ora). Fare riferimento alla documentazione online del firewall o alle domande frequenti su come eseguire questa operazione..
Se il problema si verifica su Windows Firewall, ecco come creare regole in entrata e in uscita garantire che non vi siano restrizioni di rete sul flusso di pacchetti NTP:


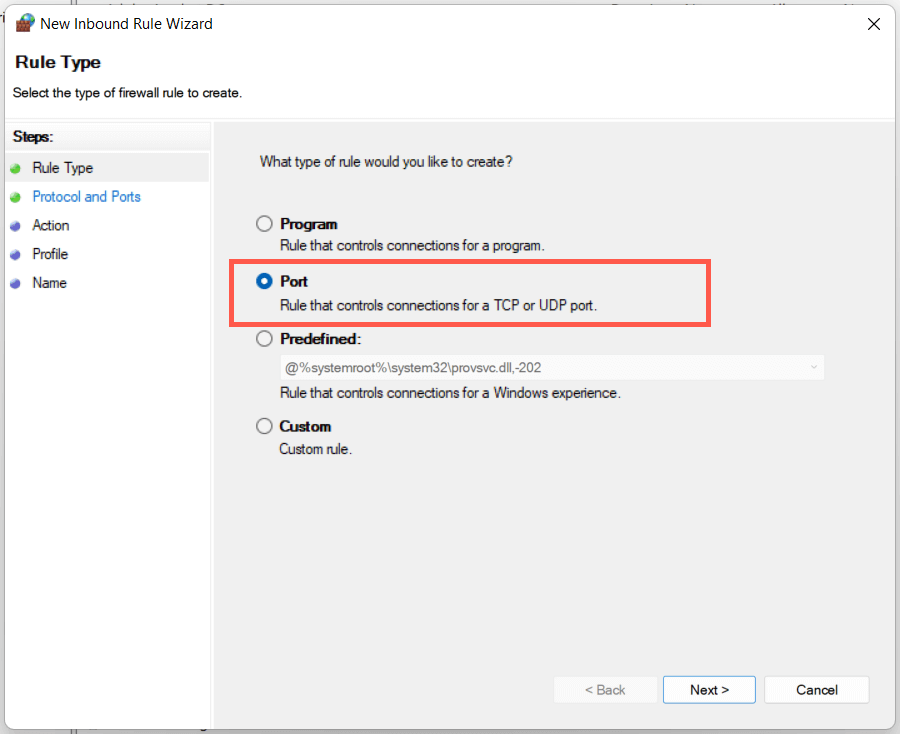
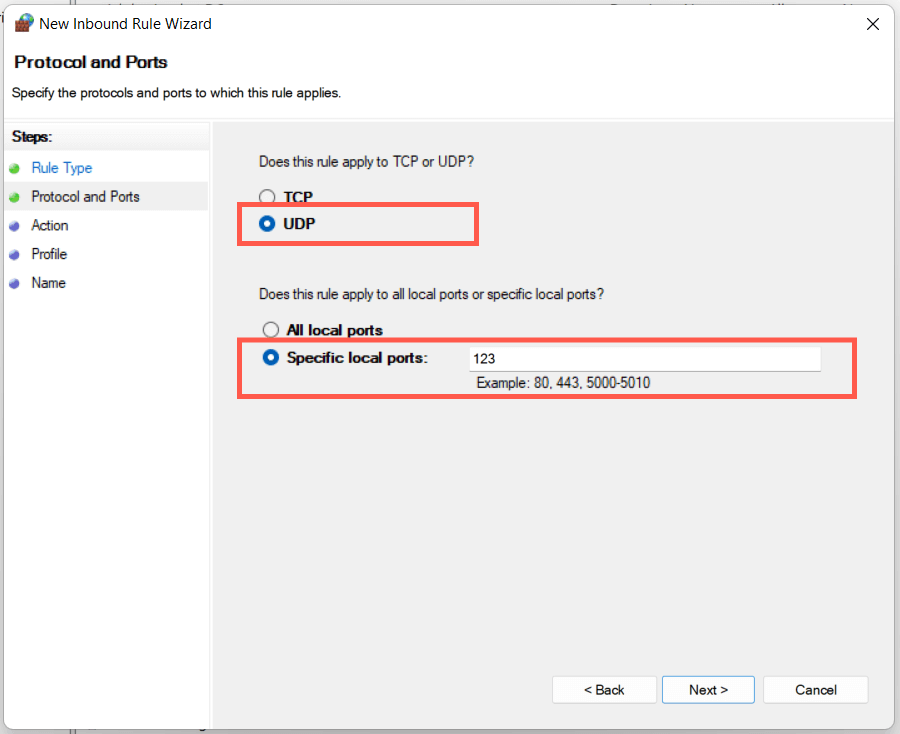
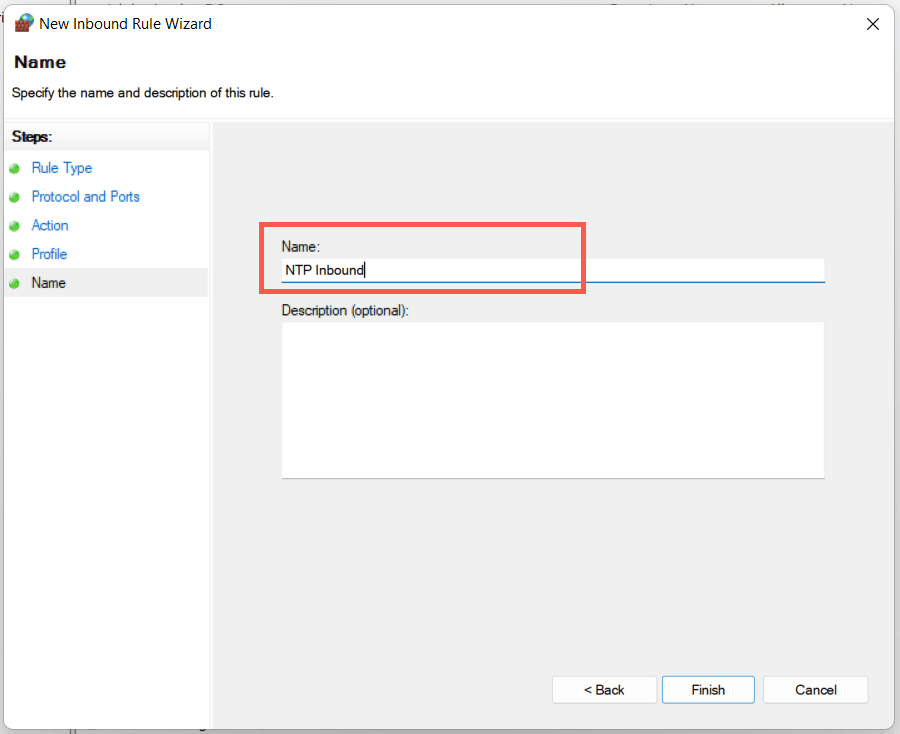
Disabilita VPN e proxy
VPN (reti private virtuali) e server proxy sono un altro motivo per cui Windows potrebbe avere difficoltà a sincronizzare l'ora con un time server. Prova a disabilitarli.
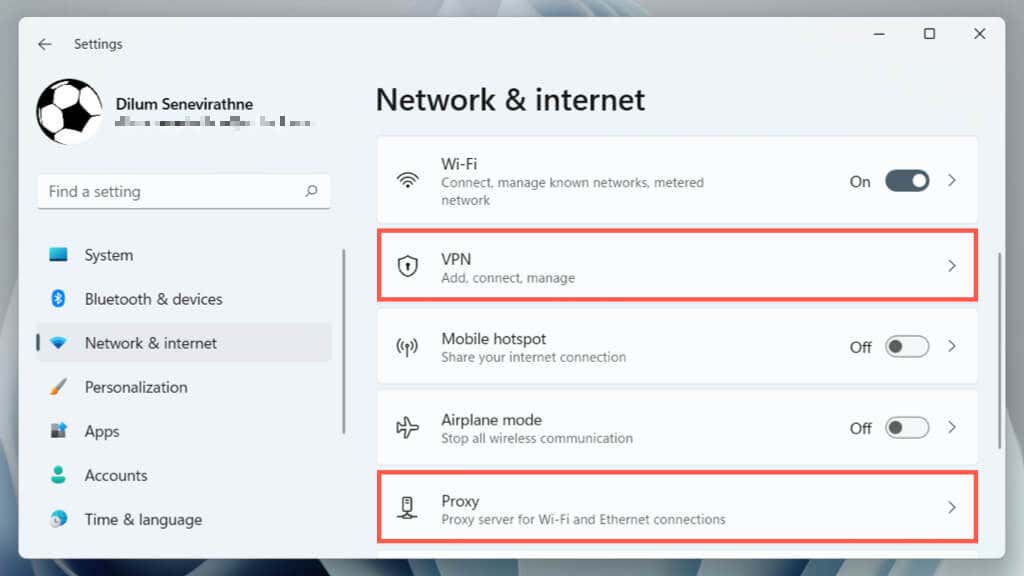
Esegui una scansione SFC
Esegui il Controllo file di sistema (SFC) in Windows per correggere gli errori di sincronizzazione dell'ora derivanti da file di sistema corrotti. Per farlo:
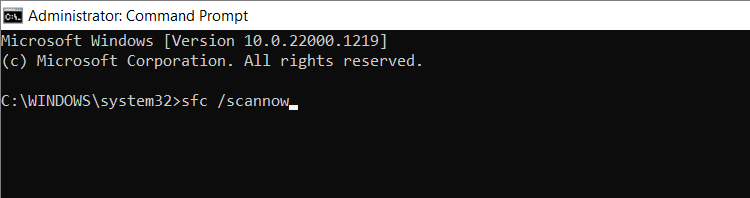
Cerca malware sul tuo computer
Il software dannoso spesso prende il controllo delle funzionalità critiche di Windows. Se l'errore "Sincronizzazione dell'ora non riuscita" persiste o riscontri problemi nell'eseguire una delle soluzioni sopra indicate, devi eseguire una scansione approfondita alla ricerca di malware.
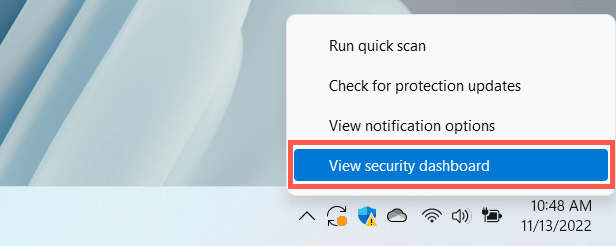


È meglio eseguire una scansione aggiuntiva con un'utilità di rimozione malware di terze parti. Ad esempio, la versione gratuita di Malwarebytes è più che adeguata a rilevamento e rimozione di malware ostinato.
La sincronizzazione dell'ora è un successo
Risolvere l'errore "Sincronizzazione dell'ora non riuscita" in Windows è fondamentale poiché un orario errato spesso porta a complicazioni con aggiornamento Windows e altre funzionalità e programmi dipendenti dalla rete. Inoltre ha un impatto negativo sulla sicurezza del sistema.
Procedi attraverso le correzioni riportate sopra e dovresti riuscire a sbarazzartene. Se il problema persiste, considera reimpostare Windows 11 o 10 installazione alle impostazioni di fabbrica.
.