Il controllo ortografico integrato di Microsoft Word garantisce che i tuoi documenti non contengano errori di ortografia o grammatica. Se questa funzionalità dovesse smettere di funzionare, gli errori nel documento non verranno evidenziati. Pertanto, rischi di ritrovarti con documenti contenenti problemi grammaticali.
Vari elementi possono causare il controllo ortografico non funziona di Word. Potresti aver disabilitato manualmente il controllo ortografico, potrebbe essere stata specificata una lingua errata nelle impostazioni di Word o il tuo documento corrente potrebbe rappresentare un'eccezione per il controllo ortografico.
Una volta risolti questi problemi, il correttore ortografico tornerà in azione per evidenziare tutti i tuoi problemi ortografici e grammaticali.
Abilita la funzione di controllo ortografico di Microsoft Word
Quando noti che i tuoi problemi di ortografia o grammatica non sono evidenziati nei tuoi documenti, la prima cosa da fare è verificare se il controllo ortografico di Word è abilitato. Tu o qualcun altro potreste averlo disabilitato, impedendo a Word di controllare la presenza di problemi nei tuoi documenti.


D'ora in poi, Word evidenzierà sia le parole errate che gli errori grammaticali nei tuoi documenti.
Seleziona il linguaggio di correzione appropriato in Word
Dovresti selezionare la lingua di correzione appropriata in Word se il tuo documento contiene più lingue. Word potrebbe non evidenziare gli errori nella tua seconda lingua se non hai scelto questa lingua nel menu delle impostazioni di correzione.
Fortunatamente, puoi selezionare la parte del tuo documento Word che è in una lingua diversa e scegliere la lingua appropriata durante la correzione per evidenziare i problemi.
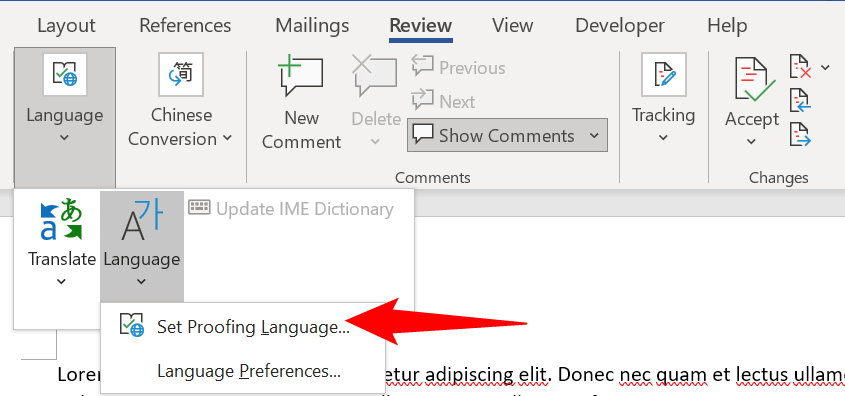

Rivedi le eccezioni di correzione di Word
Word offre una funzionalità per disattivare il controllo ortografico e grammaticale nei documenti selezionati. Devi assicurarti che il tuo documento attuale non faccia parte di quell'elenco di eccezioni. In tal caso, dovrai rimuovere l'eccezione in modo che Word controlli ed evidenzi sia i problemi di ortografia che quelli di grammatica nel documento corrente.
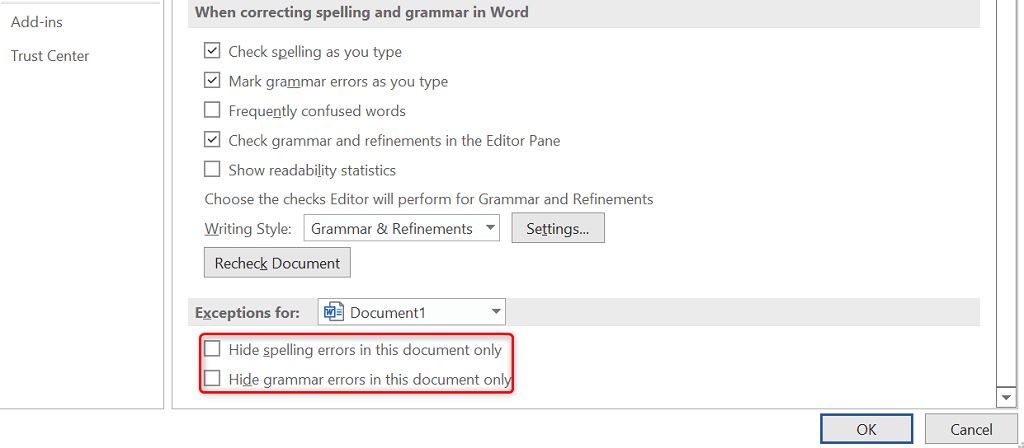
Apri Word in modalità provvisoria e controlla se i componenti aggiuntivi di Word causano il problema
Word ti consente di installare componenti aggiuntivi di terze parti all'app. A volte, uno o più di questi componenti aggiuntivi causano problemi. Il tuo correttore ortografico non funziona potrebbe essere il risultato di un componente aggiuntivo installato.
In questo caso, puoi avvia Word in modalità provvisoria e vedere se i tuoi componenti aggiuntivi sono il colpevole. Quindi, puoi disabilitare tutti i componenti aggiuntivi e abilitare un componente aggiuntivo alla volta per vedere quale causa il problema.
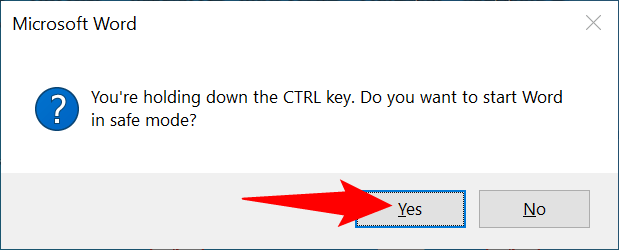
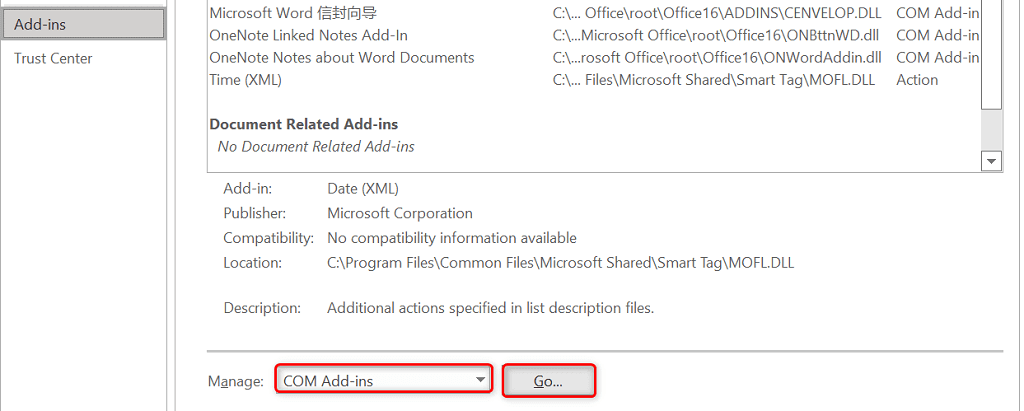
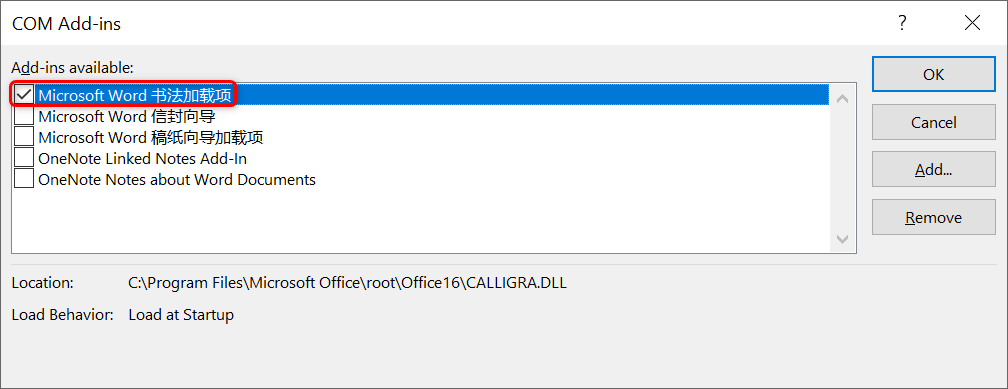
Fai in modo che Word generi un nuovo modello di documento predefinito
Word utilizza un modello di documento predefinito su cui basare tutti i tuoi documenti futuri. Se questo modello contiene problemi, il controllo ortografico potrebbe non funzionare. In questo caso, puoi forzare Word a creare un nuovo modello rinominando il vecchio modello.
In questo modo Word penserà che hai eliminato il modello e l'app ne creerà uno nuovo da zero.


Ripara Microsoft Office sul tuo computer
Se il controllo ortografico di Word continua a non funzionare, l'installazione di Microsoft Office potrebbe avere un problema. In questo caso, utilizza lo strumento di riparazione di Office su risolvi i problemi con tutte le tue app di Office, incluso Word.
Lo strumento di riparazione è integrato in Office, quindi non è necessario scaricarlo o installarlo sul tuo computer.

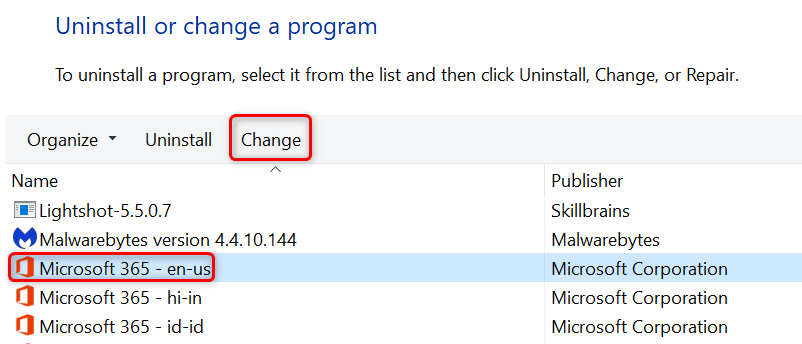
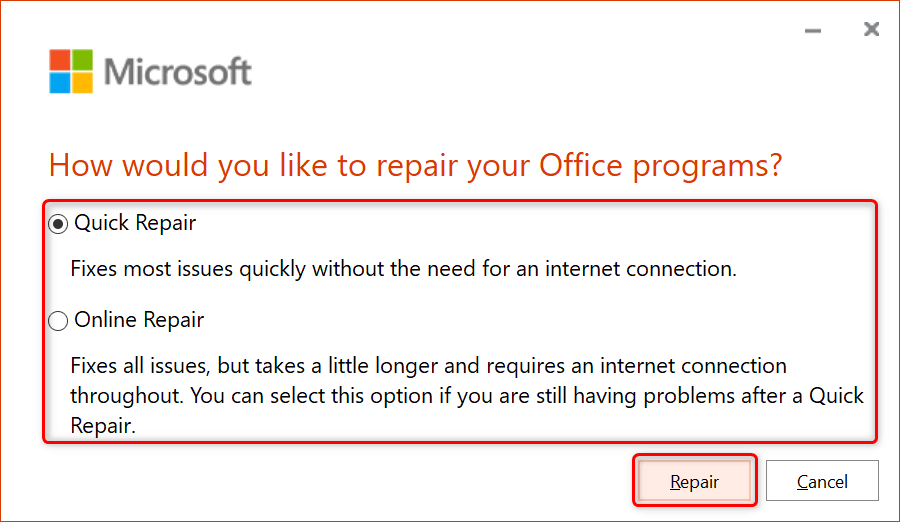
Molti modi per risolvere il problema del controllo ortografico che non funziona in Word
Il mancato funzionamento della funzionalità di controllo ortografico di Microsoft Word potrebbe rappresentare un grosso inconveniente se fai molto affidamento su questa funzionalità per risolvere i problemi nei tuoi documenti. Fortunatamente, hai diversi metodi, come descritto sopra, per aggirare il problema e correggere il controllo ortografico rotto. Ci auguriamo che la guida qui sopra ti sia d'aiuto.
.