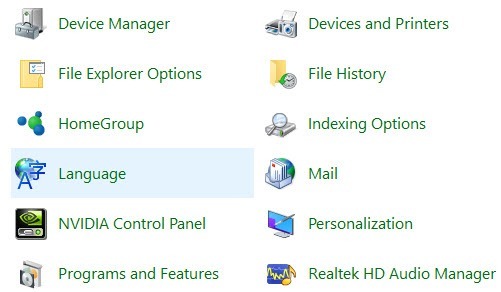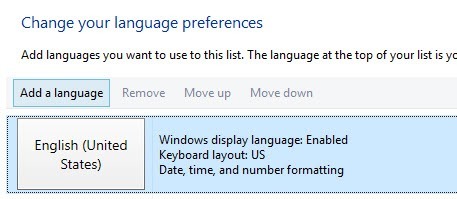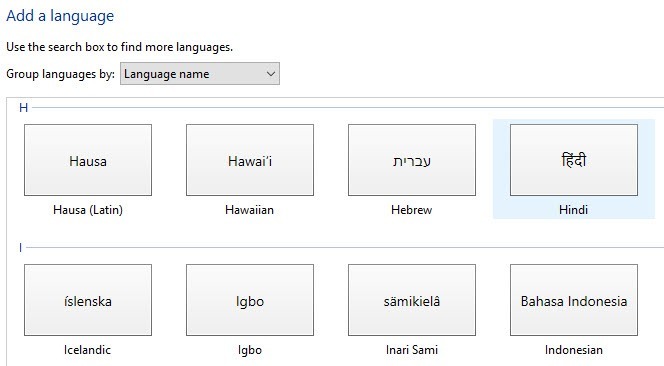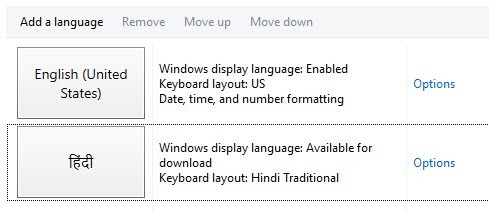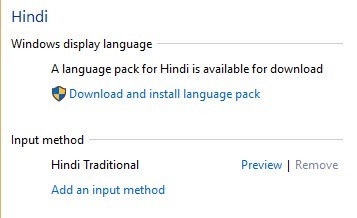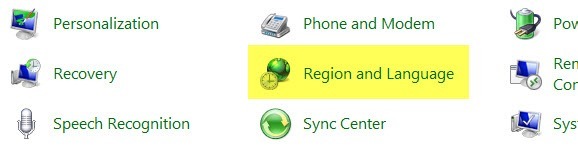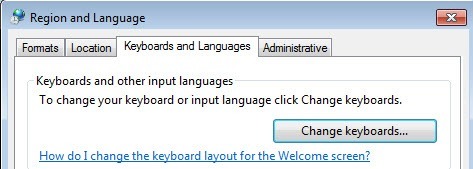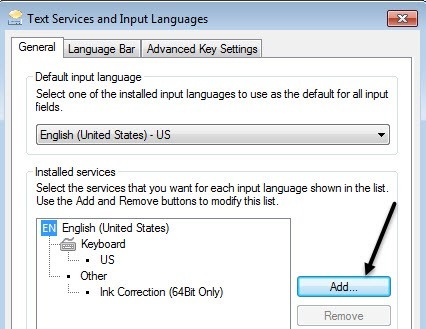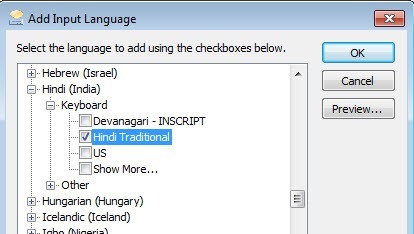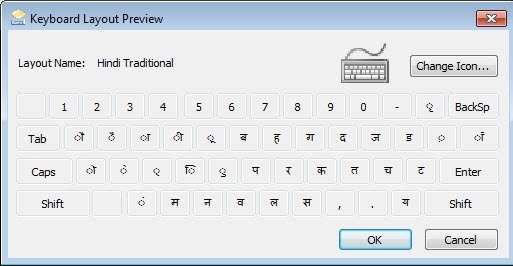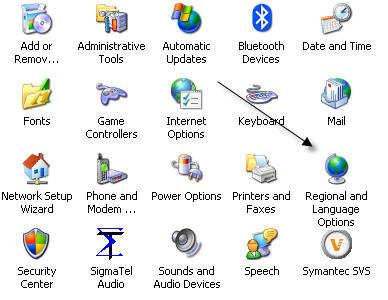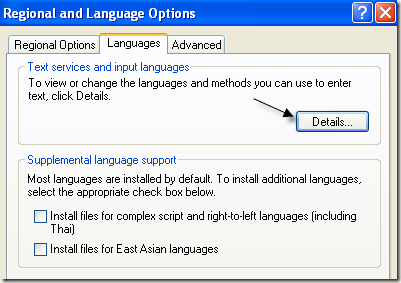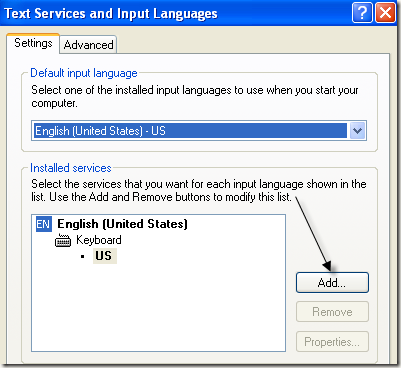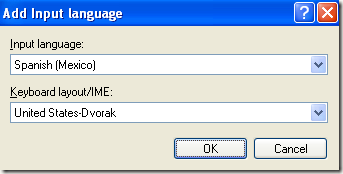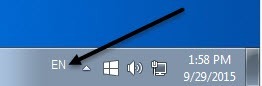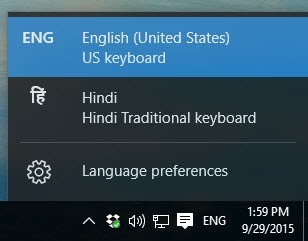Stai cercando un modo per cambiare la lingua della tastiera in Windows? Ci sono occasioni in cui potresti doverlo fare, ad esempio quando acquisti un computer usato e la tastiera è impostata su un'altra lingua o se devi digitare qualcosa in una lingua straniera invece che in inglese.
Puoi cambiare facilmente la lingua della tastiera dal francese all'inglese, dagli Stati Uniti al Regno Unito, ecc. modificando alcune impostazioni nel Pannello di controllo di Windows. Puoi farlo cambiando la lingua e le impostazioni della tastiera.
Vale la pena notare che quando si cambiano le lingue in Windows, le impostazioni sono configurate per applicazione. È necessario modificare la lingua di input a seconda del programma che si sta utilizzando. Questo è fatto molto facilmente usando la barra della lingua che appare automaticamente quando aggiungi un'altra lingua in Windows. Spiegherò anche l'uso della barra della lingua in fondo a questo articolo.
Cambia lingua tastiera in Windows 8 / Windows 10
Per Windows 8 e Windows 10, apri il pannello di controllo e fai clic su Lingua.
Fai clic sul pulsante Aggiungi una linguache è situato sopra l'elenco delle lingue installate.
Windows 8 e 10 hanno un'interfaccia molto migliore per navigare nelle lingue rispetto a Windows 7 e versioni precedenti . Qui trovi una bella anteprima di alcuni caratteri per ogni lingua.
Scegli la lingua e poi fai clic su Aggiungipulsante in basso. Ora dovresti vederlo come una lingua installata. Potresti anche ricevere alcuni messaggi da Windows mentre installa tutti i file necessari per la lingua.
Puoi fare clic su Opzioni per scaricare il language pack per la lingua appena installata, che ti permetterà di cambiare la lingua di visualizzazione di Windows. È inoltre possibile aggiungere ulteriori metodi di input per la lingua.
Cambia lingua tastiera in Windows 7
Per Windows Vista e Windows 7, apri il Pannello di controllo e fai clic su Regione e lingua.
Ora fai clic su Scheda Tastiere e lingue, quindi fai clic su Cambia tastiere.
Vedrai l'attuale lingua di input predefinita e servizi installati. Per aggiungere una lingua, vai avanti e fai clic sul pulsante Aggiungi.
Ora scorri verso il basso fino alla lingua che desidera aggiungere ed espandere la sezione della tastiera. A seconda della tastiera fisica che si sta utilizzando, scegliere l'opzione di tastiera corretta. Potresti dover giocare con le diverse opzioni perché a volte una tastiera non funziona correttamente.
Puoi anche fare clic su Anteprimaper vedere come i caratteri della tua lingua sono mappati alla tastiera che stai utilizzando.
Nel mio esempio, Ho scelto Hindi Traditional per la lingua della tastiera. Scorri verso il basso fino alla sezione Utilizzo della barra della linguaper scoprire come digitare in diverse applicazioni utilizzando la nuova lingua.
Cambia lingua tastiera in XP
Per Windows XP, vai al pannello di controlloe fai clic su Opzioni internazionali e della lingua.
Successivamente fai clic sulla scheda Lingue, quindi fai clic sul pulsante Dettagli.
Verrà caricata la finestra di dialogo Servizi di testo e lingue di input. Qui vedrai l'elenco dei servizi e delle tastiere installati sul tuo computer. Puoi fare clic su Aggiungiper installare un nuovo layout di tastiera e una lingua di input.
Scegli la lingua di input e scegli il tipo di tastiera che hai collegato al tuo computer. Se desideri digitare lo spagnolo su una tastiera inglese, scegli Spagnolo come lingua di input e Stati Uniti-Dvorak.
Utilizzo della barra della lingua
Quando installi una nuova lingua in Windows, attiva automaticamente la barra della lingua. Questo è davvero utile per passare rapidamente da una lingua all'altra in Windows. Probabilmente non starai scrivendo in una lingua per ogni applicazione, quindi la barra della lingua lo rende facile da cambiare.
You ' Verrà visualizzata la barra della lingua nella barra delle applicazioni con le lettere per indicare la lingua che si sta utilizzando attualmente. Se fai clic su di esso, viene visualizzato un elenco e puoi semplicemente fare clic su un'altra lingua per selezionarlo.
Ora puoi aprire un'applicazione come Word, seleziona la lingua dalla barra della lingua e inizia a digitare. Dovresti vedere i caratteri della tua lingua apparire mentre digiti.
Questo è tutto! Quindi se vuoi scrivere in un'altra lingua, come una lingua straniera, o se vuoi cambiare la lingua della tastiera in inglese, i passaggi precedenti dovrebbero risolvere il tuo problema! Buon divertimento!