Le console di gioco moderne sono essenzialmente computer specializzati. Xbox One e Xbox Series X sono macchine potenti, ma possono soffrire di errori o file corrotti come qualsiasi computer. L'esecuzione di un ripristino delle impostazioni di fabbrica su Xbox One o Xbox Series X può correggere questi problemi e Xbox offre diversi modi per farlo.
Se la tua Xbox One o Xbox Series X si rifiuta di avviare un gioco, ha problemi a caricare i file o si verificano solo problemi che la risoluzione dei problemi standard non risolve, prova un ripristino dei dati di fabbrica. Dovresti anche utilizzare un ripristino delle impostazioni di fabbrica per cancellare completamente il sistema prima di venderlo a un'altra persona per garantire la sicurezza delle tue informazioni personali.

Come ripristinare le impostazioni di fabbrica di una Xbox One o Xbox Series X
Il ripristino delle impostazioni di fabbrica di una Xbox One o Xbox Series X segue gli stessi passaggi indipendentemente dalla console in uso.
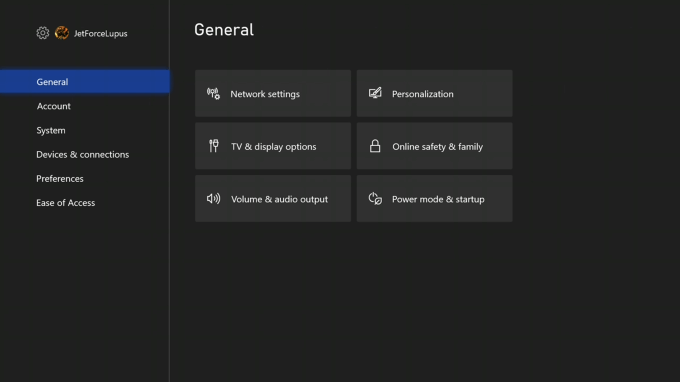
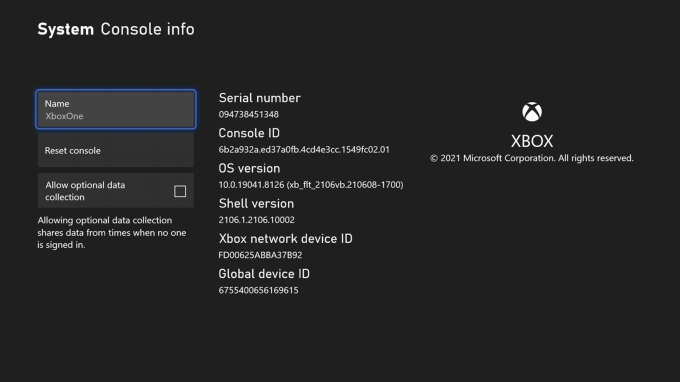
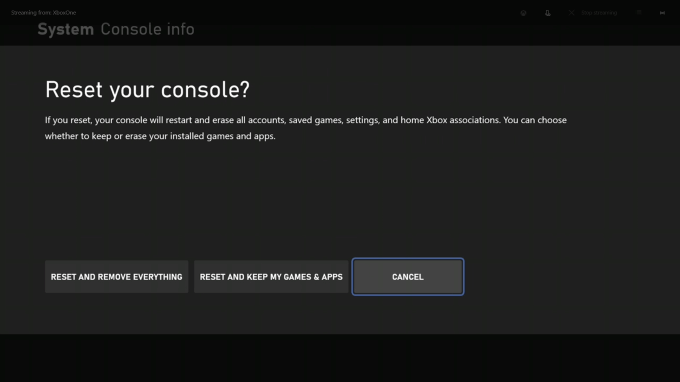
Dopo aver selezionato Ripristina console, ti verranno presentate tre opzioni.
Tieni presente che Xbox non ti chiede di confermare la tua scelta, né di richiedere una password per eseguire il ripristino. Una volta selezionata la tua scelta, il sistema la esegue e non puoi fermarla.
Come ripristinare le impostazioni di fabbrica di una Xbox tramite USB
Se la tua Xbox ha problemi più seri e non riesci a caricarla, puoi eseguire un ripristinare caricando un file specifico su un'unità USB e collegandolo alla console. Avrai bisogno di un paio di cose per iniziare:
Se non sei sicuro di come formattare la tua unità USB, non preoccuparti: abbiamo un intera guida disponibile.
Dopo aver formattato l'unità, vai a https://www.xbox.com/xboxone/restorefactorydefaults. Questo collegamento scarica il file necessario sul tuo sistema come cartella ZIP.
Decomprimi la cartella. All'interno troverai un file chiamato $SystemUpdate. Copia quel file nella directory principale della tua unità flash, quindi rimuovere l'unità dal PC.
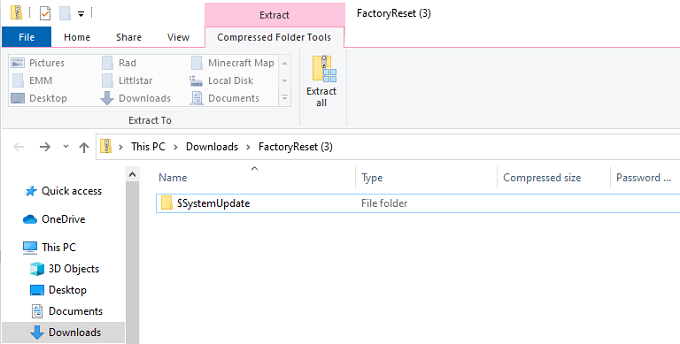
Nota che non dovrebbero esserci altri file sull'unità; dovrebbe essere vuoto ad eccezione di $ SystemUpdate.
Il prossimo passo riguarda la tua stessa Xbox.
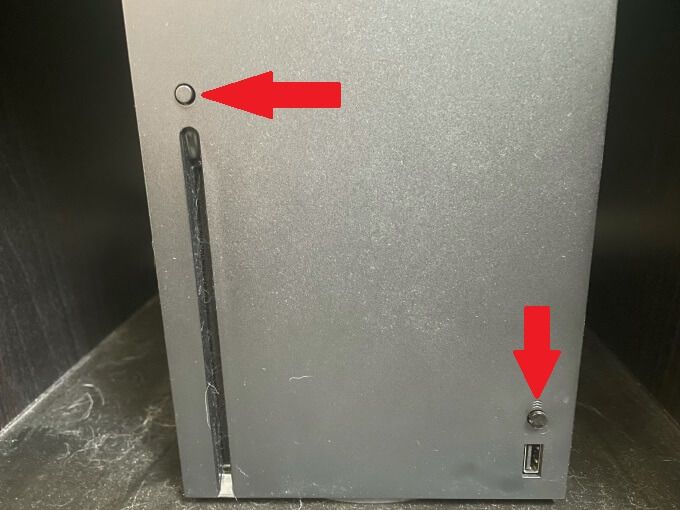
Nota: se disponi di una console completamente digitale senza pulsante di espulsione, devi solo tenere premuto il Pulsante Associa.
Se il processo ha esito positivo, vedrai la guida all'esperienza digitale sullo schermo. Ti guiderà attraverso i passaggi per completare il ripristino della tua console. Tieni presente che il processo di riavvio della console può richiedere diversi minuti, richiedendo una connessione a Internet. Ricollegare il cavo Ethernet dopo l'avvio.
Informazioni sui toni di avvio
Ascoltare i toni di avvio non è solo un passaggio necessario, ma anche informativo. I suoni emessi dalla tua Xbox all'avvio indicano informazioni vitali relative al processo. Nel processo di cui sopra, il primo segnale dovrebbe suonare circa 10 secondi dopo aver acceso la console per la seconda volta.
Quel primo segnale indica che è stato rilevato un Aggiornamento USB. Il secondo tono indica che il file è stato copiato e montato. Il motivo per cui ciò non accade sempre è che Xbox in genere non cerca un aggiornamento USB a meno che non venga richiesto. Tenendo premuti i pulsanti Associae Espelli, il sistema deve cercare l'aggiornamento.
Se non senti questi due toni, significa che qualcosa è andato storto con l'aggiornamento e potresti dover ripetere il processo.
Nota: il ripristino della tua Xbox tramite USB è un ripristino totale delle impostazioni di fabbrica. Non rimarranno dati su Xbox One o Series X.
Nessuno vuole ricorrere a un ripristino completo dei dati di fabbrica, ma a volte è necessario durante la risoluzione degli errori. Il primo passo dovrebbe essere quello di ripristinare la console e preservare i giochi, però. Anche se ti accompagnerà ancora una volta attraverso il processo di configurazione iniziale e ti chiederà di accedere nuovamente a Xbox Live, non preoccuparti: i tuoi giochi e i tuoi dati saranno ancora lì.