
Hai scoperto che "Service Host: Windows Event Log" o "svchost.exe" utilizza così tanta CPU sul tuo computer? Quel processo specifico potrebbe riscontrare problemi o il tuo sistema operativo Windows potrebbe avere un bug. Esistono modi per ridurre l'utilizzo della CPU di questo processo sul tuo PC Windows 11 o Windows 10 e ti mostreremo come farlo.
Altri motivi per i malfunzionamenti del processo di cui sopra sono che un virus o malware ha infettato il tuo PC, i file di sistema sono danneggiati, un'app di terze parti sta causando il problema e altro ancora.
Riavvia il processo del registro eventi di Windows
Quando il processo del registro eventi di Windows utilizza troppa CPU, riavviare il processo. Questo risolve i problemi minori con il processo, risolvendo il tuo problema.
services.msc
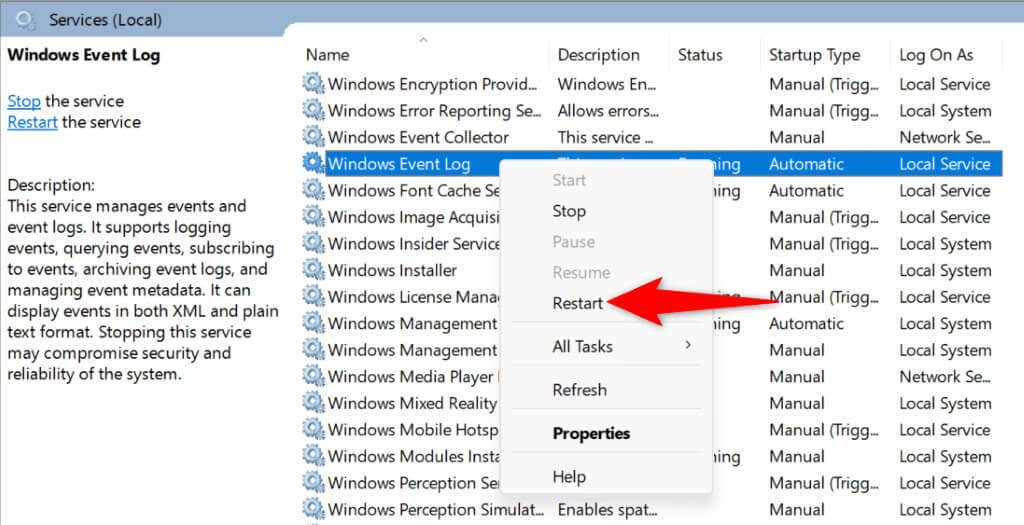
Esegui una scansione antivirus sul tuo PC Windows
Se un virus o un malware ha infettato il tuo PC Windows, questo potrebbe essere il motivo per cui un aggiornamento specifico utilizza così tanta CPU. In questo caso, esegui una scansione antivirus completa sul tuo PC per trovare e rimuovere le minacce.
Puoi utilizzare un programma antivirus a tua scelta o Microsoft Defender Antivirus integrato. Ecco come eseguire una scansione utilizzando quest'ultimo.
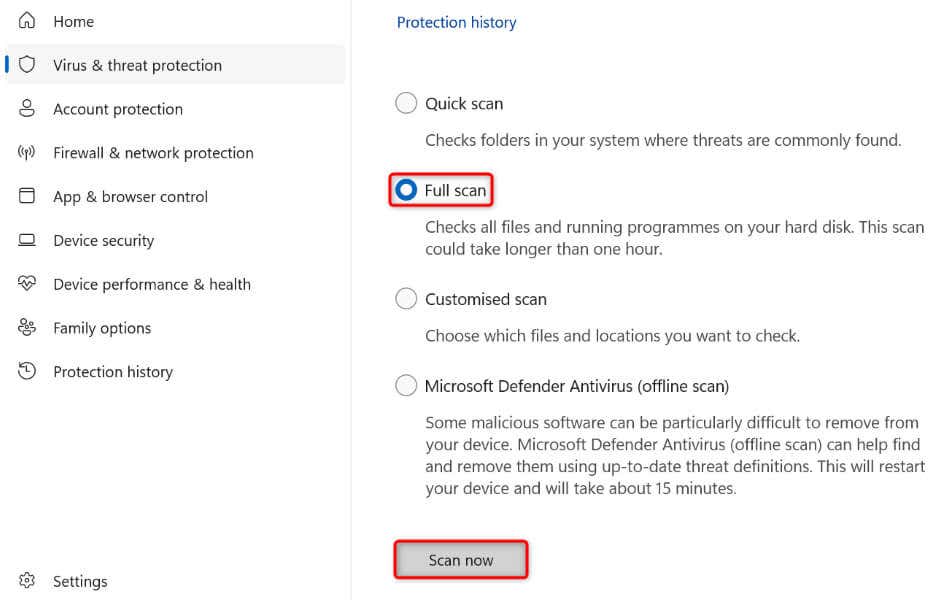
Dopo aver rimosso virus e malware, mantieni sempre attiva la protezione antivirus. In questo modo, un nuovo virus o malware non potrà infettare il tuo sistema.
Cancella i registri eventi
Uno dei motivi per cui il processo di cui sopra utilizza così tanta CPU è che Registri di Windows hanno molti dati. Se non hai bisogno di questi dati, cancella i tuoi registri per eventualmente risolvere il tuo problema. La rimozione dei registri non influisce sulla funzionalità del tuo PC..

Aggiorna Windows
Un possibile motivo per cui un processo utilizza eccessivamente la CPU è che la versione di Windows non è aggiornata. Le versioni precedenti del sistema operativo spesso presentano bug che causano il malfunzionamento del sistema. In questo caso, aggiorna la tua versione di Windows 11 o Windows 10 per risolvere il problema.
Su Windows 11

Su Windows 10
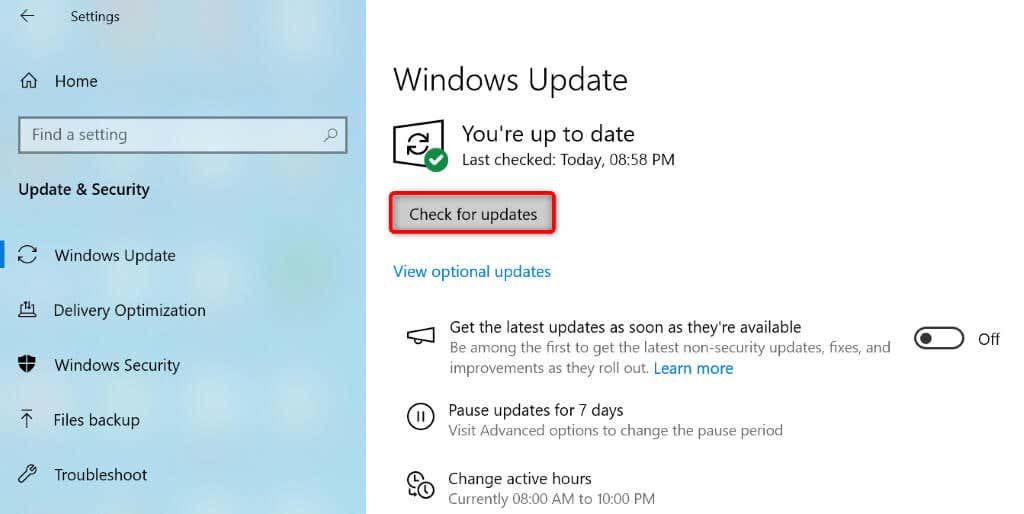
Correggi i file di sistema danneggiati di Windows
Quando i file di sistema di Windows vengono danneggiati, vari processi iniziano a non funzionare correttamente. Il tuo problema attuale potrebbe essere dovuto a tale corruzione a livello centrale. In questo caso, utilizza lo strumento SFC (System File Checker) integrato nel tuo sistema su trovare e correggere i file di sistema difettosi.
DISM.exe /Online /Cleanup-image /Restorehealth.
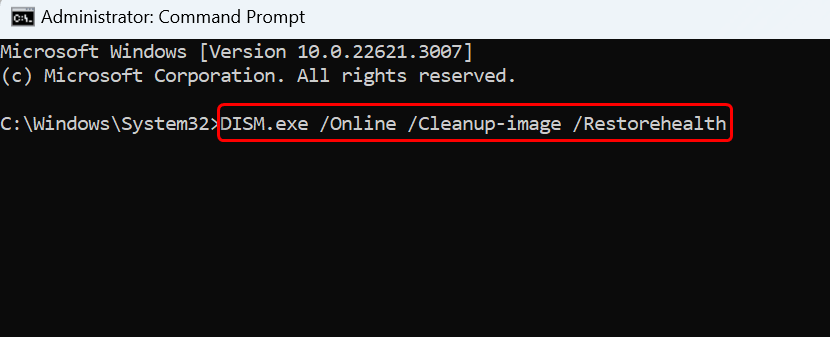
sfc /scannow
Avvia pulito il tuo sistema Windows
Se un'app di terze parti causa il malfunzionamento del processo sopra descritto, riavvia il tuo PC Windows in modalità di avvio pulito per verificarlo. Quando utilizzi la modalità di avvio pulito, il sistema carica solo i file essenziali, consentendoti di verificare se elementi di terze parti causano problemi.
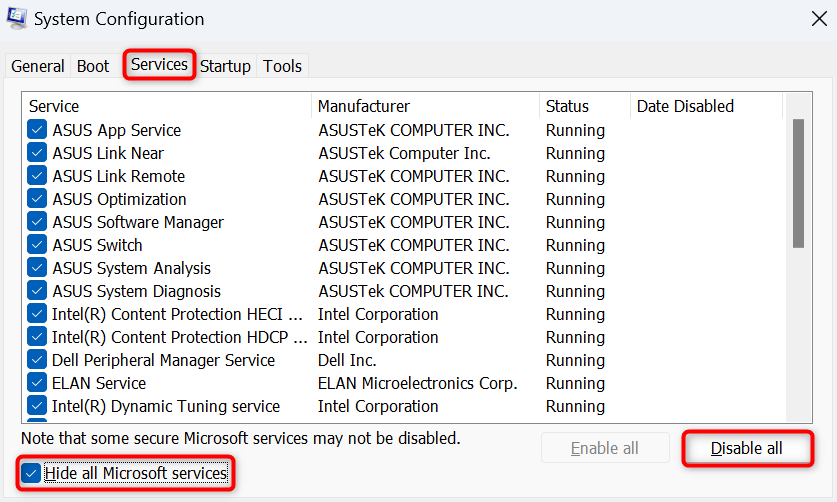

Se il registro eventi di Windows non utilizza molta CPU in modalità di avvio pulito, è probabile che il colpevole sia un'app di terze parti. Rimuovi tale app da Impostazioni>App>App installatesu Windows 11 e Impostazioni>Appsu Windows 10.
Ripristina il tuo PC Windows
Se il problema persiste, la configurazione di sistema del tuo PC potrebbe essere errata. Tali problemi a livello di sistema possono causare vari problemi. In questo caso, cancella le impostazioni personalizzate e riporta tutte le opzioni di impostazione ai valori predefiniti. Puoi farlo entro le reimpostare il tuo PC Windows.
Tieni presente che quando esegui questa operazione non perdi i tuoi file; hai la possibilità di conservare i tuoi file.
Su Windows 11
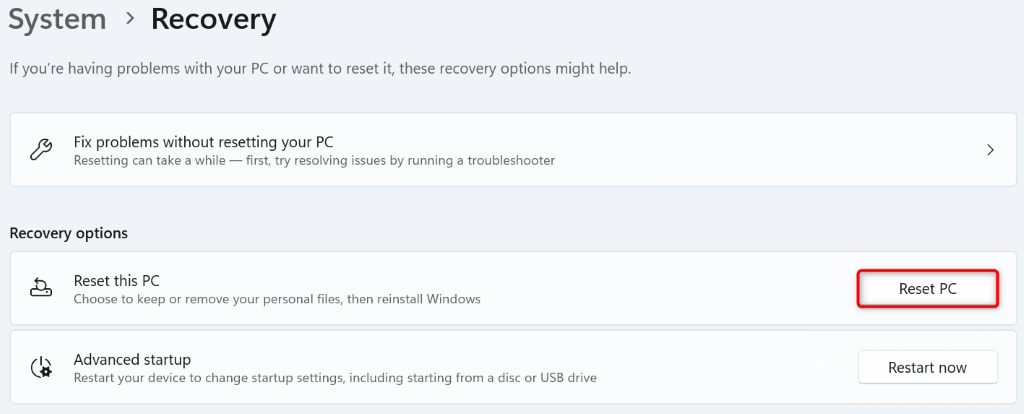
Su Windows 10
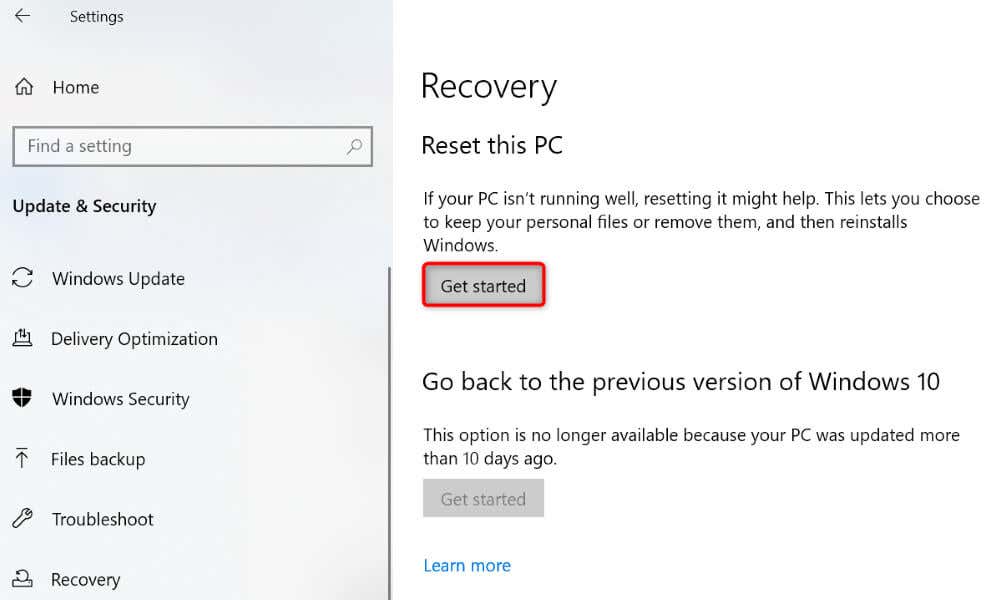
Risoluzione di un processo di registro eventi di Windows malfunzionante su Il tuo PC Windows 11 o 10
L'utilizzo insolito della CPU da parte di un processo solitamente indica che il processo sta riscontrando problemi o che un componente del sistema sta interferendo con il processo. Usando la guida qui sopra, puoi risolvere entrambi i tipi di problemi, ottenendo un sistema che funzioni correttamente. Ci auguriamo che il problema venga risolto e che tu possa utilizzare normalmente il tuo PC. Buon divertimento!
.