Sfortunatamente è comune vedere Windows Explorer esaurire le risorse di sistema. Con il sistema di esplorazione dei file che accelera la potenza di elaborazione, i giochi non funzioneranno in modo uniforme, l'editing video richiederà più tempo e altre attività di base potrebbero incorrere in problemi.
In alcuni casi, potresti vedere Windows Explorer che utilizza risorse CPU elevate. A volte questo può rappresentare fino al 30% o più della potenza di elaborazione, anche se si dispone di un processore moderno.
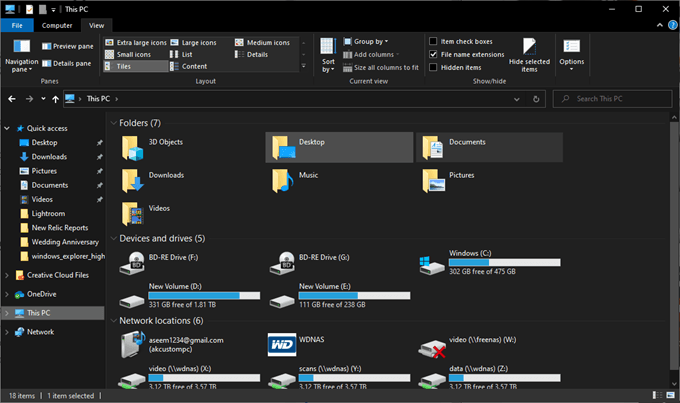
Per fortuna, ci sono correzioni a questo problema, ma dovrai provare ogni passo per te stesso. Elencheremo ogni passaggio da quanto è probabile che risolva il problema della CPU elevata di Windows Explorer, in base ai rapporti degli utenti online.
Rimuovi Intel Optane Memory Pinning
È stato riferito online che molte persone hanno avuto il pinning di memoria Intel Optane installato sul proprio computer per errore dopo l'aggiornamento di Windows 10 del 1903. Il problema è che molte persone non hanno l'hardware giusto per il pin di memoria Intel Optane, quindi finisce per causare Problemi di CPU elevata di Windows Explorer.
Per scoprire se hai il blocco della memoria Intel Optane, apri il menu Start e cerca Aggiungi o Rimuovi Programmi.Successivamente, segui i passaggi seguenti.
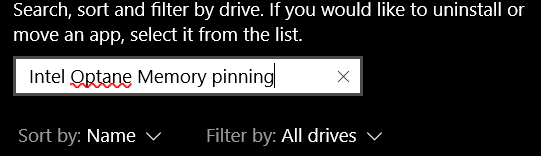
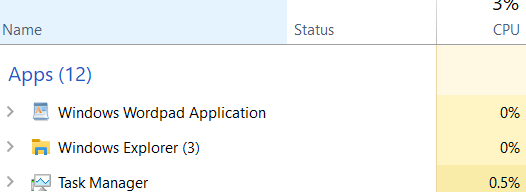
Una volta riacceso il PC, premi Ctrl + shift + escper aprire Task Manager. Fai clic sulla scheda Processi, quindi fai clic su Nomeper ordinare i processi in ordine alfabetico. Se risolto, Windows Explorer dovrebbe ora utilizzare pochissima CPU.
In_content_1 all: [300x250] / dfp: [640x360]->Se Esplora risorse utilizza ancora una CPU anormalmente elevata, vai al passaggio successivo di seguito.
Elimina icone del desktop senza immagine
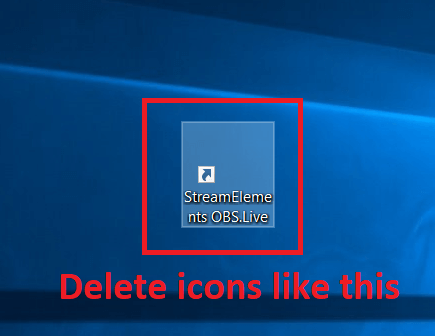
Molti utenti hanno riferito che esiste una strana CPU errore che si verifica quando è presente un'icona o un collegamento che non ha alcuna immagine sul desktop.
Cerca sul desktop tutte le icone che non vengono visualizzate correttamente e, in tal caso, fai clic con il pulsante sinistro del mouse e premi il tasto eliminasulla tastiera. Se si tratta di un file importante, puoi fare clic e trascinarlo in un'altra cartella sul PC, ad esempio I miei documenti.
Disattiva OneDrive Cloud Storage
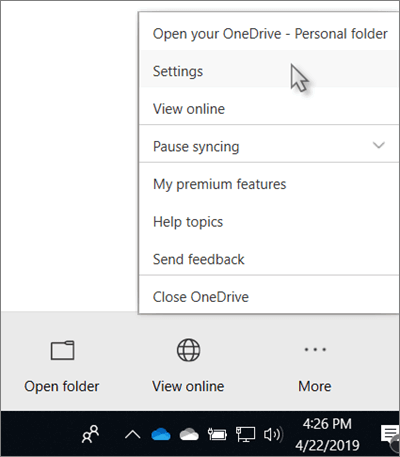
A volte, l'archiviazione cloud può causare problemi con l'utilizzo elevato della CPU di Windows Explorer. Per impostazione predefinita, Windows 10 ti incoraggerà a utilizzare l'archiviazione cloud di OneDrive e potrebbe essere attivato senza che te ne accorga.
Non solo questo può significare che i tuoi file verranno occasionalmente sottoposti a backup, controllando la larghezza di banda del caricamento, ma può anche causare problemi alla CPU.
Disattiva l'opzione "Mostra tutte le cartelle" in Esplora risorse
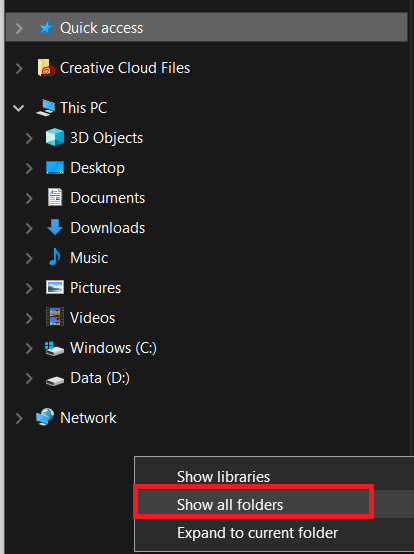
Questa soluzione sarà solo per quelli che individuano un elevato utilizzo della CPU di Windows Explorer quando aprono effettivamente Windows Explorer. In questo caso, apri Esplora risorse e quindi sul pannello di sinistra, fai clic con il pulsante destro.
Successivamente, fai clic su mostra tutte le cartellese è presente un segno di spunta accanto all'opzione. Se non è presente un segno di spunta accanto all'opzione qui, la funzione mostra tutte le cartellesarà già disattivata.
Se ciò non risolve il tuo elevato utilizzo della CPU di Windows Explorer, prova i passaggi seguenti di seguito.
Cancella file di sistema e cartella temporanea
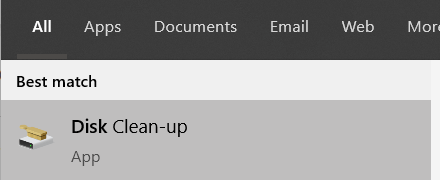
A volte, svuotare la cartella temporanea può aiutare per ridurre l'utilizzo della CPU di Windows Explorer.
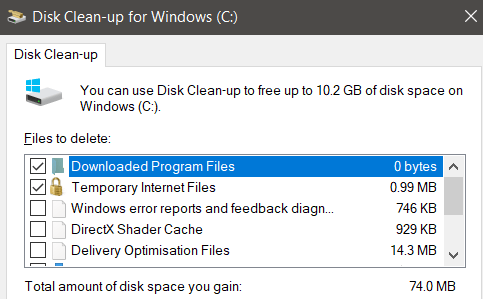
Se stai ancora affrontando un elevato utilizzo della CPU, abbiamo altri due suggerimenti di seguito.
Crea un nuovo account utente di Windows
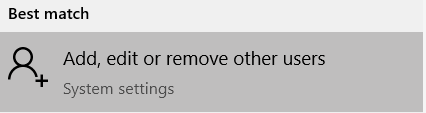
A volte, gli account utente di Windows 10 vengono danneggiati in un modo che è difficile da capire o correggere. La soluzione è quella di creare un nuovo account e potrebbe risolvere i problemi con Esplora risorse.
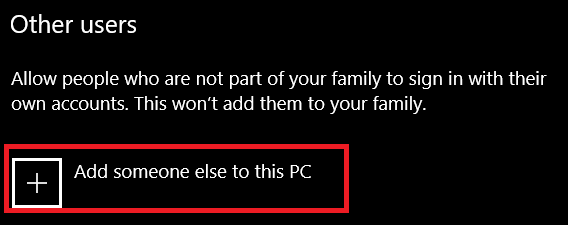
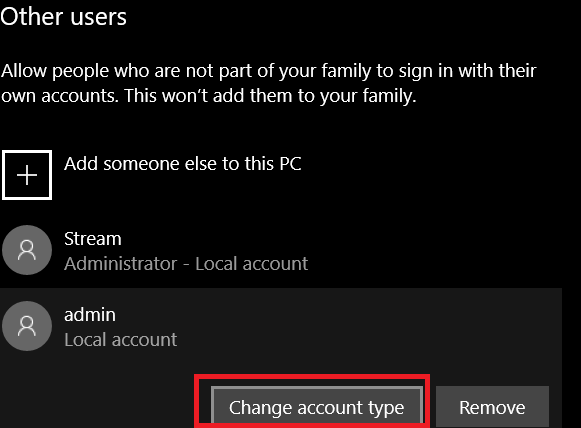
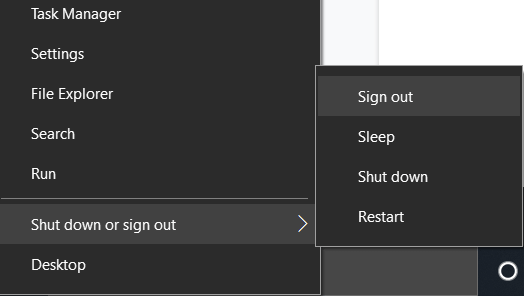
Tu verrà disconnesso e verrà data la possibilità di accedere al tuo nuovo account. Spero che questo account non si imbatta in problemi di CPU. Dovresti comunque essere in grado di accedere ai file dall'altro tuo account.
Esegui una scansione antivirus
Il passaggio finale sarebbe quello di eseguire una scansione antivirus. È possibile che un virus o un malware sul tuo PC stia aumentando l'utilizzo della CPU. Puoi imparare come cancellare completamente il tuo sistema ripulire dal malware con strumenti gratuiti seguendo la nostra guida qui.